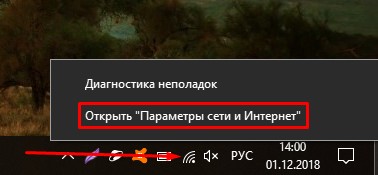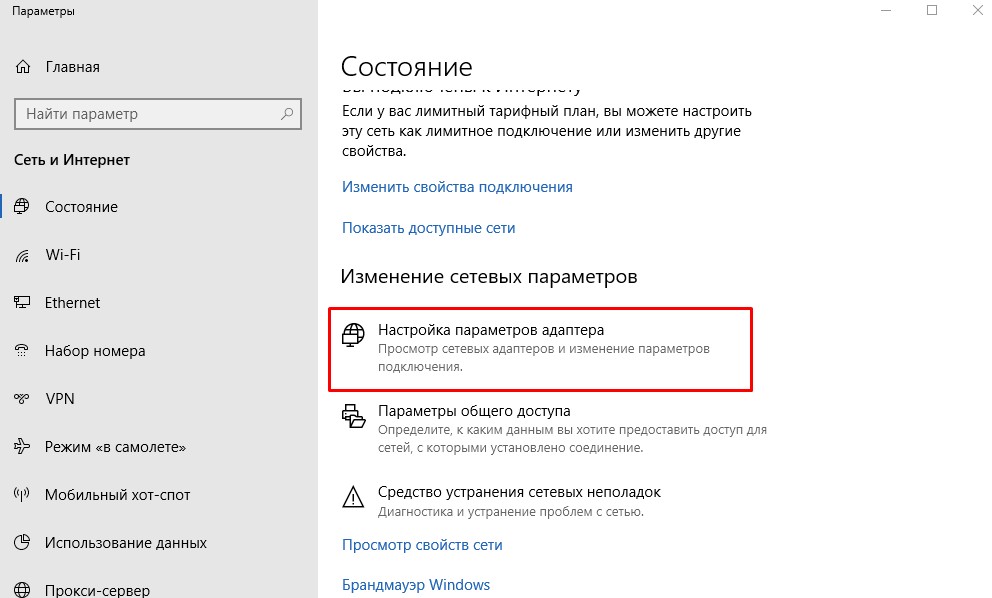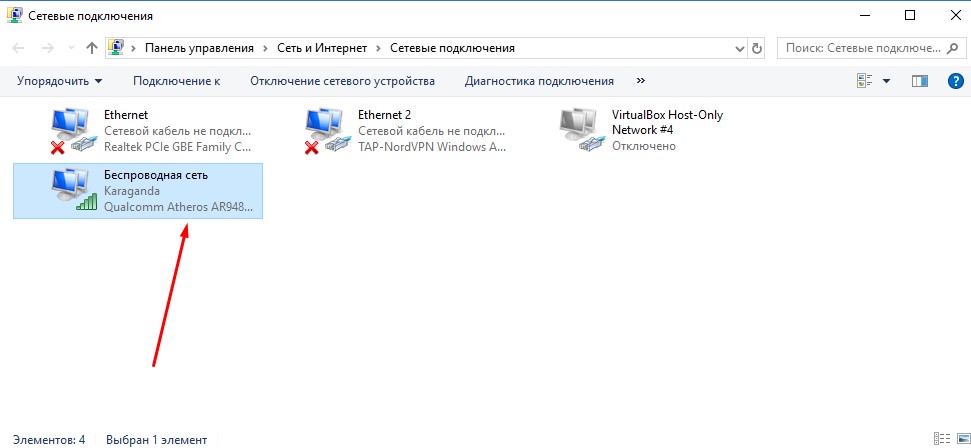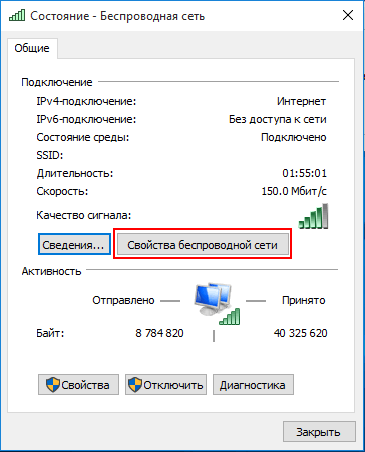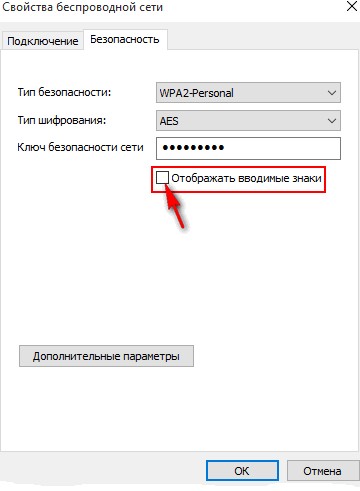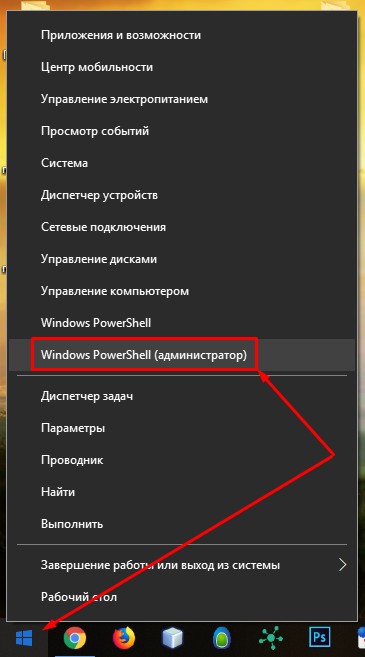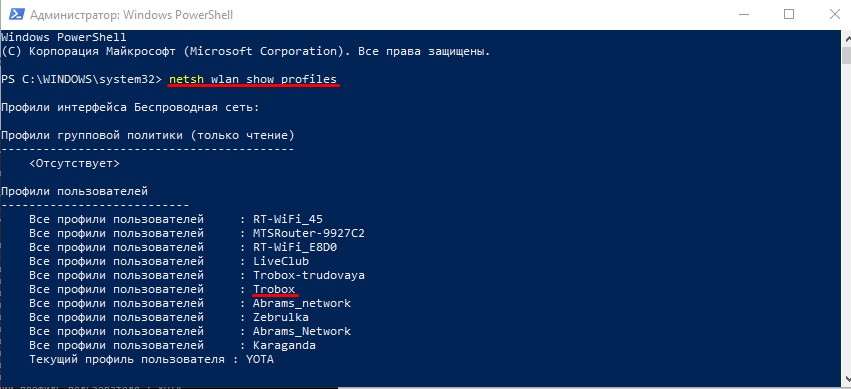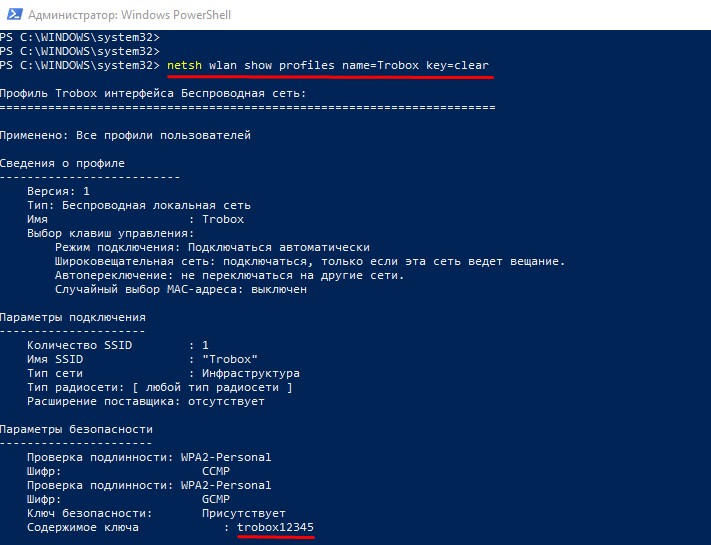- Как узнать пароль от своей Wi-Fi сети в Windows 10
- Просмотр пароля сети в графическом интерфейсе
- Как узнать пароль Wi-Fi в командной строке
- Смотрим через консоль Windows PowerShell
- Узнать пароль от Wi-Fi на Windows 10 за 60 секунд
- Видео
- Способ 1 – Свойства беспроводной сети
- Шаг 1 – Центр управления полетами
- Шаг 2 – Настройка параметров адаптера
- Шаг 3 – Свойства
- Шаг 4 – Свойства беспроводной сети
- Шаг 4 – Безопасность – Отображать вводимые знаки
- Способ 2 – Командная строка
- Шаг 1 – Открываем командную строку
- Шаг 2 – Узнаем имя сети
- Шаг 3 – Узнаем пароль
- Другие варианты – для справки
- Как посмотреть забытый пароль от Wi-Fi в Windows 10?
- 1 способ:
- 2 способ:
- Как узнать пароль от своего Wi-Fi на Windows 10
- Вспоминаем забытый пароль от Wi-Fi в Windows 10
Как узнать пароль от своей Wi-Fi сети в Windows 10
В данной статье рассмотрены действия, с помощью которых можно узнать пароль от своей Wi-Fi сети в операционной системе Windows 10.
Большинство пользователей не помнит пароль от своей Wi-Fi сети. Один раз подключив ноутбук, пользователь через какое-то время, как правило, забывает ключ. Помнят свой пароль от Wi-Fi зачастую в том случае, когда часто приходится подключать разные устройства к домашней беспроводной сети.
Что же делать, если вы забыли пароль от WiFi? Конечно можно зайти в настройки роутера и там посмотреть или поменять пароль, но есть способ сделать это быстрее и проще.
Просмотр пароля сети в графическом интерфейсе
Для того, чтобы узнать пароль от своей WiFi сети в операционной системе Windows 10, нажмите сочетание клавиш 
В открывшемся окне Сетевые подключения выберите подключение Беспроводная сеть и дважды щелкните левой кнопкой мыши по нему.
В открывшемся диалоговом окне Состояние — Беспроводная сеть нажмите кнопку Свойства беспроводной сети.
В следующем окне Свойства беспроводной сети перейдите на вкладку Безопасность.
На вкладке Безопасность окна Свойства беспроводной сети установите флажок в чекбоксе возле пункта Отображать вводимые знаки в результате чего вы увидите пароль от своей Wi-Fi сети в поле ввода пункта Ключ безопасности сети.
Ну вот в принципе и все, цель достигнута, и теперь вы знаете где посмотреть пароль от вашей Wi-Fi сети.
При выполнении описанных в статье действий ваша учётная запись должна обладать административными правами, иначе при попытке установить флажок в пункте Отображать вводимые знаки вам будет предложено ввести пароль администратора данного компьютера.
Как узнать пароль Wi-Fi в командной строке
Просмотреть сохраненный пароль для доступа к Wi-Fi сети можно в командой строке с помощью команд утилиты netsh, указав нужный профиль сети.
Откройте командную строку от имени администратора и выполните команду следующего вида:
netsh wlan show profiles name=Имя_Вашей_Сети key=clear
В данном примере команда выглядит следующим образом:
netsh wlan show profiles name=TestNetwork key=clear
Где TestNetwork это имя сети (SSID), вы укажите имя своей сети.
Пароль (ключ) Wi-Fi сети можно увидеть в разделе Параметры безопасности > Содержимое ключа. В данном случае пароль для подключения к Wi-Fi точке доступа: 12345678.
Смотрим через консоль Windows PowerShell
Просмотреть сохраненный пароль для доступа к Wi-Fi сети также можно и в консоли Windows PowerShell. Этот способ ничем не отличается от способа рассмотренного выше и приводится здесь исключительно в познавательных целях.
Откройте консоль Windows PowerShell от имени администратора и выполните команду следующего вида:
netsh wlan show profiles name=Имя_Вашей_Сети key=clear
В данном примере команда выглядит следующим образом:
netsh wlan show profiles name=TestNetwork key=clear
Где TestNetwork это имя сети (SSID), вы укажите имя своей сети.
Пароль (ключ) Wi-Fi сети можно увидеть в разделе Параметры безопасности > Содержимое ключа. В данном случае пароль для подключения к Wi-Fi точке доступа: 12345678.
Теперь, используя любой из представленных выше способов, можно узнать пароль от своей Wi-Fi сети в операционной системе Windows 10.
Также данная инструкция применима и к операционной системе Windows 8.1.
Узнать пароль от Wi-Fi на Windows 10 за 60 секунд
Привет! Как счастливый пользователь «десятки» сейчас покажу как можно быро посмотреть пароль от Wi-Fi на Windows 10 без танцев с бубнами. Да! Это можно сделать без всяких проблем – забыли вы пароль, не знали его или по какой-то другой причине, главное, чтобы этот компьютер или ноутбук, на котором вы и собираетесь узнать пароль от Wi-Fi, когда-либо подключался к нужной беспроводной сети и сохранил себе эти настройки. Поехали!
Видео
Сразу все нижеописанное в одном коротком видео, если что-то не помогает – читайте текст и ознакамливайтесь с комментариями.
Способ 1 – Свойства беспроводной сети
Обычный способ для тех, у кого есть мышка и руки. Уровень сложность – грудничок.
На момент проверки ноутбук или компьютер должны быть подключены к сети.
Шаг 1 – Центр управления полетами
Находим значок Wi-Fi возле часов в правом нижнем углу в трее. Щелкаем по нему правой кнопкой мыши и выбираем «Параметры сети и интернет».
Не путаем с Центром управления сетями и общим доступом – то было на предыдущих версиях. Современное обновление Windows 10 дает нам только такой пункт – Параметры сети и интернет.
Шаг 2 – Настройка параметров адаптера
Наша задача сейчас – получить доступ к нашему беспроводному адаптеру, а уже оттуда вытащить пароль от вайфая. Выбираем пункт:
Шаг 3 – Свойства
На этой страничке будет доступно много адаптеров. И проводные, и виртуальные, и VPN, НО важно найти включенный беспроводной адаптер. Щелкаем по нему ЛЕВОЙ кнопкой мыши 2 раза.
Шаг 4 – Свойства беспроводной сети
В открывшейся вкладке вариантов не так и много. Нажимаем на кнопку «Свойства беспроводной сети».
Шаг 4 – Безопасность – Отображать вводимые знаки
После этого вместо «звездочек» появится текущий пароль. Можно вводить где угодно. Не забудьте записать его себе куда-нибудь на бумагу на всякий случай.
Внимание! Ваша учетная запись должна иметь права администратора. В противном случае поставить галочку не удастся.
Способ 2 – Командная строка
Эта инструкция подойдет даже в том случае, если сейчас подключения и вовсе нет. Уровень сложности – уверенный пользователь ВКонтакте. Придется немного повводить команды в командную строку. Но сначала нужно ее открыть.
Шаг 1 – Открываем командную строку
Внимание! Открыть командную строку или PowerShell важно от имени Администратора. Иначе ключ безопасности не увидим.
Поэтому делаем так. Щелкаем по кнопке Пуск правой кнопкой и выбираем Windows PowerShell (администратор).
Шаг 2 – Узнаем имя сети
И здесь копируем себе куда-нибудь или просто запоминаем правильное название нашей сети. На рисунке выше показывается вообще список всех сохраненных сетей, пароли от которых мы можем вытащить.
Шаг 3 – Узнаем пароль
netsh wlan show profiles name=Trobox key=clear
Вместо Trobox нужно взять название своей сети из прошлого шага. В результате получаем открытый ключ:
Здесь наш пароль – trobox12345
Другие варианты – для справки
Раньше был и альтернативный вариант через «Центр управления сетями и общим доступом», наследника Windows 7, но сейчас его на обновлении сократили. Так что версии выше – это теперь все доступные способы. Но этих способов достаточно.
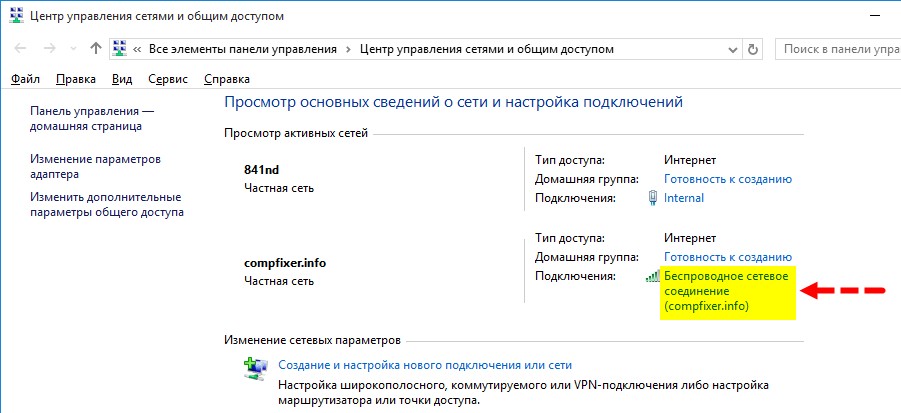
Есть и другие варианты, но они или не являются прямым методом получения сохраненных паролей через Windows 10, или делают те же действия, что и в способах выше:
- Через роутер – пароль тоже хранится на роутере в открытом виде. Входите в настройки, смотрите. Каждый роутер индивидуален, можете поискать свою модель на нашем сайте через поиск.
- Через телефон – если чей-то телефон хранит доступ к вашей сети, на нем тоже можно вытащить пароль. Способы – ищите в наших статьях.
- Программы – тоже один из способов, который автоматизирует действия выше. По мне проще сделать самому и не использовать сторонние программы – есть риск занесения себе какой-то заразы.
Вот и все. Здесь я показал действительно все доступные методы посмотреть пароль от Wi-Fi на Windows 10 на текущий момент. Если у вас есть какая-то проблем с ним – напишите в комментарии. Обсудим, поможем, найдем. Главное – не бойтесь делать, все здесь просто и навредить системе невозможно.
Как посмотреть забытый пароль от Wi-Fi в Windows 10?
В Windows 10 есть возможность посмотреть пароли от всех точек Wi-Fi, к которым вы подключались ранее или подключены в данный момент.
Чтобы осуществить данное действие, я покажу Вам 2 способа. Какой выбрать- решать Вам!
1 способ:
Просмотр пароля в параметрах беспроводной сети.
В правой части строки уведомлений кликаем правой кнопкой мыши по значку беспроводного соединения и выбираем «Параметры сети и интернет» :
Далее выбираем «Центр управления сетями и общим доступом» :
В следующем окне кликаем на «Изменение параметров адаптера» :
Далее клик правой кнопкой мыши по нужной точке доступа и выбираем «Состояние» :
Выбираем «Свойства беспроводной сети» :
Переходим на вкладку «Безопасность», ставим галочку «Отображать вводимые знаки» и смотрим пароль в графе «Ключ безопасности сети»:
2 способ:
Узнаём пароль от Wi-Fi с помощью командной строки.
Кликаем правой кнопкой мыши по «Пуск» и выбираем «Windows PowerShell (администратор)»:
После чего, копируем данную команду ( netsh wlan show profiles ), вставляем у себя и жмём «Enter». Должно быть что то на подобии этого:
Далее, вставляем следующую команду —> netsh wlan show profile name=имя_сети key=clear , но «имя_сети» заменяем на нужное. Как видно из предыдущего скрина, у меня есть сеть TP-Link_0DDC , её я и напишу:
Опять же жмём «Enter» , находим пункт «Параметры безопасности» и смотрим строчку «Содержимое ключа» :
Как видим, не стОит отчаиваться, если вдруг не можете вспомнить пароль от сети, к которой подключались.)
Как узнать пароль от своего Wi-Fi на Windows 10
Привет! Сейчас мы попробуем решить одну интересную проблему, это восстановление забытого пароля в Windows 10, который вы скорее всего уже забыли:) Рассмотрим в этой статье именно случай с Windows 10. Когда вы забили пароль, и хотите его узнать. Там все немного отличается от Windows 7, поэтому рассмотрим этот случай отдельно.
Сразу признаюсь, что я не нашел, как посмотреть в Windows 10 пароль от Wi-Fi, к которому вы были подключены раньше, и на данный момент не подключены к этой сети (сеть, к которой вы подключались раньше, можно только забыть). Но, можно узнать пароль той сети, к которой вы подключены на данный момент. Сейчас я покажу как это сделать. Так же, мы рассмотрим еще один способ, которым можно вспомнить забытый пароль — с помощью специальной программы.
Вспоминаем забытый пароль от Wi-Fi в Windows 10
Нажмите на иконку подключения к интернету, на панели уведомлений, и выберите Центр управления сетями и общим доступом.
Дальше, нажмите на пункт «Беспроводная сеть (имя вашей сети)». Откроется новое окно, в котором нажмите на кнопку Свойства беспроводной сети. Откроется еще одно окно, в нем перейдите на вкладку Безопасность, и установите галочку возле Отображать вводимые знаки. В поле Ключ безопасности сети появится пароль от вашего Wi-Fi. Смотрите скриншот для наглядности:
Этот способ подойдет только в том случае, когда ваш ноутбук на данный момент подключен к Wi-Fi сети, пароль от которой вы забыли. Если же у вас не осталось подключенных компьютеров, то смотреть пароль нужно в настройках роутера (в статье есть подробная информация по многим роутерам) , или через специальную программу. Но, программа показывает пароли только от тех сетей, к которым вы раньше подключались.
Еще один способ, узнаем пароль с помощью программы WirelessKeyView
Я проверил бесплатную программу WirelessKeyView в Windows 10. Правда, у меня на нее ругался защитник Windows. Мол вирус какой-то. Поэтому, все делаем на свой страх и риск. Программа вроде бы нормальная. Она работает, показала мне ключи ко всем беспроводным сетям, к которым был подключен мой ноутбук. Скачайте программу WirelessKeyView, и запустите .exe файл из архива. Программа сразу запустится, устанавливать ее не нужно. Слева вы увидите названия сети, а справа, в поле Key (Ascii) будут указаны пароли к этим сетям.
Если подсмотреть пароль в настройках системы не получилось, в программой вы не хотите пользоваться, то самый надежный способ, это глянуть забытый пароль в настройках маршрутизатора. Подключитесь к своему роутеру по кабелю (если возникнут проблемы, то смотрите эту статью), зайдите в настройки роутера и посмотрите пароль. Все этот подробно расписано здесь. Смотрите после подзаголовка «Где в настройках роутера находится пароль от Wi-Fi сети?».
Спрашивайте в комментариях, не стесняйтесь:), постараюсь помочь!