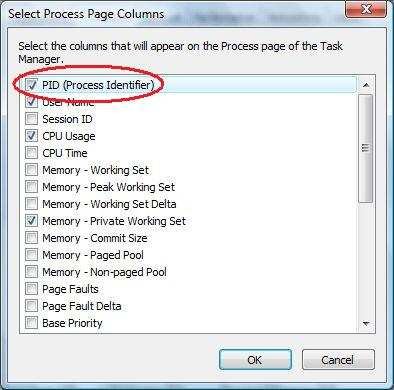- Как узнать PID (идентификатор процесса) в Windows
- Как узнать PID (идентификатор процесса) в диспетчере задач
- Как узнать PID (идентификатор процесса) в командной строке
- Как просмотреть Process Identifier (идентификатор процесса или PID) в ОС Windows.
- Как получить PID собственного процесса из командной строки в Windows
- PID Как узнать открытые порты TCP/IP приложений в Windows
- PID Как узнать в разных ОС Windows
- Как по PID узнать используемые порт TCP/IP
- Как посмотреть pid процесса windows
Как узнать PID (идентификатор процесса) в Windows
В данной статье показаны действия, с помощью которых можно узнать PID (идентификатор процесса) в операционной системе Windows.
Идентификатор процесса (process identifier, PID) — уникальный номер процесса в операционной системе Windows.
Все процессы имеют уникальные идентификаторы PID, которые автоматически присваиваются каждому процессу когда он создается в операционной системе, что позволяет ядру системы различать процессы.
При необходимости можно узнать PID (идентификатор процесса).
Как узнать PID (идентификатор процесса) в диспетчере задач
Чтобы узнать PID (идентификатор процесса), откройте диспетчер задач и перейдите на вкладку Процессы, затем нажмите правой кнопкой мыши на заголовок таблицы и в контекстном меню выберите пункт ИД процесса .
Теперь найдите нужный процесс, и в столбце ИД процесса будет отображен идентификатор соответствующего процесса.
Как узнать PID (идентификатор процесса) в командной строке
Также узнать PID (идентификатор процесса) можно используя командную строку.
Запустите командную строку и выполните следующую команду:
Найдите нужный процесс, в столбце PID будет отображен идентификатор процесса.
Также можно отобразить процессы в виде списка, для этого в командной строке выполните следующую команду:
Найдите нужный процесс, в строке PID будет отображен идентификатор процесса.
Используя рассмотренные выше действия, можно узнать PID (идентификатор процесса) в операционной системе Windows.
Как просмотреть Process Identifier (идентификатор процесса или PID) в ОС Windows.
Идентификатор процессов, или более широко известный как PID или идентификатор процесса, представляет собой уникальный номер с меткой каждого процесса, запущенного в системе, и используется некоторыми ядрами операционной системы, таких как UNIX, Linux, Mac OS X и Windows для идентификации процесса .
В Unix-подобных и Linux операционных системам, команда ps может быть использована для поиска PID для конкретного выполняемого процесса, по grepping выходу. В операционных системах Windows, таких как Windows XP, Windows Vista, Windows Server 2003, Windows Server 2008 и Windows 7, нет такой утилиты или доступной команды.
Для того, чтобы познакомиться или просмотреть и определить идентификатор процесса или PID процессов, запущенных в операционной системе Windows, пользователи или администраторы могут использовать диспетчер задач. Тем не менее, диспетчер задач не отображает информацию PID по умолчанию. Для отображения значений PID в диспетчере задач , перейдите на вкладку Процессы — Processes, нажмите на меню Вид — View, затем нажмите Выбрать столбцы — Select Columns … . В диалоговом окне «Выбрать столбцы» или «Выбрать столбцы страница процессов», поставьте галочку и установите флажок для PID (Process Identifier) , и нажмите кнопку ОК .
Для запуска диспетчера задач, используйте команду Taskmgr или щёлкните правой кнопкой мыши на панели задач и выберите «Диспетчер задач».
Как получить PID собственного процесса из командной строки в Windows
я пытаюсь найти способ получить свой собственный PID из командной строки (для последующего использования в скриптах bat), пока единственным полезным способом, который я нашел, было использование getpids.exe отсюда: http://www.scheibli.com/ projects / getpids / index.html, но я ищу команду, «встроенную» в windows
редактировать: я ищу способ «пуленепробиваемый» — никаких предположений о том, что мой процесс является единственным cmd.exe или что-то еще
Поскольку ни одно из других решений не является пуленепробиваемым и встроенным, я решил предложить следующее решение, но учтите, что вам нужно как-то проанализировать / сохранить результаты:
Я считаю, что следующее является пуленепробиваемым, при условии, что пользователь имеет доступ к WMIC и TEMP указывает на действительный путь, где у пользователя есть права на запись. Это конечный результат совместной работы на http://www.dostips.com/forum/viewtopic.php?f=3&t=6133 .
Сценарий устанавливает эксклюзивную блокировку для временного файла, который включает текущее время в имя. Столкновение может быть только в том случае, если два одинаковых пакетных процесса пытаются получить PID в течение одного и того же интервала времени 0,01 секунды, и в этом случае только один будет успешным.
Любой сбойный процесс будет многократно возвращаться назад и повторять попытку с новым путем к файлу блокировки, пока он не будет успешным.
PID Как узнать открытые порты TCP/IP приложений в Windows
Идентификатор процесса (англ. process identifier , PID ) — уникальный номер (идентификатор) процесса в многозадачной операционной системе (ОС)
wikipedia.org
Иногда в работе сталкиваемся с необходимостью узнать/проверить открытый порт у приложения.Не всегда все зависит от заданных параметров в конфигурации, да и как часто бывает проблема не в нем, а в сетевых настройках фаервола.
При помощью командной строки можно узнать всю эту информацию. Конечно есть и более простые варианты с помощью специализированного программного обеспечения от разных производителей, в некоторых случаях это даже на много удобнее и быстрее. Но не всегда есть то заветное приложение на компьютере, а командная строка есть всегда в наличии у Windows.
Рассмотрим случай когда нам надо узнать по запущенному приложению открытые порты.
PID Как узнать в разных ОС Windows
- Владельцев ОС Windows 7 или более поздней версии, PID можно узнать с помощью диспетчера задач.
- Нажмите на клавиатуре одновременно на клавиши Ctrl, Shift и Esc.
- В окне Диспетчер задач перейдите на вкладку Процессы.
- Выберите пункт Вид → Выбрать столбцы.
- В окне Выбор столбцов страницы процессов установите флажок ИД процесса (PID).
- Нажмите OK.
- На вкладке Процессы найдите нужный процесс и в колонке ИД процесса (PID) идентификатор процесса.
- Владельцам ОС Windows 10 или 8.1 для вас есть два варианта узнать
- Первый быстрый вариант запустить CMD от имени администратора и ввести команду tasklist и найти PID интересующего приложения, скопировать данные для дальнейшей работы.
- Второй быстрый вариант открыть диспетчер задач сочетанием клавиш Ctrl, Shift и Esc и
посмотреть ИД процесса в закладках «Подробности» или «Службы«.
Как по PID узнать используемые порт TCP/IP
Обратимся к командной строке за поиском портов с командой netstat
О возможностях netstat и findstr
Как посмотреть pid процесса windows
В продолжение рубрики «Основы», сегодня речь пойдет о процессах в Windows. Разберем что это такое, на что они влияют и с помощью чего их можно контролировать.
p, blockquote 1,0,0,0,0 —>
В операционной системе «процессом» является экземпляр компьютерной программы, которая запущенна в данный момент. Сама по себе программа является всего лишь набором правил и кода, тогда как процесс является фактическим выполнением всего этого. Задачи одной и той же программы могут выполняться в нескольких процессах и, естественно, каждому активному процессу требуется определенное количество системных ресурсов, и чем больше их одновременно запущенно, тем медленнее начинает работать компьютер.
p, blockquote 2,0,0,0,0 —>
Многих начинающих пользователей мало интересует, какие скрытые процессы у них работают, а между тем, есть смысл поинтересоваться, не работают ли какие-нибудь фоновые программы и сервисы, в которых нет необходимости и которые при этом впустую расходуют процессорное время и память. Но прежде чем отключать ненужные процессы, чтобы освободить ресурсы компьютера, необходимо научиться разбираться в них, чтобы случайно не затронуть, например, процессы относящиеся к системным, многие из которых запускаются во время старта компьютера и критически необходимы для функционирования операционной системы и других приложений.
p, blockquote 3,0,0,0,0 —>
Следует также упомянуть, что большинство вирусов для осложнения обнаружения маскируют себя под какой-либо из процессов. Именно по этим причинам важно уметь их опознавать и идентифицировать.
p, blockquote 4,0,0,0,0 —>
Для того чтобы увидеть весь список активных процессов необходимо открыть «Диспетчер задач» (Task Manager). Сделать это можно тремя распространенными способами:
p, blockquote 5,0,0,0,0 —>
— комбинация клавиш ctrl + alt + del
— комбинация клавиш ctrl +shift + esc
или
— правый клик мыши на панели задач — пункт «Диспетчер задач».
p, blockquote 6,0,0,0,0 —>
Находясь в окне диспетчера, выберите вкладку «Процессы».
p, blockquote 7,0,0,0,0 —>
p, blockquote 8,0,0,0,0 —>
В открывшемся окне находится несколько столбцов с помощью которых мы и сможем получить первую необходимую информацию о том, какие процессы загружены и сколько ресурсов они потребляют.
p, blockquote 9,0,0,0,0 —>
1. Имя образа — название процесса
2. Пользователь — от какой учетной записи запущен процесс
3. ЦП — показывает загрузку процессора в процентном соотношении
4. Память — выделенный объем оперативной памяти
5. Описание — краткое описание того какая программа, служба или сервис инициирует данный процесс.
p, blockquote 10,0,0,0,0 —>
В самом низу окна показывается суммарное количество активных процессов, общая загрузка процессора и оперативной памяти в процентах.
p, blockquote 11,0,1,0,0 —>
Чтобы отключить ненужный процесс, необходимо выбрать один из них и нажать кнопку «Завершить процесс». Однако простое «Завершение процесса» просто отключит его до следующей перезагрузки Windows. Поэтому, если вы хотите навсегда избавиться от него, необходимо отключить его запуск в самом приложении, которое запускает этот процесс, или отключить активирующую его службу, или убрать из автозагрузки, а может и вовсе удалить ненужное приложение.
p, blockquote 12,0,0,0,0 —>
Если для получения информации о процессе вам будет недостаточно стандартных столбцов, можно добавить дополнительные. Для этого в главном меню Диспетчера задач нажмите «Вид» и в открывшемся меню выберите пункт «Выбрать/Добавить столбцы».
p, blockquote 13,0,0,0,0 —>
p, blockquote 14,0,0,0,0 —>
Выставьте галочки напротив пунктов «ИД процесса (PID)» и «Путь к образу». Нажмите «Ок».
p, blockquote 15,0,0,0,0 —>
p, blockquote 16,0,0,0,0 —>
p, blockquote 17,0,0,0,0 —>
Теперь в столбце ««Путь к образу» вы можете видеть расположение файла, который инициирует запущенный процесс.
p, blockquote 18,0,0,0,0 —>
А информация столбца «ИД процесса (PID)» будет полезна, если вам понадобится узнать, например, какая служба запускает процесс «Svchost.exe».
p, blockquote 19,0,0,0,0 —>
Заглянув немного вперед, почему мы выбрали именно его в качестве примера. Это важный системный процесс и нужен для включения и управления различных служб. Путаница у многих пользователей с этим процессом возникает от того что одновременно могут быть запущены несколько его экземпляров, но все от разных служб. И для того чтобы понять, какая именно служба относится к отдельно взятому процессу «Svchost.exe», нам и понадобится его числовой идентификатор — PID. Запомнив число, указанное в этом столбце переходим в «Диспетчере Задач» на вкладку «Службы».
Находясь в этом окне, нажмите левой кнопкой мыщи по заголовку столбца «ИД процесса». Список отсортируется и вы без труда сможете найти процесс по PID, посмотрев его описание в соответствующем столбце.
p, blockquote 20,0,0,0,0 —>
p, blockquote 21,0,0,0,0 —>
Сведений в этом окне конечно очень мало, однако позволяет примерно понять, какая именно служба запустила «Svchost.exe». Мы уже упоминали этот процесс в статье «svchost.exe — вирус или нет?»
p, blockquote 22,0,0,0,0 —>
Еще одна возможность увидеть, где располагается файл инициирующий запуск процесса, это нажать правой кнопкой мыши на одном из них и выбрать пункт «Открыть место хранения файла».
p, blockquote 23,1,0,0,0 —>
p, blockquote 24,0,0,0,0 —>
Со временем вы научитесь легко опознавать любые процессы. Для того, чтобы немного облегчить вам эту задачу, ниже приводим список наиболее типичных программных и системных процессов, большинство из которых по умолчанию запускаются вместе с операционной системой.
p, blockquote 25,0,0,0,0 —>
alg.exe — системный процесс. служба, являющаяся одним из компонентов ОС Windows необходимая для доступа к Интеренету и работы Брандмауэра. Если завершить этот процесс то подключение к интернет оборвется до следующей перезагрузки Windows.
p, blockquote 26,0,0,0,0 —>
ati2evxx.exe — является одним из компонентов драйверов для видеокарт AMD/ATI. Осуществляет работу горячих клавиш. Из-за большой нагрузки на ЦП рекомендуется отключить этот процесс и соответствующую службу.
p, blockquote 27,0,0,0,0 —>
BTTray.exe — компонент драйвера Bluetooth от Widcomm. Необходим для их работы.
p, blockquote 28,0,0,0,0 —>
csrss.exe — системный процесс Windows, обеспечивающий работу компонента «клиент/сервер». Не может быть отключен. Наиболее сильно подвержен заражению вирусов.
p, blockquote 29,0,0,0,0 —>
ctfmon.exe — системный процесс, отвечающий за языковую панель, индикатор, отображающий текущую раскладку клавиатуры и обеспечивающий поддержку других альтернативных методов ввода. Отключение этого процесса есстевстенно не рекомендуется.
p, blockquote 30,0,0,0,0 —>
dwm.exe — системный процесс Windows. Интегрирован в систему, начиная с Windows Vista и 7. Отвечает за графические эфекты рабочего стола, окон и меню, а также нормальное функционирование интерфейса «Aero».
p, blockquote 31,0,0,0,0 —>
explorer.exe — критический необходимый системный процесс проводника Windows, отвечающий за отображение рабочего стола и меню, возможность осуществления навигации пользователя. Не стоит его отключать.
p, blockquote 32,0,0,0,0 —>
issch.exe – процесс, позволяющий выполнять проверку обновлений в фоновом режиме стандартного инсталлятора Windows и других программ.
p, blockquote 33,0,0,0,0 —>
jusched.exe – процесс планировщика для автоматической проверки обновлений Java компонентов . Отключить автоматический запуск этого процесса можно путем выключения автоматической проверки обновлений в настройках Java (Пуск-Панель управления-Java).
p, blockquote 34,0,0,1,0 —>
lsass.exe – необходимый системный процесс, отвечающий за работу локального сервера проверки подлинности, политику безопасности и авторизации пользователей. Взаимодействует с службой winlogon. Не может быть завершен.
p, blockquote 35,0,0,0,0 —>
lsm.exe – системный процесс, управляющий удаленными подключениями к локальной системе. Не нужно отключать.
p, blockquote 36,0,0,0,0 —>
rthdcpl.exe – Процесс, обеспечивающий работу контрольной панели Realtek HD Audio. Иконка для этой программы находится в трее, рядом с часами. Завершение этого процесса может вызвать проблемы работы звука на системе.
p, blockquote 37,0,0,0,0 —>
rundll32.exe — Необходимй системный процесс Windows запускаемый утилитой командной строки. Позволяет запускать функции и команды DLL — файлов.
p, blockquote 38,0,0,0,0 —>
services.exe — важный системный процесс, отвечающий за за управление всеми системными службами.
p, blockquote 39,0,0,0,0 —>
smss.exe — необходимый системный процесс, отвечающий за запуск пользовательского сеанса, а также запуск процессов Winlogon и Csrss.exe. Завершать работу этого процесса нельзя.
p, blockquote 40,0,0,0,0 —>
spoolsv.exe — системный процесс. Отвечает за функции печати (принтер, факс и тд.).
p, blockquote 41,0,0,0,0 —>
svchost.exe — один из главных системных процессов, отвечающий за работу целого ряда сервисов и служб. Одновременно может работать несколько его копий, т.к. каждая содержит различные службы.
p, blockquote 42,0,0,0,0 —>
wininit.exe — необходимый системный процесс WIndows. ВЫполняет в фоновом режиме поддержку работы некоторых наиболее важных системных служб и программ, а также отвечает за своевременный запуск элементов автозагрузки.
p, blockquote 43,0,0,0,0 —>
winlogon.exe — Критически важный системный процесс. Отвечает за вход и выход пользователей в систему. Не может быть завершен.
p, blockquote 44,0,0,0,0 —>
wmiprvse.exe — системный процесс, один из компонентов Инструментария управления Windows. Отключение не рекомендуется.
p, blockquote 45,0,0,0,0 —> p, blockquote 46,0,0,0,1 —>