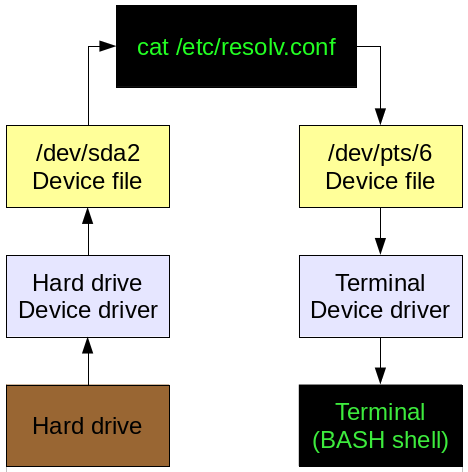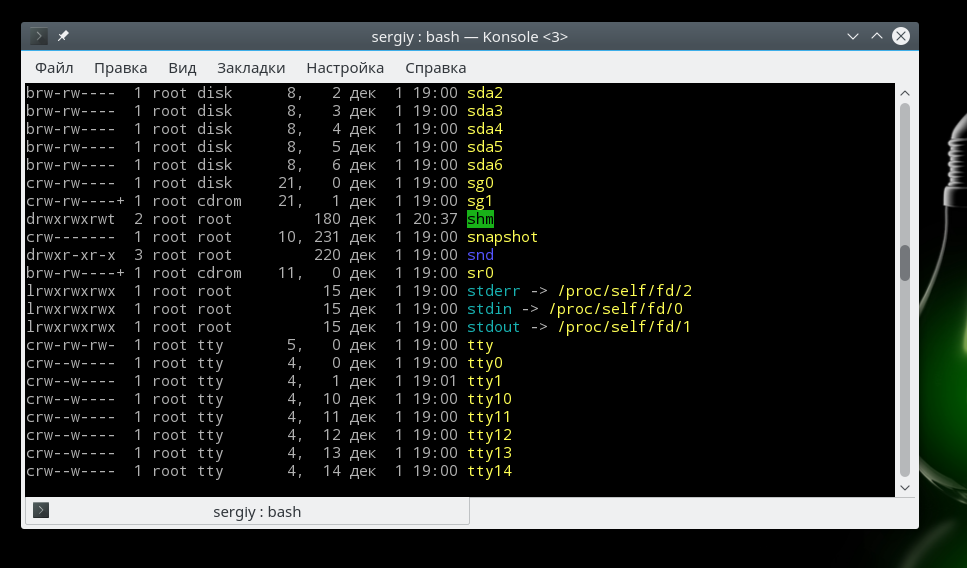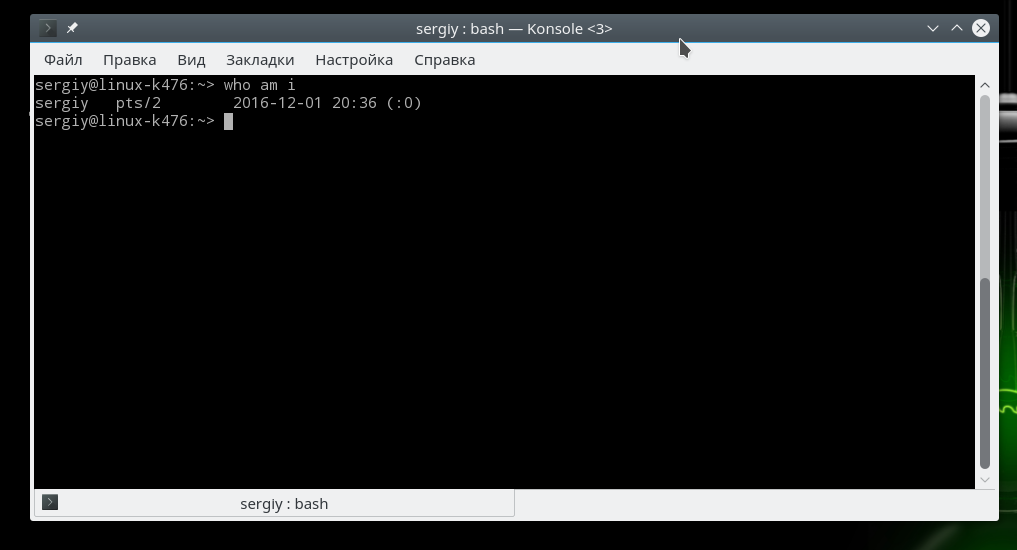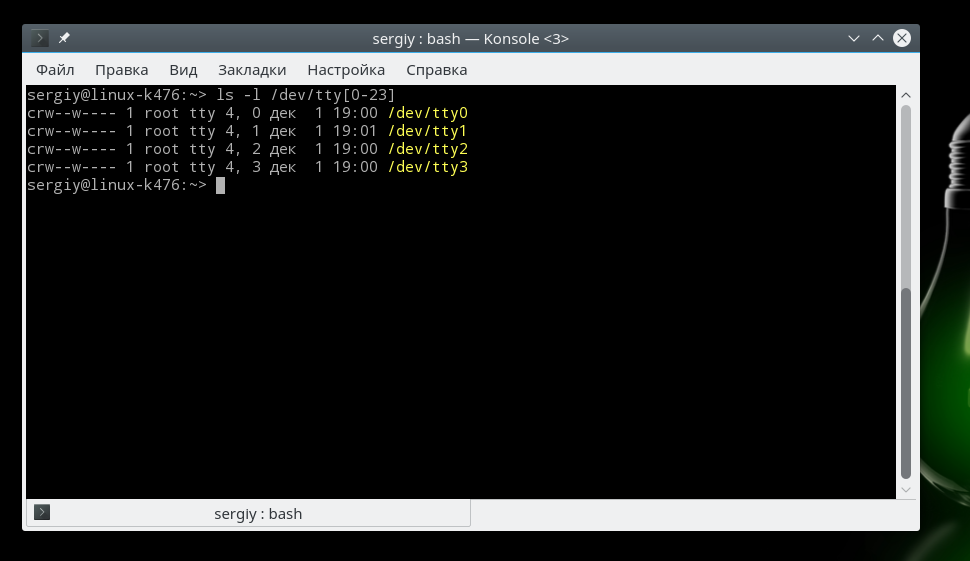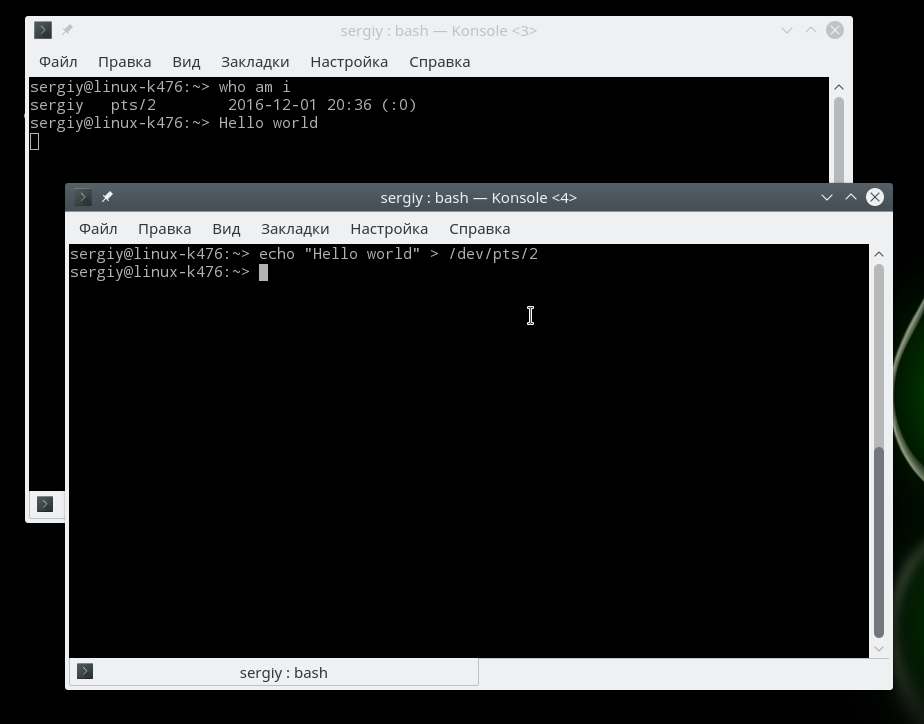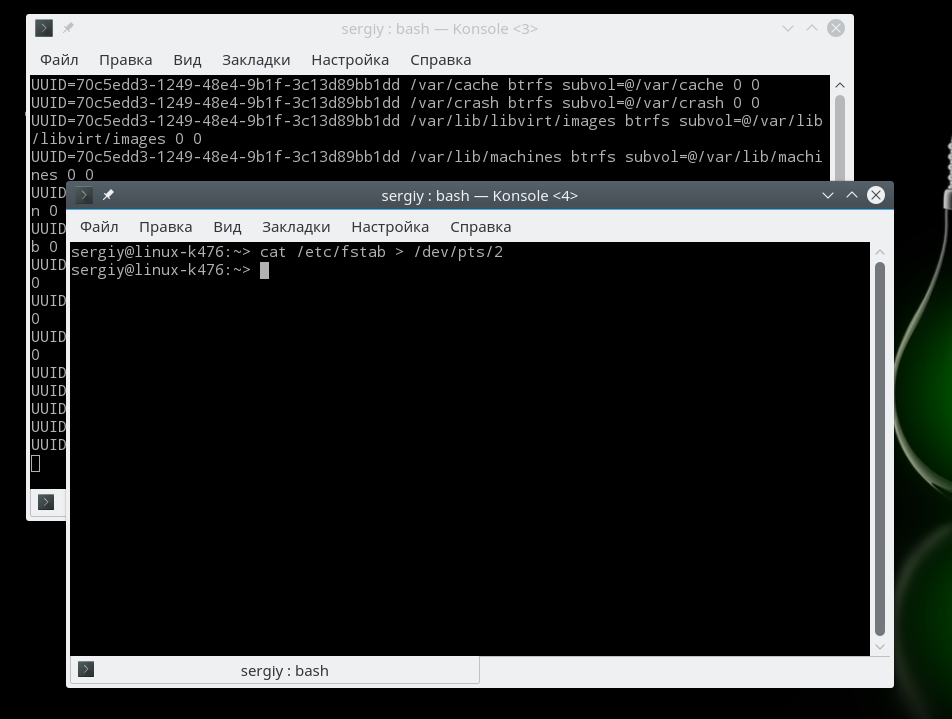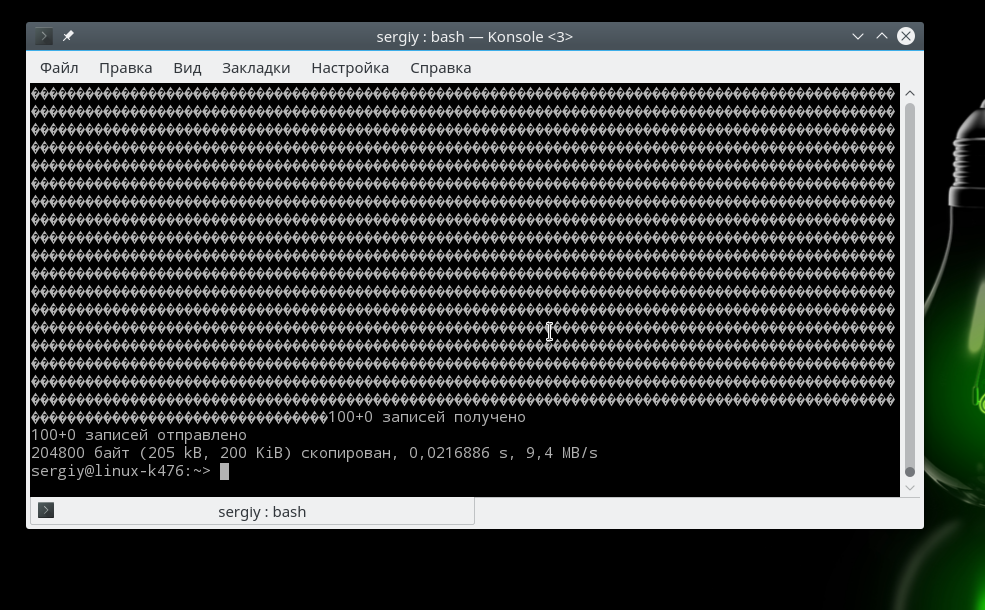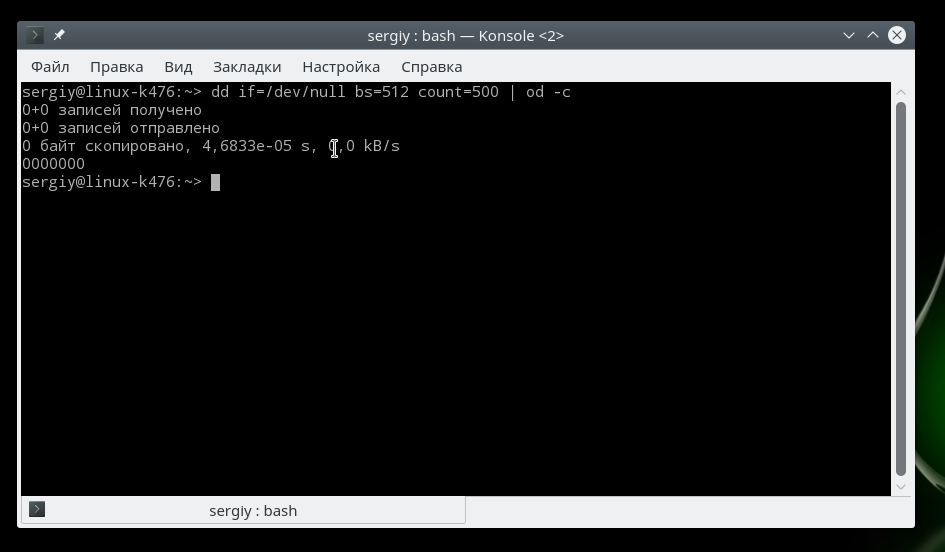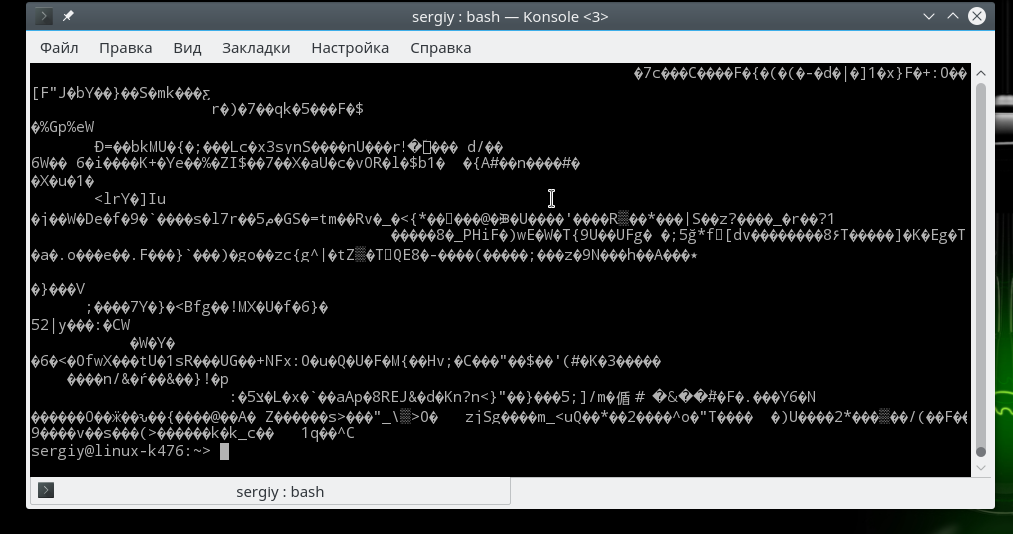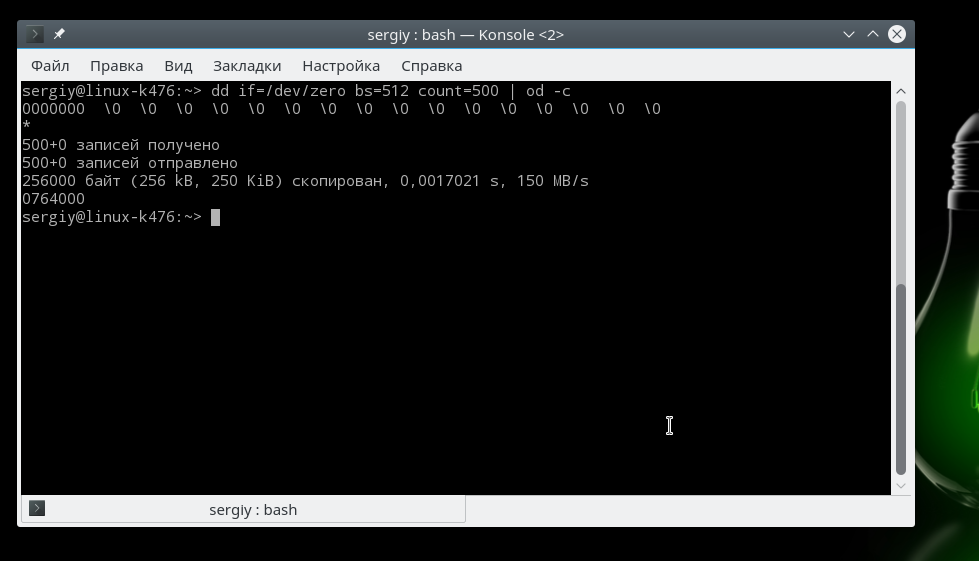- 16 команд для проверки аппаратной части компьютера в Linux
- Информация о комплектации компьютера
- 1. lscpu
- 2. lshw – список аппаратных устройств
- 3. hwinfo – информация об аппаратуре компьютера
- 4. lspci – список устройств PCI
- 5. lsscsi — список устройств scsi
- 6. lsusb – подробный список шин и устройств usb
- 7. Inxi
- 8. lsblk — список блочных устройств
- 9. df – дисковое пространство файловых систем
- 10. Pydf – команда df, написанная на языке Python
- 11. fdisk
- 12. mount
- 13. free – проверка оперативной памяти
- 14. dmidecode
- 15. Файлы /proc
- 16. hdparm
- Заключение
- Как в Linux посмотреть подключенные USB устройства
- Просмотр списка имен USB устройств с помощью команды df
- Список имен подключенных USB — устройств с помощью команды lsblk
- Список USB — устройств с помощью команды fdisk
- Список сведений о подключенных USB-устройствах с помощью команды lsusb
- Список USB контроллеров и устройств, использующих USB устройства
- Заключение
- Подключенные устройства Linux
- Файлы устройств Linux
- Классификация файлов устройств
- Работа с устройствами в Linux
- Создание устройств в Linux
- Выводы
16 команд для проверки аппаратной части компьютера в Linux
Информация о комплектации компьютера
Точно также, как для всего прочего, в вашей системе Linux есть много команд для получения информацию об аппаратной части вашего компьютера. Некоторые команды сообщают информацию только о конкретных компонентах оборудования, например, процессоре или памяти, а другие — выдают информацию сразу о нескольких устройствах.
В данной статье кратко рассказывается о нескольких наиболее часто используемых командах, предназначенных для получения информации и особенностях настройки различных периферийных устройств и компонентах компьютера. Среди рассматриваемых — команды lscpu, hwinfo, lshw, dmidecode, lspci и другие.
1. lscpu
Команда lscpu выдает информацию о процессоре и его составляющих. В ней нет каких-либо дополнительных параметров или функциональных возможностей.
2. lshw – список аппаратных устройств
Утилита общего назначения, которая сообщает подробную и краткую информацию о нескольких различных аппаратных устройствах, таких как процессор, память, диск, контроллеры usb, сетевые адаптеры и т.д. Команда lscpu извлекает информацию из различных файлов /proc.
Если вы хотите больше узнать о команде lshw, то обратите внимание на пост Получаем интфомацию в Linux об аппаратных частях компьютера с помощью команды lshw .
3. hwinfo – информация об аппаратуре компьютера
Утилита hwinfo является еще одной универсальной утилитой зондирования аппаратуры, которая может сообщить подробную и краткую информацию о многих различных аппаратных компонентах, причем может сообщить больше, чем утилита lshw.
4. lspci – список устройств PCI
Команда lspci выдает список всех шин PCI, а также подробную информация об устройствах, которые к ним подключены. Под эту категорию подпадают следующие устройства — адаптер vga, графическая карта, сетевой адаптер, порты usb, контроллеры sata и т.д.
Отфильтруйте информацию о конкретном устройстве с помощью команды grep.
5. lsscsi — список устройств scsi
Выдается список устройств scsi/sata, например, жестких дисков и оптических приводов.
6. lsusb – подробный список шин и устройств usb
Эта команда показывает информацию о контроллерах usb и подробные сведения о подключенных к ним устройствах. По умолчанию выдается краткая информация. Для того, чтобы о каждом порте usb получить подробную информацию, используйте параметр «-v».
В системе, информация о которой приведена выше, один порт usb используется для подключения мыши.
7. Inxi
Inxi является мега скриптом bash, состоящим из 10000 строк кода, с помощью которого из разных источников и команд системы будет получена подробная информация об аппаратном обеспечении и будет создан отчет в виде, позволяющим его читать пользователям, которые не являются техническими специалистами.
8. lsblk — список блочных устройств
Перечисляется информация о всех блочных устройствах, которыми являются разделы жестких дисков и других устройств хранения данных, например, оптических приводов и флэш-накопителей
9. df – дисковое пространство файловых систем
Отчеты о различных разделах, об их точках монтирования и о том, сколько в каждом разделе есть свободного места.
10. Pydf – команда df, написанная на языке Python
Улучшенный вариант команды df , написанной на языке python, который выдает информацию в цвете, что выглядит лучше, чем информация, выдаваемая командой df
11. fdisk
Fdisk является утилитой, предназначенной для изменения разделов жестких дисков, и ей также можно пользоваться для получения информации о списке имеющихся разделов.
12. mount
Команда mount используется для монтирования/демонтирования, а также для просмотра смонтированных файловых систем.
Опять же, используйте команду grep для отфильтровывания информации только о тех файловых системах, которые вам интересны
13. free – проверка оперативной памяти
С помощью команды free проверьте объем используемой, свободной и общий объема оперативной памяти, имеющейся в системе.
14. dmidecode
Команда dmidecode отличается от всех других команд. Она извлекает информацию об оборудовании, читая для этого данные из структур данных SMBOIS (которые также называются таблицами DMI).
Подробности смотрите на странице man.
15. Файлы /proc
Во многих виртуальных файлах каталога /proc содержится информация об аппаратном обеспечении и о конфигурациях. Ниже приведены некоторые из них.
Информация о процессоре/памяти
Информация о Linux/ядре
16. hdparm
Команда hdparm получает информацию об устройствах sata, например, жестких дисков.
Заключение
В каждой из команд используется чуть-чуть иной способ извлечения информации, и вам для, чтобы получить определенную информацию об оборудовании, возможно, потребуется попробовать более одной команды. Но все они есть в большинстве дистрибутивов Linux и их легко можно установить из репозиториев, используемых по умолчанию.
Для тех, кто не хочет запоминать и вводить команды, на рабочем столе есть графические инструментальные средства. Hardinfo и I-nex — некоторые из популярных инструментальных средств, с помощью которых можно получить подробную информацию о большом количестве различных аппаратных компонентов.
Источник
Как в Linux посмотреть подключенные USB устройства
В настоящее время многие компьютерные периферийные устройства, такие как веб-камеры, мыши, сканеры, принтеры, жесткие диски, USB (Pendrive) подключаются по USB. После того, как эти устройства подключены к рабочему столу или серверу, важно знать имя устройства или путь к нему. Это помогает идентифицировать USB устройства для таких задач, как форматирование или отключение.
В Linux все файлы устройств хранятся в каталоге /dev и должны быть доступны во время загрузки системы.
В этой статье я покажу вам различные способы как в ubuntu посмотреть usb устройства. Большинство команд, упомянутых здесь, должны работать практически на всех дистрибутивах Linux. Например Ubuntu, Debian, Mint.
Просмотр списка имен USB устройств с помощью команды df
Команда df — это полезная команда, которая может помочь составить список всех подключенных томов, включая USB-накопители.
Как только USB-устройство подключается в систему Linux, это устройство автоматически монтируется в раздел /media и становится готовым к использованию.
Из приведенного выше вывода следует, что у меня есть 1 USB-накопитель /dev/sdb с 2 разделами /dev/sdb1 и /dev/sdb2
Список имен подключенных USB — устройств с помощью команды lsblk
Команда Lsblk используется для перечисления всех блочных устройств в системе Linux. Из списка можно фильтровать USB-устройства с помощью команды grep.
Чтобы получить дополнительную информацию, такую как UUID, производитель и тип файловой системы, используйте команду blkid, как показано на рисунке ниже.
Список USB — устройств с помощью команды fdisk
Вы можете использовать старую добрую команду fdisk, которая используется для разбиения томов на разделы, чтобы перечислить все разделы в системе Linux, включая USB-накопители.
Запятая будет отображать подробную информацию о вашем USB-томе, включая разделы , размер тома, секторы и тип файловой системы.
Список сведений о подключенных USB-устройствах с помощью команды lsusb
Команда lsusb, также известная как команда “List USB”, используется в Linux для перечисления всех USB-устройств, подключенных к системе.
На выводе выше отображается идентификатор шины, идентификатор устройства, идентификатор USB, а также поставщик или производитель USB-устройств
Команда lsusb перечисляет подключенные устройства и не предоставляет дополнительной информации о USB-устройствах.
Для получения дополнительной информации о подключенных USB устройствах используйте команду dmesg. Команда dmesg, также известная как “сообщение драйвера” или “показать сообщение”, используется для проверки загрузочных сообщений. Кроме того, эта команда используется для отладки проблем, связанных с оборудованием и печати сообщений, генерируемых драйверами устройств.
Вы можете использовать команду dmesg и grep, чтобы сузиться до USB-устройств.
Кроме того, вы можете передать вывод команды dmesg в less для облегчения прокрутки.
На выходе вы можете найти определенную строку, нажав клавишу прямой косой черты ( / ) на клавиатуре, а затем имя или идентификатор устройства USB-устройства.
В моем случае я ищу дополнительную информацию о USB устройстве под названием SanDisk.

Список USB контроллеров и устройств, использующих USB устройства
Команда usb-devices-это сценарий оболочки, который позволяет вам перечислить все USB-контроллеры и USB-устройства, подключенные к вашему компьютеру. Он печатает детали USB-устройства, такие как производитель, название продукта, серийный номер и многое другое. Вот вывод команды:
Заключение
В этой статье мы продемонстрировали различные способы просмотра USB-устройств, подключенных к системе Linux.
Источник
Подключенные устройства Linux
Работа с устройствами в Linux очень сильно отличается от Windows. Главная концепция Linux в том, что все есть файл, не только пользовательские файлы с информацией, но и различные настройки ядра, подключенные устройства, память, сетевые соединения, все это представлено в виде файлов, которые размещены в специальных файловых системах.
С помощью этих файлов система работает с устройствами, и вы можете ими управлять с помощью различных утилит. В этой статье мы рассмотрим как выполняется работа с устройствами Linux, что из себя представляют устройства Linux, а также рассмотрим несколько примеров создания файлов устройств и обращения к ним. Это довольно интересная тема.
Файлы устройств Linux
Все файлы устройств расположены в каталоге /dev, который есть неотделимой частью корневой файловой системы, поскольку они должны быть доступны на всех этапах загрузки. Они также известны как специальные файлы устройств. Эти файлы используются операционной системой для обеспечения пользователю и программам интерфейса доступа к устройствам, подключенным к компьютеру.
Самое важное, что нужно знать об этих файлах — это не драйверы устройств, их лучше рассматривать как интерфейс доступа к драйверам устройств. Приложение отправляет данные в файл устройства, откуда они читаются драйвером устройства и отправляются на физическое устройства. Обратная передача от физических устройств тоже проходит по этому пути через файл устройства. Давайте посмотрим как будет выглядеть поток передачи данных для типичной команды, например, cat:
На схеме приведена схема передачи данных для команды cat /etc/resolv.conf. Вы выполняете команду из терминала, утилита отправляет запрос файла драйверу, который ищет файл на диске и читает его содержимое. Данные передаются через файл устройства, а затем опять же, через файл устройства псевдо-терминала передаются в эмулятор терминала 6, где они будут отображены.
Если мы перенаправим вывод команды в файл, например, cat /etc/resolv.conf > /etc/resolv.bak, то левая часть схемы останется неизменной, а правая сторона будет вести к файлу устройства /dev/sda2. Эти устройства делают очень простым использование стандартных потоков ввода/вывода для доступа к каждому устройству. Простое перенаправление потока данных в файл устройства приведет к записи данных на устройство.
Классификация файлов устройств
Файлы устройств можно классифицировать по меньшей мере двумя способами. Первая и наиболее широкая классификация — на основе потока данных. В устройствах TTY и других символьных устройствах, данные обрабатываются по одному символу или байту за раз. В блочных устройствах, таких как жесткие диски данные передаются блоками, как правило, с размером, кратным 256 байт.
Если вы еще этого не делали, то перейдите в папку /dev/ и посмотрите список находящихся там файлов с помощью команды ls. Вы увидите очень длинный список файлов с их правами доступа, владельцами и группами — это список устройств linux. Обратите внимание на самый первый символ в каждой строке. Он указывает тип устройства. Символом «b» — обозначаются блочные устройства linux (block), а символом «c» — символьные (character).
Более точно можно идентифицировать устройства по их младшему и старшему номеру. Например, жесткие диски имеют старший номер 8, что обозначает их как блочные устройства SCSI. Обратите внимание, что все жесткие диски PATA и SATA находятся под управлением SCSI. Раньше использовалась подсистема ATA, но она уже устарела, поэтому диски, которые раньше обозначались как hd[a-z] теперь обозначаются sd[a-z].
Младший номер диска означает раздел устройства, например, номера 8/0 — это весь диск /dev/sda, а 8/1 уже файл первого раздела на диске, 8/6 — /dev/sda6. Файлы TTY именуются немного по-другому, от tty0 до tty63. Все значения старших номеров устройств Linux вы можете найти на официальном сайте ядра.
Работа с устройствами в Linux
Давайте проведем несколько экспериментов, которые помогут вам понять как работают устройства Linux и как ими управлять в этой операционной системе. Большинство дистрибутивов Linux имеют несколько виртуальных консолей, обычно от 1 до 7, которые могут использоваться для входа в сеанс командной оболочки. К этим виртуальным консолям можно получить доступ с помощью сочетаний клавиш Ctrl+Alt+Fn, например, Ctrl+Alt+F1 для первой консоли, Ctrl+Alt+F2 для второй и так далее.
Сейчас нажмите Ctrl+Alt+F2 для перехода во вторую консоль, в некоторых дистрибутивах, кроме запроса логина и пароля, будет выведена информация про активную TTY связанную с этой консолью. Но этой информации может и не быть. В данном случае консоль будет связана с устройством tty2.
Войдите от имени обычного пользователя, затем наберите такую команду, чтобы посмотреть номер устройства tty:
У меня вы видите устройство /dev/pts/0, это виртуальное устройство эмулятора терминала, но если вы будете выполнять задачу в tty2, то отобразиться именно она. Теперь давайте посмотрим список tty устройств с помощью команды ls:
Нас будут интересовать не все устройства, а только первые три. В этих устройствах нет ничего особенного, это обычные устройства символьного типа. Устройство tty2 подключено к консоли 2, устройство tty3 подключено к консоли 3.
Нажмите сочетание клавиш Ctrl+Alt+F3, чтобы переключиться в третью консоль, затем выполните команду:
echo «Hello world» > /dev/tty2
Затем вернитесь во вторую консоль. Здесь вы увидите отправленную строку, Hello World. Все это можно повторить с помощью эмуляторов терминала в графическом интерфейсе, только здесь будут использоваться псевдо-терминальные устройства /dev/pts/*. Теперь попробуем отобразить содержимое файла fstab с помощью cat в другом терминале:
cat /etc/fstab > /dev/tty2
С помощью cat вы можете отправить файл непосредственно на принтер. Например, если устройство принтера /dev/usb/lp0, то для печати файла будет достаточно выполнить:
cat test.pdf > /dev/usb/lp0
Каталог /dev/ содержит много интересных файлов устройств. Это интерфейсы доступа к аппаратному обеспечению и вам не нужно думать, что это, жесткий диск или экран. Например, вся оперативная память компьютера доступна в виде устройства /dev/mem. С помощью него вы можете иметь прямой доступ к памяти. Мы можем вывести содержимое памяти в терминал:
dd if=/dev/mem bs=2048 count=100
Утилита dd, в отличие от cat дает больше контроля над процессом и позволяет указать сколько данных нужно прочитать. Но не ко всей памяти вы можете получить доступ. В ядре встроена защита, поэтому обычно, вы можете читать память, только для своего процесса.
Также тут есть файлы, которые несвязанны ни с какими реальными устройствами, это null, zero, random и urandom. Устройство /dev/null может использоваться для перенаправления вывода команд, чтобы данные никуда не выводились. Устройство /dev/zero используется для получения строки, заполненной нулями.
Вы можете использовать ту же команду dd, чтобы попытаться вывести ряд символов с устройства /dev/null:
dd if=/dev/null bs=512 count=500 | od -c
Обратите внимание, что ничего выведено не будет, потому что это устройство пусто, оно только принимает данные и никуда их не сохраняет.
Устройства /dev/random и /dev/urandom позволяют получить случайные комбинации чисел или байт. Вы можете использовать такую команду, чтобы получить случайные байты информации:
Для остановки нажмите Ctrl+C. Устройство urandom позволяет генерировать случайные последовательности независимые от предыдущего числа, в качестве источника энтропии используется нажатия клавиш и движения мыши.
Устройство /dev/zero позволяет получить строку, заполненную нулями. Для проверки используйте такую команду:
dd if=/dev/zero bs=512 count=500 | od -c
Обратите внимание, что восьмеричные нули и нули ASCII это не одно и то же.
Создание устройств в Linux
В прошлом все устройства из каталога /dev создавались во время установки системы, а это означало, что каталог содержал все возможные поддерживаемые устройства, даже если они не использовались. Если вам нужно было создавать или переинициализировать файлы устройств, использовалась утилита mknod. Но для работы с ней вам нужно знать старший и младший номер устройства.
Сейчас ситуация изменилась и все файлы устройств linux создаются во время загрузки только для нужных устройств. Менеджер устройств следит за подключаемыми и отключаемыми устройствами и добавляет или удаляет соответствующие файлы. Вы можете убедиться, что устройства были созданы сейчас просмотрев дату создания в с помощью команды ls.
Команда mknod все еще есть, но уже существует более новая разработка — makedev. Она предоставляет очень простой интерфейс для создания устройств.
Выводы
В этой статье мы рассмотрели подключенные устройства linux, а также как выполняется работа с устройствами в Linux. Конечно, в одной статье невозможно полностью охватить такую огромную тему, но я надеюсь что у вас появились некоторые базовые навыки работы использования файлов устройств и эта статья была вам полезной.
Источник