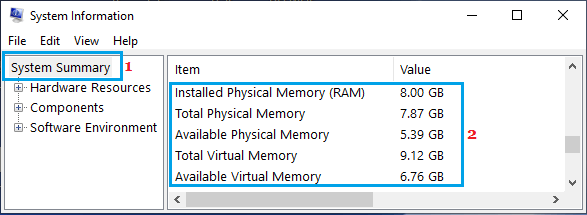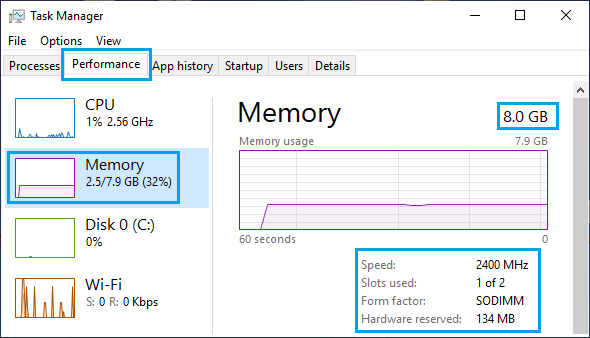- Как проверить оперативную память в Windows 10
- Проверьте оперативную память в Windows 10
- Типы оперативной памяти, используемые на компьютерах
- Форм-фактор RAM
- 1. Проверьте оперативную память в Windows 10, используя параметры
- 2. Проверьте ОЗУ с помощью инструмента Сведения о системе
- 3. Проверьте оперативную память с помощью диспетчера задач
- Как посмотреть потребление оперативной памяти windows 10
- Зачем нужно проверять оперативную память в Windows 10
- Как проверить оперативную память в Windows 10 с помощью командной строки
- Как проверить оперативную память в Windows 10 с помощью средств Windows
- Как посмотреть оперативную память на Windows 10
- Как узнать, какая оперативная память установлена
- Диспетчер задач
- AIDA64
- Piriform Speccy
- К основным характеристикам оперативной памяти относятся:
- Объём
- Частота
- Тайминги
- Смотрим сколько используется оперативной памяти при работе компьютера
- Как узнать нужные данные с помощью виджета
- Использовать Диспетчер задач
- Использование сторонних утилит
Как проверить оперативную память в Windows 10
Количество оперативной памяти на компьютере определяет его способность обрабатывать несколько приложений. Ниже вы найдете шаги для проверки оперативной памяти в Windows 10.
 Проверьте оперативную память в Windows 10
Проверьте оперативную память в Windows 10
ОЗУ (оперативное запоминающее устройство) можно определить как кратковременную память, которую ваш компьютер использует для хранения информации, необходимой для быстрого открытия программ, приложений и файлов.
В общем, объем оперативной памяти, доступной на компьютере, определяет его способность обрабатывать несколько программ и файлов.
Если на компьютере недостаточно оперативной памяти, информация, необходимая для запуска программ, не может быть сохранена в оперативной памяти и остается на жестком диске.
Когда это происходит, компьютер замедляется из-за того, что операционной системе приходится передавать данные с более медленного жесткого диска (C:\pagefile.sys) вместо использования легкодоступных данных в ОЗУ.
Типы оперативной памяти, используемые на компьютерах
DRAM (динамическая память с произвольным доступом) и SRAM (статическая память с произвольным доступом) — это два основных типа оперативной памяти, доступных на рынке.
Хотя SRAM быстрее по сравнению с DRAM, она дороже, потребляет больше энергии и доступна с меньшим объемом памяти.
Следовательно, DRAM или ее более быстрые версии, такие как SDRAM (синхронная DRAM), DDR SDRAM (двойная скорость передачи данных SDRAM), используются в персональных компьютерах.
Форм-фактор RAM
Когда вы проверяете ОЗУ в Windows 10, вы, скорее всего, увидите форм-фактор ОЗУ, упоминаемый как DIMM (Dual Inline Memory Module) и SODIMM (Small Outline DIMM).
Модули DIMM вдвое больше, чем модули SODIMM, и они установлены на настольных компьютерах и серверах, тогда как модули SODIMM меньшего размера используются на переносных компьютерах.
1. Проверьте оперативную память в Windows 10, используя параметры
Экран параметров в Windows 10 предоставляет достаточно хорошую информацию об объеме установленной и используемой оперативной памяти на вашем компьютере.
1. Откройте Параметры на своем компьютере и нажмите на вкладку Система .
2. На следующем экране прокрутите вниз, щелкнув О системе на левой панели. На правой панели вы увидите количество установленной оперативной памяти на компьютере в разделе Характеристики устройства.
Примечание. Фактически используемая оперативная память всегда немного меньше установленной.
2. Проверьте ОЗУ с помощью инструмента Сведения о системе
Еще один способ проверить оперативную память в Windows 10 — использовать встроенный инструмент Microsoft System Information, доступный на вашем компьютере.
1. Щелкните правой кнопкой мыши кнопку Пуск и выберите Выполнить .
2. В окне Выполнить введите msinfo32.exe и нажмите ОК .
3. На экране Сведения о системе прокрутите вниз на правой панели, пока не увидите информацию об объеме оперативной памяти , установленной на вашем компьютере.
3. Проверьте оперативную память с помощью диспетчера задач
Диспетчер задач в Windows 10 предоставляет подробную информацию о емкости ОЗУ, форм-факторе и количестве слотов ОЗУ, используемых и доступных на вашем компьютере.
1. Щелкните правой кнопкой мыши кнопку Пуск и выберите Диспетчер задач .
2. На экране диспетчера задач перейдите на вкладку Производительность > нажмите Память на левой панели. На правой панели вы увидите информацию об оперативной памяти на вашем компьютере.
Как вы можете видеть на изображении выше, на компьютере установлено 8 ГБ ОЗУ, а скорость ОЗУ составляет 2400 МГц.
На этом же экране вы также увидите информацию о количестве слотов ОЗУ, занятых и доступных для использования на компьютере.
В приведенном выше случае компьютер имеет 1 используемый и 1 свободный слот для оперативной памяти. Доступный слот оперативной памяти можно использовать для увеличения объема оперативной памяти компьютера.
Как посмотреть потребление оперативной памяти windows 10
Если вас интересует вопрос, как проверить оперативную память в Windows 10, то вы будете счастливы узнать, что для этого есть несколько способов, которые включают использование утилит Windows и командной строки. Остается лишь выбрать тот способ, который наиболее удобен для вас. Все эти способы помогают узнать не только общий объем установленной в вашей системе памяти, но и объем доступной или неиспользуемой памяти.
Зачем нужно проверять оперативную память в Windows 10
Информация об общем объеме ОЗУ и доступном в ОС Windows 10 может пригодиться в следующих случаях:
- Диагностика медленного ПК: если на вашем компьютере недостаточно оперативной памяти, это объясняет, почему он может работать медленно.
- Соответствие требованиям к ПО: объем ОЗУ поможет понять, соответствует ли ваш компьютер техническим требованиям для использования определенного программного обеспечения.
- Обновление аппаратного обеспечения: проверка общего объема оперативной памяти в Windows 10 помогает обновить оперативную память.
Поскольку ОЗУ обеспечивает быстрый доступ к данным для чтения и записи при запуске программного обеспечения, то очень важно убедиться, что у вас достаточно ОЗУ для ваших нужд.
Как проверить оперативную память в Windows 10 с помощью командной строки
С помощью командной строки «cmd» достаточно легко проверить как общую, так и доступную память. Откройте командную строку, затем введите одну из следующих команд:
Для проверки общего объема памяти:
Для проверки доступной памяти:
Как проверить оперативную память в Windows 10 с помощью средств Windows
Вы также можете проверить ОЗУ с помощью утилиты «Сведения о системе», в характеристиках системы и диспетчере задач.
1. Используя характеристики системы:
Переходим в «Пуск» — «Параметры» — «Система» — «О системе», в разделе «Характеристики устройства» мы увидим общий и доступный объем оперативной памяти:
2. Используя утилиту «System Information/Сведения о системе»:
Утилиту можно найти через поиск Windows:
Либо находим в «Пуск» — «Выполнить» (клавиши «Win + R»), далее пишем команду:
Появится окно «Сведения о системе», в котором мы увидим установленный, полный и доступный объемы памяти:
3. Используя «диспетчер задач»:
Щелкаем правой кнопкой мыши по панели задач, в открывшемся меню выбираем пункт «Диспетчер задач»:

Как посмотреть оперативную память на Windows 10
Оперативная память напрямую влияет на производительность системы. Пользователей не интересует, какая память установлена на компьютере. Возможно, их память работает в одноканальном режиме и тормозит. Зачем страдать в процессе работы за своим компьютером?
Эта статья расскажет, как посмотреть оперативную память на Windows 10. Не только объём памяти, но и другие основные характеристики: частоту памяти, её тайминги и даже вольтаж. Например, в свойствах компьютера и параметрах системы можно узнать только её количество.
Как узнать, какая оперативная память установлена
Все характеристики компьютера или ноутбука можно узнать в БИОС. Посмотреть объём памяти можно и в свойствах компьютера или обновлённых параметрах. Например, воспользовавшись сочетанием клавиш Win+PauseBreak.
Диспетчер задач
В скором времени классический диспетчер задач заменит большинство программ, которые показывают характеристики и данные с датчиков. Вам же нужно нажать Ctrl+Shift+Esc и перейти в раздел Производительность > Память.
Теперь в последней версии ОС он даже выводит температуру графического процессора. В разделе обратите внимание на Объём и её Скорость (Частоту). Доступны подробные графики использования оперативной памяти.
Официальный сайт: www.cpuid.com/softwares/cpu-z.html
Мощное средство для просмотра всех характеристик компьютера. Позволяет не только узнать параметры оперативной памяти, но и при необходимости других комплектующих. Вам достаточно загрузить программу с официального сайта и перейти во вкладку Memory.
AIDA64
Официальный сайт: www.aida64.ru/download
Программа AIDA64 позволяет узнать полные характеристики компьютера и провести диагностику системы. В этом случае уже не получится скачать портативную версию программы с официального сайта. Для просмотра характеристик ОЗУ перейдите в Системная плата > SPD.
Piriform Speccy
Официальный сайт: www.piriform.com/speccy
Утилита для просмотра характеристик системы от разработчиков программы CCleaner. Позволяет узнать параметры системы буквально в несколько нажатий. Для этого просто установите и запустите программу, в первой же вкладке будет отображена информация об используемой памяти.
Важно! Можете использовать и другие программы для просмотра оперативной памяти. Необязательно выбирать что-нибудь из выше предложенного. Например, возможно у Вас уже установлена программа Everest Ultimate Edition или MSI Dragon Center. Они тоже подойдут.
К основным характеристикам оперативной памяти относятся:
О совместимости оперативной памяти уже много раз вспоминали. Самостоятельный подбор комплектующих для компьютера дело очень ответственное. В большинстве ситуаций недостаточно выбрать объём памяти. Её нужно устанавливать в двухканальный режим работы.
Вам нужно один раз погрузиться в характеристики модулей памяти для экономии времени. Необходимо обращаться внимание на тип памяти, потом уже подбирать нужный объём. Не стоит забывать о тактовых частотах, таймингах и пропускной способности в целом.
Объём
Объём — это параметр памяти, который показывает какое максимальное количество данных может в ней храниться. Нужно помнить, что объём оперативной памяти никак не влияет на скорость работы системы в целом. В процессе работы система сохраняет все важные данные непосредственно в ОЗУ. После перезагрузки компьютера оперативка автоматически очищается.
Если же работа с приложением завершена, его данные могут быть удалены с ОЗУ. В случае недостаточного количества памяти рекомендуется включать файл подкачки Windows 10. К сожалению, большое количество памяти не влияет на FPS. Например, 8 Гб с большей частотой и меньшими таймингами показывает лучшую производительность в сравнении с 16 Гб.
Частота
Очень важным параметром модулей память является их рабочая частота. Тактовая частота оперативной памяти определяет скорость обмена данными с процессором. В двухканальном режиме работы значение скорости суммируется. При использовании модулей памяти с большей частотой, чем поддерживает материнская плата возможно появление ошибок.
Выбор оперативной памяти нужно делать правильно в зависимости от спецификаций процессора. Например, центральные процессоры Ryzen 3000 поддерживают частоту только до 3733 МГц. Установка большей частоты плохо влияет на производительность. Смотрите на совместимость оперативной памяти не только с процессором, но и с материнкой.
Тайминги
Тайминги показывают задержку или время, спустя которое данные переходят между разными модулями микросхемы оперативной памяти. Чем меньше тайминги тем лучше. Хотя повышение рабочих частот приводит к увеличению задержек. Обратите внимание, планки с разными значениями таймингов могут быть несовместимы и вызывать зависания.
Конечно же, чем больше оперативной памяти, тем лучше. Меньше будет использоваться дисковое пространство как файл подкачки. На быстрых твердотельных накопителях вовсе не рекомендуется его использовать. Посмотреть, какая память установлена на компьютере нужно, когда Вы хотите докупить ещё один обязательно совместимый модуль.
Стоит отметить, разные планки памяти (конечно же, одного типа) могут как работать, так и выкидывать постоянные синие экраны. Обычному человеку сложно будет определить в чём проблема. Какое будет его удивление, когда после переустановки системы опять зависания. Всё это тестируется очень легко. Например, в программе AIDA64 можно загрузить ОЗУ.
Смотрим сколько используется оперативной памяти при работе компьютера
Всем привет! Из этого поста вы узнаете, как посмотреть, сколько используется оперативной памяти на компьютере под управлением windows 10 или виндовс 7. Обращаю ваше внимание: инструкция не о том, как объем ОЗУ установлен на ПК или ноутбуке, а как проверить загруженность этого модуля.
Зачем это может понадобиться? Оперативка, а вернее неправильная ее работа — одна из наиболее частых причин зависаний компа и почти всегда единственная причина вылетов в «синий экран смерти». Для теста работоспособности компонента может в том числе потребоваться проверить, сколько именно оперативы задействовано.
Как узнать нужные данные с помощью виджета
Эта опция присутствует в «Семерке», но в последующих версиях Винды ее убрали. Для «Десятки» потребуется установить дополнительное ПО — например, 8GadgetPack, Windows Desktop Gadgets или MFI10.
Чтобы узнать, сколько компьютер потребляет оперативки, сделайте следующее:
- Кликните ПКМ по рабочему столу;
- Выберите пункт «гаджеты»;
- Дважды кликните по «Индикатор ЦП».
У виджета, который будет добавлен, сразу два индикатора. Один показывает загруженность процессора, второй модулей RAM.
Показатели меняются при запуске и работе любого приложения.
Использовать Диспетчер задач
Чтобы запустить эту утилиту, нажмите комбинацию клавиш Ctrl + Shift + Escape. Информацию о быстродействии рабочей станции можно посмотреть во вкладке «Быстродействие» или “Производительность”(в windows 10).
Верхний индикатор и график в реальном времени справа — загрузка центрального процессора, в том числе по ядрово. Нижний — загрузка модулей RAM. Чуть ниже представлены эти же данные, только в цифрах.
Использование сторонних утилит
С программой System Explorer посмотреть необходимые данные быстрее и проще. Это приложение полностью русифицировано и работает в фоновом режиме.
После того, как вы развернете его на рабочий стол, перейдите во вкладку «Производительность». В разделе «ОЗУ/подкачка» представлены данные об использовании оперативки и файла подкачки, если он есть.
Также можно воспользоваться программой Auslogics Boost Speed. Необходимый нам инструмент находится во вкладке «Ускорение». Здесь отображается загрузка модулей ОЗУ — график в реальном времени. Если это приложение запущено в фоновом режиме, автоматически включается функция оптимизации работы ОЗУ.
Также с помощью этой программы можно проводить полное сервисное обслуживание компа — тонкую настройку и оптимизацию ОС, дефрагментацию винчестера и реестра, удаление лишних и «мусорных» файлов, очистку от следов использования ПК и множество прочих полезных операций. Рекомендую!
О том, почему полностью не используется вся оперативная память, вы можете почитать здесь. Также советую ознакомиться с публикациями «Где посмотреть частоту оперативной памяти» и «Как узнать объем памяти видеокарты».
Буду признателен, если вы расшарите этот пост в социальных сетях — так вы поможете продвижению моего блога. До следующей встречи!
 Проверьте оперативную память в Windows 10
Проверьте оперативную память в Windows 10