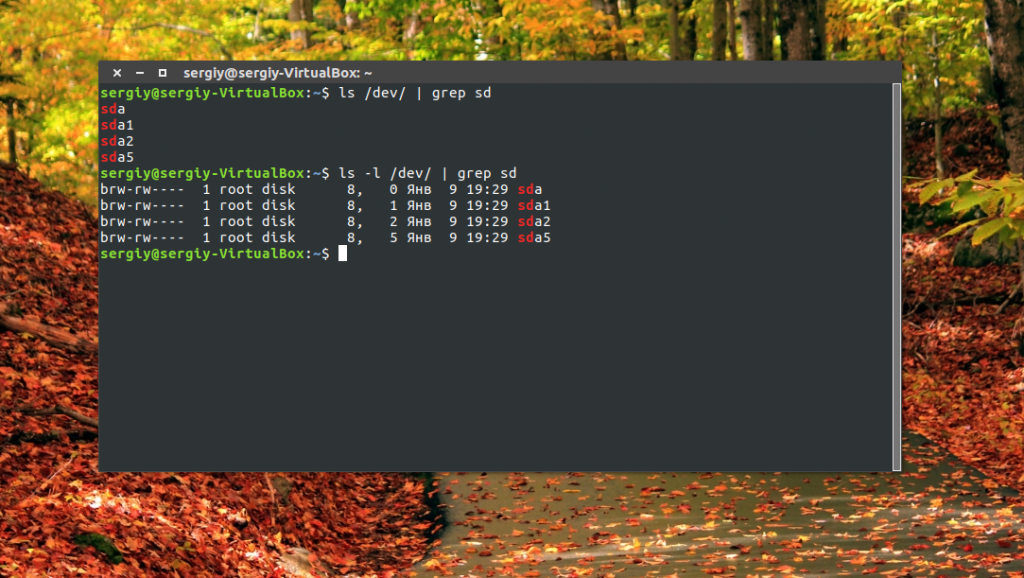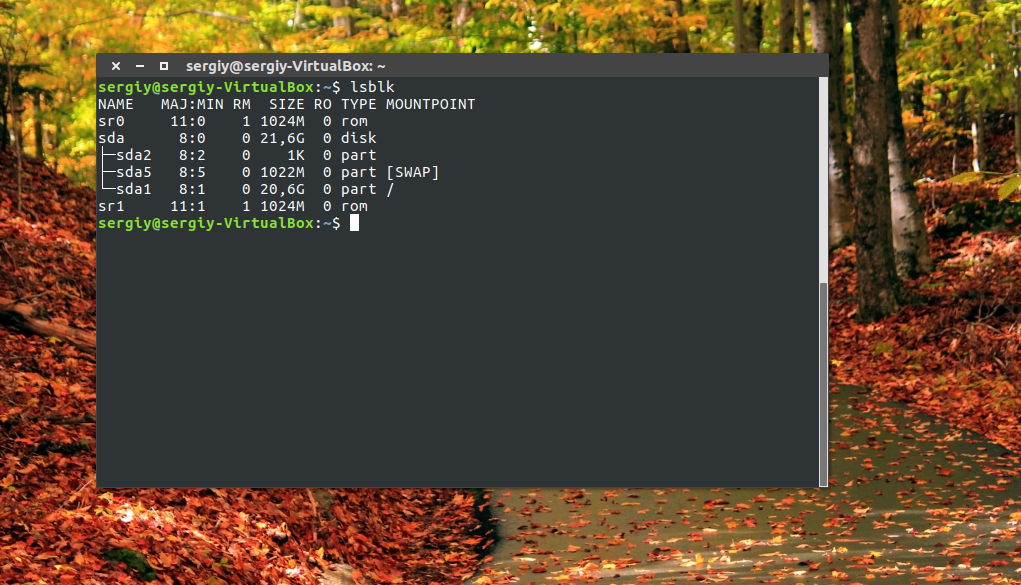- Управление дисками из командной строки Windows
- Список дисков с помощью командной строки и PowerShell в Windows 10
- Список дисков с помощью командной строки
- Список дисков с помощью PowerShell
- Подключение и извлечение жестких дисков системы Windows
- Чтобы смонтировать диск
- Чтобы удалить смонтированный диск
- Смотрим список дисков Linux
- Как посмотреть список дисков в Linux
- Посмотреть список дисков в GUI
- Выводы
- Как получить список физических жёстких дисков в системе и места их монтирования?
Управление дисками из командной строки Windows
Для работы с DISKPART требуются права администратора системы. Утилита является мощным и небезопасными инструментом для работы с дисковыми данными. Для примера, имеем жесткий диск от ноутбука с зашифрованными разделами, которые нельзя удалить с помощью стандартных средств управления дисками в Windows.
Запускаем командную строку от имени администратора, в ней запускаем утилиту управления дисками
Для получения списка дисков используется команда:
В результате получаем список дисков, присутствующих в системе. Далее выбираем нужный диск
Можно посмотреть информацию о выбранном диске
Для получения списка логических томов используется команда
Получение списка разделов
Выбираем нужный раздел и пробуем его удалить
Удалить выбранный раздел независимо от его защиты
Повторяем команды select partition и delete partition override для всех разделов диска.
Дальше можно разметить диск штатными средствами консоли управления дисками в Windows, или здесь же.
Для быстрого форматирования раздела с использованием метки тома Disk_D и файловой системы NTFS:
Раздел готов к использованию и ему можно присвоить букву
Список дисков с помощью командной строки и PowerShell в Windows 10
Если вы часто работаете с командной строкой или PowerShell, вам может потребоваться копировать файлы с или на внешний диск, в такое и во многих других случаях вам может потребоваться отобразить диски в окне консоли. В этом посте мы покажем вам, как вы можете составить список дисков с помощью командной строки или PowerShell в Windows 10/8/7.
Список дисков с помощью командной строки
Если вам нужно просто перечислить диски, вы можете использовать WMIC . Инструментарий управления Windows (WMI) – это инфраструктура для управления данными и операциями в операционных системах на базе Windows.
Откройте командную строку и введите следующую команду:
Нажмите Enter, и вы увидите список дисков.
Вы также можете использовать следующий параметр:
Использование следующего отобразит идентификатор устройства и имя тома:
Windows также включает дополнительный инструмент командной строки для управления файлами, системами и дисками, который называется Fsutil . Эта утилита помогает вам подобрать файлы, изменить короткое имя файла, найти файлы по SID (идентификатор безопасности) и выполнить другие сложные задачи. Вы также можете использовать fsutil для отображения дисков. Используйте следующую команду:
Он также покажет подключенные диски.
Вы также можете использовать diskpart , чтобы получить список дисков вместе с некоторыми более подробной информацией. Утилита Diskpart может сделать все, что может сделать консоль управления дисками, и даже больше! Это бесценно для сценаристов или тех, кто просто предпочитает работать в командной строке.
Откройте CMD и введите diskpart . Далее используйте следующую команду:
Вы увидите, что на консоли отображаются номер и буква тома, метка, тип форматирования, тип раздела, размер, состояние и другая информация.
Список дисков с помощью PowerShell
Чтобы отобразить диски с помощью PowerShell, введите powershell в тех же окнах CMD и нажмите Enter. Это откроет окно PowerShell.
Теперь используйте следующую команду:
Надеюсь, это поможет.
Теперь посмотрим, как вы можете получить список всех драйверов устройств с помощью командной строки.
Подключение и извлечение жестких дисков системы Windows
Для выполнения этих шагов необходимо войти в систему с правами администратора.
Словосочетанием «монтирование диска» часто обозначается сложная процедура управления диском, которая используется в крупных организациях. Смонтированный диск является разделом, предназначенным для использования в качестве пустой папки, и отформатированным в файловой системе NTFS. Смонтированные диски обычно имеют отметку или имя вместо буквы диска.
Смонтированные диски позволяют увеличить емкость диска или раздела. Например, определенные финансовые данные сохраняются в папке «Финансы» на диске C, однако свободное место на этом диске может закончится. Но на другом диске (E) еще есть свободное место. Путем создания пустой папки «Расчеты» в папке «Финансы» и монтирования диска E в новую папку можно сохранить файлы в расположении C: \ Финансы \ Расчеты, воспользовавшись свободным местом на диске E. Смонтированные диски имеют ряд преимуществ над ярлыками, поскольку такие диски можно перемещать, не обновляя папку, в которой смонтирован диск.
Чтобы смонтировать диск
- Откройте диалоговое окно «Управление компьютером».
- На левой панели в разделе Запоминающие устройства выберите Управление дисками.
- Щелкните правой кнопкой мыши диск, который нужно смонтировать, и выберите Изменение буквы диска или пути к диску.
- Нажмите кнопку Добавить , выберите Установка в текущую пустую папку NTFS и введите путь к пустой папке на диске NTFS или нажмите кнопку Обзор , чтобы найти её. Нажмите кнопку OK .
Чтобы удалить смонтированный диск
- Откройте окно «Управление компьютером».
- На левой панели в разделе Запоминающие устройства выберите Управление дисками.
- Щелкните правой кнопкой мыши смонтированный диск, который необходимо удалить, и выберите пункт Изменение буквы диска или пути к диску.
- В меню Удалить выберите Да .
Примечание: Корзина не распознается смонтированными дисками, поэтому при попытке удалить файл, который хранится на смонтированном диске, появится сообщение об ошибке. Чтобы окончательно удалить файл, не перемещая его в корзину, выберите файл и нажмите клавиши Shift + Delete . После окончательного удаления, файл восстановить без резервной копии нельзя.
Смотрим список дисков Linux
Linux отображает подключённые жёсткие диски иначе, чем Windows. В операционной системе от Microsoft мы привыкли к тому, что у нас есть диск C, D, E, и нам не нужно задумываться о реальных именах разделов и жёстких дисков. Все диски размещены в проводнике и очень просто доступны.
В Linux такой возможности нет, как и нет такой абстракции. Диски и разделы именуются как есть, и вы будете иметь дело именно с этими именами. В этой статье мы разберём, как посмотреть список дисков Linux.
Как посмотреть список дисков в Linux
В Linux все отображается в файловом виде, в том числе и устройства. Все подключённые к операционной системе Linux устройства размещаются в каталоге /dev/ здесь вы найдете микрофоны, камеры, жёсткие диски, флешки, одним словом, все внешние и внутренние устройства.
Жёсткие диски имеют особенные названия. В зависимости от интерфейса, через который подключён жёсткий диск, название может начинаться на:
- sd — устройство, подключённое по SCSI;
- hd — устройство ATA;
- vd — виртуальное устройство;
- mmcblk — обозначаются флешки, подключённые через картридер;
В наше время большинство блочных устройств Linux подключаются через интерфейс SCSI. Сюда входят жёсткие диски, USB-флешки, даже ATA-диски теперь тоже подключаются к SCSI через специальный переходник. Поэтому в большинстве случаев вы будете иметь дело именно с дисками sd.
Третья буква в имени диска означает его порядковый номер в системе. Используется алфавитная система. Например sda — первый диск, sdb — второй диск, sdc — третий и так далее. Дальше следует цифра — это номер раздела на диске — sda1, sda2.
Самый простой способ увидеть все подключённые диски — это посмотреть содержимое каталога /dev/ и отфильтровать устройства sd:
Как видите, в моей системе сейчас есть только один диск и два раздела. Дальше мы можем посмотреть, куда примонтирован каждый из разделов:
Здесь, кроме дисков, будут отображаться различные специальные файловые системы: procfs, sysfs, tmpfs, cgroup и так далее. Однако все эти команды не помогут нам получить доступ к информации о дисках. Поэтому нам понадобится кое-что другое. Посмотреть подключённые диски с выводом информации о размере и свободном пространстве можно с помощью утилиты df:
Здесь отображается уже подробная информация. Но вы можете узнать ещё больше с помощью команды lsblk:
В этом случае список примонтированных дисков Linux включает ещё и информацию о точке монтирования, типе раздела (диск, раздел, привод) и его мажорном и минорном номере, по которым можно понять, что это за устройство. Если вам нужна информация о размере, то лучше использовать fdisk:
Это все утилиты, которыми вы можете воспользоваться, чтобы просмотреть список дисков Linux. Но есть ещё и графические утилиты.
Посмотреть список дисков в GUI
Во-первых, если к компьютеру подключено несколько дисков, то вы сможете их увидеть на левой панели файлового менеджера Nautilus или Dolphin. Там будет отображаться список подключенных устройств Linux, их метки и размер:
В Gnome есть программа Disks, которая позволяет настраивать поведение дисков, она же может отображать список подключенных устройств к системе. Вы можете найти её в главном меню:
Утилита отображает всю доступную информацию о дисках и разделах на них, вы можете даже посмотреть информацию о состоянии smart. Список дисков находится на панели слева, а справа разделы на этом диске:
Ещё одна утилита, которую вы можете использовать, чтобы посмотреть список жёстких дисков Linux — это Gparted. Это редактор разделов для Linux, но вы можете посмотреть подключнёные диски и структуру каждого из них. Раскрывающийся список вы найдёте в верхнем правом углу:
А в основной части окна программы отображается список разделов.
Выводы
В этой статье мы разобрали несколько способов посмотреть список примонтированных дисков Linux. Каждый из них может понадобиться в различных ситуациях. Если у вас остались вопросы, спрашивайте в комментариях!
Как получить список физических жёстких дисков в системе и места их монтирования?
Пишу программу для тестирование железа, и для тестирование жёстких дисков необходимо получить список жёстких дисков и их соответствие точкам монтирования (если они есть) и разумеется файлу устройства типа
Для этих целей, я использовал удобную программу lsblk, которая при запросе даёт всё что у ней спрашивают:
Удобно можно встроить в код программы и далее парсить её вывод и мучить соответствующий жёсткий диск (отбирая строку содержащую disk)
Беда пришла от туда, откуда не ждали. Этой программы нет на сборке дебиана, на которой будет проводится тест (в репах тоже нет). Поменять сборку нельзя. Есть ли какие-то альтернативные и простые варианты получить подобный список, например через /proc или /sys?
- Вопрос задан более трёх лет назад
- 42322 просмотра
ну просто делаем так на системе, где тулза есть:
strace -o /tmp/lsblk.dump lsblk -io KNAME,TYPE,SIZE,MODEL,MOUNTPOINT
grep ‘open’ /tmp/lsblk.dump
И там достаточно чётко видно логику работы lsblk:
берём папку /sys/block.
Перечисляем в ней сперва устройства sd*
Для каждого смотрим файл dev (например, /sys/block/sda/dev) — видим строчку, например, /sys/dev/block/8:0
заходим в папку по этому пути и смотрим там содержимое файлов:
size — размер диска
device/type — тип (0 — жёсткий диск)
device/model — модель
и т.д.
если дело не с целым диском, а с разделом — смотрятся /proc/swaps и /proc/mounts на предмет, не там ли где.
Только всё равно лучше в исходники глянуть, потому что он сложные случаи тоже обрабатывает. Например, у меня корректно смотрит через все абстрации LVM и видит логический том через VG и PV на конкретном физическом диске