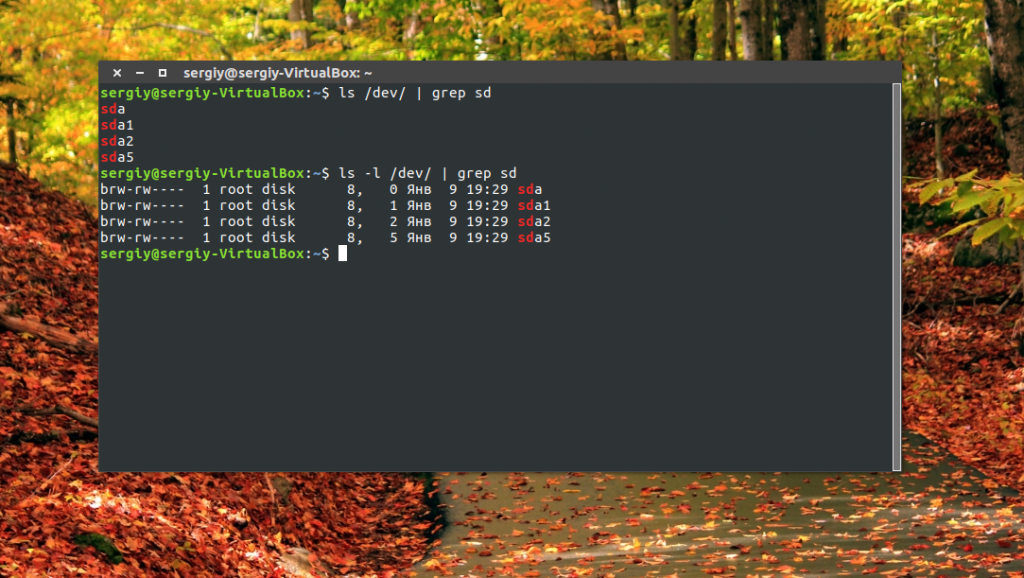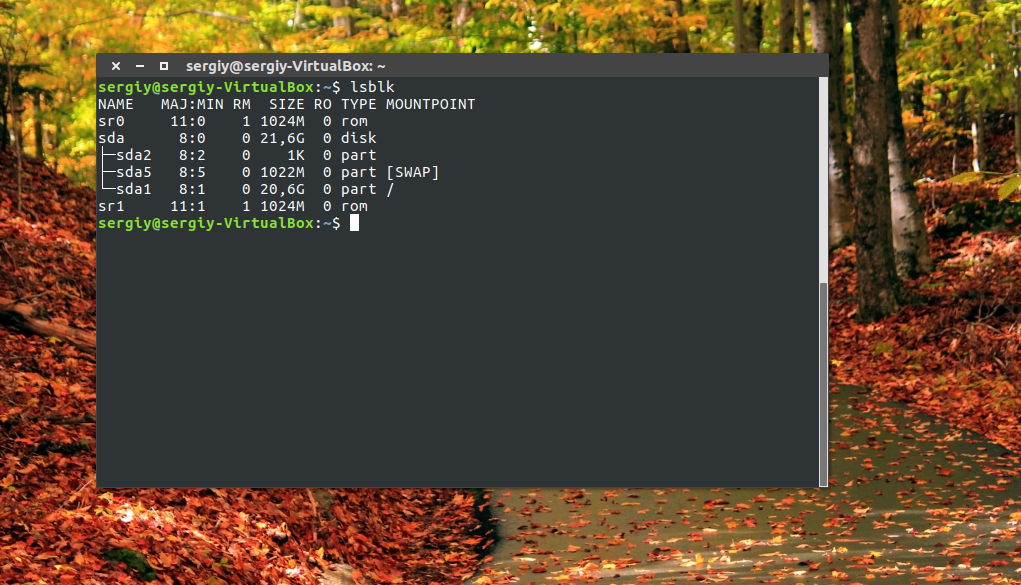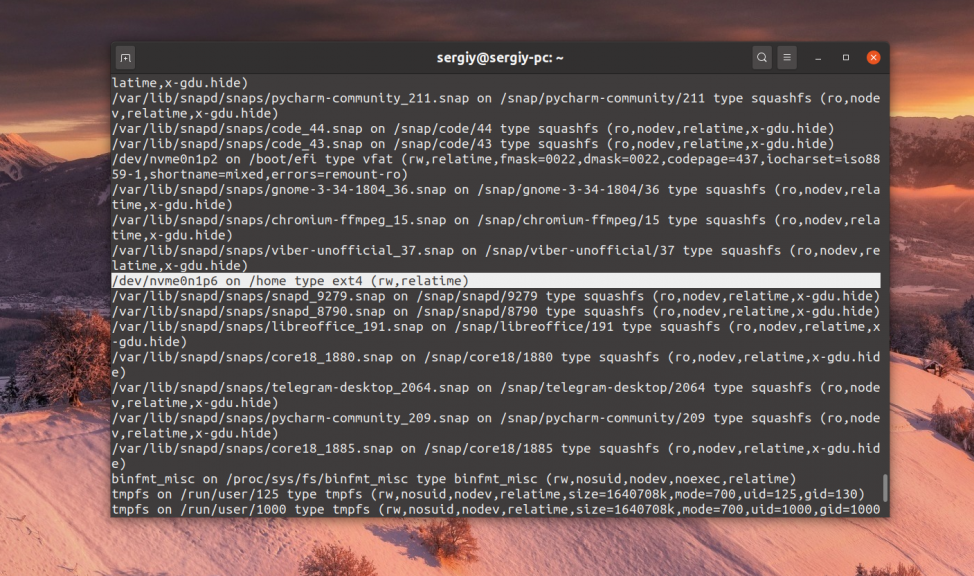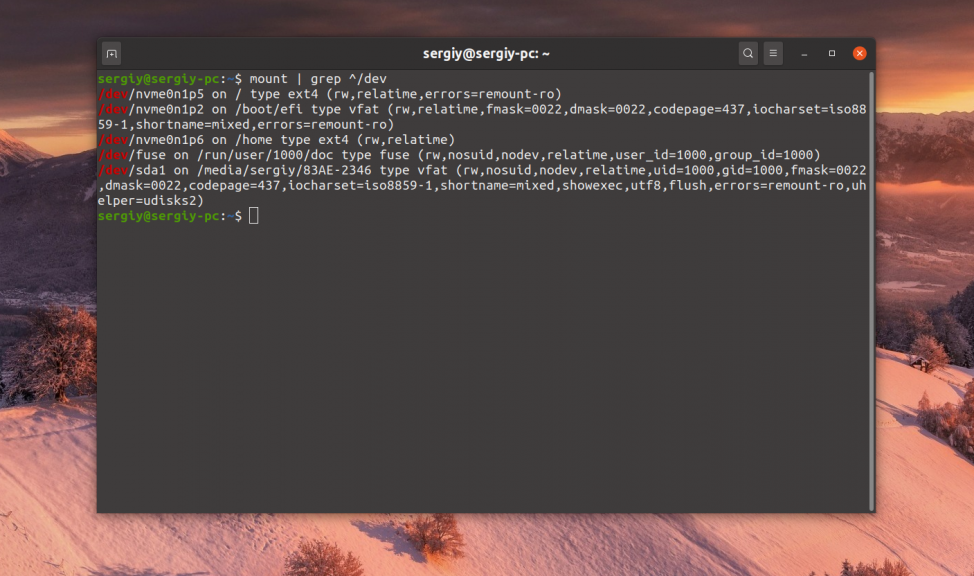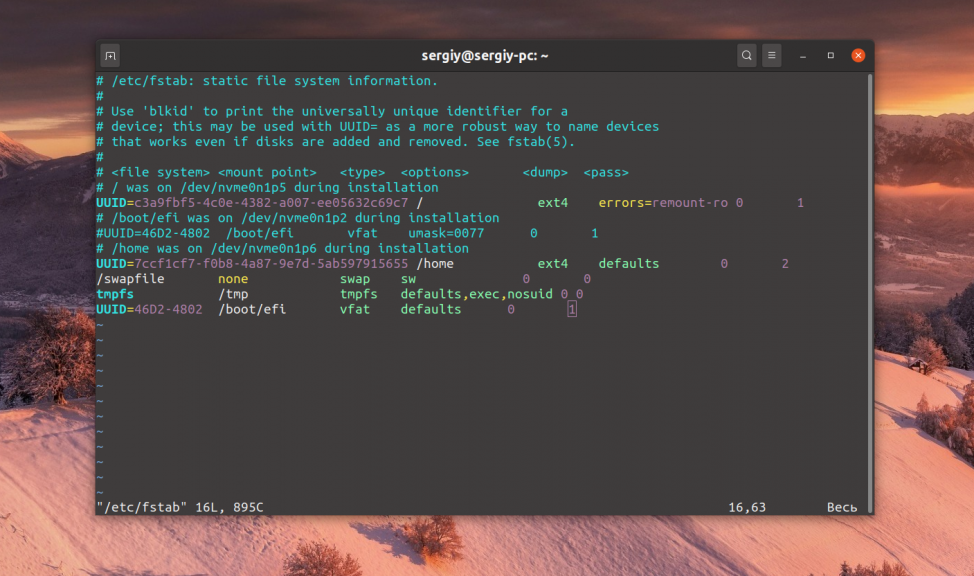- Как монтировать и размонтировать файловые системы в Linux
- Как вывести список подключенных файловых систем
- Монтирование файловой системы
- Монтирование файловой системы с помощью / etc / fstab
- Установка USB-накопителя
- Монтирование файлов ISO
- Монтирование NFS
- Отключение файловой системы
- Ленивое отключение
- Размонтировать принудительно
- Выводы
- Смотрим список дисков Linux
- Как посмотреть список дисков в Linux
- Посмотреть список дисков в GUI
- Выводы
- Как посмотреть точки монтирования Linux
- Что такое точки монтирования в Linux?
- Как посмотреть точки монтирования?
- Выводы
- Монтирование папок в Linux
- Монтирование папок в Linux
- Выводы
Как монтировать и размонтировать файловые системы в Linux
В операционных системах Linux и UNIX вы можете использовать команду mount для подключения (монтирования) файловых систем и съемных устройств, таких как флэш-накопители USB, в определенной точке монтирования в дереве каталогов.
Команда umount отсоединяет (размонтирует) смонтированную файловую систему от дерева каталогов.
В этом руководстве мы рассмотрим основы подключения и отключения различных файловых систем с помощью команд mount и umount .
Как вывести список подключенных файловых систем
При использовании без аргументов команда mount отобразит все подключенные в данный момент файловые системы:
По умолчанию вывод будет включать все файловые системы, включая виртуальные, такие как cgroup, sysfs и другие. Каждая строка содержит информацию об имени устройства, каталоге, в который оно смонтировано, типе файловой системы и параметрах монтирования в следующей форме:
Чтобы отобразить только определенные файловые системы, используйте параметр -t .
Например, чтобы распечатать только разделы ext4, которые вы должны использовать:
Монтирование файловой системы
Чтобы смонтировать файловую систему в указанном месте (точке монтирования), используйте команду mount в следующей форме:
После присоединения файловой системы точка монтирования становится корневым каталогом смонтированной файловой системы.
Например, чтобы смонтировать файловую систему /dev/sdb1 каталог /mnt/media вы должны использовать:
Обычно при монтировании устройства с общей файловой системой, такой как ext4 или xfs команда mount автоматически определяет тип файловой системы. Однако некоторые файловые системы не распознаются и требуют явного указания.
Используйте параметр -t чтобы указать тип файловой системы:
Чтобы указать дополнительные параметры монтирования , используйте параметр -o :
Несколько вариантов могут быть представлены в виде списка, разделенного запятыми (не вставляйте пробел после запятой).
Вы можете получить список всех вариантов монтирования, набрав в терминале man mount .
Монтирование файловой системы с помощью / etc / fstab
Предоставляя только один параметр (каталог или устройство) команде mount , она будет читать содержимое файла конфигурации /etc/fstab чтобы проверить, указана ли указанная файловая система в списке или нет.
Если /etc/fstab содержит информацию о данной файловой системе, команда mount использует значение другого параметра и параметры монтирования, указанные в fstab .
Файл /etc/fstab содержит список записей в следующем виде:
Используйте команду mount в одной из следующих форм, чтобы присоединить файловую систему, указанную в /etc/fstab :
Установка USB-накопителя
В большинстве современных дистрибутивов Linux, таких как Ubuntu, USB-накопители автоматически монтируются, когда вы их вставляете, но иногда вам может потребоваться вручную смонтировать диск.
Чтобы вручную подключить USB-устройство, выполните следующие действия:
Создайте точку монтирования:
Предполагая, что USB-накопитель использует устройство /dev/sdd1 вы можете /dev/sdd1 его к каталогу /media/usb , набрав:
Чтобы узнать тип устройства и файловой системы, вы можете использовать любую из следующих команд:
Чтобы смонтировать USB-накопители в формате exFAT, установите бесплатный модуль и инструменты FUSE exFAT .
Монтирование файлов ISO
Вы можете смонтировать файл ISO с помощью устройства loop, которое представляет собой специальное псевдоустройство, которое делает файл доступным как блочное устройство.
Начните с создания точки монтирования, это может быть любое место, которое вы хотите:
Подключите ISO-файл к точке монтирования, введя следующую команду:
Не забудьте заменить /path/to/image.iso путем к вашему файлу ISO.
Монтирование NFS
Чтобы смонтировать общий ресурс NFS, в вашей системе должен быть установлен клиентский пакет NFS.
Установите клиент NFS в Ubuntu и Debian:
Установите клиент NFS на CentOS и Fedora:
Выполните следующие действия, чтобы смонтировать удаленный каталог NFS в вашей системе:
Создайте каталог, который будет точкой монтирования для удаленной файловой системы:
Как правило, вам нужно автоматически монтировать удаленный общий ресурс NFS при загрузке. Для этого откройте файл /etc/fstab текстовом редакторе :
Добавьте в файл следующую строку, заменив remote.server:/dir IP-адресом сервера NFS или именем хоста и экспортированным каталогом:
Подключите общий ресурс NFS, выполнив следующую команду:
Отключение файловой системы
Чтобы отсоединить смонтированную файловую систему, используйте команду umount после которой укажите либо каталог, в котором она была смонтирована (точка монтирования), либо имя устройства:
Если файловая система используется, команда umount не сможет отсоединить файловую систему. В таких ситуациях вы можете использовать команду fuser чтобы узнать, какие процессы обращаются к файловой системе:
Как только вы определите процессы, вы можете остановить их и размонтировать файловую систему.
Ленивое отключение
Используйте параметр -l ( —lazy ), чтобы отключить занятую файловую систему, как только она больше не будет занята.
Размонтировать принудительно
Используйте параметр -f ( —force ), чтобы принудительно размонтировать. Этот параметр обычно используется для отключения недоступной системы NFS.
Обычно не рекомендуется принудительное отключение, так как это может повредить данные в файловой системе.
Выводы
К настоящему времени вы должны хорошо понимать, как использовать команду mount для присоединения различных файловых систем к вашему дереву каталогов и отсоединения монтирования с помощью команды umount .
Чтобы узнать больше о параметрах команд mount и umount , см. Соответствующие страницы руководства.
Источник
Смотрим список дисков Linux
Linux отображает подключённые жёсткие диски иначе, чем Windows. В операционной системе от Microsoft мы привыкли к тому, что у нас есть диск C, D, E, и нам не нужно задумываться о реальных именах разделов и жёстких дисков. Все диски размещены в проводнике и очень просто доступны.
В Linux такой возможности нет, как и нет такой абстракции. Диски и разделы именуются как есть, и вы будете иметь дело именно с этими именами. В этой статье мы разберём, как посмотреть список дисков Linux.
Как посмотреть список дисков в Linux
В Linux все отображается в файловом виде, в том числе и устройства. Все подключённые к операционной системе Linux устройства размещаются в каталоге /dev/ здесь вы найдете микрофоны, камеры, жёсткие диски, флешки, одним словом, все внешние и внутренние устройства.
Жёсткие диски имеют особенные названия. В зависимости от интерфейса, через который подключён жёсткий диск, название может начинаться на:
- sd — устройство, подключённое по SCSI;
- hd — устройство ATA;
- vd — виртуальное устройство;
- mmcblk — обозначаются флешки, подключённые через картридер;
В наше время большинство блочных устройств Linux подключаются через интерфейс SCSI. Сюда входят жёсткие диски, USB-флешки, даже ATA-диски теперь тоже подключаются к SCSI через специальный переходник. Поэтому в большинстве случаев вы будете иметь дело именно с дисками sd.
Третья буква в имени диска означает его порядковый номер в системе. Используется алфавитная система. Например sda — первый диск, sdb — второй диск, sdc — третий и так далее. Дальше следует цифра — это номер раздела на диске — sda1, sda2.
Самый простой способ увидеть все подключённые диски — это посмотреть содержимое каталога /dev/ и отфильтровать устройства sd:
Как видите, в моей системе сейчас есть только один диск и два раздела. Дальше мы можем посмотреть, куда примонтирован каждый из разделов:
Здесь, кроме дисков, будут отображаться различные специальные файловые системы: procfs, sysfs, tmpfs, cgroup и так далее. Однако все эти команды не помогут нам получить доступ к информации о дисках. Поэтому нам понадобится кое-что другое. Посмотреть подключённые диски с выводом информации о размере и свободном пространстве можно с помощью утилиты df:
Здесь отображается уже подробная информация. Но вы можете узнать ещё больше с помощью команды lsblk:
В этом случае список примонтированных дисков Linux включает ещё и информацию о точке монтирования, типе раздела (диск, раздел, привод) и его мажорном и минорном номере, по которым можно понять, что это за устройство. Если вам нужна информация о размере, то лучше использовать fdisk:
Это все утилиты, которыми вы можете воспользоваться, чтобы просмотреть список дисков Linux. Но есть ещё и графические утилиты.
Посмотреть список дисков в GUI
Во-первых, если к компьютеру подключено несколько дисков, то вы сможете их увидеть на левой панели файлового менеджера Nautilus или Dolphin. Там будет отображаться список подключенных устройств Linux, их метки и размер:
В Gnome есть программа Disks, которая позволяет настраивать поведение дисков, она же может отображать список подключенных устройств к системе. Вы можете найти её в главном меню:
Утилита отображает всю доступную информацию о дисках и разделах на них, вы можете даже посмотреть информацию о состоянии smart. Список дисков находится на панели слева, а справа разделы на этом диске:
Ещё одна утилита, которую вы можете использовать, чтобы посмотреть список жёстких дисков Linux — это Gparted. Это редактор разделов для Linux, но вы можете посмотреть подключнёные диски и структуру каждого из них. Раскрывающийся список вы найдёте в верхнем правом углу:
А в основной части окна программы отображается список разделов.
Выводы
В этой статье мы разобрали несколько способов посмотреть список примонтированных дисков Linux. Каждый из них может понадобиться в различных ситуациях. Если у вас остались вопросы, спрашивайте в комментариях!
Источник
Как посмотреть точки монтирования Linux
Одно из самых заметных отличий Linux от Windows, это то, что операционная система позволяет пользователям прозрачно управлять монтированием разделов диска. Это позволяет гибким образом настроить структуру каталогов, использовать несколько файловых систем, где каждая будет выполнять свое предназначение.
Благодаря такой возможности, вы можете переустановить операционную систему и не потерять пользовательские файлы, обращаться к параметрам ядра с помощью каталогов /proc и /sys, а к блочным устройствам с помощью каталога /dev. В этой статье мы разберемся что такое точки монтирования, а также как посмотреть точки монтирования в Linux.
Что такое точки монтирования в Linux?
Чтобы понять как тут всё происходит, давайте проведём аналогию. Допустим, у вас есть большое поле и вы на нём хотите посадить картошку. Но выращивать вы хотите несколько сортов. Поэтому вы делите поле на несколько участков и на каждом из них садите нужный сорт. Когда приходит время собирать урожай, независимо от сорта картошку надо выкопать и вывезти, а к полю идёт только одна дорога и вся полученная картошка будет вывезена именно по ней не зависимо от того, с какого участка она была собрана.
Допустим, у вас есть один большой жесткий диск, на который надо записать данные. Это наше поле. Но вам надо файловая система без журналирования для каталога /boot, отдельная файловая система для корня и для /home. Поэтому жесткий диск разбивается на разделы. Дальше эти разделы надо отформатировать в нужную файловую систему. Это аналогия сорта картошки. А монтирование — это аналогия дороги, по которой картошку вывозят с поля. На каком бы разделе диска или части оперативной памяти не располагались данные, получить к ним доступ вы сможете только с помощью корневого каталога /. Все разделы монтируются сюда, если не к самому корню, то в одну из папок. Такая папка и называется точкой монтирования и её содержимое во время монтирования заменяется на содержимое раздела.
Как посмотреть точки монтирования?
Для просмотра точек монтирования можно использовать команду mount. Её надо запустить без параметров:
С появлением технологии snap и flatpack, точки монтирования Linux слегка засорены монтированием различных snap пакетов и их содержимого к файловой системе, но всё же здесь можно разобрать и смонтированные жесткие диски. Чтобы отфильтровать только жесткие диски используйте утилиту grep:
mount | grep ^/dev
Не только посмотреть, но и настроить точки монтирования можно с помощью файла /etc/fstab. Здесь перечислены все разделы диска, которые монтируются к системе.
Более подробно о его настройке я писал в этой статье.
Выводы
Из этой статьи вы узнали что такое точки монтирования Linux, а также как их посмотреть и настроить. А что вы думаете по поводу них? Удобнее ли это чем в Windows? Напишите в комментариях!
Источник
Монтирование папок в Linux
Операционные системы семейства Linux имеют одну замечательную особенность. Здесь все разделы отображаются не в каком-либо абстрактном месте под названием «Мой компьютер», а монтируются в корневую файловую систему. Вы можете управлять тем, куда и как будет смотирован определённый раздел. В корневую файловую систему монтируются все разделы ваших жёстких дисков, флешки, сетевые папки и виртуальные файловые системы.
В результате всего этого вы получаете единую и цельную файловую систему, с помощью которой можно управлять всеми возможностями Linux. Монтировать можно не только разделы, но и папки.
Монтирование папок в Linux
Вы можете примонтировать любую папку из файловой системы в другую папку, без каких-либо ограничений. Для этого используется всё та же команда mount. Только её нужно использовать вместе с опцией —bind. Однако прежде всего вам нужно задуматься, зачем вы это делаете. Если вам необходимо связать эти папки на постоянной основе, возможно, лучшим решением будет создать символическую ссылку.
Если же это невозможно, вернёмся к монтированию. Например, у нас есть папка /storage, которую мы хотим примонтировать в папку /mnt. Для этого достаточно выполнить:
sudo mount —bind /storage /mnt
Так это работает. Но эта точка монтирования будет непостоянной. После перезагрузки вам придётся повторить всё заново. Чтобы этого избежать, необходимо добавить запись о монтировании в /etc/fstab. Для этого примера она будет выглядеть вот так:
sudo vi /etc/fstab
/storage /mnt none bind 0 0
Однако эту строчку нужно добавлять в самом конце файла, так, чтобы все устройства, на которых находятся целевые папки, были уже смотированы. Размонтировать папку можно командой umount:
sudo umount /mnt
Вместо mount вы можете использовать ещё утилиту bindfs. Она выполняет почти такие же действия, только для неё не нужны права суперпользователя:
bindfs -n /storage /home/sergiy/mnt
Эта папка будет примонтирована только до перезагрузки. Чтобы её размонтировать, нужно использовать команду fusermount:
fusermount -u /home/sergiy/mnt
Выводы
В этой небольшой статье мы разобрали, как использовать монтирование папок Linux. Как видите, это очень просто. Надеюсь, эта информация была для вас полезной.
Источник