- Просматриваем список пользователей в Linux
- Способы проверки списка пользователей
- Способ 1: Программы
- Способ 2: Терминал
- Заключение
- Права пользователей в Linux. Команды sudo и su
- Команда sudo
- Команда su
- Привилегии в Linux: что это и как с этим работать
- Требования
- Пользователи Linux
- Суперпользователь
- Группы Linux
- Права собственности и доступа к файлам
- Типы файлов
- Классы доступа
- Виды доступа
- Право на чтение файла
- Право на изменение файла
- Право на запуск
- Примеры привилегий
- Заключение
Просматриваем список пользователей в Linux
Бывают случаи, когда возникает необходимость узнать, какие пользователи зарегистрированы в операционной системе Linux. Это может потребоваться для того, чтобы определить, есть ли лишние пользователи, нуждается ли какой-то конкретный пользователь или же целая группа из них в изменении личных данных.
Способы проверки списка пользователей
Люди, которые постоянно используют данную систему, могут это сделать с помощью целого ряда методов, а для новичков это весьма проблематично. Поэтому инструкция, которая будет расписана ниже, поможет неопытному пользователю справиться с поставленной задачей. Сделать это можно при помощи встроенного Терминала или же ряда программ с графическим интерфейсом.
Способ 1: Программы
В Linux/Ubuntu управлять зарегистрированными в системе пользователями можно при помощи параметров, работа которых обеспечивается специальной программой.
К сожалению, для графической оболочки рабочего стола Gnome и Unity программы разные. Однако они обе способны предоставить набор опций и инструментов для проверки и редактирования групп пользователей в дистрибутивах Linux.
«Учетные записи» в Gnome
Сначала следует открыть параметры системы и выбрать раздел под названием «Учетные записи». Обратите внимание на то, что системные пользователи здесь уже отображаться не будут. Список зарегистрированных пользователей находится в панели слева, правее есть раздел настроек и изменения данных каждого из них.
Программа «Пользователи и группы» в дистрибутиве с графической оболочкой Gnome установлена всегда по умолчанию, однако если вы ее не находите в системе, то можно провести автоматическую загрузку и установку с помощью выполнения команды в «Терминале»:
sudo apt-get install unity-control-center
KUser в KDE
Для платформы KDE существует одна утилита, пользоваться которой даже гораздо удобнее. Она называется KUser.
В интерфейсе программы отображаются все зарегистрированные юзеры, при необходимости можно увидеть и системных. Эта программа может изменять пароли пользователей, переносить их из одной группы в другую, удалять их в случае необходимости и тому подобное.
Как и в случае с Gnome, в KDE программа KUser установлена по умолчанию, но ее можно удалить. Чтобы произвести установку приложения, выполните команду в «Терминале»:
sudo apt-get install kuser
Способ 2: Терминал
Данный способ является универсальным для большинства дистрибутивов, разработанных на основе операционной системы Linux. Дело в том, что она имеет в своем программном обеспечении специальный файл, где располагается информация относительно каждого пользователя. Такой документ находится по адресу:
Все записи в нем представлены в следующем виде:
- имя каждого из юзеров;
- уникальный идентификационный номер;
- пароль ИД;
- ИД группы;
- название группы;
- оболочка домашнего каталога;
- номер домашнего каталога.
Для повышения уровня безопасности в документе сохраняется пароль каждого из пользователей, но он не отображается. В других модификациях этой операционной системы пароли и вовсе хранятся в отдельных документах.
Полный список пользователей
Вызвать переадресацию в файл с сохраненными данными юзеров можно с помощью «Терминала», введя в него следующую команду:
Если ИД у пользователя имеет меньше четырех цифр, то это системные данные, в которые вносить изменения крайне нежелательно. Дело в том, что они создаются самой ОС в процессе установки для обеспечения наиболее безопасной работы большинства сервисов.
Имена в списке пользователей
Стоит отметить, что в данном файле может быть довольно много данных, которые вам не интересны. Если имеется необходимость узнать только имена и основные сведения, касающиеся пользователей, есть возможность отфильтровать приведенные в документе данные при помощи введения следующей команды:
sed ‘s/:.*//’ /etc/passwd
Просмотр активных пользователей
В ОС, работающей на базе Linux, можно посмотреть не только пользователей, которые были зарегистрированы, но и тех, кто в настоящее время активны в ОС, заодно просмотрев то, какие процессы они используют. Для такой операции применяется специальная утилита, вызываемая командой:
Данная утилита будет выдавать все команды, которые выполняются пользователями. Если он одновременно задействует две и более команд, то они также найдут отображение в выдаваемом списке.
Истории посещений
При необходимости, есть возможность проанализировать активность пользователей: узнать дату последнего их входа в систему. Ей можно воспользоваться на базе лога /var/wtmp. Вызывается он вводом в командной строке следующей команды:
Дата последней активности
Кроме того, в операционной системе Linux можно узнать, когда каждый из зарегистрированных пользователей был последний раз активен – это делает команда lastlog, выполняемая при помощи одноименного запроса:
В этом логе также отображается информация о пользователях, которые никогда не были активными.
Заключение
Как можно заметить, в «Терминале» представлены более детальные сведения, касающиеся каждого пользователя. В нем есть возможность узнать кто и когда входил в систему, определить, пользовались ли ей посторонние люди, и многое другое. Однако для рядового пользователя будет лучшим вариантом воспользоваться программой с графическим интерфейсом, чтобы не вникать в суть команд Linux.
Список пользователей просмотреть достаточно легко, главное понять, на основе чего работает данная функция операционной системы и для каких целей она используется.
Помимо этой статьи, на сайте еще 12315 инструкций.
Добавьте сайт Lumpics.ru в закладки (CTRL+D) и мы точно еще пригодимся вам.
Отблагодарите автора, поделитесь статьей в социальных сетях.
Источник
Права пользователей в Linux. Команды sudo и su
Linux — сложная система, поддерживающая многопользовательский режим. Это утверждение означает, что в режиме реального времени одновременно параллельно с системой может работать множество человек, и каждый из них способен запустить несколько приложений. В Linux настроить права пользователя совсем несложно.
Root обладает в указанной системе максимальными полномочиями, и она полностью подвластна ему, — любая его команда будет выполнена сразу. Поэтому работать таким доступом следует с осторожностью. Если вы арендуете виртуальный сервер Linux – используйте эту инструкцию. Чтобы не допустить ошибки необходимо изначально знать, как посмотреть права пользователя Linux.
Рекомендуется работать под стандартным пользователем, а максимальные привилегии получать только тогда, когда это действительно нужно, например, для выполнения конфигурации сервера, для перезапуска служб, для установки ПО. Для временного получения в Linux права пользователя root применяются сопутствующие команды sudo и su, рассмотренные в этой статье.

Команда sudo
Sudo позволяет клиенту задать практически любую команду с доступами, разрешениями и привилегиями root. Применять ее очень просто:
Если вам необходимо изменить файл /etc/apt/sources.list:
sudo nano /etc/apt/sources.list
Если задать аналогичную команду, но без sudo (просто: nano /etc/apt/sources.list), текстовый редактор запустит файл, но сохранить внесенные изменения вы при этом не сможете, поскольку для завершения задачи не хватит полномочий.
Перед самым выполнением команды она обязательно затребует у вас личный пароль:
sudo nano /etc/apt/sources.list
Password:
Нужно ввести пароль, применяемый для входа в систему, но он должен отличаться от пароля root.
Использовать sudo могут не все, а только профили, внесенные в файл /etc/sudoers. Администратору системы позволено редактировать этот файл с помощью visudo.
На платформе Xelent виртуальные серверы (даже на базе Ubuntu) создаются с активной записью root. Следовательно, если вы хотите использовать sudo для обычного пользователя, то сначала нужно его создать, а затем добавить в /etc/sudoers. Далее рассмотрен весь процесс подробно — с момента создания на примере Ubuntu 18.04.
Первым делом добавим пользователя через adduser (рис. 1):
Команда добавит den и установит его пароль. Узнать права пользователя Linux с этим логином можно будет в любой момент.
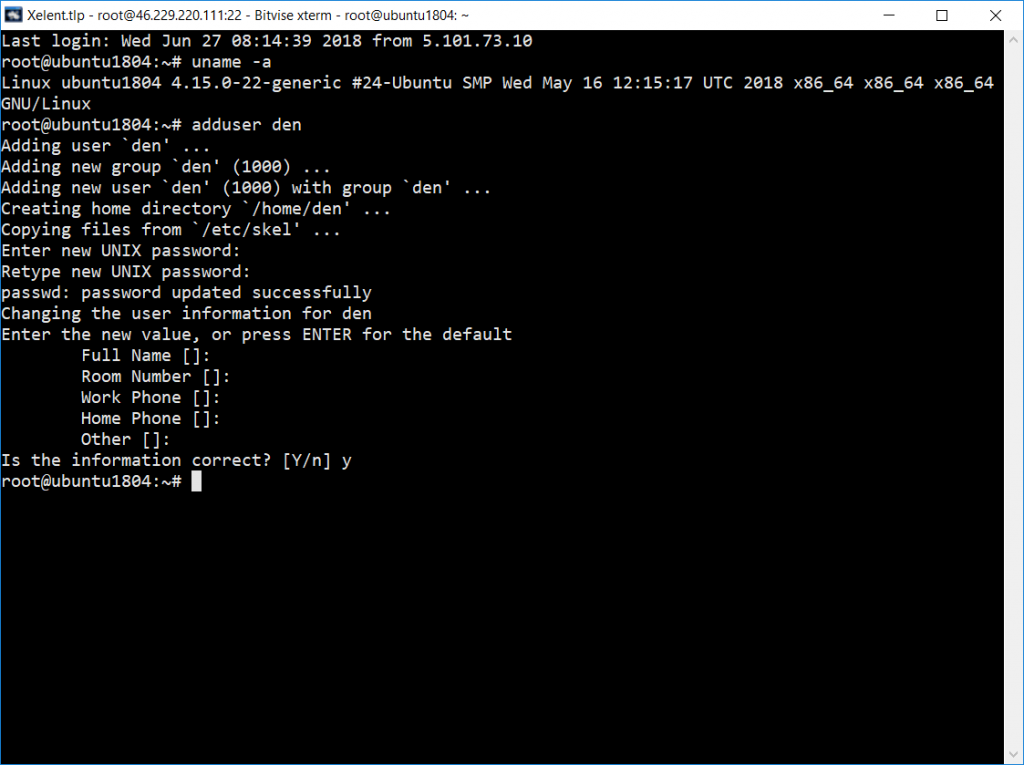
Рис. 1. Создание пользователя в Ubuntu 18.04
В Ubuntu adduser не только добавляет в Linux права пользователя, но и создает пароль для него. В прочих дистрибутивах вам понадобится две команды — одна для создания новой пользовательской учетной записи, а вторая — для задания его пароля:
adduser den
passwd den
Затем den нужно добавить в файл /etc/sudoers для редактирования которого предназначена visudo. По умолчанию она использует текстовый редактор vi, который очень неудобен и понадобится еще одна статья, объясняющая как с ним работать. Гораздо проще установить переменную окружения EDITOR и задать более удобный текстовый редактор, например, nano.
Узнаем, где находится текстовый редактор nano:
which nano
/bin/nano
Установим переменную окружения:
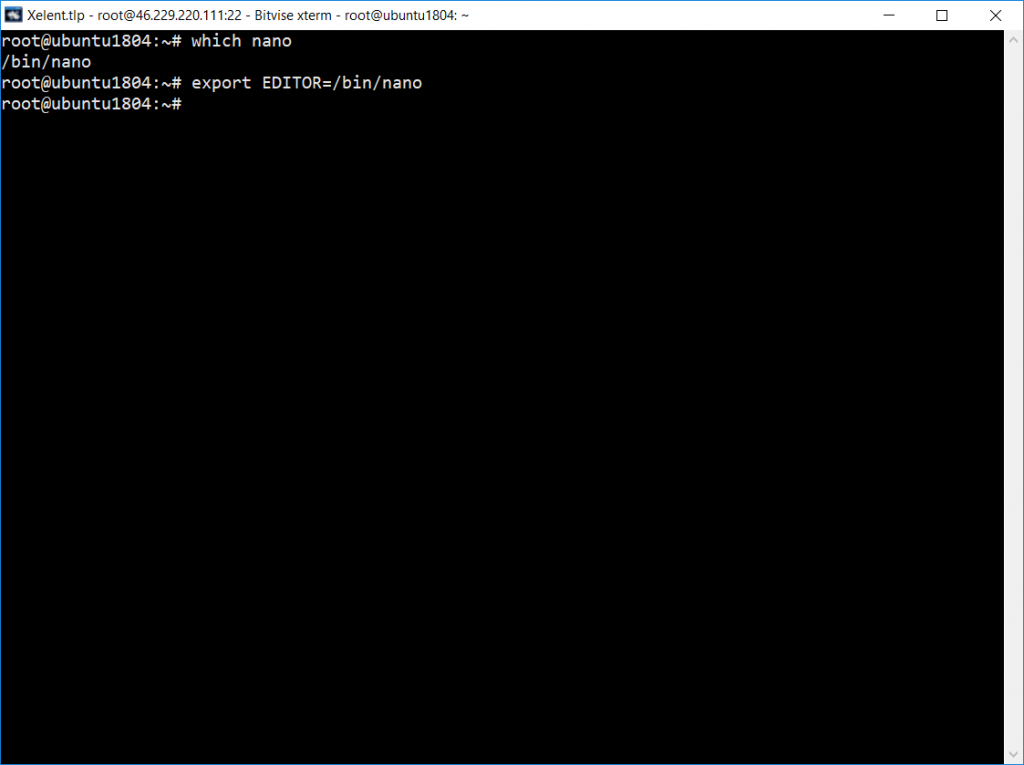
Рис. 2. Установка переменной окружения EDITOR
После этого можно выполнить visudo и дать права пользователю Linux, отредактировав необходимый файл, добавив в него den. Добавьте в него строчку:
den ALL=(ALL:ALL) ALL
Данная строка объясняет, что den можно выполнять со всех (первый ALL) терминалов, работая как любой (второй ALL) все команды (третий ALL) с максимальными правами. Конечно, его можно и более ограничить, например:
den ALL= /sbin/poweroff
Эта запись означает, что вышло дать права пользователю Linux den и он может с любого терминала вводить команду завершения работы. Руководств по файлу sudoers в Интернете предостаточно, поэтому вы без проблем найдете дополнительные примеры ограничения прав через этот файл, чтобы настроить сервер так, как вам нужно.
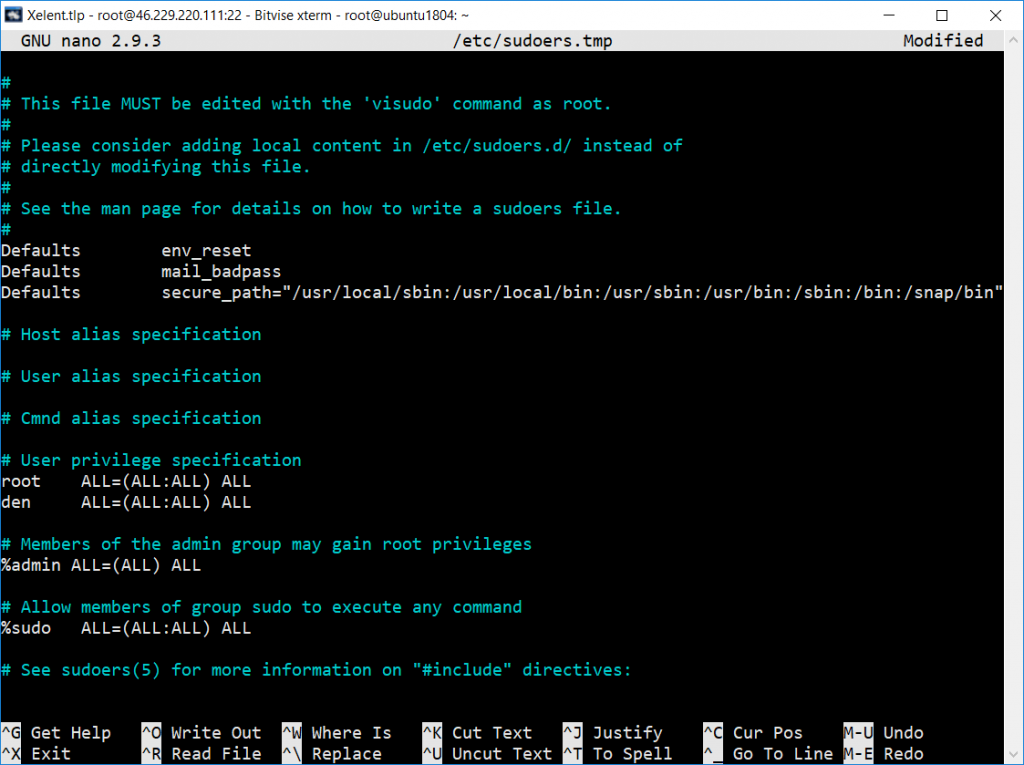
Рис. 3. Редактирование /etc/sudoers
Для сохранения изменений нажмите сначала Ctrl + O, а затем Ctrl + X, чтобы выйти из редактора.
Теперь проверим, все ли у нас получилось. Превратимся в den:
Попытаемся с максимальными правами выполнить любую команду, например, ls:
Команда sudo запросит пароль den — введите его. Если бы мы допустили ошибку при настройке, sudo сообщила бы, что он не имеет права ее использовать. А поскольку она запросила пароль, мы все сделали правильно.
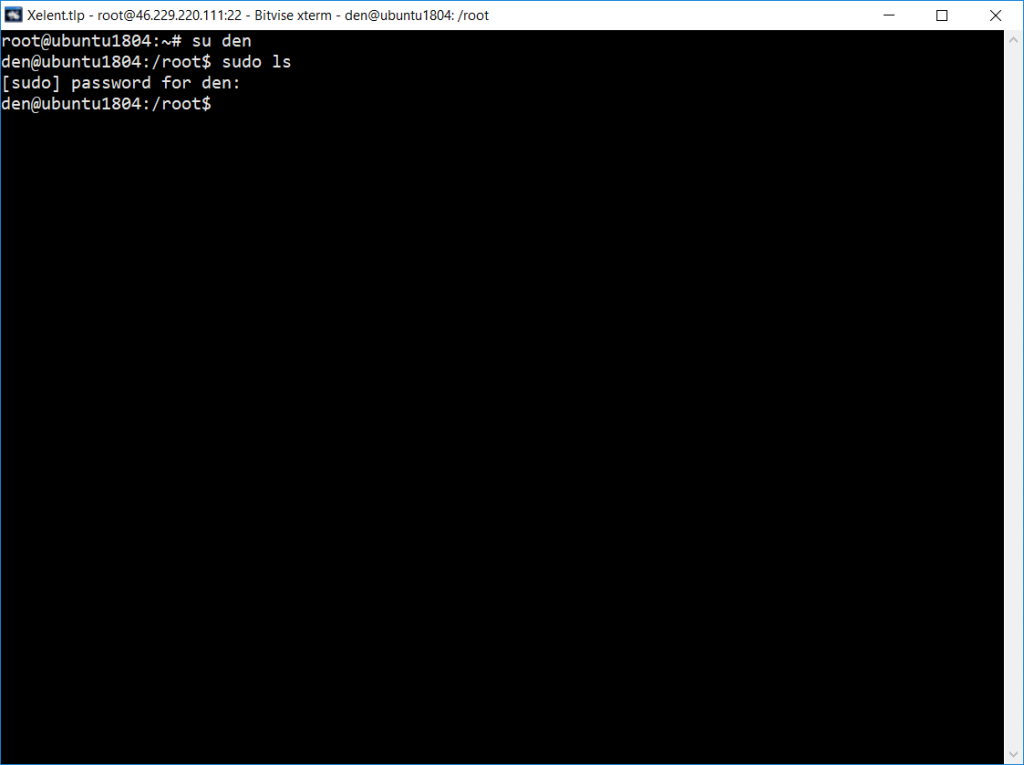
Рис. 4. Sudo в действии
Каждую команду, которая требует максимальных прав, вам придется выполнять через sudo. Порой нужно выполнить продолжительную настройку и вводить каждый раз sudo не хочется. В этом случае можно запустить командный интерпретатор bash через sudo и вы получите полноценную консоль root. Вот только не забудьте по окончанию настройки ввести exit:
Через sudo у вас не получится использовать перенаправление задач категории ввода/вывода, то есть команда вида sudo ls /etc > /root/somefile не сработает. Для этого требуется ввести sudo bash и использовать систему как обычно.
Каждая команда, которая была введена в систему непосредственно с помощью sudo, фиксируется в учетном журнале, находящемся по адресу /var/log/auth.log, и у вас сохранится история введенных задач с полномочиями root, а вот при работе под администратором root журнал вовсе не ведется. Кроме того, если пойдет не так, можно будет понять, что случилось, изучив данный журнал. Посмотрите на рис. 5. На нем видно, что den вводил ls через sudo.
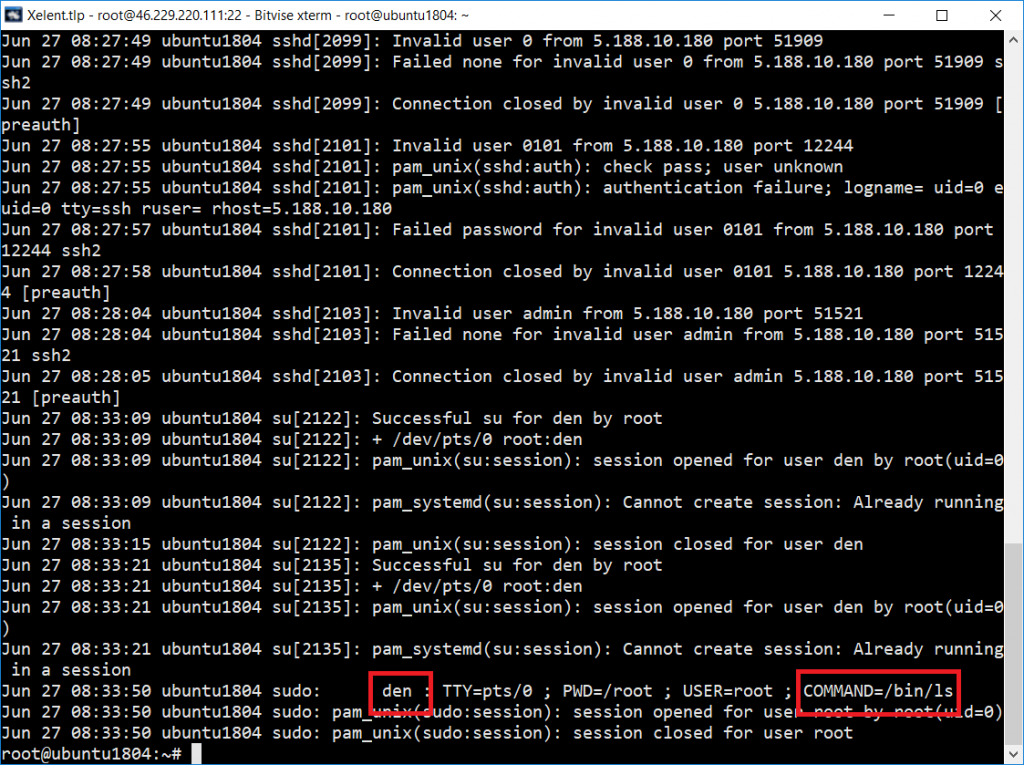
Рис. 5. Журнал auth.log
Команда su
Su дает доступ к консоли с полными правами администратора root любому (даже если он изначально не был вписан в файл /etc/sudoers). Единственное условие — он должен иметь пароль root. Понятно, что в большинстве случаев ним будет сам root, — не станете же вы всем доверять свой пароль? Поэтому su предназначена, в первую очередь, для администратора системы, в Linux права пользователя у него не ограничены, а sudo — для остальных, им тоже иногда требуются права root (чтобы они меньше отвлекали администратора от своей работы).
Использовать su просто:
su
После этого нужно будет подтвердить права root пользователя Linux и ввести пароль, далее вы сможете работать в консоли, как обычно. Использовать su удобнее, чем sudo, потому что нет необходимости вводить su непосредственно перед каждой командой, требующей выполнения с правами root.
Чтобы закрыть сессию su нужно или ввести слово exit, или закрыть окно терминала.
С помощью su можно работать от имени любого пользователя. Ранее было показано, как мы с помощью su den смогли выполнять команды от имени пользователя den.
Источник
Привилегии в Linux: что это и как с этим работать
Linux – это многопользовательская операционная система, которая использует концепцию Unix о привилегиях для обеспечения безопасности на уровне файловой системы. При работе с Linux очень важно понимать, что такое права доступа и собственности. Данная статья поможет вам разобраться в основных понятиях, связанных с привилегиями пользователей Linux.
Примечание: Чтобы узнать, как изменять привилегии, читайте это руководство.
Требования
- Базовые навыки работы с Linux.
- Сервер Linux (опционально).
Пользователи Linux
Поскольку Linux является многопользовательской системой, важно понимать, как работают пользователи и группы. Рассмотрим эти понятия подробнее.
В Linux существует два типа пользователей: системные и обычные. Системные пользователи предназначены для выполнения неинтерактивных и фоновых процессов, а обычные пользователи отвечают за выполнение интерактивных задач. Входя в систему Linux впервые, вы могли заметить, что она запускает множество системных пользователей, которые в свою очередь запускают различные сервисы, от которых зависит система.
Чтобы просмотреть всех пользователей системы, проверьте файл /etc/passwd. Каждая строка в этом файле содержит данные об отдельном пользователе, начиная с имени пользователя (перед первым символом двоеточия). Чтобы вывести содержимое файла на экран, введите:
Суперпользователь
Кроме основных двух типов пользователей в Linux существует также суперпользователь, или root. Этот пользователь может переопределять права других пользователей на файлы и ограничивать доступ. По сути, суперпользователь имеет права доступа ко всем файлам, существующим на сервере. Этот пользователь имеет право вносить общесистемные изменения, потому его безопасность очень важна для безопасности самого сервера.
Также можно настроить других пользователей для выполнения полномочий суперпользователя. Для этого нужно открыть обычному пользователю доступ к команде sudo. В повседневной работе администратора сервера рекомендуется использовать именно такой аккаунт с расширенными привилегиями, поскольку использование root на постоянной основе опасно и может разрушить систему.
Группы Linux
Группы представляют собой наборы из 0 или более пользователей. Пользователь принадлежит к группе по умолчанию, а также может быть членом какой-либо из других групп.
Чтобы просмотреть все доступные группы и списки их членов, откройте файл /etc/group.
Права собственности и доступа к файлам
В Linux каждый файл принадлежит одному пользователю и одной группе и имеет индивидуальные настройки доступа.
Для просмотра прав доступа используется команда ls. Она имеет длинный список опций (например, ls -l myfile). Чтобы просмотреть настройки доступа к файлам в текущем каталоге, запустите команду без аргументов:
Чтобы запросить содержимое каталога /etc, введите:
В первом столбце вывода указан режим доступа к файлу, второй и третий столбец содержат имя пользователя и группу, четвертый – размер файла, пятый – дату его последнего изменения, в последнем столбце указано имя файла.
В целом вывод команды ls довольно легко понять, кроме, пожалуй, первого столбца, который описывает права доступа к файлу. Он выглядит примерно так:
Чтобы понять, что значат эти буквы и дефисы, разделим содержимое столбца на его компоненты. Первую строку вышеприведённого примера можно разделить на следующие категории:
d rwx(1) rwx(2) rwx(3)
- d – поле типа файла.
- rwx(1) – права пользователя-владельца файла.
- rwx(2) – права группы-владельца.
- rwx(3) – права остальных пользователей.
Типы файлов
В Linux существует два основных типа файлов: обычные и специальные.
Обычные файлы определяются символом дефиса в поле типа. Обычные файлы – это простые файлы, в которых можно хранить данные.
Файл является специальным, если в поле типа содержится буква. Такие файлы обрабатываются операционной системой иначе, чем обычные файлы. Символ в поле типа файла указывает, к какому виду специальных файлов относится определенный файл. Самым распространённым видом специальных файлов является каталог (или директория), он определяется символом d (как в примере выше). В системе Linux существует несколько видов специальных файлов, но данная тема выходит за рамки этой статьи.
Классы доступа
Как говорилось ранее, каждый файл имеет настройки для трёх категорий (или классов) доступа:
- пользователя – владельца файла;
- группы – владельца файла (к этому классу относятся все члены группы, в которой состоит пользователь – владелец файла);
- и остальных пользователей (к этому классу относятся все пользователи, которые не принадлежат к предыдущим классам).
Такого порядка привилегий придерживаются все дистрибутивы Linux.
Виды доступа
Каждая категория имеет три вида доступа, каждый из которых обозначается отдельным символом:
- r (read) – право на чтение файла,
- w (write) – право на изменение (редактирование),
- x (execute) – право на запуск (в некоторых особых случаях вместо х может использоваться другой символ).
Если вместо символа стоит дефис, значит, данный класс не имеет соответствующего права доступа. Например:
В таком случае пользователь и группа – владельцы файла имеют все права доступа, а для остальных пользователей доступ к файлу полностью закрыт.
Теперь вы знаете, как читать права доступа к файлу.
Рассмотрим подробнее, что именно даёт каждый вид доступа.
Примечание: Чтобы обеспечить нормальный доступ к файлам и каталогам, виды доступа часто используются в сочетании друг с другом.
Право на чтение файла
Право на чтение обычного файла – это возможность просматривать его содержимое.
Право на чтение каталога позволяет пользователю просматривать имена файлов, хранящихся в нём.
Право на изменение файла
В случае с обычным файлом это право даёт пользователю возможность изменять содержимое файла или удалить его.
Если у пользователя есть право на изменение каталога, то такой пользователь может удалить каталог, изменять его содержимое (то есть, создавать, переименовывать или удалять файлы в нём) и содержимое хранящихся в нём файлов.
Право на запуск
Имея такое право, пользователь может запускать обычный файл, но для этого ему также нужны права на чтение данного файла. Права на запуск нужно устанавливать для исполняемых программ и сценариев оболочки.
Если у пользователя есть право на запуск каталога, то он может читать такой каталог, а также получить доступ к его метаданным о хранящихся файлах.
Примеры привилегий
Теперь рассмотрим несколько полезных общих примеров прав доступа к файлу.
- -rw——-: доступ к файлу имеет только пользователь-владелец файла.
- -rwxr-xr-x: любой пользователь системы может запустить такой файл.
- -rw-rw-rw-: любой пользователь системы имеет право на изменение такого файла.
- drwxr-xr-x: любой пользователь системы может читать данный каталог.
- drwxrwx—: содержимое каталога могут читать и изменять только пользователь и группа-владелец.
Как видите, пользователь-владелец файла, как правило, обладает всеми правами на файл (или, по крайней мере, имеет больше прав, чем остальные классы). Из соображений безопасности файлы должны быть доступны только для тех пользователей, которым необходим доступ к ним по определенной причине.
Существует множество комбинаций прав доступа, однако в каждом конкретном случае только некоторые из них полезны. К примеру, право на изменение и запуск почти всегда комбинируется с правом на чтение файла, поскольку файл сложно изменить и невозможно запустить без прав на чтение.
Примечание: Чтобы научиться изменять права доступа, читайте это руководство. В нем речь идёт об использовании команд chown, chgrp и chmod.
Заключение
Теперь вы знакомы с основными понятиями, связанными с правами доступа и собственности в окружении Linux.
Источник











