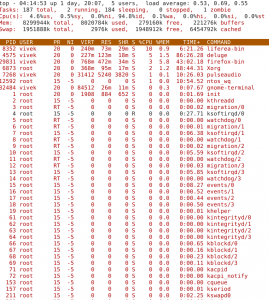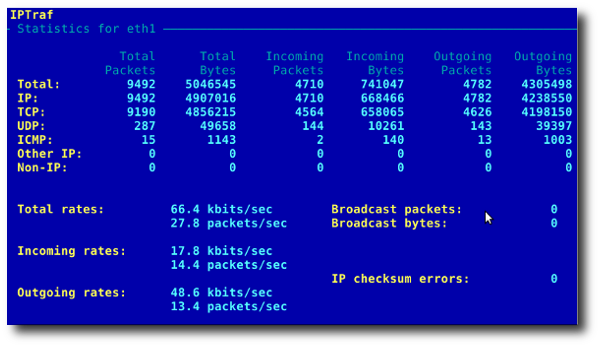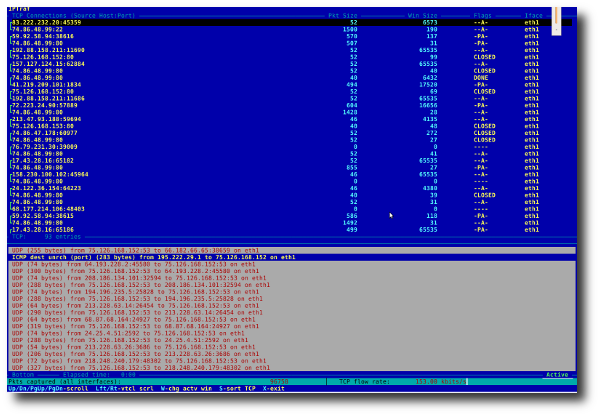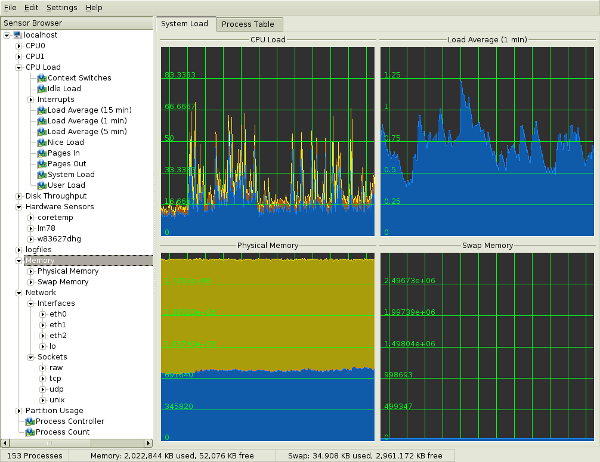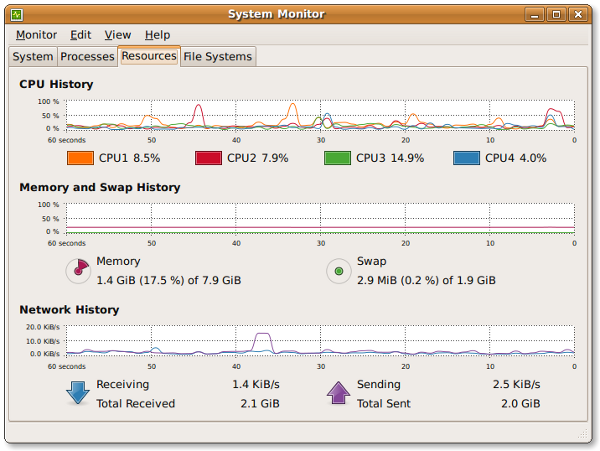- 16 команд для проверки аппаратной части компьютера в Linux
- Информация о комплектации компьютера
- 1. lscpu
- 2. lshw – список аппаратных устройств
- 3. hwinfo – информация об аппаратуре компьютера
- 4. lspci – список устройств PCI
- 5. lsscsi — список устройств scsi
- 6. lsusb – подробный список шин и устройств usb
- 7. Inxi
- 8. lsblk — список блочных устройств
- 9. df – дисковое пространство файловых систем
- 10. Pydf – команда df, написанная на языке Python
- 11. fdisk
- 12. mount
- 13. free – проверка оперативной памяти
- 14. dmidecode
- 15. Файлы /proc
- 16. hdparm
- Заключение
- Просмотр информации о системе в Linux
- Смотрим информацию о системе в Linux
- Способ 1: Hardinfo
- Способ 2: Терминал
- 20 средств мониторинга системы Linux, о которых должен знать каждый системный администратор
- № 1: top – команда выдачи данных об активности процессов
- Наиболее часто используемые горячие клавиши
- № 2: vmstat – активность системы, информация о системе и аппаратных ресурсах
- № 3: w – определяем, кто зарегистрирован и что они делают
- № 4: uptime – сообщает, как долго работает система
- № 5: ps – список процессов
- Показать больше данных
- Показать потоки (LWP и NLWP)
- Показать потоки после процессов
- Выдать список всех процессов на сервере
- Выдать дерево процессов
- Выдать информацию о параметрах безопасности
- Показать каждый процесс для пользователя Vivek
- Настроить выдачу данных в формате, определенном пользователем
- Показывать ID процессов, запущенных под Lighttpd
- Показать имя для PID 55977
- Выдать 10 процессов, потребляющих наибольшее количество памяти
- Выдать 10 процессов, потребляющих наибольший ресурс процессора
- № 6: free – использование памяти
- № 7: : iostat – средняя загрузка процессора, активность дисков
- № 8: sar – сбор и выдача данных о системной активности
- № 9: mpstat – использование мультипроцессора
- № 10: pmap – использование процессами оперативной памяти
- № 11 и № 12: netstat и ss – сетевая статистика
- №13: iptraf – сетевая статистика в режиме реального времени
- №14: tcpdump – детальный анализ сетевого трафика
- № 15: strace – системные вызовы
- № 16: Директорий /Proc – различная статистика ядра
- № 17: Nagios – мониторинг сервера и сети
- № 18: Cacti – инструментальное веб приложение, используемое для мониторинга
- № 19: KDE System Guard – графический монитор, выдающий сведения о системе в режиме реального времени
- № 20: Gnome System Monitor – графическое средство выдачи информации о системе в режиме реального времени
- Бонус: Дополнительные инструментальные средства
- Комментарии
16 команд для проверки аппаратной части компьютера в Linux
Информация о комплектации компьютера
Точно также, как для всего прочего, в вашей системе Linux есть много команд для получения информацию об аппаратной части вашего компьютера. Некоторые команды сообщают информацию только о конкретных компонентах оборудования, например, процессоре или памяти, а другие — выдают информацию сразу о нескольких устройствах.
В данной статье кратко рассказывается о нескольких наиболее часто используемых командах, предназначенных для получения информации и особенностях настройки различных периферийных устройств и компонентах компьютера. Среди рассматриваемых — команды lscpu, hwinfo, lshw, dmidecode, lspci и другие.
1. lscpu
Команда lscpu выдает информацию о процессоре и его составляющих. В ней нет каких-либо дополнительных параметров или функциональных возможностей.
2. lshw – список аппаратных устройств
Утилита общего назначения, которая сообщает подробную и краткую информацию о нескольких различных аппаратных устройствах, таких как процессор, память, диск, контроллеры usb, сетевые адаптеры и т.д. Команда lscpu извлекает информацию из различных файлов /proc.
Если вы хотите больше узнать о команде lshw, то обратите внимание на пост Получаем интфомацию в Linux об аппаратных частях компьютера с помощью команды lshw .
3. hwinfo – информация об аппаратуре компьютера
Утилита hwinfo является еще одной универсальной утилитой зондирования аппаратуры, которая может сообщить подробную и краткую информацию о многих различных аппаратных компонентах, причем может сообщить больше, чем утилита lshw.
4. lspci – список устройств PCI
Команда lspci выдает список всех шин PCI, а также подробную информация об устройствах, которые к ним подключены. Под эту категорию подпадают следующие устройства — адаптер vga, графическая карта, сетевой адаптер, порты usb, контроллеры sata и т.д.
Отфильтруйте информацию о конкретном устройстве с помощью команды grep.
5. lsscsi — список устройств scsi
Выдается список устройств scsi/sata, например, жестких дисков и оптических приводов.
6. lsusb – подробный список шин и устройств usb
Эта команда показывает информацию о контроллерах usb и подробные сведения о подключенных к ним устройствах. По умолчанию выдается краткая информация. Для того, чтобы о каждом порте usb получить подробную информацию, используйте параметр «-v».
В системе, информация о которой приведена выше, один порт usb используется для подключения мыши.
7. Inxi
Inxi является мега скриптом bash, состоящим из 10000 строк кода, с помощью которого из разных источников и команд системы будет получена подробная информация об аппаратном обеспечении и будет создан отчет в виде, позволяющим его читать пользователям, которые не являются техническими специалистами.
8. lsblk — список блочных устройств
Перечисляется информация о всех блочных устройствах, которыми являются разделы жестких дисков и других устройств хранения данных, например, оптических приводов и флэш-накопителей
9. df – дисковое пространство файловых систем
Отчеты о различных разделах, об их точках монтирования и о том, сколько в каждом разделе есть свободного места.
10. Pydf – команда df, написанная на языке Python
Улучшенный вариант команды df , написанной на языке python, который выдает информацию в цвете, что выглядит лучше, чем информация, выдаваемая командой df
11. fdisk
Fdisk является утилитой, предназначенной для изменения разделов жестких дисков, и ей также можно пользоваться для получения информации о списке имеющихся разделов.
12. mount
Команда mount используется для монтирования/демонтирования, а также для просмотра смонтированных файловых систем.
Опять же, используйте команду grep для отфильтровывания информации только о тех файловых системах, которые вам интересны
13. free – проверка оперативной памяти
С помощью команды free проверьте объем используемой, свободной и общий объема оперативной памяти, имеющейся в системе.
14. dmidecode
Команда dmidecode отличается от всех других команд. Она извлекает информацию об оборудовании, читая для этого данные из структур данных SMBOIS (которые также называются таблицами DMI).
Подробности смотрите на странице man.
15. Файлы /proc
Во многих виртуальных файлах каталога /proc содержится информация об аппаратном обеспечении и о конфигурациях. Ниже приведены некоторые из них.
Информация о процессоре/памяти
Информация о Linux/ядре
16. hdparm
Команда hdparm получает информацию об устройствах sata, например, жестких дисков.
Заключение
В каждой из команд используется чуть-чуть иной способ извлечения информации, и вам для, чтобы получить определенную информацию об оборудовании, возможно, потребуется попробовать более одной команды. Но все они есть в большинстве дистрибутивов Linux и их легко можно установить из репозиториев, используемых по умолчанию.
Для тех, кто не хочет запоминать и вводить команды, на рабочем столе есть графические инструментальные средства. Hardinfo и I-nex — некоторые из популярных инструментальных средств, с помощью которых можно получить подробную информацию о большом количестве различных аппаратных компонентов.
Источник
Просмотр информации о системе в Linux
Не все пользователи наизусть помнят составляющие своего компьютера, а также прочие системные детали, поэтому наличие возможности просмотра сведений о системе в ОС должно обязательно присутствовать. В платформах, разработанных на языке Linux, тоже есть такие средства. Далее мы постараемся максимально детально рассказать о доступных методах просмотра необходимой информации, взяв за пример последнюю версию популярной ОС Ubuntu. В других дистрибутивах Линукс такая процедура может проводиться точно таким же образом.
Смотрим информацию о системе в Linux
Сегодня мы предлагаем ознакомиться с двумя различными методами поиска требуемой системной информации. Оба они работают по немного отличающимся алгоритмам, а также имеют разную концепцию. Из-за этого каждый вариант будет максимально полезен разным пользователям.
Способ 1: Hardinfo
Метод с применением программы Hardinfo подойдет начинающим юзерам и всем тем, кто не желает связываться с работой в «Терминале». Все же, даже инсталляция дополнительного софта не обходится без запуска консоли, поэтому придется обратиться к ней ради одной команды.
- Запустите «Терминал» и введите там команду sudo apt install hardinfo .
Введите пароль для подтверждения рут-доступа (вводимые символы при этом отображаться не будут).
Подтвердите добавление новых файлов, выбрав соответствующий вариант.
Теперь откроется графическое окно, разделенное на две панели. Слева вы видите категории с информацией о системе, пользователях и компьютере. Выберите подходящий раздел и справа появится сводка обо всех данных.
С помощью кнопки «Создать отчет» вы можете сохранить копию сведений в любом удобном виде.
Например, готовый файл формата HTML потом с легкостью открывается через стандартный браузер, в текстовом варианте отображая характеристики ПК.
Как видите, Hardinfo является некой сборкой всех команд из консоли, реализованных через графический интерфейс. Именно поэтому такой метод значительно упрощает и ускоряет процедуру поиска нужных сведений.
Способ 2: Терминал
Встроенная в Ubuntu консоль предоставляет неограниченные возможности для пользователя. Благодаря командам можно совершать действия с программами, файлами, управлять системой и многое другое. Существуют утилиты, позволяющие узнать интересующую информацию через «Терминал». Рассмотрим все по порядку.
- Откройте меню и запустите консоль, также вы можете это сделать, зажав комбинацию клавиш Ctrl + Alt + T.
Для начала достаточно прописать команду hostname , а затем нажать на Enter, чтобы отобразилось имя учетной записи.
Пользователи ноутбуков также часто связываются с надобностью определения серийного номера или точной модели своего девайса. Помогут отыскать нужную информацию три команды:
sudo dmidecode -s system-serial-number
sudo dmidecode -s system-manufacturer
sudo dmidecode -s system-product-name
Для сбора сведений обо всем подключенном оборудовании не обойтись без дополнительной утилиты. Установить ее можно путем ввода sudo apt-get install procinfo .
По завершении установки напишите sudo lsdev .
После небольшого сканирования вы получите список всех активных устройств.
Что касается модели процессора и других данных о нем, здесь проще всего воспользоваться cat /proc/cpuinfo . Вы сразу же получите все необходимое для ознакомления.
Плавно переходим к другой очень важно детали — оперативная память. Определить количество свободного и используемого места поможет less /proc/meminfo . Сразу же после ввода команды вы увидите соответствующие строки в консоли.
- free -m — память в мегабайтах;
- free -g — гигабайтах;
- free -h — в упрощенном читабельном виде.
За файл подкачки отвечает swapon -s . Вы сможете узнать не только о самом существовании такого файла, но и увидите его объем.
Если вас интересует текущая версия дистрибутива Ubuntu, используйте команду lsb_release -a . Вы получите справку о версии и узнаете кодовое имя с описанием.
Однако существуют дополнительные команды, позволяющие получить более детальные данные об операционной системе. Например, uname -r отображает версию ядра, uname -p — архитектуру, а uname -a — общую информацию.
Пропишите lsblk , чтобы увидеть список всех подключенных жестких дисков и активных разделов. Кроме этого, здесь отображается и сводка об их объемах.
Чтобы детально изучить разметку диска (количество секторов, их размер и тип), следует прописать sudo fdisk /dev/sda , где sda — выбранный накопитель.
Обычно к компьютеру подсоединяются дополнительные девайсы через свободные USB-разъемы или посредством технологии Bluetooth. Просмотр всех устройств, их номера и идентификатора выполняется с помощью lsusb .
Пропишите lspci | grep -i vga или lspci -vvnn | grep VGA , чтобы вывести сводку об активном графическом драйвере и использующейся видеокарте.
Конечно, на этом список всех доступных команд не заканчивается, однако выше мы постарались рассказать о самых основных и полезных, которые могут пригодиться обычному пользователю. Если вас интересуют варианты получения специфических данных о системе или компьютере, обращайтесь к официальной документации используемого дистрибутива.
Вы можете подобрать наиболее подходящий метод поиска системной информации — задействовать классическую консоль, либо же обращаться к программе с реализованным графическим интерфейсом. Если в вашем дистрибутиве Linux возникают какие-либо проблемы с софтом или командами, внимательно изучите текст ошибки и найдите решение или подсказки в официальной документации.
Помимо этой статьи, на сайте еще 12315 инструкций.
Добавьте сайт Lumpics.ru в закладки (CTRL+D) и мы точно еще пригодимся вам.
Отблагодарите автора, поделитесь статьей в социальных сетях.
Источник
20 средств мониторинга системы Linux, о которых должен знать каждый системный администратор
Вам нужно контролировать функциональные характеристики Linux-сервера? Попробуйте для этого описанные ниже встроенные команды и несколько дополнительных инструментальных средств. В большинстве дистрибутивов Linux есть масса средств мониторинга. Эти средства измеряют характеристики, которые можно использовать для получения информации об активности системы. Вы можете воспользоваться этим инструментарием для поиска причин возникновения проблемы с производительностью. Ниже перечислены лишь некоторые команды из большого числа тех, которые нужны при анализе системы и отладке сервера для поиска следующих проблем:
- Узкие места общего характера
- Узкие места, связанные с диском (дисковой памятью)
- Узкие места, связанные с процессором и оперативной памятью
- Узкие места, связанные с сетью
№ 1: top – команда выдачи данных об активности процессов
Программа top динамически выдает в режиме реального времени информации о работающей системе, т.е. о фактической активности процессов. По умолчанию она выдает задачи, наиболее загружающие процессор сервера, и обновляет список каждые пять секунд.
Рис.1: Linux команда — top
Наиболее часто используемые горячие клавиши
При работе команды top можно воспользоваться следующими полезными горячими клавишами:
| Горячая клавиша | Использование |
|---|---|
| t | Включение и выключение выдачи на экран суммарных данных. |
| m | Включение и выключение выдачи на экран информации об использовании памяти. |
| A | Сортировка строк по максимальному потреблению различных системных ресурсов. Полезна для быстрой идентификации задач, для которых в системе не хватает ресурсов. |
| f | Вход в меню интерактивного конфигурирования данных, выдаваемых на экран командой top. Полезна для настройки команды top для выполнения специфической задачи. |
| o | Позволяет вам интерактивно задавать порядок строк, выдаваемой командой top. |
| r | Изменение приоритета процессов с помощью команды renice. |
| k | Удаление процесса с помощью команды kill. |
| z | Переключение между цветным / монохромным вариантом выдачи изображения. |
№ 2: vmstat – активность системы, информация о системе и аппаратных ресурсах
Команда vmstat выдает информационный отчет о активности процессов, памяти, свопинга, поблочного ввода/вывода, прерываний и процессора.
Пример вывода данных:
Выдача статистики использования памяти
Получение данных об активности / неактивности страниц памяти
№ 3: w – определяем, кто зарегистрирован и что они делают
Команда w выдает информацию о том, какие пользователи сейчас находятся в системе и какие процессы запущены от их имени.
Пример вывода данных:
№ 4: uptime – сообщает, как долго работает система
Команду uptime можно использовать с тем, чтобы определить, как долго работает сервер. Выдаются: текущее время, сколько времени работает система, сколько в текущий момент зарегистрировано пользователей и какова средняя нагрузка на систему в последние 1, 5 и 15 минут.
1 можно рассматриваться как оптимальное значение нагрузки. Нагрузка может меняться от системы к системе. Для системы с одним процессором приемлемым может считаться значение от 1 до 3, для мультипроцессорных систем – от 6 до 10.
№ 5: ps – список процессов
Команда ps выдаст краткий список текущих процессов. Для того, чтобы выбрать все процессы, используете параметр -A или –e:
Пример вывода данных:
Команда ps подобна команде top, но выдает больше информации.
Показать больше данных
Для того, чтобы включить режим максимальной выдачи данных (будут показаны аргументы командной строки, переданные в процесс):
Показать потоки (LWP и NLWP)
Показать потоки после процессов
Выдать список всех процессов на сервере
Выдать дерево процессов
Выдать информацию о параметрах безопасности
Показать каждый процесс для пользователя Vivek
Настроить выдачу данных в формате, определенном пользователем
Показывать ID процессов, запущенных под Lighttpd
Показать имя для PID 55977
Выдать 10 процессов, потребляющих наибольшее количество памяти
Выдать 10 процессов, потребляющих наибольший ресурс процессора
№ 6: free – использование памяти
Команда free показывает общее количество свободной и используемой системой физической памяти и памяти свопинга, а также размеры буферов, используемые ядром.
Пример вывода данных:
№ 7: : iostat – средняя загрузка процессора, активность дисков
Команда iostat выдает статистику использования процессора, а также статистику ввода/вывода для устройств, разделов и сетевых файловых систем (NFS).
Пример вывода данных:
№ 8: sar – сбор и выдача данных о системной активности
Команда sar используется для сбора информации о системной активности и выдачи ее в виде отчета или ее сохранения. Чтобы увидеть значение считчика сетевой активности, введите:
Для того, чтобы увидеть значения счетчиков сетевой активности, начиная с 24-го:
С помощью команды sar Вы можете также выдавать данные в режиме реального времени:
Пример вывода данных:
№ 9: mpstat – использование мультипроцессора
Команда mpstat выводит данные об активности каждого имеющегося в наличие процессора, процессор 0 будет первым. Команда mpstat -P ALL выводит данные о среднем использовании ресурсов для каждого из процессоров:
Пример вывода данных:
№ 10: pmap – использование процессами оперативной памяти
Команда pmap выдает данные о распределении памяти между процессами. Использование этой команды позволит найти причину узких мест, связанных с использованием памяти.
Для того, чтобы получить информацию об использовании памяти процессом с pid # 47394, введите:
Пример вывода данных:
Последняя строка очень важна:
- mapped: 933712K общее количество памяти, отведенного под файлы
- writeable/private: 4304K общее количество приватного адресного пространства
- shared: 768000K общее количество адресного пространства, которое данный процесс использует совместно другими процессами.
№ 11 и № 12: netstat и ss – сетевая статистика
Команда netstat выдает информацию о сетевых соединениях, таблицах маршрутизации, статистике по интерфейсам, маскарадинге соединений и многоадресных рассылках. Команда ss используется для выдачи в дамп статистики о сокетах. Она позволяет выдавать информацию, аналогичную выдаваемой командой netstat. Подробное описание команд ss и netstat смотрите по следующим ссылкам:
№13: iptraf – сетевая статистика в режиме реального времени
Команда iptraf запускает цветной интерактивный монитор, следящий за сетевыми IP. Этот монитор сетевых IP базируется на команде ncurses, которая выдает различную сетевую статистику, в том числе информацию о TCP, ведет подсчет UDP, выдает сведения о ICMP и OSPF, информацию о нагрузке на Ethernet, статистику по узлам сети, данные об ошибках контрольных сумм пакетов IP и многое другое. Монитор предоставляет в удобном для чтения виде следующие данные:
- Статистику сетевого трафика по TCP подключениям
- Статистику IP трафика по сетевым интерфейсам
- Статистику сетевого трафика по протоколам
- Статистику сетевого трафика по портам TCP/UDP и по размерам пакетов
- Статистику сетевого трафика по адресам протоколов второго уровня
Рис.02; Общая статистика по интерфейсам: статистика трафика IP по сетевым интерфейсам
Рис.03: Статистика сетевого трафика по TCP подключениям
№14: tcpdump – детальный анализ сетевого трафика
Команда tcpdump – простая команда, выдающая дамп сетевого трафика. Однако, вам нужно хорошо понимать протоколы TCP/IP для того, чтобы использовать это средство. Например, для того, чтобы показать информацию о трафике DNS, введите следующее:
Для того, чтобы показать все IPv4 HTTP пакеты, идущие на порт и с порта 80, т.е. выдать только те пакеты, которые содержат данные, и, например, не учитывать пакеты SYN и FIN и пакеты ACK-only, введите следующее:
Для того, чтобы показать все сессии FTP для адреса 202.54.1.5, введите следующее:
Для того, чтобы показать все сессии HTTP для адреса 192.168.1.5, введите следующее:
Введите следующую команду и используйте для просмотра подробностей программу анализа wireshark :
№ 15: strace – системные вызовы
Трассировка системных вызовов и сигналов. Это средство полезно для отладки веб сервера и решения других серверных проблем. О том, как использовать это средство и для чего нужна трассировка процессов, смотрите по ссылке strace .
№ 16: Директорий /Proc – различная статистика ядра
В директории /proc имеется подробная информация о различных устройствах и ядре Linux. Подробности смотрите в документации Linux kernel /proc . Самые общие примеры:
№ 17: Nagios – мониторинг сервера и сети
Nagios – популярное open source приложение, предназначенное для мониторинга компьютерных систем и сетей. Вы можете легко следить за всеми своими хостами, сетевым оборудованием и сервисами. Приложение может посылать предупреждающее сообщение, когда что-то идет не так, как надо, а затем – еще одно, когда ситуация исправляется. Имеется приложение FAN — «Fully Automated Nagios» («Полностью автоматизированный Nagios»). Назначение FAN – обеспечить установку Nagios, в том числе и инструментария, предоставляемого сообществом Nagios. FAN распространяется в виде CD образа в стандартном формате ISO, что упрощает установку сервера Nagios. Вдобавок на дистрибутиве имеется масса инструментальных средств, повышающих практическую отдачу от использования Nagios.
№ 18: Cacti – инструментальное веб приложение, используемое для мониторинга
Пакет Cacti является полностью сетевым графическим решением, созданным для добавления графической оболочки к мощному средству хранения данных RRDTool. В пакете Cacti уже «из коробки» имеются средства быстрой регистрации, графические шаблоны с расширенными возможностями, множество методов для сбора данных и пользовательские функции управления. Все это помещено в интуитивно понятный и удобный для использования интерфейс, что имеет смысл при установке в локальных сетях вплоть до сложных сетей с сотнями устройств. Пакет предоставляет данные о сети, процессоре, памяти, зарегистрированных пользователях, серверах Apache, DNS и многое другое. По следующей ссылке смотрите описание, как под CentOS / RHEL установить и сконфигурировать сетевое графическое средство Cacti .
№ 19: KDE System Guard – графический монитор, выдающий сведения о системе в режиме реального времени
KSysguard – сетевое приложение для KDE, осуществляющее мониторинг системы и задач. Это средство может работать в ssh сессии. В нем имеется масса возможностей, например, такие, как клиент/серверные технологии, что позволяет осуществлять мониторинг локальных и удаленных хостов. В графической оболочке используются так называемые сенсоры, которые собирают информацию, выдаваемую приложением. Сенсор может возвращать либо простое значение, либо более сложно сформированные данные, например, таблицы. Для каждого вида данных предлагается один или несколько вариантов выдачи данных. Изображаемые данные сгруппированы в виде отдельных листов, которые можно сохранять и загружать независимо друг от друга. Таким образом, KSysguard не только менеджер простых задач, но также и мощное средство для управления большим серверным хозяйством.
Рис.05: KDE System Guard (рисунок взят из Википедии)
Подробности использования смотрите по следующей ссылке: Руководство по KSysguard .
№ 20: Gnome System Monitor – графическое средство выдачи информации о системе в режиме реального времени
Приложение System Monitor позволит вам получить базовую информацию о системе, а также следить за системными процессами, использованием системных ресурсов и системными файлами. Вы также можете использовать System Monitor для изменения характеристик своей системы. Хотя это не такое мощное приложение, как System Guard для KDE, оно предоставляет основную информацию, которая может быть полезной для пользователей – новичков:
- Отображается различная основная информация об аппаратном и программном обеспечении компьютера
- Версия ядра Linux
- Версия GNOME
- Аппаратные средства
- Установленная оперативная память
- Процессоры и их скорость
- Статус системы
- Имеющееся в наличии дисковое пространство
- Процессы
- Память и пространство своппинга
- Использование сети
- Файловые системы
- Список всех смонтированных файловых систем вместе с основной информацией о каждой из них
Рис.6: Приложение Gnome System Monitor
Бонус: Дополнительные инструментальные средства
И еще несколько инструментальных средств:
- nmap — сканирует ваш сервер на предмет открытых портов..
- lsof — перечисляет открытые файлы, сетевые соединения и еще многое.
- ntop — инструментальное веб средство ntop является наилучшим средством, следящим за использованием сети, причем это делается точно так, как с помощью команды top просматриваются процессы, т.е. это программное обеспечение мониторинга сетевого трафика. Вы можете следить за состоянием сети и распределением трафика по различным протоколам, таким как UDP, TCP, DNS, HTTP и другим.
- Conky — Еще одно хорошее средство мониторинга, предназначенное для использования в X Window. Оно хорошо конфигурируемое и позволяет следить за многими системными переменными, в том числе состоянием процессора, памяти, пространства свопинга, дисковыми носителями, температурой, процессами, сетевыми интерфейсами, зарядом батареи, системными сообщениями, поступающими письмами и т.д.
- GKrellM — Может использоваться для мониторинга состояния процессоров, оперативной памяти, жестких дисков, сетевыми интерфейсами, локальными и удаленными почтовыми ящиками и многими другими вещами.
- vnstat — vnStat является консольным монитором сетевого трафика. Она позволяет для выбранных интерфейсов вести журнал сетевого трафика в течение часов, дней и месяцев.
- htop — улучшенная версия интерактивного просмотрщика процессов top. htop позволяет просматривать процессы в виде дерева процессов.
- mtr — mtr объединяет в одной сетевой инструментальной программе функциональность программ traceroute и ping.
Не упустил ли я чего-либо? Пожалуйста, добавьте в комментариях свои любимые средства мониторинга системы.
Комментарии
Приведены выборочно только те, в которых сообщается об инструментальных программах, не указанных в основном списке – прим.пер.
№ 3, Chris: … для систем с небольшим количеством машин я рекомендую использовать Munin . Его легко устанавливать и конфигурировать. Мое любимое средство мониторинга linux кластера — Ganglia .
№ 4, Ftaurino: Еще один полезный инструмент — dstat , который выдает столько же данных, как вместе взятые vmstat, iostat, ifstat и netstat, и даже больше…
№ 10, Amr El-Sharnoby: Я убедился, что самое лучшее средство для отслеживания узких мест, связанных с процессами, процессором, памятью и жесткими дисками, причем все в одном, – это atop… Но само средство может вызвать массу проблем на сильно загруженных серверах, поскольку учет процессов идет непрерывно и сервис работает постоянно…
Для того, чтобы в системах RHEL, CentOS использовать это средство эффективно, выполните следующее:
1 — подключите rpmforge repo,
2 — установите atop с помощью # yum
3 – уничтожьте процесс с помощью # killall atop,
4 – отключите atop с помощью # chkconfig,
5 – удалите rf /tmp/atop.d/ и /var/log/atop/,
6 – после это не запускайте его с помощью команды «atop», вместо этого используйте команду #ATOPACCT=»atop».
Этот инструмент сэкономил мне сотни часов времени, помог найти узкие места и решить связанные с ними проблемы …
№ 14, Cristiano: … хотелось бы добавить IFTOP, это действительно простое и не требующее значительных ресурсов средство, оно очень полезно, когда Вы хотите узнать, откуда был последний доступ к серверу и куда идет трафик…
№ 21, Ponzu: vi – инструметальное средство (хорошо известный мощный текстовый редактор — прим. пер.), используемое для проверки и модификации практически любого конфигурационного файла.
№ 22, Eric Schulman: … стоит упомянуть о dtrace, которое пригодится требовательным хакерам, желающим больше узнать об операционной системе и о внутренней структуре ее программ…
№ 25, Adrian Fita: … мне бы хотелось добавить iotop, отслеживающий использование диска различными процессами, и jnettop – очень простое средство, отслеживающее разделение ширины сетевого канала между различными подключениями в системе Linux …
№ 27, Praveen K: … я бы добавил команды whoami ,who am i, finger, pinky , id …
№ 29, Mathieu Desnoyers: … еще инструмент который, как мне кажется, пропущен в этом списке, — это LTTng. Это общесистемное средство трассировки, которое поможет разобраться со сложными проблемами, возникающими в многопоточных многопроцессорных приложениях, многократно обращающихся к ядру. Проект доступен по ссылке http://www.lttng.org . Трасировщик входит в состав последних версий дистрибутивов SuSE, WindRiver, Monta Vista и STLinux. Стандартный способ его использования – установить пропатченное ядро. Оно идет вместе с анализатором трассировок LTTV, который является прекрасным средством слежения за поведением системы…
№ 33, Kburger: … если Вы обсуждаете веб сервер, то прекрасное средство следить за активностью сервера Apache — apachetop
№ 34, Ram: … Вы забыли самое важное — net-snmpd. С его помощью Вы можете собрать сырые данные. Затем с помощью snmpwalk и скриптов Вы можете сделать свой собственный веб NMS, который будет собирать обычные данные, такие как прохождение пингов, использование дискового пространства, падение сервисов…
№ 35, Kartik Mistry: …»iotop» – прекрасное средство, которое следовало бы включить в список. Я очень часто использую «vnstat» для отслеживания закачек данных …
№ 37, Feilong: … обратите внимание на очень мощное средство, называемое nmon. Я использую его в системе AIX IBM, но сейчас оно работает на всех современных системах GNU/linux…
№ 40, Ken McDonell: …Если ваша «система » большая и / или распределенная и вопросы производительности, которыми Вы занимаетесь, сложные, вам желательно использовать Performance Co-Pilot (PCP). В нем Вы получите все данных, которые можно получить с помощью упомянутых вами инструментальных средств (и даже больше), его можно расширить добавляя новые приложения и слои сервисов, он работает по сети, пригоден для оценки кластеров и выдает как информацию в режиме реального времени, так и выполняет ретроспективный анализ. Смотрите http://www.oss.sgi.com/projects/pcp . PCP входит в состав дистрибутивов на основе Debian и в дистрибутив SUSE; вероятнее всего в ближайшем будущем он появится в дистрибутивах RH. В качестве бонуса PCP может выполнять мониторинг платформ не на базе Linux (Windows и некоторые производные от систем Unix).
№ 45. Aleksey Tsalolikhin: … я бы еще упомянул «ngrep» – сетевой (network) grep…
№ 48, Komradebob: …удивлен, что среди предложений не обнаружил следующий инструментарий: bmon – отображает / отслеживает в режиме реального времени сетевую активность / ширину пропускания канала; etherape – отличный визуальный индикатор, показывающий сетевой трафик; wireshark – tcpdump на стероидах; multitail – отслеживание в одном терминальном окне состояния многих файлов; swatch – отслеживает состояние регистрационных файлов и выдает оповещения.
№ 50, Jay: … phpsysinfo – еще один прекрасный и не требующий много ресурсов веб инструмент, осуществляющий мониторинг. Очень прост в настройке и использовании …
№ 51, Manuel Fraga: Osmius — инструментальное средство мониторинга (open source) — C++ и Java. С невероятной производительностью мониторит все, что подключается к сети …
№ 55, Balaji: … trafmon – еще одно полезное средство …
№ 56, Stefan: А для тех, кому нравятся несложные и компактные графические средства измерения, — xosview +disk -ints –bat
№ 63, Tman: Для профессионального мониторинга сетей используйте Zenoss: Zenoss Core (open source): http://www.zenoss.com/product/network-monitoring
№ 65, Eddy: Я не вижу в списке ifconfig или iwconfig
№ 66, Kestev: openNMS
Вы можете также прочитать другие статьи о средствах мониторинга системы в Линукс в разделе Разные административные задачи Библиотеки нашего сайта.
Источник