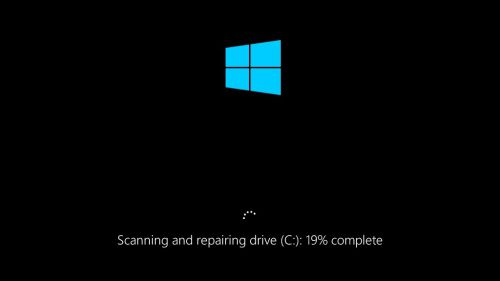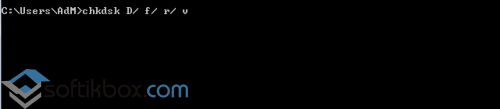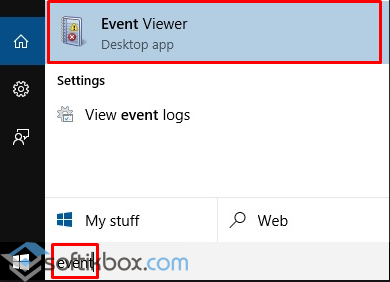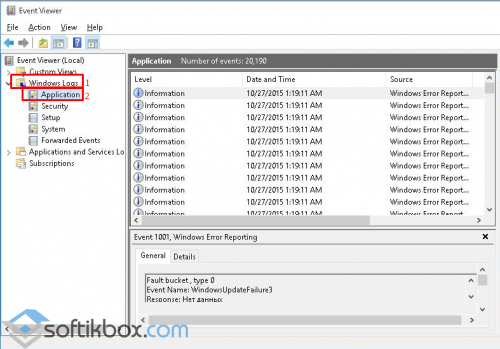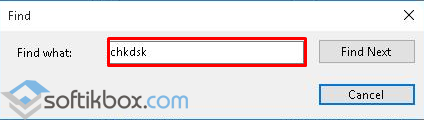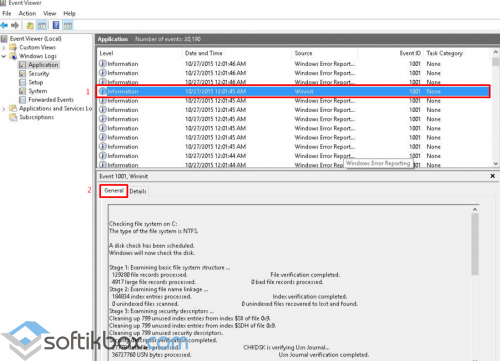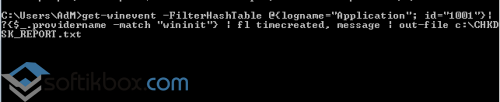Поиск результатов сканирования Chkdsk в Windows 8.1 и 10
Д ля проверки состояния жёсткого диска в Windows имеется встроенная утилита CHKDSK, запускаемая пользователем из командной строки или окошка «Выполнить». После завершения процедуры утилита, как и полагается, выводит результаты сканирования. Если же Chkdsk проводит автоматическую проверку диска ещё до загрузки Windows, в этом случае результаты проверки будут скрыты , и чтобы просмотреть записи, вам придется отыскать их в системном журнале.
В Windows 7 и более ранних версиях системы всё было немного проще: после автоматической проверки до загрузки системы Chkdsk выводил результаты, в Windows же 8.1 и 10 Chkdsk, вернее, autochk.exe показывает только проценты прогресса. Сделано это было ради упрощения Windows и как мы уже сказали, получить доступ к результатам проверки можно только через журнал событий. В Windows 8.1 журнал находится здесь: Панель управления -> Администрирование -> Просмотр событий.
В «десятке» открыть его можно, перейдя по цепочке Меню Пуск -> Все приложения -> Средства администрирования -> Просмотр событий.
После того как записи загрузятся, в левой колонке выбираем Журналы Windows -> Приложения, в правой колонке — Фильтр текущего журнала.
В открывшемся окошке в поле «Все коды событий» вводим 26226 и жмём «ok».
События Chkdsk тут же будут отфильтрованы в средней колонке окна журнала.
Описанный способ можно вполне применить и для Windows 7, только вместо идентификатора 26226 используется 1001 .
Где посмотреть логи CHKDSK на Windows 10
Чтобы найти отчёт CHKDSK после перезагрузки Windows 10, придётся заглянуть в системный журнал событий. В ином случае, вы попросту останетесь в неведении о найденных ошибках или битых секторах на системном диске.
Утилита CHKDSK (с англ. checking disk – проверка диска) позволяет в автоматическом режиме протестировать HDD на наличие логических ошибок, а также по возможности исправить битые сектора (с англ. bad sectors ) в файловой системе.
Пошаговая инструкция:
- Нажмите сочетание клавиш « Win + X”;
- Перейдите в «Просмотр событий» в меню;
- В списке слева перейдите к « Журналы Windows ? Приложения »;
- В панели справа щёлкните опцию «Найти»;
- Введите в поле « chkdsk » и нажмите «Найти далее» ;
- В центральной области щёлкните строку — код события 1 0 01 (источник Wininit);
- Ниже можно ознакомиться с результатами проверки диска;
- В панели справа можно “ Сохранить выбранное событие ” в формате text.
Вместо послесловия
Из-за обновления до Windows 10 результаты проверки диска были скрыты от глаз обычных пользователей. Теперь проверка на этапе загрузки системы отражает только лишь общий прогресс в процентном соотношении.
Как в Windows 10 узнать результаты сканирования chkdsk?
В Windows 7 и более ранних версиях проверка диска chkdsk запускалась при включении ПК, как результат некорректного завершения работы. Однако её также можно было запустить самостоятельно через командную строку. По окончании сканирования пользователь мог увидеть результаты проверки и исправленные ошибки. В операционной системе Windows 10 этой возможности нет. На экране монитора отчёт сканирования chkdsk отображается в виде общего процента выполнения. Казалось бы, этого достаточно, но опытным пользователям может понадобиться информация об исправленных ошибках и внесённых изменениях в операционную систему. Как же посмотреть отчёт chkdsk в Windows 10?
Для того, чтобы проверить жёсткий диск на наличие ошибок, стоит запустить команду chkdsk. Для этого жмём «Пуск», далее «Командная строка (администратор)». В открывшемся окне вводим «chkdsk D/ f/ r/ v».
После сканирования закрываем командную строку и жмём «Пуск». В поисковой строке вводим «Event Viewer».
Откроется новое окно. В левом меню выбираем раздел «Windows Logs» и «Application».
Кликаем правой кнопкой мыши по «Application» и выбираем «Найти». Вводим chkdsk и кликаем «Enter».
Поиск выдаст первый лог с ID 1001. Внизу переходим ко вкладке «Основное» и смотрим результаты.
Также запустив командную строку с правами администратора и, ввёл запрос «get-winevent -FilterHashTable @
Открыть его можно в любом текстовом редакторе.
Просмотр лога ( отчёта ) проверки CHKDSK.
Технический уровень : Средний
Краткое содержание
В этой статье есть ознакомительная информация о утилите CHKDSK и методы первоначальной диагностики диска с помощью данной утилиты.
Здесь мы рассмотрим варианты получения лога,ведь далеко не всегда пользователь успевает запечатлеть итог проверки CHKDSK при загрузке.
Подробности
Внимание !
Всё это касается лицензионной, активированной, прошедmшей проверку подлинности, оригинальной ОС Windows. За работу различного рода сборок, не лицензионной ОС ответственности не несу.
Актуально для Windows Vista и старше, как 32 так 64 разрядных. Обязательно проверяйте правильность часового пояса, даты и времени на вашем компьютере и наличие в вашей системе последней версии Microsoft .NET Framework ( Microsoft .NET Framework 4.5 )
Если встроить в Windows XP это Установочный пакет локализованной версии Windows PowerShell 1.0 для ОС Windows XP или это Windows Management Framework Core и все обновления на эти компоненты ( если будут ) через Центр обновления — будет актуально и для неё.
Чуть позже попробую написать универсальную команду, которая будет работать на любой ОС Windows.
Прежде всего давайте определим, что это за утилита. CHKDSK,стандартное приложение в операционных системах DOS и Windows ( ранее её величали Scandisk, в системах UNIX именуется fsck ).
Призвана находить и исправлять ошибки файловой системы, а так же проверять диски на наличие физически повреждённых секторов. Отмечая как повреждённые, система больше не пытается читать с этих секторов или писать на них.
В этом, на мой взгляд, есть существенный минус в отличии от проверенных временем утилит MHDD и Victoria ( Как выполнить проверку жесткого диска с помощью victoria ),способных не только отметить повреждённые сектора ЖД, но и прочитать, восстановить и перезаписать информацию из них ( и ещё не мало чего ).Впрочем, Майкрософт и не обещал чуда, эта утилита носит скорее диагностический характер.
По умолчанию, CHKDSK не исправляет ошибки и не проверяет поверхность диска на наличие повреждённых секторов. Для исправления ошибок необходимо задать флаг /F,а для поиска повреждённых секторов задать флаг /R.
Т. е.,говоря проще, пользовательским языком, поставить необходимое вам количество галочек в ( правой кнопкой ) Раздел диска — свойства — сервис — выполнить проверку .
Можно рассматривать СНKDSK как своего рода индикатор состояния вашей ОС. Запуск CHKDSK во время загрузки операционной системы может свидетельствовать, например, о неисправности оперативной памяти или её разъёма,ошибок томов ( разделов ) ЖД. Цикличная ( бесконечная ) работа — чаще всего итог » добросовестной » работы сторонних очистителей — оптимизаторов, смело удаляющих нулевые файлы, пустые папки, пустые параметры реестра и т.п.( зачастую являющихся неотъемлемой частью самой ОС . ).
CHKDSK можно запустить из командной строки, или из командной строки в режиме восстановления ( когда ОС не может загрузиться ).Можно задать запуск в определённое время через планировщик задач. Это отдельные темы.
Но речь сечас не об этом. Лог работы СНKDSK можно посмотреть выполнив Панель управления -> Администрирование -> Просмотр событий -> Журналы Windows -> «Приложение». Как утверждают разные умные головы на просторах интернета, источником является Wininit, другие, что источник — уведомления службы Winlogon. Ну да и пусть спорят. Нам же с вами важно только то, что никакого отчёта вы там, да и вообще нигде не найдёте. Существует он всего секунды, затем становится невидимкой, даже, если вы сделаете видимыми все скрытые, защищённые файлы и папки. Но он ( отчёт, файл. с названием bootex.txt ) не исчезает бесследно.
Вот тут нам и поможет Windows PowerShell :
Пуск -> Стандартные -> Windows PowerShell -> правой кнопкой по Windows PowerShell ( выполнение операций с объектами командная строка )-> Запуск от имени администратора и вводим команду ( для PowerShell применяется термин » командлет » ) get-winevent -FilterHashTable @
Где :
1. «get-winevent ( или g et-eventlog )-FilterHashTable» — эта команда получает события с помощью хэш-таблицы фильтра
2. «@
а) «logname» — этот фрагмент указывает на то,где будет проводиться фильтрация (в нашем случае это журнал «Приложения» в Просмотре событий)
б) «id» — этот фрагмент указывает на то, с каким кодом будут фильтроваться события (в нашем случает с кодом 1001).
в) «starttime» — этот фрагмент указывает на то,с какого числа будут фильтроваться события (в нашем случае события будут фильтроваться с начала 2011 года).
3. «? <$_.providername –match "wininit">|» — эта команда ищет в полученных результатах предыдущей команды события, в которой в имени поставщика присутствует «wininit»
4. «fl timecreated, message» — эта команда выводит на экран итоговый список, где показаны текст событий и даты, соответствующие условиям фильтра
Если прибавить эту команду > «$env:homepath\desktop\chkdsk_history.txt» кода в конец команды fl timecreated, message ( после пробела ),то результаты команды fl timecreated, message будут сохранены в лог с именем chkdsk_history.txt на рабочем столе (для удобства).
Для пользователей OC Windows 8.1 командлет выглядит так
Get-EventLog -LogName Application -Source chkdsk | select -Last 5 -ExpandProperty Message > «$env:homepath\desktop\chkdsk_history.txt»
Итак, проверяем на моём ПК ( ОС Windows 7 домашняя базовая Х 86 ):
1. Меню «Пуск» — все программы — стандартные — Windows PowerShell — Windows PowerShell командная строка ( см. скрин 1 );
2.Вводим команду get-winevent -FilterHashTable @
благополучно получаем отчёт в виде текстового файла на рабочем столе ( см. скрин 2 )
В мой заглядывать не стоит, пуст, потому, как CHKDSK я уж давно не запускал, а отчёты Просмотра событий я периодически просматриваю и удаляю.
Всё вышеописанное мы делали для системного раздела С жёсткого диск
Дело в том, что ChkDsk можно запустить для несистемного диска,
тогда для выполнения проверки система не будет перезагружена
и код события / источник сообщения будут другими.
Это пример в Windows 7.
Чтобы не быть привязанным к инструментарию WMI (вдруг он поврежден — 1 случай из 100),
можно воспользоваться SQL-подобным запросом через утилиту LogParser . Делает тоже самое — выборка из лога журнала событий.
Для Windows XP всё оказалось гораздо сложнее. Во первых, в ней переменные раскрываются через проценты: «%UserProfile%\Desktop\chkdsk_history.txt»
Во вторых, это не будет работать в русскоязычной XP. Там рабочий стол называется по-русски.
И в третьих, в ХР можно встроить лишь одну из двух давно устаревших версий PowerShell, там командлеты прописывались несколько иначе, рыться как — занятие пустое и не благодарное. Уж больно длинный скрипт получится.
А по сему, дамы и господа, предлагаю универсальный скрипт для всех версий PowerShell и для всех версий ОС Windows ХР ( кроме серверных, не было возможности проверить ):
wmic path win32_NTLogEvent WHERE «Logfile=’Application’ AND (SourceName=’Chkdsk’ OR SourceName=’Wininit’ or SourceName=’WinLogon’) AND (EventCode=1001 OR EventCode=26214)» get /value > «%
Пользователю всегда лучше давать в виде файла => Запустил, получил лог,
чем рассказывать как запустить ком. строку, как скопировать и выполнить код.
Тогда и определять расположение рабочего стола будет не нужно.
Лог будет сохранен рядом с батником. Поместите батник ( файл с расширением .bat ) на рабочий стол и запустите его от имени админ. И ещё, чтобы постоянно иметь отчёты о состоянии системы в полном объёме, необходимо, чтобы здесь стояла галочка, а службы » Журнал событий Windows » и » Сборщик событий Windows » работали, причём в автоматическом режиме.