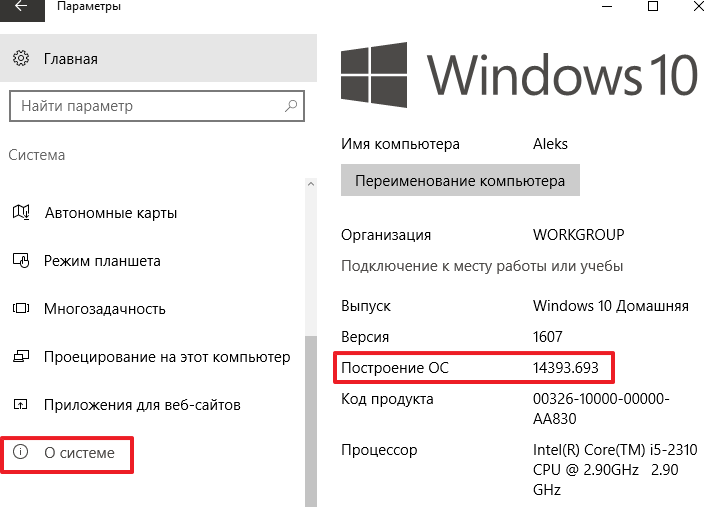- Как узнать точную версию и номер сборки Windows
- Что такое номер сборки Windows (build) и что такое номер выпуска Windows (release)
- Как посмотреть точную версию Windows
- Как увидеть версию Windows в командной строке
- Как открыть окно с версией Windows. Как в меню настроек найти версию Windows
- Как увидеть версию Windows в PowerShell
- Как получить подробную информацию о системе Windows
- Как узнать версию, сборку, выпуск и тип системы Windows 10
- Как узнать версию, номер сборки и разрядность (x32-бит или x64-бит) Windows 10
- Как узнать сборку Windows 10
- В меню «Параметры»
- С помощью WinVer
- С помощью MsInfo32
- Через командную строку
- Как узнать сборку Windows 10?
- Как узнать версию и разрядность Windows 10
Как узнать точную версию и номер сборки Windows
В этой инструкции будет показано, как узнать мажорный номер установленной системы Windows (например, Windows 7, Windows 8, Windows 10), как узнать версию Windows (Home, Pro и т. д.), а также как узнать номер сборки.
Номер сборки Windows меняется по мере установки обновлений, которые выходят регулярно, причём такие обновления могут приносить значительные изменения в систему, сравнимые с мажорными обновлениями до выхода Windows 10. Поэтому иногда нужно узнать точную версию Windows, с номером билда и релиза.
Что такое номер сборки Windows (build) и что такое номер выпуска Windows (release)
Сейчас, после отказа от идеи сервисных пакетов и обновления мажорной версии Windows (не планируется выпускать новые версии, всё время будет Windows 10), можно запутаться с номерами сборки и номерами версии (релиза). К тому же, номер релиза и номер сборки соответствуют друг другу и изменяются синхронно.
Посмотрите соответствие номеров версий (релизов) и билдов на этой странице https://docs.microsoft.com/en-us/windows/release-information/
Итак, номер сборки (build) соответствует важным обновлениям Windows и если сравнивать с предыдущими версия данной операционной системы, то номер сборки ближе всего к понятию сервисного пакета.
Номер релиза и версии — это примерно одно и то же. Релиз может быть указан так: 190318-1202, в номер версии Windows являются первые четыре цифры релиза, то есть в данном случае версия Windows это 1903.
Поскольку обе эти величины (сборка и версия/релиз) позволяют идентифицировать версию операционной системы, то использовать можно любое из этих значений, главное указать, что именно вы имеете ввиду.
Также Windows различаются изданиями: Home (Домашняя), Professional (Профессиональная), Enterprise или Education (Для образовательных учреждений).
Ещё нужно помнить о типах системы: 64-битная и 32-битная.
Как посмотреть точную версию Windows
Нажмите клавиши Win+i, в открывшемся окне кликните на «Система»:

Пролистните вниз боковое меню и кликните пункт «О системе»:

Опять пролистните чуть вниз и вы увидите Характеристики Windows:

Будет показана дата установки Windows, номер версии и номер сборки.
Далее для проверки версии Windows мы будем использовать командную строку — не пугайтесь, всё совсем просто и даже быстрее, чем кликать по многократно вложенным меню, которые меняются с выходом новых версий.
Как увидеть версию Windows в командной строке
Для открытия командной строки (CMD) нажмите кнопки Win+r, введите в окне
В открывшейся командной строке введите и нажмите ENTER:
Пример полученной информации:
- 10 — означает Windows 10
- 18362.657 — это номер сборки (build)
Для получения номера версии (релиза, выпуска) выполните команду:

Как открыть окно с версией Windows. Как в меню настроек найти версию Windows
Окно с версией Windows можно найти в настройках как это показано выше, но самый простой вариант, это в командной строке, либо в PowerShell выполнить такую команду:
Откроется следующее окно:

Как увидеть версию Windows в PowerShell
PowerShell — это тоже разновидность командной строки, но более современная, с новыми функциями. Чтобы открыть PowerShell, намжите Win+x и выберите в открывшемся меню «Windows PowerShell».
Для получения номера сборки и мажорной версии системы выполните команду:
Если вы хотите получить номер выпуска, но выполните команду:

Чтобы в одной строке получить номер сборки и номер выпуска с максимальной детализацией, выполните следующую команду:
Будет выведено что-то вроде:
Ещё одна команда, которая позволяет вывести более полную информацию о версии сборки:
Чтобы узнать тип издания (Домашняя, Профессиональная и т. д.) выполните команду:

Как получить подробную информацию о системе Windows
Следующие команды будут выводить множество разной информации, в том числе номера версий или сборок.

Эта команда выведет практически всю информацию о компьютере на Windows:

А эта команда отфильтрует свойства ОС Windows:
Как узнать версию, сборку, выпуск и тип системы Windows 10
В Windows 7 и Windows 8 вы точно знали какая версия системы, но с приходом Windows 10 и регулярными обновлениями, меняется и номер сборки самой Windows 10, который необходимо знать для установки патчей вручную и различных программ. Помимо сборки и версии, существуют также различные выпуски (издания) Windows 10 — Home, Professional, Enterprise. Microsoft также по-прежнему предлагает типы системы для Windows 10, 64-разрядные и 32-разрядные. Давайте разберем как узнать разрядность системы (x32-бит или x64-бит), версию и номер сборки Windows 10, но перед этим обратитесь ниже к разъяснению.
Подробно, как звучит: Выпуск Windows 10 Pro -> версия 1809 -> номер сборки 17763 -> тип системы x64.
- Версия — Это число основано на дате последнего выпуска большой сборки и использует формат YYMM. Например, 1809 соответствует обновлению за октябрь 2018 года и указывает, что оно было завершено разработчиками к выпуску в 9-м месяце (сентябре) 2018 года. Апрельским обновлением 2018 года было 1803, поскольку оно было завершено в марте 2018 года.
- Сборка ОС — Эта строка показывает конкретную сборку операционной системы, которую вы используете. Windows 10 версии 1809, обновление за октябрь 2018 года, имеет номер сборки — 17763, а обновление за апрель 2018 года — 17134. Номер сборки увеличивается для каждой новой сборки Windows, созданной инженерами Microsoft, поэтому вы будете видеть, что она постоянно растет с каждым новым выходом микро-патча или обновления.
- Выпуск — В этой строке указывается, какой выпуск Windows 10 вы используете: Home, Professional, Enterprise или Education.
- Тип системы — Указывается, используете ли вы 32-разрядную версию Windows 10 или 64-разрядную версию. Также сообщает вам, совместим ли ваш компьютер с 64-битной версией или нет. Например, «64-разрядная операционная система, 64-разрядный процессор» означает, что вы используете 64-разрядную версию Windows 10 на 64-разрядном процессоре. «32-разрядная операционная система, 64-разрядный процессор» означает, что вы используете 32-разрядную версию Windows 10.
Как узнать версию, номер сборки и разрядность (x32-бит или x64-бит) Windows 10
Способ 1. Подробный и простой способ узнать все подробные сведения о Windows 10, это через параметры. Откройте «Параметры» > «Система» > «О системе«.
Способ 2. Узнаем версию Windows 10 через командную строку. Это будет полезно тем, кто не может загрузиться на рабочий стол. Открываем командную строку и задаем одну из двух команд:
- winver — Сведения о Wondows.
- systeminfo — Подробные сведения о системе.
Вы также можете нажать сочетание кнопок Win + R и ввести winver.
Как узнать сборку Windows 10
Пользователи не редко интересуются, как как узнать номер сборки Windows 10 или ее версию. В этом материале мы рассмотрим сразу несколько способов, которые позволят вам получить данную информацию.
В меню «Параметры»
В Windows 10 появилось новое меню для управления операционной системой. Оно называется «Параметры», и вы можете открыть его через меню «Пуск» или с помощью поиска.
Если вы хотите узнать номер сборки Windows 10, то это также можно сделать через «Параметры». Для этого откройте «Параметры» и перейдите в раздел «Система – О системе». Здесь вы сможете получить всю основную информацию о вашей операционной системе.
Номер сборки Windows 10 будет указан в строке «Построение ОС». Также рядом будет информация о выпуске Windows 10, версии Windows 10 и основных характеристиках компьютера.
С помощью WinVer
В Windows 10 работает и старый способ получения информации о сборке Windows, а именно команда winver . Для выполнения этой команды нужно открыть окно «Выполнить» с помощью комбинации клавиш Windows-R , ввести «winver» и нажать на клавишу Enter.
В результате перед вами появится окно со сведениями о Windows 10.
Здесь будет указана версия Windows 10 и номер ее сборки.
С помощью MsInfo32
Также есть команда MsInfo32 . Как и в предыдущем случае для ее выполнения нужно нажать Windows-R , ввести команду и нажать Enter.
После этого на экране появится окно «Сведения о системе». В самом верху данного окна будет строка «Версия», в которой будет указана версия Windows 10 и номер сборки.
К сожалению, MsInfo32 не показывает полную информацию о номере сборки, а только первую ее часть.
Через командную строку
Кроме этого есть еще команда SystemInfo , с помощью которой также можно узнать номер сборки Windows 10. Для выполнения данной команды нужно сначала вызвать «Командную строку». Это можно сделать по-разному, например, вы можете нажать комбинацию клавиш Windows-X и появившемся меню выбрать «Командная срока».
После появления «Командной строки» нужно ввести команду « systeminfo » и нажать на клавишу ввода.
В результате на экране появится информация об операционной системе и компьютере. В самом верху, в строке «Версия ОС» будет указана версия Windows 10, а также номер ее сборки. К сожалению, как и в MsInfo32, здесь не отображается полный номер сборки.
Как узнать сборку Windows 10?
Для этого нужно
- Зайти в меню поиска и ввести О системе и запустить приложение Сведения о системе
После этого появится полная информация о текущей ОС.
7 · Хороший ответ
Следующий способ, это выполнение команды WINVER. Нажимаем сочетание клавиш Win+R, вставляем в поле команду[mark]WINVER[/mark], и нажимаем Ok.
Откроется окно с сведениями о Windows 10. Там будет указан номер версии и сборки.
1 5 6 · Хороший ответ
Здравствуйте чтобы узнать сборку Windows Зайдите первым делом в вкладку проводник Наведите курсор на вкладку компьютер кликните правым курсором мыши нажмите на под тему свойства кликните левым курсором мыши на свойства и вы увидите номер сборки Windows!
Всем дорого времени суток!
- На рабочем столе нажимаем правую кнопку мыши, далее выбираем пункт параметры экрана.
- После откроется окно — параметры, отпускаем страницу вниз и нажимаем по ссылке — о системе.
После всех действий, вы увидите версию и сборку windows 10.
- Более подробную и пошаговую инструкцию читайте по ссылке — читать.
8 7 · Хороший ответ
Этот вариант более удобен.
Чтобы узнать, какая версия Windows 10 установлена на вашем компьютере, выполните следующие действия.
- Нажмите кнопку Пуск и выберите Параметры .
- В разделе «Параметры» выберите Система >О системе.
2 2 · Хороший ответ
(Get-WmiObject -class Win32_OperatingSystem -ComputerName PCNAME).buildnumber
(Get-ItemProperty -Path «HKLM:\SOFTWARE\Microsoft\Windows NT\CurrentVersion» -Name ReleaseId).ReleaseId
9 · Хороший ответ
Вы написали ответ для специалистов. В большинстве случаев здесь прростые пользователи, которым Ваш ответ непонятен вовсе
Как узнать версию и разрядность Windows 10
Если вы хотите узнать версию ,выпуск ,сборку и разрядность вашей операционной системы ,в данном случае Windows 10 ,существуют очень много способов.
Немного ликбеза. Windows 10 существует в трёх вариантах : Домашняя,Профессиональная и Корпоративная.Номер версий меняется с выходом больших обновлений.Сборка (build) — номер сборки в пределах одной версии.Разрядность бывает двух видов : 32-битная (x86) и 64-битная (x64).
1. Самый обычный и логичный способ это выбрать в меню Пуск — Параметры ( или комбинация Win+I ) ,далее выбираем пункт Система — о Системе .Появиться окно ,в котором будет отображена вся нужная информация ,а именно версия Windows ,разрядность ,сборку ,а также дополнительно какой у вас установлен процессор и объем оперативной памяти.В данном случае версия 1709 ,это расшифровывается как год и месяц последнего крупного обновления ,то есть сентябрь 2017 года .Как раз выходило последнее крупное обновление Fall Creators Update , под кодовым именем Redstone 3. Сборка 16299.192 , это новейшая сборка с обновлениями на 3 января 2018 года.
2.Следующий способ ,так называемый Winver. Нажимаем комбинацию клавиш Win+R и вводим «winver» (конечно же без кавычек ) .Здесь немного скромнее данные ,но есть информация о сборке и версии Windows.
3.Но если вы хотите получить более подробную информацию ,то при нажатии комбинации Win+R нужно ввести другую команду — msinfo32 .
4. Также можно посмотреть сведения с помощью командной строки. Кликаем Пуск выбираем Командную строку ,появиться стандартное окно командной команды ,где в верхней строке также будет номер сборки.
А дальше в командной строке вводим systeminfo и нажимаем Enter .Здесь более подробная информация.
5. Еще один способ через реестр.Выбираем Пуск — Выполнить ,вводим команду regedit.Появляется окно редактора реестра .Там выбираем раздел HKEY_LOCAL_MACHINE\ SOFTWARE\ Microsoft\ Windows NT\ CurrentVersion . Здесь наблюдаем ту же информацию о Windows.
Как вы успели увидеть ,вариантов множество ,вы не только можете узнать версии и сборки вашего Windows ,но и при желании показать свою осведомленность в этих вопросах.
Если вам понравилась статья ,подписывайтесь на канал , ставьте лайки !