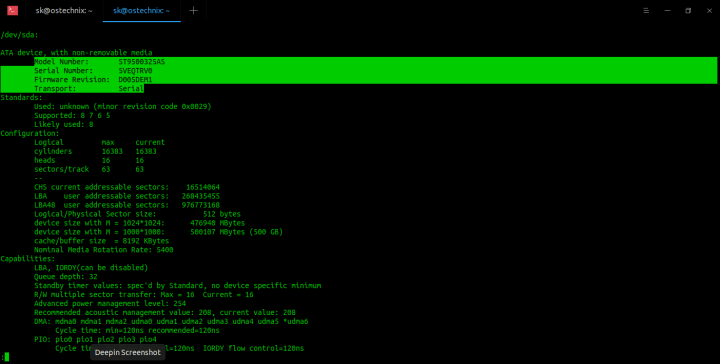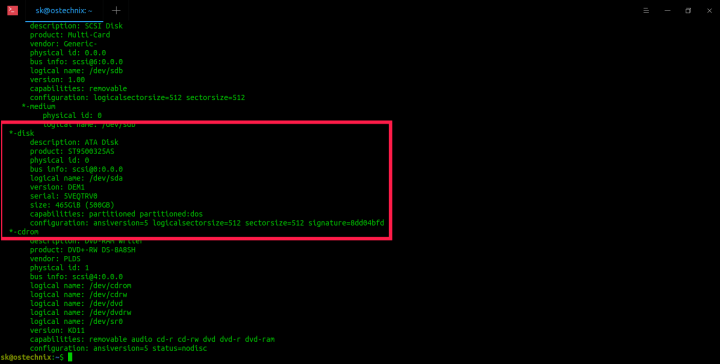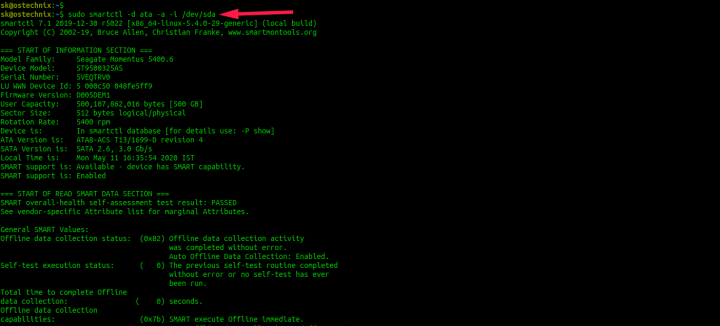- Узнать серийный номер HDD при помощи утилит Linux
- Как получить данные о жестких дисках в вашей Linux-системе
- 1. Hdparm
- Предупреждение
- 1.1. Установка hdparm в Linux
- 1.2. Определение параметров жесткого диска в Linux с помощью Hdparm
- 2. lshw
- 2.1. Установка lshw in Linux
- 2.2. Определение параметров жесткого диска в Linux с помощью lshw
- 3. inxi
- 3.1. Инсталляция inxi в Linux
- 3.2. Определение параметров жесткого диска в Linux с помощью Inxi
- 4. Smartctl
- 4.1. Определение параметров жесткого диска в Linux с помощью Smartctl
- 5. GNOME Disks
- 5.1. Определение параметров жесткого диска в Linux с помощью GNOME Disks
- Как проверить производителя аппаратного оборудования, модель и серийный номер в Linux
- Метод-1: Использование команды Dmidecode
- Метод-2: Использование команды inxi
- Метод-3: Использование команды lshw
- Способ-4: Использование / sys файловой системы
- Метод-5: Использование команды dmesg
- Метод-6: Использование команды hwinfo
Узнать серийный номер HDD при помощи утилит Linux
Заметка по полезным утилитам Linux, которые могут раскрыть данные о железе. Конкретно в этом случае, мне нужно было узнать серийные номера жестких дисков, установленных в серверах.
1. hdparm
# hdparm -i /dev/sda
Model=Hitachi HUA722020ALA330, FwRev=JKAOA3EA, SerialNo=JK11A8XXXXXX
Config=< HardSect NotMFM HdSw>15uSec Fixed DTR>10Mbs >
RawCHS=16383/16/63, TrkSize=0, SectSize=0, ECCbytes=56
BuffType=DualPortCache, BuffSize=29999kB, MaxMultSect=16, MultSect=16
.
2. lshw
Эта утилита дает более общий вывод по всем шинам
*-disk
description: ATA Disk
product: Hitachi HUA72202
vendor: Hitachi
physical id: 0.0.0
bus info: scsi@1:0.0.0
logical name: /dev/sdb
version: A3EA
serial: JK11A8XXXXXX
size: 1863GiB (2TB)
capabilities: partitioned partitioned:dos
configuration: ansiversion=5 logicalsectorsize=512 sectorsize=512
3. smartctl
Smartctl из пакета smartmontools в основном применял для контроля здоровья HDD, получить серийный номер, можно так, вместо ключа -a, используется -x.
-x, —xall — Show all information for device
# smartctl -x /dev/sda
=== START OF INFORMATION SECTION ===
Model Family: Hitachi Ultrastar A7K2000
Device Model: Hitachi HUA722020ALA330
Serial Number: JK11A8XXXXXXJK11A8XXXXXX
LU WWN Device Id: 5 000cca 221f48cb1
Firmware Version: JKAOA3EA
User Capacity: 2 000 398 934 016 bytes [2,00 TB]
Sector Size: 512 bytes logical/physical
Rotation Rate: 7200 rpm
Form Factor: 3.5 inches
Device is: In smartctl database [for details use: -P show]
ATA Version is: ATA8-ACS T13/1699-D revision 4
SATA Version is: SATA 2.6, 3.0 Gb/s
Источник
Как получить данные о жестких дисках в вашей Linux-системе
Оригинал: How To Find Hard Disk Drive Details In Linux
Автор: SK
Дата публикации: 11 мая 2020 г.
Перевод: В.Костромин
Дата перевода: 14 мая 2020 г.
В этой статье перечислены различные методы поиска сведений о жестких дисках в операционной системе Linux. Используя приведенные ниже методы, вы можете определить марку жесткого диска, тип жесткого диска, его размер, версию прошивки и другие параметры оборудования. Сначала мы рассмотрим, как определить данные жесткого диска с помощью утилиты командной строки hdparm.
1. Hdparm
Hdparm — это программа командной строки для получения или изменения аппаратных параметров для устройств PATA, SATA, SAS и SSD. Она рассматривает любое устройство как устройство хранения данных, подключенное к интерфейсам IDE, SATA, SAS, поэтому мы даже можем получать информацию о дисках CD / DVD. Используя утилиту hdparm, мы можем настроить жесткий диск или DVD-привод, узнать скорость жесткого диска или твердотельного накопителя, снизить уровень шума путем активации акустического режима, включить или выключить энергосберегающий режим, включить или отключить спящий режим, включить / отключить кэш диска и даже надежно стереть содержимое диска. Hdparm написан Марком Лордом (Mark Lord), ведущим разработчиком (E) IDE драйвера для Linux и текущим участником подсистемы «libata».
Предупреждение
Хотя hdparm предоставляет возможности для увеличения производительности диска, эта программа также ЧРЕЗВЫЧАЙНО ОПАСНА . При неправильном использовании некоторых ее параметров очень высока вероятность массовой потери данных. Документация hdparm предупреждает, что Вы НЕ ДОЛЖНЫ ИСПОЛЬЗОВАТЬ НЕКОТОРЫЕ КОМАНДЫ ПРИ ЛЮБЫХ ОБСТОЯТЕЛЬСТВАХ . Поэтому я не показываю такие опасные команды в этой статье. Что еще более важно, всегда рекомендуется сделать резервную копию вашего жесткого диска перед тестированием hdparm в вашей системе Linux.
1.1. Установка hdparm в Linux
Hdparm поставляется в составе большинства дистрибутивов Linux. Если она не включена в дистрибутив по каким-либо причинам, вы можете установить ее, используя имеющийся в вашей системем менеджер пакетов.
В Arch Linux и Manjaro Linux:
В Debian, Ubuntu, Linux Mint:
В Fedora, CentOS, RHEL:
1.2. Определение параметров жесткого диска в Linux с помощью Hdparm
Чтобы отобразить подробную информацию о жестком диске, просто запустите hdparm от имени root-а или используя sudo, как показано ниже:
Здесь sda — это мой жесткий диск. Замените sda на указание вашего жесткого диска. В примере я использовал утилиту “less” для того, чтобы ограничить количество выводимой на экран информации. Чтобы увидеть весь объем этой информации, используйте клавиши ENTER или клавиши UP/DOWN. Если хотите завершить вывод, нажмите q.
Пример вывода этой команды в системе с Ubuntu:
Как вы можете видеть, hdparm отображает номер модели жесткого диска, серийный номер, версию прошивки, за которой следует конфигурация жесткого диска (количество цилиндров, головок, секторов), настройки DMA, список включенных функций, параметры безопасности и т.д. Вы видите, что в данном случае активны (задействованы) возможности, помеченные звездочкой .
Подобным образом вы можете получить информацию о других устройствах.
Если команда hdparm запускается без параметров, предполагается следующий их набор -acdgkmur. Посмотрите страницу руководства man, чтобы узнать, для чего служит каждая из этих опций.
Другие детали ищите в руководстве man.
2. lshw
Lshw (Hardware Lister) — это это простая, но полнофункциональная утилита, которая предоставляет подробную информацию о конфигурации оборудования Linux-системы. Она может сообщить вам точную конфигурацию памяти, версию прошивки, конфигурацию материнской платы, версию и скорость процессора, информацию о жестком диске, конфигурацию кэша, скорость шины и многое другое.
2.1. Установка lshw in Linux
lshw включена по умолчанию в состав некоторых дистрибутивов Linux, например, Ubuntu. Если вы ее не находите в составе дистрибутива, установите lshw в вашу Linux-систему, используя менеджер пакетов по умолчанию, как показано ниже.
В Arch Linux и его вариантах, например, в Manjaro Linux, выполните:
В Debian, Ubuntu, Linux Mint:
В Fedora, CentOS, RHEL:
2.2. Определение параметров жесткого диска в Linux с помощью lshw
После инсталляции lshw, просто запустите следующую команду, чтобы получить информацию о вашем жестком диске в Linux:
Пример вывода команды lshw:
Чтобы отобразить только название дисков, запустите:
Пример вывода:
Подробности ищите на странице руководства man.
3. inxi
Inxi — еще один полнофункциональный инструмент командной строки для получения системной информации. Она показывает информацию о системном оборудовании, процессоре, драйверах, Xorg, рабочем столе, ядре, версии GCC, процессах, использовании оперативной памяти и множество других полезных сведений. Идет ли речь о жестком диске или CPU, материнской плате или полной детализации вашей системы, inxi предоставит вам нужные данные в течение нескольких секунд.
3.1. Инсталляция inxi в Linux
Inxi также представлена по умолчанию в репозиториях большинства Linux-дистрибутивов.
В Arch Linux она доступна в AUR. Вы можете установить ее с помощью любых вспомогательных программ AUR, например, Yay.
В Debian, Ubuntu:
В CentOS и RHEL:
Задействуйте репозиторий [EPEL], используя следующую команду:
3.2. Определение параметров жесткого диска в Linux с помощью Inxi
Чтобы получить подробную информацию об установленных жестких дисках в вашей системе Linux, запустите команду:
Пример вывода:
В отличие от программ Hdparm и lshw, inxi отображает только данные жесткого диска. Утилиты hdparm и lshw отобразят информацию обо всех дисководах, включая CD / DVD ROM.
Подробнее смотрите на man-странице.
4. Smartctl
Smartclt — это утилита командной строки, предназначенная для управления и мониторинга за SMART-дисками. Она основана на технологии самоконтроля, анализа и отчетности Self-Monitoring, Analysis and Reporting Technology (кратко SMART), встроенной в большинство жестких дисков ATA / SATA, SCSI / SAS и твердотельных накопителей. Команда Smartclt является частью пакета smartmontools, который предустановлен в большинстве версий Linux.
4.1. Определение параметров жесткого диска в Linux с помощью Smartctl
Чтобы получить полную информацию о жестком диске в вашей Linux-системе, запустите следующую команду:
Пример вывода:
Подробности опять же ищите на странице руководства man.
5. GNOME Disks
Disks или Gnome-disk-utility — это программа с графическим интерфейсом для просмотра, изменения и настройки доступных устройств хранения и носителей в системе Linux. Если вас не устраивает способ использования командной строки, вы можете использовать GNOME Disks для создания и восстановления образов дисков, для создания разделов, для форматирования дисков, проверки скорости дисков, тестирования дисков, проверки состояния и т.д. GNOME Disks предустановлен во всех дистрибутивах Linux, которые имеет рабочую среду GNOME.
5.1. Определение параметров жесткого диска в Linux с помощью GNOME Disks
Запустите Disks либо через меню, либо из панели. Будет выведена информация о всех доступных дисках и носителях в вашей Linux-системе.
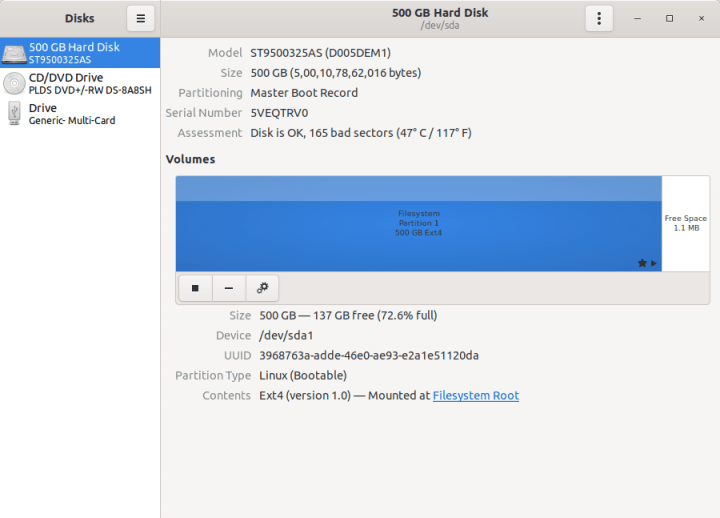
Надеюсь, что эта статья оказалась вам полезной.
Вы можете найти на нашем сайте другие статьи о программах для получения информации о вашем оборудовании:
Источник
Как проверить производителя аппаратного оборудования, модель и серийный номер в Linux
Получение информации о системном оборудовании не является проблемой для пользователей Linux GUI и Windows, но пользователи CLI сталкиваются с проблемами, чтобы получить эту информацию.
Даже большинство из нас не знают, что является лучшей командой, чтобы получить это. В Linux есть много утилит для получения информации о системном оборудовании, например
Производитель аппаратного оборудования, модель и серийный номер.
Мы пытаемся написать возможные способы получения этих данных, но вы можете выбрать лучший метод для вас.
Обязательно знать всю эту информацию, потому что она понадобится, когда вы поднимете дело с поставщиком аппаратного обеспечения для любых проблем с оборудованием.
Это может быть достигнуто с помощью шести методов, позвольте мне показать вам, как это сделать.
Метод-1: Использование команды Dmidecode
Dmidecode – это инструмент, который считывает DMI компьютера (означает интерфейс управления рабочим столом) (некоторые говорят, что содержимое таблиц SMBIOS – System Management BIOS) и аппаратная информация для системы отображения в формате, удобном для человека.
В этой таблице содержится описание аппаратных компонентов системы, а также другая полезная информация, такая как серийный номер, информация о производителе, дата выпуска и ревизия BIOS и т.д..
В таблице DMI описывается не только то, что в настоящее время используется системой, но также можно сообщить о возможной эволюции (например, самый быстрый поддерживаемый процессор или максимальный объем поддерживаемой памяти).
Это поможет вам проанализировать возможности вашего оборудования, будь то поддержка последней версии приложения или нет?
Метод-2: Использование команды inxi
Inxi – отличный инструмент для проверки информации об оборудовании в Linux и предлагает широкий спектр возможностей для получения всей информации об оборудовании в системе Linux, которую я никогда не нашел в любой другой утилите, доступной в Linux.
Он был раздвоен из древнего и разумно извращенного
Inxi – это скрипт, который быстро показывает аппаратное обеспечение системы, процессор, драйверы, Xorg, Desktop, Kernel, GCC версии, процессы, использование ОЗУ и множество других полезных сведений, также используемых для технической поддержки и отладки
Метод-3: Использование команды lshw
lshw (означает Hardware Lister) – это небольшой отличный инструмент, который генерирует подробные отчеты о различных аппаратных компонентах на машине, таких как конфигурация памяти, версия прошивки, конфигурация материнской платы, версия и скорость процессора, конфигурация кеша, USB, сетевая карта, мультимедиа, принтеры, скорость шины и т. д.
Он генерирует информацию об оборудовании, читая различные файлы в каталоге / proc и таблице DMI.
lshw должен быть запущен от суперпользователя, чтобы определить максимальный объем информации или он будет сообщать только частичную информацию.
Специальная опция доступна в классе lshw, который будет подробно описывать конкретную информацию об оборудовании.
Способ-4: Использование / sys файловой системы
Ядро выставляет некоторую информацию DMI в виртуальной файловой системе / sys.
Таким образом, мы можем легко получить тип машины, выполнив команду grep со следующим форматом.
В качестве альтернативы мы можем вывести только определенные детали, используя команду cat.
Метод-5: Использование команды dmesg
Команда dmesg используется для записи сообщений ядра (загрузочных сообщений) в Linux до запуска syslogd или klogd.
Он получает свои данные, читая кольцевой буфер ядра. dmesg может быть очень полезен при устранении неполадок или просто пытается получить информацию об оборудовании в системе.
Метод-6: Использование команды hwinfo
hwinfo означает аппаратный информационный инструмент – еще одна полезная утилита, которая используется для проверки оборудования, присутствующего в системе, и отображения подробной информации о различных аппаратных компонентах в человекообразном формате.
Он сообщает информацию о процессоре, ОЗУ, клавиатуре, мыши, графической карте, звуке, памяти, сетевом интерфейсе, диске, разделе, биографии и мосту и т.д. Этот инструмент может отображать более подробную информацию среди других, таких как lshw, dmidecode, inxi , так далее,.
Источник