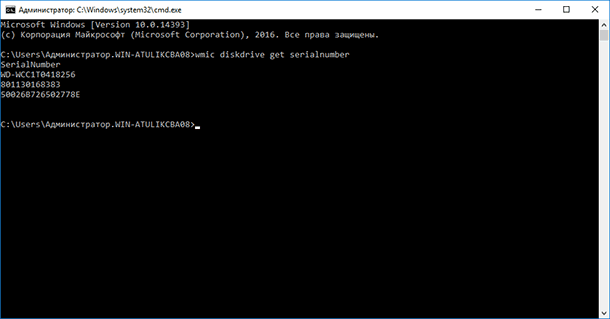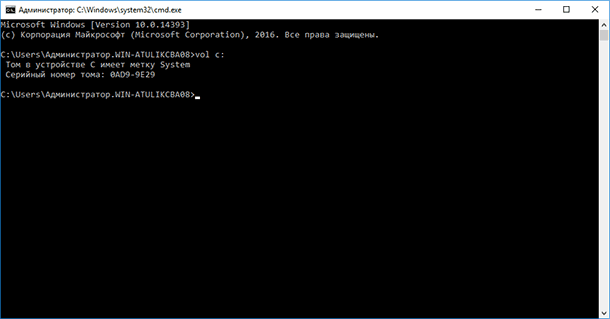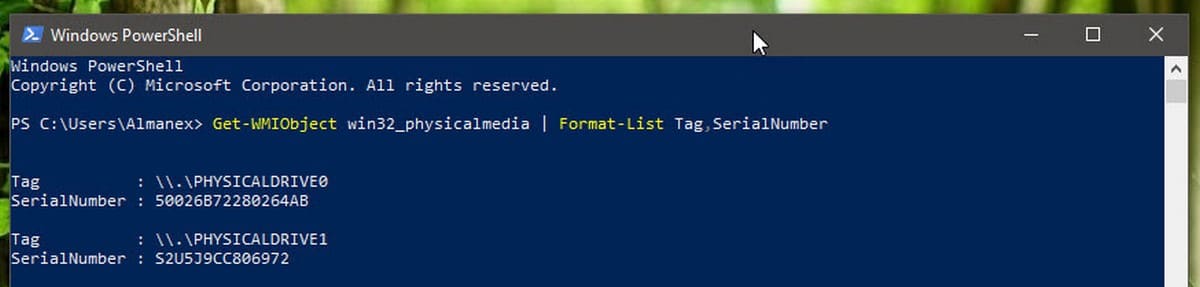- Как узнать серийный номер жесткого диска или SSD
- Как определить серийный номер через командную строку Windows
- Как определить серийный номер с помощью PowerShell
- Как найти серийный номер в программе CrystalDiskInfo
- Как найти серийный номер на корпусе жесткого диска
- Как узнать серийный номер жесткого диска или SSD
- Как определить серийный номер через командную строку Windows
- Как определить серийный номер с помощью PowerShell
- Как найти серийный номер в программе CrystalDiskInfo
- Как найти серийный номер на корпусе жесткого диска
- Как посмотреть серийный номер жесткого диска (флешки, SSD) в Windows
- Определить серийный номер жесткого диска в WINDOWS
- Как найти серийный номер HDD, он же жесткий диск, если системный блок закрыт. Давайте разберемся, как же это сделать средствами WINDOWS. Найти серийный номер HDD в операционной системе WINDOWS.
- Найти серийный номер жесткого диска в командной строке
- Найти серийный номер жесткого диска в PowerShell
- Найти номер жесткого диска на этикетке
- Как узнать серийный номер жесткого диска, SSD или тома в Windows 10, 8 или 7
- Серийный номер HDD или SSD диска
- Серийный номер тома
- Как посмотреть серийный номер жесткого диска в Windows 10
- Чтобы найти серийный номер жесткого диска в Windows 10 , выполните следующие действия.
- Способ 2 — Посмотреть серийный номер жесткого диска с помощью PowerShell
Как узнать серийный номер жесткого диска или SSD
Необходимость узнать серийный номер жесткого диска или SSD накопителя возникает не часто. Обычно это связано с обращением в техническую поддержку или сервисный центр для устранения неполадок. Также серийный номер может понадобиться для решения вопросов с лицензированием некоторого программного обеспечения. В данной статье мы рассмотрим сразу несколько способов решения данной проблемы.
Как определить серийный номер через командную строку Windows
Если вам нужно узнать серийный номер жесткого диска или твердотельного накопителя (SSD), который установлен на вашем компьютере, то самый простой вариант, это воспользоваться командной строкой. Для этого вам нужно сначала запустить командную строку Windows. Это можно сделать, нажав комбинацию клавиш Win-R и выполнив команду « cmd ».
После появления командной строки нужно выполнить команду:
В результате в командной строке появится информация о всех подключенных жестких дисках и SSD накопителях. Среди прочего здесь будет указана модель дика, его название в системе, а также серийный номер.
Если нужно получить больше информации об установленных накопителях, то можно выполнить вот такую команду:
В этом случае также будет выведена информация о прошивке, статусе, интерфейсе, разделах, секторах и прочее.
Как определить серийный номер с помощью PowerShell
Альтернативный вариант – это использование консоли PowerShell. Основные действия здесь точно такие же, как и в предыдущем случае. Сначала нажимаем комбинацию клавиш Win-R и в появившемся окне выполняем команду « powershell » для того, чтобы открыть консоль.
После появления консоли PowerShell необходимо выполнить команду:
В результате в консоле появится информация о всех подключенных жестких дисках и SSD накопителях. Здесь будет указано название в системе и серийный номер устройства.
Как найти серийный номер в программе CrystalDiskInfo
Если вам нужно узнать не только серийный номер, но и другую информацию о жестких дисках и твердотельных накопителях SSD, то вы можете воспользоваться бесплатной программой CrystalDiskInfo. Данная программа предоставит вам всю доступные данные о ваших дисках. Здесь вы сможете узнать серийный номер диска, версию прошивки, используемый интерфейс, режим передачи данных, буквы тома, поддерживаемые стандарты, скорость вращения, количество включений, время работы и данные системы S.M.A.R.T. Для SSD накопителей также можно будет посмотреть объем информации, который был записан и считан с диска. Скачать программу CrystalDiskInfo можно на официальном сайте https://crystalmark.info/en/download/.
Пользоваться CrystalDiskInfo очень просто. В верхней части окна доступен список подключенных дисков. Кликнув по нужному диску, вы увидите всю имеющуюся информацию. Чтобы скопировать серийный номер жесткого диска достаточно кликнуть по нему двойным кликом мышки.
Как найти серийный номер на корпусе жесткого диска
Если компьютер не работает, то описанные выше способы вам не помогут. В этом случае серийный номер жесткого диска можно посмотреть непосредственно на самом диске.
На верхней стороне накопителя всегда есть наклейка с подробной технической информацией. Среди прочего здесь будет указан и серийный номер устройства.
Как узнать серийный номер жесткого диска или SSD
Необходимость узнать серийный номер жесткого диска или SSD накопителя возникает не часто. Обычно это связано с обращением в техническую поддержку или сервисный центр для устранения неполадок.
Также серийный номер может понадобиться для решения вопросов с лицензированием некоторого программного обеспечения. В данной статье мы рассмотрим сразу несколько способов решения данной проблемы.
Как определить серийный номер через командную строку Windows
Если вам нужно узнать серийный номер жесткого диска или твердотельного накопителя (SSD), который установлен на вашем компьютере, то самый простой вариант, это воспользоваться командной строкой. Для этого вам нужно сначала запустить командную строку Windows. Это можно сделать, нажав комбинацию клавиш Win-R и выполнив команду «cmd».
После появления командной строки нужно выполнить команду:
wmic diskdrive get model,name,serialnumber
В результате в командной строке появится информация о всех подключенных жестких дисках и SSD накопителях. Среди прочего здесь будет указана модель дика, его название в системе, а также серийный номер.
Если нужно получить больше информации об установленных накопителях, то можно выполнить вот такую команду:
wmic diskdrive get model,index,firmwareRevision,status,interfaceType,totalHeads,totalTracks,totalCylinders,totalSectors,partitions
В этом случае также будет выведена информация о прошивке, статусе, интерфейсе, разделах, секторах и прочее.
Как определить серийный номер с помощью PowerShell
Альтернативный вариант – это использование консоли PowerShell. Основные действия здесь точно такие же, как и в предыдущем случае. Сначала нажимаем комбинацию клавиш Win-R и в появившемся окне выполняем команду «powershell» для того, чтобы открыть консоль.
После появления консоли PowerShell необходимо выполнить команду:
Get-WMIObject win32_physicalmedia | Format-List Tag,SerialNumber
В результате в консоле появится информация о всех подключенных жестких дисках и SSD накопителях. Здесь будет указано название в системе и серийный номер устройства.
Как найти серийный номер в программе CrystalDiskInfo
Если вам нужно узнать не только серийный номер, но и другую информацию о жестких дисках и твердотельных накопителях SSD, то вы можете воспользоваться бесплатной программой CrystalDiskInfo. Данная программа предоставит вам всю доступные данные о ваших дисках. Здесь вы сможете узнать серийный номер диска, версию прошивки, используемый интерфейс, режим передачи данных, буквы тома, поддерживаемые стандарты, скорость вращения, количество включений, время работы и данные системы S.M.A.R.T. Для SSD накопителей также можно будет посмотреть объем информации, который был записан и считан с диска. Скачать программу CrystalDiskInfo можно на официальном сайте https://crystalmark.info/en/download/.
Пользоваться CrystalDiskInfo очень просто. В верхней части окна доступен список подключенных дисков. Кликнув по нужному диску, вы увидите всю имеющуюся информацию. Чтобы скопировать серийный номер жесткого диска достаточно кликнуть по нему двойным кликом мышки.
Как найти серийный номер на корпусе жесткого диска
Если компьютер не работает, то описанные выше способы вам не помогут. В этом случае серийный номер жесткого диска можно посмотреть непосредственно на самом диске.
На верхней стороне накопителя всегда есть наклейка с подробной технической информацией. Среди прочего здесь будет указан и серийный номер устройства.
Как посмотреть серийный номер жесткого диска (флешки, SSD) в Windows
Определить серийный номер жесткого диска в WINDOWS
Как найти серийный номер HDD, он же жесткий диск, если системный блок закрыт. Давайте разберемся, как же это сделать средствами WINDOWS. Найти серийный номер HDD в операционной системе WINDOWS.
По серийному номер можно определить, что это за продукт. Также он требуется для обращения в техническую поддержку по данному продукту, в инвентаризационных целях, быстрого поиска, учета и много где еще. Рассмотрим несколько способов как узнать серийный номер жесткого диска в Windows.
Найти серийный номер жесткого диска в командной строке
- Откройте командную строку: один из способов — нажать значок лупы и ввести команду cmd, выбрать или открыть (справа). Второй способ: Win + R.
2. Введите команду wmic diskdrive get model,name,serialnumber и нажмите клавишу Enter.
Как видите, здесь можно посмотреть не только серийный номер SSD и HDD, но еще и определить модель жесткого диска и имя физического устройства.
| Model | Name | SerialNumber |
| Corsair Force GS | Диск 0 | 143579050001015400CA |
| WDC WD2002FAEX-007BA0 | Диск 1 | WD-WCAY01763080 |
Расшифровка содержимого в командной строке
Найти серийный номер жесткого диска в PowerShell
- Откройте PowerShell: один из способов — правой кнопкой мыши на меню пуск и выбрать PowerShell, либо в командной строке.
2. Введите команду Get-WMIObject win32_physicalmedia | Format-List Tag,SerialNumber и нажмите клавишу Enter.
Найти номер жесткого диска на этикетке
На каждом жестком диске имеется этикетка (наклейка) и на ней строка, начинающаяся с букв S/N
Если у вас остались вопросы, пишите в комментариях ! Всем удачи !
Как узнать серийный номер жесткого диска, SSD или тома в Windows 10, 8 или 7
Читайте, как определить серийный номер жесткого диска или тома не вставая из стула, с помощью командной строки. Во время покупки или улучшения ПК пользователи задумываются над тем, какие компоненты наиболее важны для них. Исходя из этого выбора на более важные компоненты тратится большая часть бюджета на покупку, а остальные комплектующие подбираются по принципу – чем дешевле, тем лучше. Наиболее значимым компонентом системы является жесткий диск. На нем хранится вся информация вашего компьютера.
Если ваш диск сбоит, или срок его гарантийного использования подходит к концу, возможно необходимо обратиться в сервисный центр для гарантийного ремонта или замены. Как и в случае любой гарантии вам необходимо будет идентифицировать устройство. HDD и SSD диск идентифицируются по серийному номеру, который как правило на печатан на корпусе устройства. Но если вы не хотите разбирать ваш ноутбук или настольный компьютер вы можете получить этот номер с помощью командной строки.
Серийный номер HDD или SSD диска
Чтобы найти серийный номер жесткого диска или серийный номер твердотельного накопителя, введите в командной строке следующую команду:
wmic diskdrive get serialnumber
В результате вы получите список серийных номером дисков, подключенных к системе. Этот номер необходимо предоставить производителю устройства или инженеру сервисного центра для обращения по гарантии. Этот способ работает для внешних жестких дисков, USB флешек и карт памяти.
Серийный номер устройства прошивается в микропрограмму производителем и не подлежит изменению.
Серийный номер тома
Серийный номер тома (логического устройства) отличается от номера устройства и создается во время разбиения диска на разделы. Для получения номера запустите командную строку нажав сочетание клавиш Windows + R, затем введите cmd и нажмите Enter. В командной строке введите:
Вы должны заменить c: буквой диска, на которой хотите найти серийный номер. Помимо серийного номера команда выводит метку диска, если она задана. Для изменения серийного номера раздела можно воспользоваться специальными программами пере разбить диск на разделы.
Автор: Vladimir Mareev, Технический писатель
Владимир Мареев — автор и переводчик технических текстов в компании Hetman Software. Имеет тринадцатилетний опыт в области разработки программного обеспечения для восстановления данных, который помогает ему создавать понятные статьи для блога компании. Спектр публикаций довольно широк и не ограничивается только лишь темой программирования. Статьи включают также разнообразные обзоры новинок рынка компьютерных устройств, популярных операционных систем, руководства по использованию распространенных и специфических программ, примеры решений возникающих системных или аппаратных проблем и многие другие виды публикаций. Подробнее
Как посмотреть серийный номер жесткого диска в Windows 10
Публикация: 22 Июль 2018 Обновлено: 22 Июль 2018
Иногда вам нужно быстро найти интерфейс, через который ваш жесткий диск подключен к вашему ПК, его серийный номер или набор других свойств. С помощью командной строки вы можете получить много информации о вашем диске. Давайте посмотрим, как это сделать.
В Windows 10 с помощью командной строки вы можете посмотреть серийный номер жесткого диска, установленного в вашем ПК. Если вам нужно записать серийный номер или просто просмотреть сведения о жестком диске не разбирая компьютер, это можно сделать с помощью одной команды.
Серийный номер — это уникальный номер, присвоенный аппаратной части его изготовителем. Он используется для идентификации и инвентаризации. Серийный номер позволяет производителю идентифицировать продукт и получать дополнительную информацию. Он может потребоваться для замены, обновления прошивки или проверки совместимости с другим оборудованием.
Обычно серийный номер можно найти на корпусе самого привода.
Однако вам необходимо разобрать ПК, чтобы увидеть его. Вот как узнать серийный номер с помощью встроенного инструмента Windows 10.
Существует специальная команда WMIC, которая использует инструментарий управления Windows (WMI), чтобы предоставить информацию обо всех устройствах хранения данных, установленных в Windows. Это работает во всех современных версиях Windows, включая Windows 10. Вы можете использовать команды WMIC следующим образом.
Чтобы найти серийный номер жесткого диска в Windows 10 , выполните следующие действия.
- Откройте командную строку от имени Администратора.
- Введите или скопируйте и вставьте следующую команду:
Это даст вам информацию о всех подключенных жестких дисках и любых других устройствах хранения данных. В моем случае, вывод выглядит следующим образом :
Приведенная выше команда покажет вам информацию о ваших устройствах хранения информации.
Полный список свойств которые можно использовать для запроса выглядит следующим образом :
- Availability
- BytesPerSector
- Capabilities
- CapabilityDescriptions
- Caption
- CompressionMethod
- ConfigManagerErrorCode
- ConfigManagerUserConfig
- CreationClassName
- DefaultBlockSize
- Description
- DeviceID
- ErrorCleared
- ErrorDescription
- ErrorMethodology
- FirmwareRevision
- Index
- InstallDate
- InterfaceType
- LastErrorCode
- Manufacturer
- MaxBlockSize
- MaxMediaSize
- MediaLoaded
- MediaType
- MinBlockSize
- Model
- Name
- NeedsCleaning
- NumberOfMediaSupported
- Partitions
- PNPDeviceID
- PowerManagementCapabilities
- PowerManagementSupported
- SCSIBus
- SCSILogicalUnit
- SCSIPort
- SCSITargetId
- SectorsPerTrack
- SerialNumber
- Signature
- Size
- Status
- StatusInfo
- SystemCreationClassName
- SystemName
- TotalCylinders
- TotalHeads
- TotalSectors
- TotalTracks
- TracksPerCylinder
Вы можете найти их описания на следующей странице MSDN: Win32_DiskDrive .
WMIC очень полезный инструмент для выполнения запросов WMI в Windows.
Вот несколько примеров таких запросов:
Способ 2 — Посмотреть серийный номер жесткого диска с помощью PowerShell
- Откройте PowerShell.
- Введите или скопируйте и вставьте следующую команду:
Параметр Tag покажет вам серийный номер физического диска, который соответствует номеру диска в Менеджере дисков.