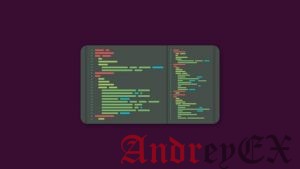- Linux и Windows: помощь админам и пользователям
- Администрируем и настраиваем Windows, Linux.
- 4 способа определить кто залогинен в Linux
- 1. Получаем список пользователей и команды, используемые ими с помощью команды w
- 2. Получаем список пользователей с помощью команды who
- 3. Узнаем под каким пользователем залогинены вы сами
- 4. Смотрим историю подключений пользователя
- Утилита ss в Linux
- Общая информация
- Опции утилиты ss
- Примеры использования
- Мониторинг сетевых подключений
- Просмотр статистики статистики сетевых подключений
- Фильтрация по протоколу
- Фильтрация по состоянию соединения
- Фильтрация по адресу и номеру порта
- Выводы
- Как проверить историю входа в Linux
- Просмотр истории входа в Linux
- 1. Просмотр истории всех зарегистрированных пользователей
- 2. Просмотр истории входа определенного пользователя
- 3. Отображать IP-адреса в истории входа вместо имени хоста
- 4. Отображать только последние N логинов
- 5. Просмотр всех неудачных попыток входа на ваш сервер Linux
Linux и Windows: помощь админам и пользователям
Администрируем и настраиваем Windows, Linux.
4 способа определить кто залогинен в Linux
Если вы системный администратор, вы в любой момент времени можете захотеть узнать кто залогинен на вашем Linux сервере. Несомневаюсь что вам известен способ, который позволяет вам узнать это, но знаете ли вы все их и используете самый удобный? В этой статье мы рассмотрим 4 возможных способа.
1. Получаем список пользователей и команды, используемые ими с помощью команды w
Команда w используется для получения списка залогиненных пользователей и выполняемых ими команд. Вывод команды w содержит следующие колонки:[cut]
- Имя пользователя
- Номер tty
- Адрес, с которого произошло подключение
- Время подключения
- Время бездействия
- Время, затраченное всеми процессами в данном сеансе (JCPU)
- Время, потраченное текущим процессом (PCPU)
- Команда, выполняемая пользователем
Дополнительно могут быть использованы следующие опции:
- -h игнорировать информацию заголовка
- -u отображать текущую загрузку
- -s Удалить из вывода JCPU, PCPU, и время подключения
2. Получаем список пользователей с помощью команды who
Команда who используется для получения списка пользователей, залогиненных в системе. В выводе находятся следующие колонки: имя пользователя, номер tty, дата и время, адрес подключения.
Для получения отсортированного списка используем команду:
3. Узнаем под каким пользователем залогинены вы сами
Команда whoami сообщит вам информацию о том, под какой учетной записью вы залогинены в системе. Полезно использовать с похмелья
whoami дает такую же информацию, как и команда id -un
4. Смотрим историю подключений пользователя
Команда last покажет вам историю подключений для определенного пользователя. Если в качестве аргумента не указан логин какого либо пользователя, отобразится история для всех пользователей. Данная информация берется из файла /var/log/wtmp. В выводе присутствуют следующие колонки:
- Имя пользователя
- Номер Tty
- Время и дата подключения
- Время отключения
- Общее время работы сеанса
Постовой
Не хватает фантазии сочинить собственный текст, или просто нет времени? Вам определенно требуется копирайтер, который сделает для вас качественный уникальный материал.
Качественные объективы для фотоаппаратов. Практические все виды объективов по низким ценам.
Источник
Утилита ss в Linux
Иногда бывает необходимо посмотреть какие сетевые подключения Linux открыты, какие IP адреса используются или какие порты прослушиваются. Раньше для таких целей использовалась утилита netstat. Её, без сомнения, знают все системные администраторы и специалисты по безопасности. Но она больше не поставляется по умолчанию в новых дистрибутивах. Вместо неё используется новая утилита под названием ss.
Netstat сканирует директорию /proc для получения необходимой информации, но в новых версиях ядра была реализована специальная подсистема для мониторинга сети в Linux. Её и использует ss, с помощью этой утилиты вы можете получить больше информации о сетевых подключениях и работает она гораздо быстрее.
Как вы уже поняли в этой статье мы рассмотрим мониторинг сетевых подключений в Linux с помощью утилиты из пакета iproute — ss linux. Начнем, как обычно, с синтаксиса и основных опций.
Общая информация
Как уже было сказано работает утилита ss в Linux на основе подсистемы ядра. Синтаксис очень простой — сама команда и ее опции:
$ ss опции [ фильтр_состояния] [фильтр_адреса]
Для удобства вывод команды ss можно фильтровать с помощью grep:
$ ss опции | grep шаблон
Опции указывает различные параметры отображения и фильтрации информации. Фильтры по состоянию и адресу очень интересная вещь, они позволяют выполнять мониторинг сетевых подключений в Linux, только тех что нужно. Например, только открытых, закрытых или находящихся на этапе подключения. Подробнее мы рассмотрим это в конце статьи.
Опции утилиты ss
Для сетевых подключений в Linux с помощью утилиты ss можно использовать такие опции:
- -V — Version показать версию утилиты.
- -n — Numeric не определять имена служб.
- -r — Resolve определять сетевые имена адресов с помощью DNS.
- -a — All отобразить все сокеты (открытые соединения).
- -l — Listening показать только прослушиваемые сокеты.
- -o — Options показать информацию таймера.
- -e — Extended выводить расширенную информацию о сокете.
- -p — Processes, показать процессы, использующие сокет.
- -i — Internal, посмотреть внутреннюю информацию TCP.
- -s — Summary, статистика использования сокета.
- -D — экспортировать текущее состояние TCP сокетов в файл.
- -F — работать с информацией, взятой из файла.
Кроме того, можно вывести сокеты только нужного протокола:
- -4, —ipv4 — только сокеты протокола IP версии 4.
- -6 —ipv6 — только сокеты протокола IP версии 6.
- -0, —packet — только PACKET сокеты.
- -t, —tcp — TCP сокеты.
- -u, —udp — UDP сокеты.
- -d, —dhcp — DHCP сокеты.
- -r, —raw — RAW сокеты.
- -x, —unix — UNIX сокеты.
Для фильтрации протоколов можно использовать не только эти опции, но и универсальную опцию -f, передав ей в параметре название протокола. Здесь собраны самые основные опции, если вам нужно больше информации — смотрите справку команды.
Примеры использования
А теперь давайте рассмотрим примеры использования утилиты ss Linux. Возможно, из описания опций вы мало что поняли, но с примерами все встанет на свои места.
Мониторинг сетевых подключений
Сначала смотрим все сетевые подключения:
Посмотрим только TCP соединения:
Теперь только Unix:
Для отображения UDP сокетов используйте опцию u. По умолчанию будут показаны только подключенные соединения. Если хотите получить все, нужно использовать опцию a. Поскольку UDP, это протокол без постоянного соединения, то без опции -a мы ничего не увидим:
По умолчанию утилита не пытается определять имена хостов через dns, но можно ее попросить делать это опцией -r:
Обратная опция -n, не будет выполняться не только dns резолвинг, но и определение протоколов портов, зато мониторинг сети в Linux работать будет быстрее:
Теперь просмотрим только прослушиваемые tcp сокеты.
Здесь мы видим только имена служб, это не всегда удобно, указав опцию n, мы получим номера портов. Так же само можно посмотреть прослушиваемые udp сокеты:
Также мы можем попытаться узнать название и PID процесса, использующего сокет:
Просмотр статистики статистики сетевых подключений
Для просмотра статистики по использованию сетевых подключений наберите:
С помощью опции -о можно посмотреть информацию о таймере и состоянии подключения.
Фильтрация по протоколу
Мы можем отображать только нужный нам протокол. Например только ipv4:
sudo ss -tl -f inet4
Так же само можно отобразить только соединения ipv6:
Фильтрация по состоянию соединения
В синтаксисе команды мы описали два дополнительных параметра. Фильтрация состояния и фильтрация по адресу. Рассмотрим теперь как ими пользоваться. Сокет TCP может находиться в одном из нескольких состояний. Например, так утилита ss linux выведет только подключенные сокеты.
ss -t4 state established
Или сокеты в состоянии ожидания:
sudo ss -t4 state time-wait
В параметр state можно передать одно из следующих значений:
- established
- syn-sent
- syn-recv
- fin-wait-1
- fin-wait-2
- time-wait
- closed
- close-wait
- last-ack
- closing
- all — все состояния
- connected — все кроме прослушиваемых и закрытых
- synchronized — все кроме syn-sent
- bucket — time-wait и syn-recv
- big — все кроме bucket
Не все состояния подключений можно увидеть просто выполнив команду. Например, syn-sent и syn-recv вряд ли получиться словить, потому что соединения находятся в этом состоянии очень короткое время. Для их отображения удобно использовать команду watch:
watch -n 1 «ss -t4 state syn-sent»
После запуска команды откройте любой сайт в браузере. Вы увидите как появится одно или несколько соединений на несколько секунд.
Фильтрация по адресу и номеру порта
Кроме фильтрации по состоянию, tcp сокеты можно фильтровать по адресам или портам соединений.
Например, отберем все сетевые подключения linux с портом источником или приемником ssh, то есть все входящие и исходящие соединения ssh:
ss -at ‘( dport = :ssh or sport = :ssh )’
Или сокеты с портом назначения 80 или 443:
ss -nt ‘( dst :443 or dst :80 )’
Такой синтаксис тоже будет работать:
ss -nt dst :443 or dst :80
Еще несколько примеров фильтрации:
Фильтрация по адресу:
ss -nt dst 74.125.236.178
Фильтрация по адресу и подсети:
ss -nt dst 74.125.236.178/16
И по адресу и порту:
ss -nt dst 74.125.236.178:80
Если вы хотите фильтровать сетевые соединения по порту, перед портом ставьте двоеточие:
ss -nt dport = :80
Можно использовать такие операторы сравнения:
- = или ge — больше или ровно порту.
- == или eq — точное соответствие.
- != или ne — не равно.
- или lt — больше.
Выводы
Вот и всё. Основную информацию о том, как выполнять мониторинг сети в Linux с помощью утилиты ss рассмотрели. Если вам нужно больше информации и примеров смотрите документацию по утилитам набора iproute.
Источник
Как проверить историю входа в Linux
Даже если у вас нет нескольких пользователей, кто-то, вероятно, пытался получить доступ к вашему серверу Linux. Поверьте нам, это может звучать странно, но в наши дни боты пытаются получить доступ к вашим серверам Linux. Не верите нам? Просто проверьте неудачные попытки входа на ваш сервер, чтобы увидеть, пытался ли кто-нибудь войти в вашу систему.
Позвольте нам показать вам, как просмотреть историю входа в Linux, чтобы вы знали, кто и откуда обращается к вашей системе.
Просмотр истории входа в Linux
Linux очень хорошо ведет журналы всего, что происходит в вашей системе. Вполне естественно, что он также хранит журналы о входе и попытках входа. Информация для входа хранится в трех местах:
- /var/log/wtmp – Логи последних сеансов входа
- /var/run/utmp – Журналы текущих сеансов входа
- /var/log/btmp – Журналы неудачных попыток входа
Давайте посмотрим на эти вещи немного подробнее.
1. Просмотр истории всех зарегистрированных пользователей
Чтобы просмотреть историю всех успешных входов в систему, просто используйте команду last.
Вывод должен выглядеть следующим образом. Как видите, в нем перечислены пользователи, IP-адрес, с которого пользователь получил доступ к системе, дата и время входа в систему. pts/0 означает доступ к серверу через SSH.
Последняя строка вывода сообщает вам, когда был создан файл журнала wtmp. Это важно, потому что если файл wtmp был удален недавно, последняя команда не сможет отобразить историю входов в систему до этой даты.
У вас может быть огромная история сеансов входа в систему, поэтому лучше передать вывод с помощью команды less.
2. Просмотр истории входа определенного пользователя
Если вы просто хотите просмотреть историю входа определенного пользователя, вы можете указать имя пользователя с помощью последней команды.
Вы увидите информацию для входа только выбранного пользователя:
3. Отображать IP-адреса в истории входа вместо имени хоста
Вы не могли видеть это в предыдущем выводе, но по умолчанию последняя команда показывает имя хоста вместо IP-адреса пользователя. Если вы находитесь в подсети, вы, вероятно, увидите только имена хостов.
Вы можете принудительно отобразить IP-адреса ранее зарегистрированных пользователей с помощью опции -i.
4. Отображать только последние N логинов
Если у вашей системы хорошее время работы, возможно, ваша история входа будет огромной. Как мы упоминали ранее, вы можете использовать команду less или другие команды просмотра файлов, такие как head или tail.
Последняя команда дает вам возможность отображать только определенное количество истории входа.
Просто замените N на номер, который вы хотите. Вы также можете комбинировать его с именем пользователя.
5. Просмотр всех неудачных попыток входа на ваш сервер Linux
Теперь важная часть: проверка неудачных попыток входа на ваш сервер.
Вы можете сделать это двумя способами. Вы можете использовать последнюю команду с файлом журнала btmp:
или вы можете использовать команду lastb:
Обе эти команды дадут одинаковый результат. Lastb на самом деле является ссылкой на последнюю команду с указанным файлом.
Плохие логины могут быть неверным паролем, введенным законным пользователем. Это также может быть бот, пытающийся взломать ваш пароль.
Вы должны проанализировать здесь и посмотреть, узнаете ли вы IP-адреса в журнале. Если было слишком много попыток входа в систему с определенного IP-адреса с пользователем root, возможно, кто-то пытается атаковать вашу систему с помощью брутфорса.
Вы должны развернуть Fail2Ban для защиты вашего сервера в таких случаях. Fail2Ban забанит такие IP-адреса с вашего сервера и тем самым предоставит вашему серверу дополнительный уровень защиты.
Заключение
Мы надеемся, что эта статья научит вас просматривать историю входа в Linux, и теперь вы можете использовать эти знания для лучшего управления и защиты вашей системы Linux.
Если вы нашли ошибку, пожалуйста, выделите фрагмент текста и нажмите Ctrl+Enter.
Источник