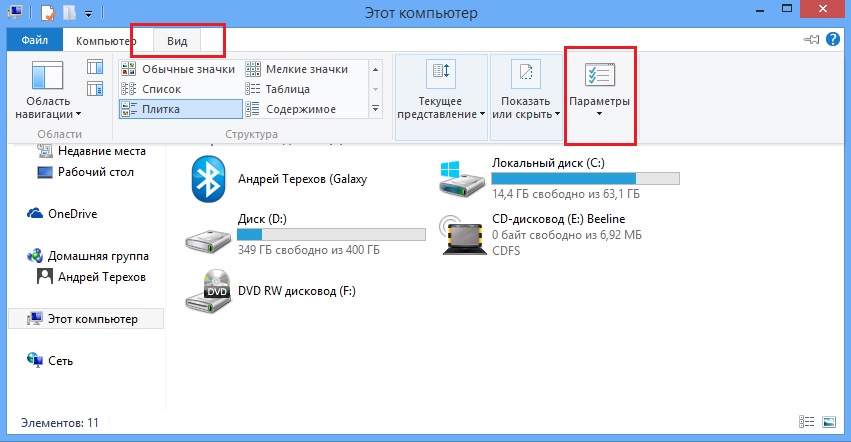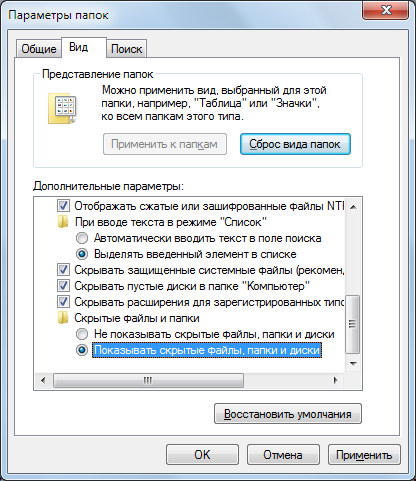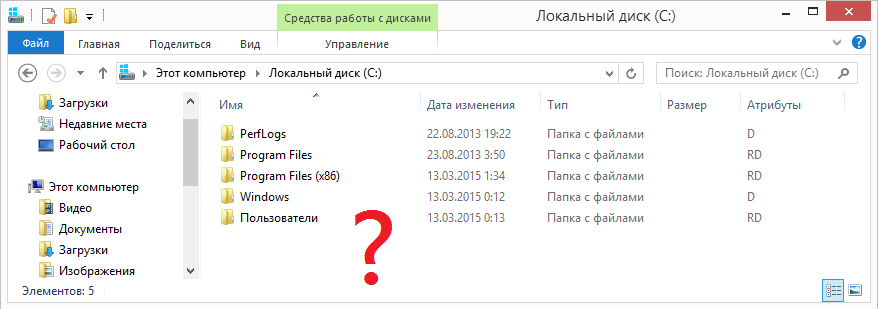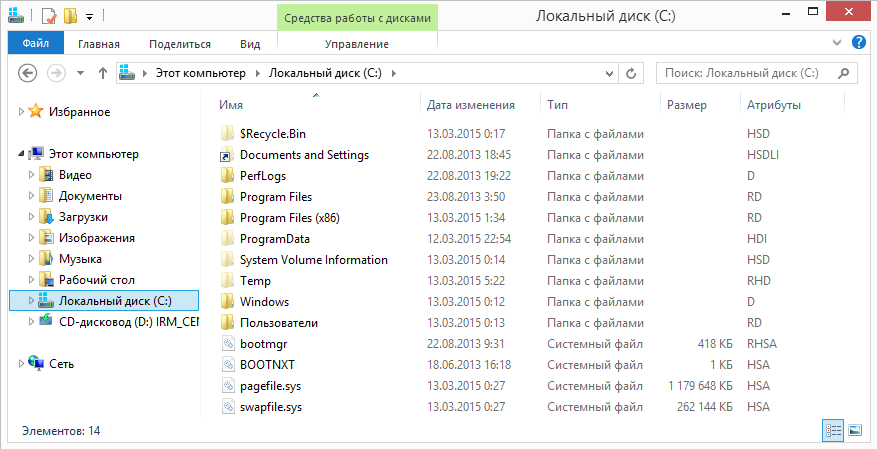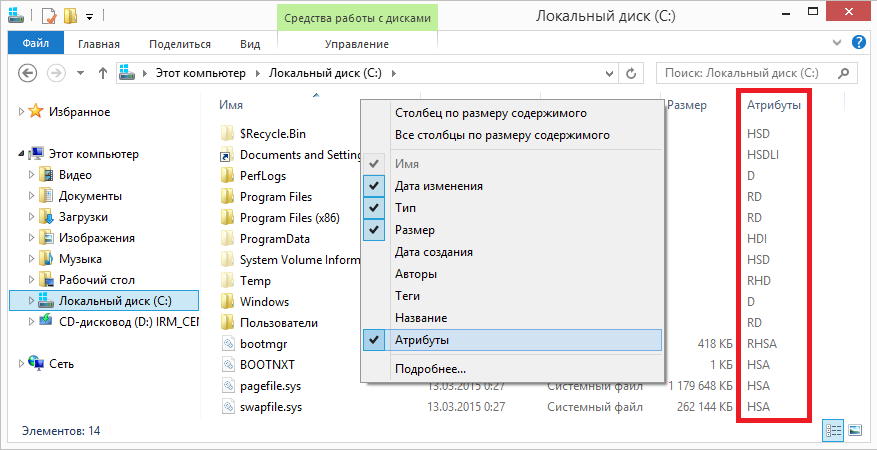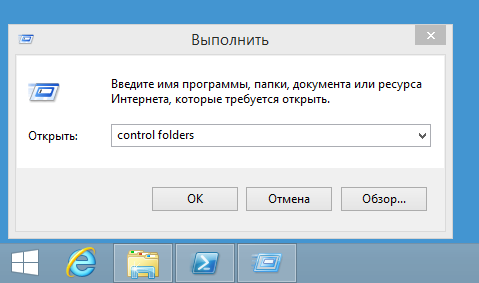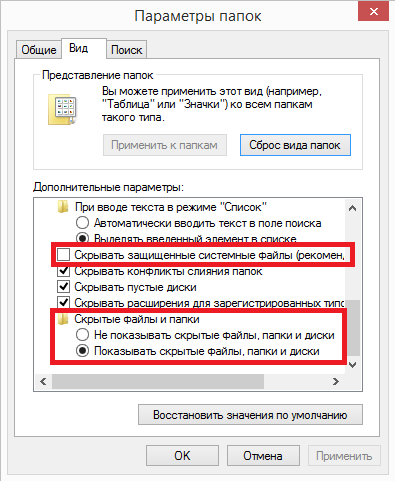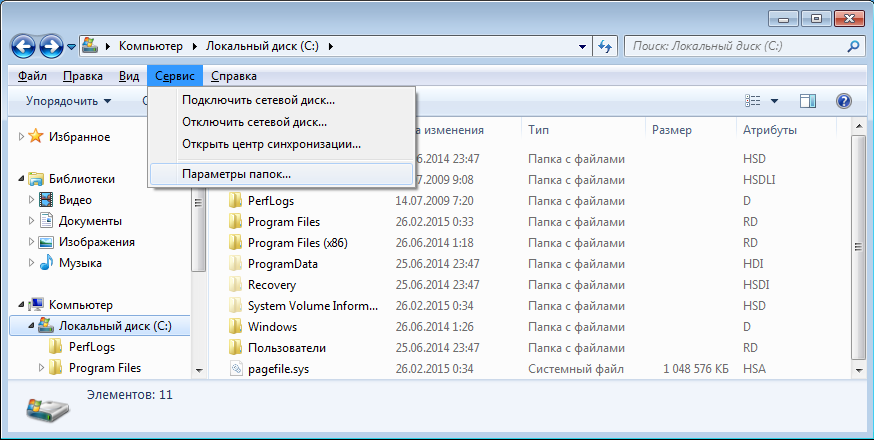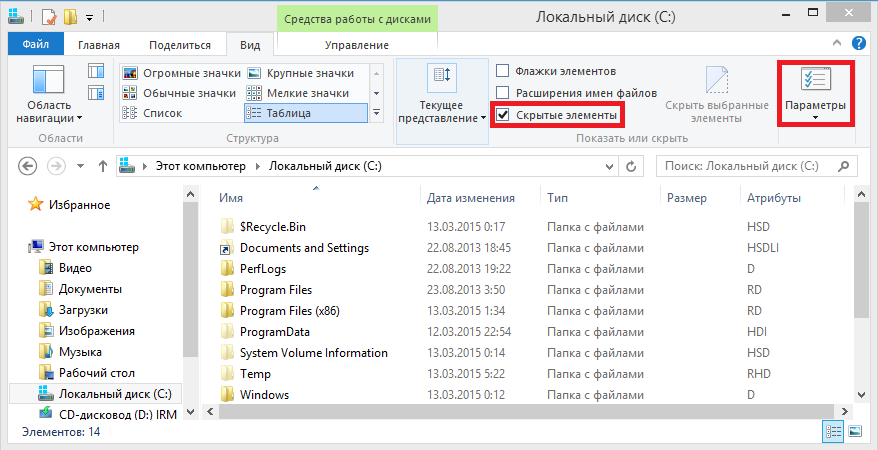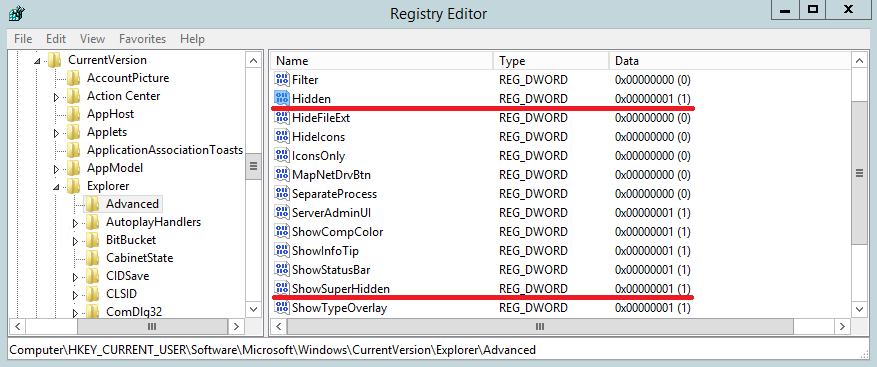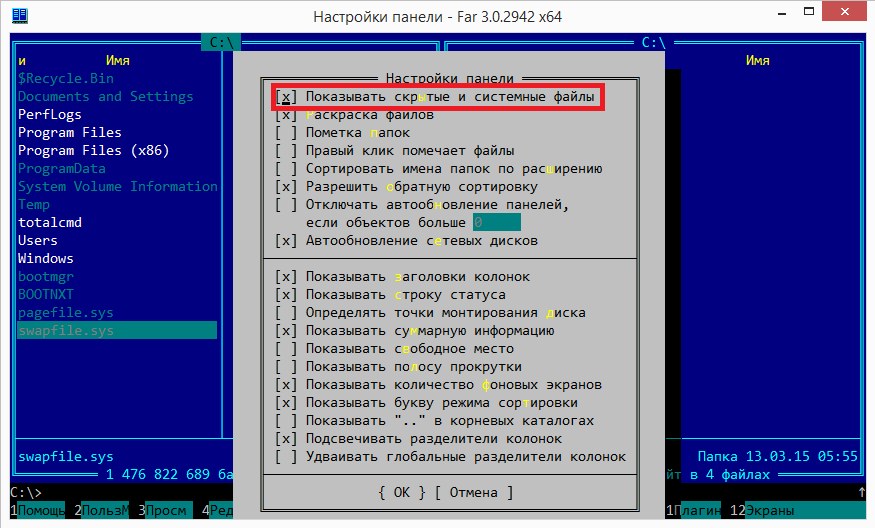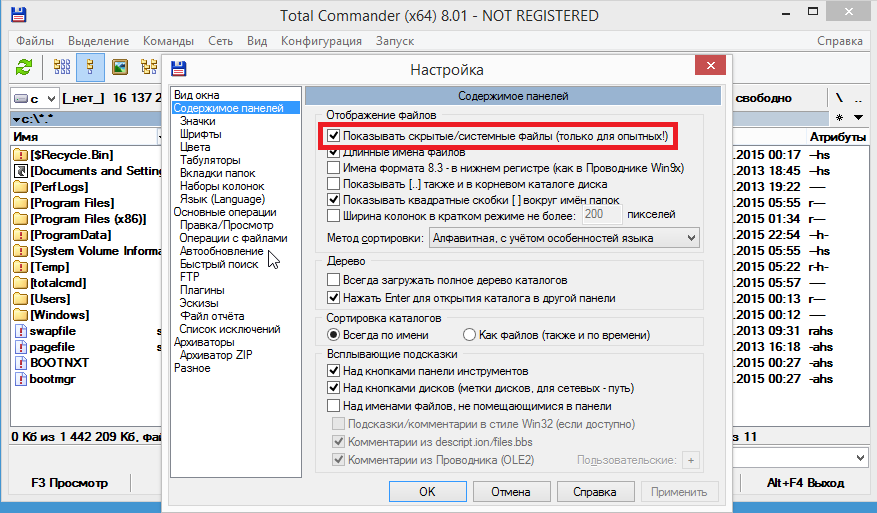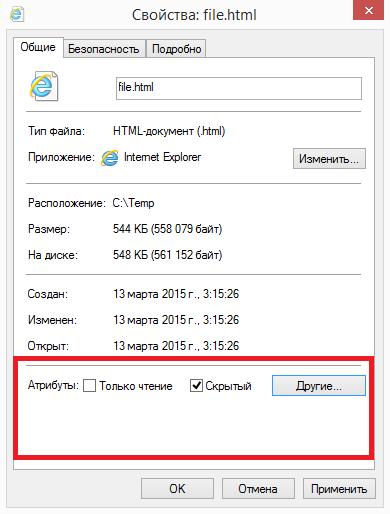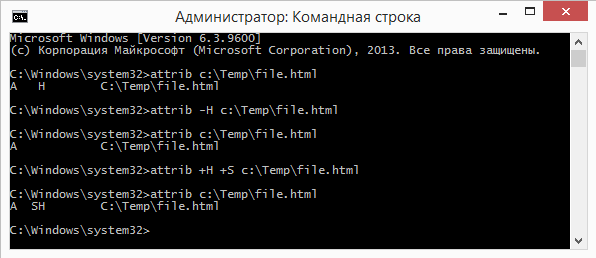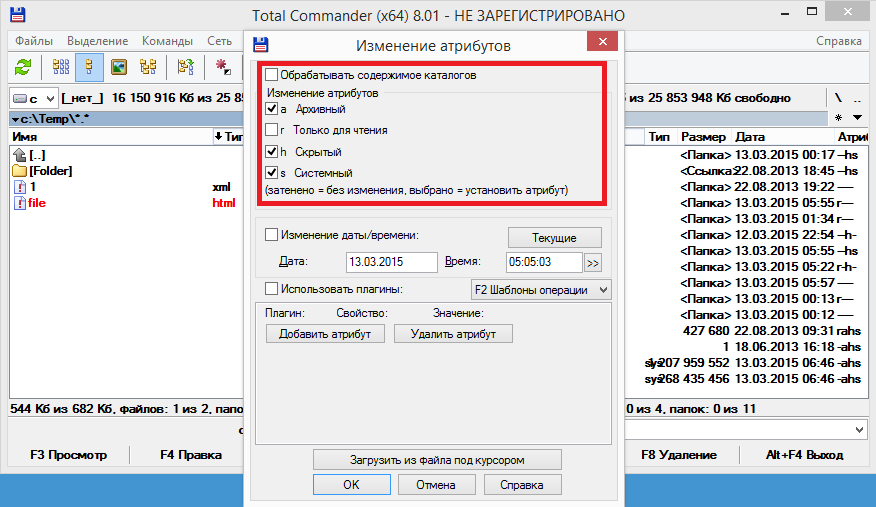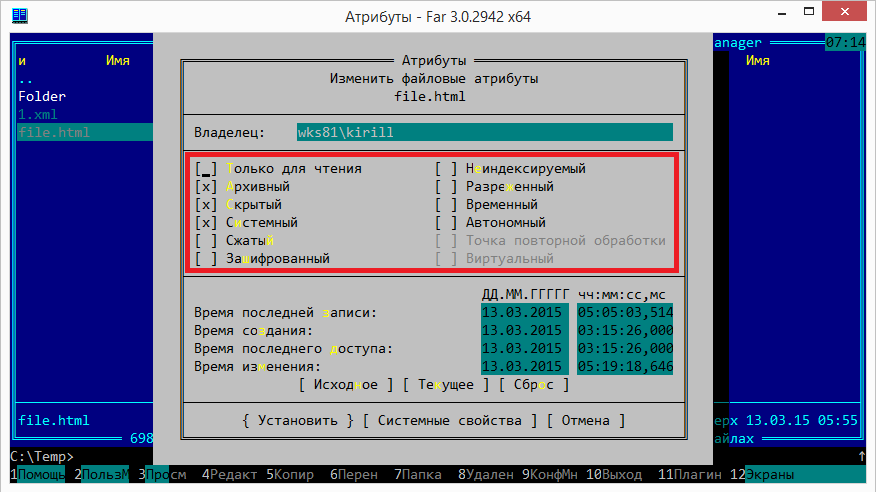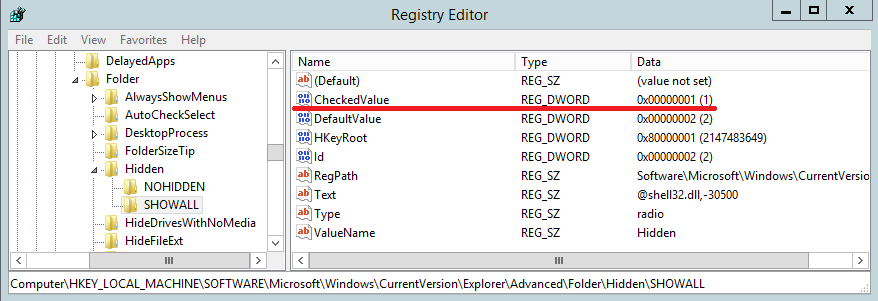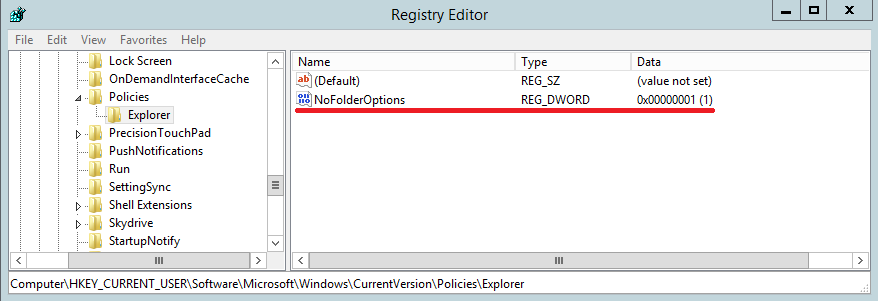Системные файлы и папки Windows
Сразу после установки Windows на системном диске видны всего несколько каталогов: Documents and Settings, Program Files и WINDOWS. Это системные каталоги, создаваемые Windows XP в процессе установки
Со временем на компьютере накапливается огромное количество всевозможных файлов и папок. Однако сразу после установки Windows, на системном диске пользователю видны всего несколько каталогов: Documents and Settings, Program Files и WINDOWS. Это системные каталоги, создаваемые Windows XP в процессе установки.
Помимо данных каталогов, на диске имеются другие файлы и папки, но они скрыты от наших глаз. Чтобы увидеть их: в окне Мой компьютер выберите в строке меню “Сервис” – “Свойства папки” – “Вид”. Снимите галку с пункта “Скрывать защищенные системные файлы (рекомендуется)” и отметьте пункт “Показывать скрытые файлы и папки” – нажмите ОК.

Теперь рассмотрим подробнее, что же хранится в системных каталогах Windows:
В папке Documents and Settings находятся профили (различные данные и настройки) пользователей, работающих с системой. Для каждого пользователя отводится своя папка. Каталоги All Users, Default User, LocalService, NetworkService и Администратор (либо Administrator, что одно и то же) создаются самой Windows. Они существуют вне зависимости от того, добавляли вы пользователей с такими именами или нет. Папка Администратор хранит файлы и настройки, необходимые для работы под встроенной учетной записью Администратора.
Каталог Program Files содержит папки с программами, установленными как в процессе инсталляции Windows, так и пользователями компьютера. Для каждой программы отведена отдельная папка. Если после удаления программы с компьютера, ее папка остается, то рекомендуется вручную удалить ее из каталога Program Files. Иначе при частой инсталляции и удалении программ в данной папке может накопиться изрядное количество мусора.
Папка System Volume Information по умолчанию является скрытой. Программа восстановления системы Windows XP создает в ней копии реестра. Т.е. здесь хранятся каталоги точек восстановления системы, отсортированные по дате создания. Windows не позволяет просматривать содержимое каталога System Volume Information обычным способом. Размер данной папки зависит от объема дискового пространства, резервируемого системой под точки восстановления. Можно вообще отключить восстановление системы: для этого кликните правой клавишей мыши по значку “Мой компьютер” – выберите “Свойства” – перейдите во вкладку “Восстановление системы” и установите флажок напротив пункта “Отключить восстановление системы на всех дисках”:
Папка RECYCLER не что иное, как Корзина с Рабочего стола Windows.
В папке WINDOWS располагается операционная система, все ее настройки, служебные программы, драйверы и т.д. Содержимое данной папки ни в коем случае нельзя изменять. Во многих инструкциях и справочниках вместо папки WINDOWS пишут %SystemRoot% (это одно и тоже).
А теперь посмотрим, какие важнейшие папки и файлы содержит каталог WINDOWS:
В папке Driver Cache/i386 находится кэш драйверов. Если ее удалить, то при добавлении любого нового оборудования Windows будет запрашивать установочный диск.
В папке Media хранятся звуковые файлы для озвучивания системных событий.
В папке Minidump хранится малый дамп памяти – это специальная запись минимального набора сведений, необходимых для определения причины неполадок. Windows XP каждый раз при возникновении неустранимой ошибки будет автоматически создавать новый файл в данной папке. Каталог Minidump задается в диалоговом окне “Загрузка и восстановление”: щелкните правой клавишей мыши по значку “Мой компьютер” – “Свойства” – вкладка “Дополнительно” – в разделе “Загрузка и восстановление” нажмите кнопку “Параметры”. Найдите строчку “Папка малого дампа”:
Файл hiberfil.sys появляется в папке WINDOWS, если разрешен спящий режим. В этот файл при бездействии система сбрасывает весь объем ОЗУ, поэтому он равен размеру установленной оперативной памяти.
Папка system32 – очень важная папка, отвечающая за все настройки системы. Кроме того, в ней содержатся практически все служебные программы и системные утилиты. Здесь вы можете найти Блокнот (notepad.exe), Калькулятор (calc.exe), утилиту очистки диска от мусора (cleanmgr.exe) и многие другие программы.
В папке system32\drivers находятся файлы драйверов. В папке system32\drivers\etc есть файл hosts. Он предназначен для сопоставления IP-адресов и доменных имен компьютеров и серверов интернета. Наиболее распространенное использование файла hosts – блокировка определенных сайтов.
В папке system32\config содержатся файлы, которые работают с реестром:
файл AppEvent.Evt является журналом событий приложений, используемого реестром Windows;
файл SAM содержит раздел реестра HKLM\SAM;
файл SecEvent.Evt является журналом событий безопасности, используемого реестром Windows;
файл SECURITY содержит раздел реестра HKLM\SECURITY;
файл software содержит раздел реестра HKLM\Software;
файл SysEvent.Evt является журналом событий системы, используемого реестром Windows;
файл system содержит раздел реестра HKLM\System.
В папке system32\Restore содержится программа восстановления системы rstrui.exe и сопутствующие файлы.
Итак, сегодня мы с вами узнали (а кто-то просто вспомнил) какие важные файлы и папки хранятся на системном диске. В ближайших статьях мы рассмотрим как управлять процессами и службами Windows, что такое реестр и как сделать его резервную копию.
Как показать скрытые и системные файлы в Windows?
Чаще всего показ скрытых файлов в Windows по умолчанию отключен, это сделано для того, чтобы пользователи, особенно неопытные, не смогли удалить что-то нужное, какие-то системные файлы. Иногда это бывает полезно, иногда нет. Сейчас разберемся, как показать скрытые и системные файлы в Windows. Способ подходит, как для Windows 7, 8, 10, так и для Windows Vista.
Давайте теперь зайдем в «Мой компьютер» и начнем разбираться, что делать. Если у Вас Windows 7, то в окне «Мой компьютер» нажимаем кнопку Alt, чтобы выше открылось дополнительная строка с различными настройками. В открывшейся панели нажимаем «Сервис».
Далее, необходимо нажать «Параметры папок…».
В Windows 8 все это делается немного по-другому. Также, заходим в «Мой компьютер» и нажимаем на вкладку «Вид», а уже там выбираем «Параметры».
Теперь, в окне параметров папок нужно нажать на вкладку «Вид». Там нам нужной найти два пункта – «Скрывать защищенные системные файлы» и «Скрытые файлы и папки». Первый пункт отвечает за отображение скрытых системных файлов, а второй за отображение файлов с атрибутом скрытый.
Все, что там нужно сделать, это снять галочку с «Скрывать защищенные системные файлы». Хотите посмотреть скрытые папки и файлы, тогда в разделе «Скрытые файлы и папки» поставьте кнопку на «Показывать скрытые файлы…».
Далее, может выскочить сообщение, предупреждающее нас о нехорошем поступке. Просто жмем «ДА».
Теперь нажимаем “Применить” сохраняем параметры и можно уже просматривать файлы и папки, которые были скрыты. Когда закончите с работой, желательно вернуть все к первоначальному состоянию, то есть обратно поставить галочку на скрытие защищенных файлов и поставить кнопку «не показывать системные файлы…».
Вот такая сегодня была простая и полезная инструкция, будет хорошо, если эта статья будет Вам полезной.
Как найти и посмотреть в Windows 7 скрытые и системные папки или файлы?
В этой статье мы будем разбирать вопрос, как найти и посмотреть в Windows 7 скрытые/системные папки и файлы. Если Вы когда-либо сталкивались с этим на других операционных системах, например, в Windows XP, то Вы поймете, что найти и посмотреть в Windows 7 скрытые/системные папки и файлы не так уж и сложно.
Начнем по порядку.
Для того, чтобы найти и посмотреть в Windows 7 скрытые/системные папки и файлы, сначала нужно войти в «Пуск», затем в «Панель управления». В открывшемся окне поменяйте вид просмотра (в верхнем правом углу он должен изначально быть на «Категории») на «Мелкие значки».
Далее в предложенном списке находим пункт под названием «Параметры папок» (он должен быть во втором столбце шестой сверху) и кликаем на него мышкой.
В следующем окне, которое откроется, нужно перейти по вкладке «Вид», а потом спуститься в самый низ списка окошка «Дополнительные параметры». Находите строчку «Показывать скрытые файлы и бла-бла-бла», ставите на нее галочку, после чего сохраняете, кликнув «ОК».
Чтобы проверить, правильно ли Вы все сделали, чтобы посмотреть в Windows 7 скрытые/системные папки и файлы, зайдите в любую системную папку и Вы должны видеть там скрытые папки. Они будут отличаться от других папок, а точнее, они будут светлее, чем обычные папки.
Вот так, в несколько кликов мы можем найти и посмотреть в Windows 7 скрытые/системные папки и файлы. Только не нужно забывать, что скрытые файлы и папки носят системный характер и, если удалить что-либо из них, можно нанести вред операционной системе. Так что, включайте эту функцию только при необходимости и будьте с системными папками и файлами осторожны!
Всего Вам доброго!
Порекомендуйте эту статью своим друзьям:










Скрытые и системные файлы Windows
Сегодня речь пойдет о скрытых и системных файлах в Windows, а также о способах работы с ними. Для примера возьмем файл подкачки pagefile.sys. Нам совершено точно известно, что он должен находиться в корне системного диска С, однако если открыть проводник Windows, то этого файла мы там не увидим.
Дело в том, что операционная система скрывает некоторые важные системные файлы, защищая их от излишне любопытных пользователей. Для сравнения, так выглядит проводник с включенным отображением скрытых\системных объектов.
Атрибуты
За отображение файлов и папок в проводнике Windows отвечают специальные метаданные — атрибуты. Вот описание некоторых из них:
H — скрытый (hidden). Скрывает файл, делая его невидимым в проводнике Windows;
S — системный (system). Указывает ОС обрабатывать файл как системный;
R — только для чтения (read-only). Защищает файл от изменения, делая его доступным только на чтение;
A — архивный (archive). Указывает на то, что со времени последней архивации файл был изменен, используется системами резервного копирования;
I — проиндексированный (indexed). Указывает на то, что содержимое файла не должно индексироваться;
D — директория (directory). Указывает на то, что объект является директорией;
L — ссылка (link). Указывает на то, что объект является ссылкой.
Проводник умеет показывать атрибуты файлов так же, как любые другие свойства (тип, размер, и пр.). Для этого надо кликнуть правой клавишей мыши по названию столбца и в отметить в контекстном меню пункт «Атрибуты».
Как видите, все скрытые файлы имеют атрибуты H или HS. Именно эти атрибуты влияют на то, будет ли файл отображаться в проводнике или нет. Соответственно, увидеть скрытые файлы можно двумя способами — включив их отображение в проводнике (или другом файловом менеджере) или сняв эти атрибуты.
Включение отображения скрытых файлов
Настройки отображения скрытых файлов и папок в проводнике Windows находятся в оснастке панели управления «Параметры папок» (Folder options). Быстро открыть оснастку можно, нажав Win+R и введя команду control folders.
Для показа скрытых файлов\папок (атрибут H) надо на вкладке «Вид» в поле «Скрытые файлы и папки» установить переключатель в позицию «Показывать скрытые файлы, папки и диски». Для отображения скрытых системных файлов (имеющих атрибуты HS) надо дополнительно убрать галку с пункта «Скрывать защищенные системные файлы».
Оснастку «Параметры папок» можно открыть и напрямую из проводника. В Windows XP и Windows 7 (а также Windows Server 2003\2008\2008R2) для этого надо в меню «Сервис» выбрать пункт «Параметры папок».
Примечание. В Windows 7 меню скрыто, для его появления надо нажать клавишу Alt.
В Windows 8\Server 2012 в проводнике появилась лента (Ribbon), на которую вынесены наиболее нужные опции. Так быстро включить отображение скрытых файлов можно, перейдя на вкладку «Вид» и отметив пункт «Скрытые элементы», а открыть основную оснастку можно кнопкой «Параметры».
Тем, кто не ищет легких путей 🙂 управлять отображением в проводнике скрытых\системных файлов возможно с помощью прямой правки реестра. Для этого в разделе HKCU\Software\Microsoft\Windows\CurrentVersion\Explorer\Adwanced есть два параметра типа Dword:
Hidden — отвечает за отображение скрытых файлов (0 — не отображать, 1 — отображать);
ShowSuperHidden — отвечает за отображение защищенных системных файлов (0 — не отображать, 1 — отображать).
Если вы пользуетесь альтернативными файловыми менеджерами, такими как FAR или Total Commander, то в них тоже есть возможность включить отображение скрытых файлов папок.
В FAR для того,чтобы увидеть скрытый контент, жмем F9, переходим в раздел меню «Параметры» — «Настройки панели» и отмечаем пункт «Показывать скрытые и системные файлы» (в англ. варианте Options — Panel settings — Show hidden and system files). Впрочем, скорее всего ничего этого делать не понадобится, поскольку в FAR-е отображение скрытых файлов включено по умолчанию.
В Total Commander открываем меню «Конфигурация — «Настройка» — «Содержимое панелей» и отмечаем пункт «Показывать скрытые/системные файлы» (в англ. Configuration — Options — Display — Show hidden/system files). Что интересно, Total Commander (в отличие от FAR-а) не включает отображение скрытых файлов по умолчанию, а кроме того в настройке присутствует предупреждение (только для опытных!).
Изменение атрибутов
Поскольку видимость объекта определяется его атрибутами, то переходим к способам их изменения. Некоторые атрибуты файлов\папок, можно изменить с помощью проводника. Например, чтобы сделать файл скрытым, достаточно открыть его свойства и в поле «Атрибуты» поставить галочку напротив соответствующего атрибута.
Еще для управления атрибутами в Windows есть утилита командной строки attrib.exe, которая может показывать и изменять любые атрибуты объекта. Синтаксис утилиты выглядит примерно так:
+ — установка атрибута;
— — снятие атрибута;
/S — применить команду ко всем файлам в текущей директории и поддиректориях;
/D — применить команду к директориям;
/? — вывод справки.
Например, следующая команда выведет атрибуты файла:
Так мы уберем у файла атрибут скрытый (-H):
attrib -H ″C:\Temp\file.html″
А так сделаем его скрытым (+H) и системным (+S):
attrib +H +S ″C:\Temp\file.html″
Примечание. Обратите внимание на порядок операций. Дело в том, что атрибуты h и s можно добавлять только вместе. Например, при попытке добавить скрытому файлу атрибут системный будет выдана ошибка. Поэтому, надо сначала удалить атрибут (-H), а потом добавить оба атрибута (+H +S).
В Total Commander для изменения атрибутов выделяем файл\папку, затем переходим в меню «Файлы» — «Изменить атрибуты» и в поле «Изменение атрибутов» ставим отметку напротив нужных атрибутов.
В FAR примерно также, только окно изменения атрибутов открывается комбинацией клавиш Ctrl+A (или через меню F9 — Файлы — Атрибуты файлов).
Запрет на изменение
Немного поговорим о запретах. Например, требуется запретить пользователям изменять настройки отображения скрытых файлов. Сделать это можно с помощью параметра реестра CheckedValue, находящегося в разделе HKLM\Software\Microsoft\Windows\CurrentVersion\Explorer\Advanced\Folder\Hidden\Showall. По умолчанию его значение равно 1, а если задать ему значение 0, то включение отображения скрытых файлов в свойствах папки перестает работать.
Ну и более кардинальный способ — это запретить открытие оснастки «Свойства папок». Для этого необходимо в разделе HKCU\Software\Microsoft\Windows\CurrentVersion\Policies\Explorer создать параметр типа Dword с именем NoFolderOptions и присвоить ему значение 1. Отключить запрет можно, задав параметру NoFolderOptions значение 0 или удалив его из реестра.
Примечание. Оба вышеописанных способа отлично работают, однако начиная с Windows 8\Server 2012 изменить видимость скрытых файлов в проводнике можно с помощью чекбокса «Скрытые элементы», на который эти настройки не влияют. Также запреты никак не влияют на возможность FAR и Total Commander показывать скрытые объекты.
Заключение
В качестве заключения еще раз напомню, что атрибуты скрытый и системный никаким образом не защищают файлы и папки от изменения или удаления, а влияют лишь на видимость объектов в проводнике Windows. Полноценно защитить файл с помощью атрибутов невозможно, поэтому для защиты важных файлов вместе с атрибутами (или вместо них) необходимо использовать другие механизмы защиты, такие как права NTFS, шифрование, службу RMS и прочие подобные вещи.