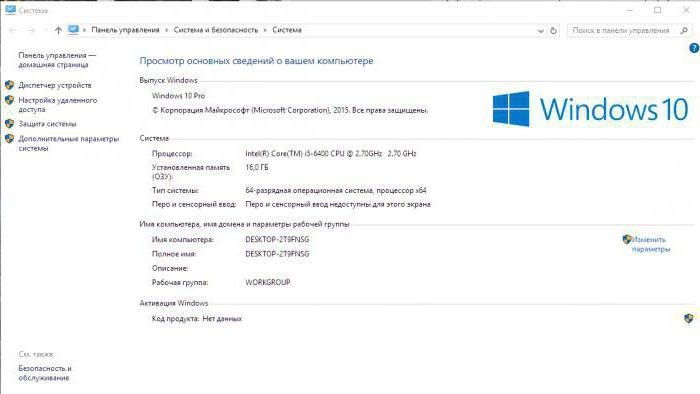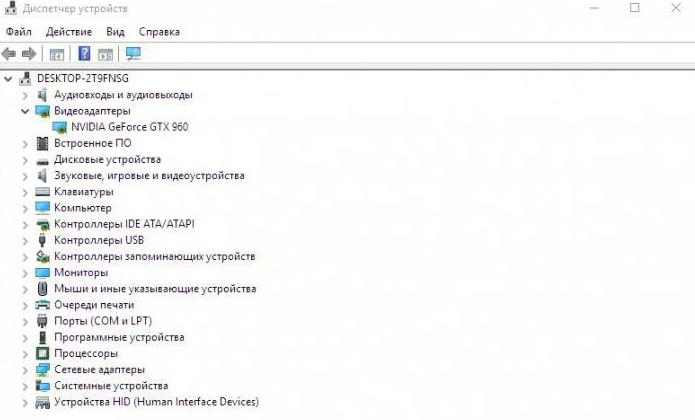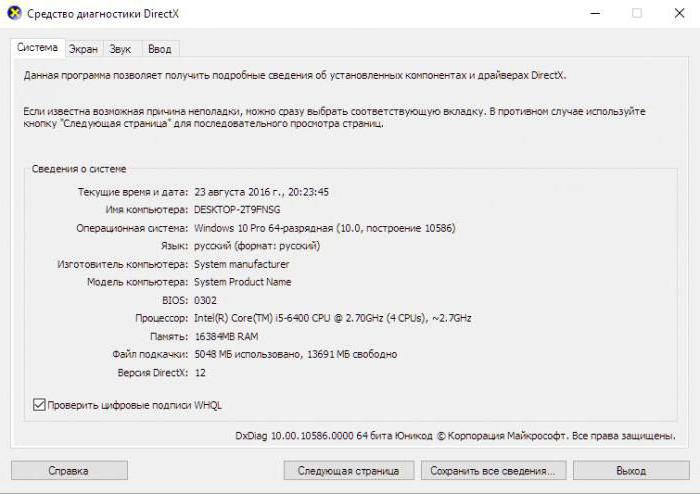- Как узнать системные требования своего компьютера
- Как узнать системные требования своего компьютера?
- Как узнать системные требования своего компьютера? Описание способов
- Для чего это нужно?
- Первый способ
- Второй способ
- Как узнать параметры своего компьютера третьим способом?
- Как узнать системные требования компьютера сторонними способами?
- Как узнать параметры и характеристики компьютера? 3 Легких способа!
- Способ 1. Как узнать параметры компьютера при помощи встроенного шаблона?
- Способ 2. Как узнать параметры ПК при помощи DirectX?
- Способ 3. Сведения о системе средствами windows
- Как узнать характеристики компьютера в windows 8, 10
- Как узнать параметры продуктов от Apple
- Как определить характеристики компьютера при помощи программ?
Как узнать системные требования своего компьютера
Всем привет! Вспоминая свою молодость, когда у меня еще был компьютер с жестким диском на 4 гигабайта я частенько умудрялся купить игру, которая у меня не пойдет. Каждый поход за новой игрушкой был похожим на игру в русскую рулетку… пойдет или не пойдет.
На обороте каждого диска обычно писали минимальный системные требования, однако у меня был очень большой вопрос… а собственно как узнать системные требования своего компьютера? Это сейчас хорошо — вы зашли в интернет и нашли эту полезную заметку, раньше все было иначе.
На самом деле системными требованиями компьютера называть не корректно, это у программы требования к ПК, а у самого компьютера — параметры. Поэтому правильно будет выражаться: Системные параметры или конфигурация компьютера, что в общем то одно и тоже.
Как узнать системные требования своего компьютера?
Минимальную информацию можно получить из свойств системы. Наверняка многие будут советовать установить различные программы и посмотреть — я считаю это лишним. Всю конфигурацию можно изучить не устанавливая лишних программ (если уж очень захотелось, то есть Everest например).
Системные параметры можно увидеть кликнув правой кнопкой мыши по значку «Мой компьютер» и выбрав там «Свойства». Здесь вы можете увидеть какой процессор установлен, сколько оперативной памяти у вас и какая разрядность операционной системы (да и само название ОС тут написано)
Однако информация здесь не полная — не указана установленная видеокарта в системе. Просмотреть ее можно в диспетчере устройств или во втором способе.
Системные требования можно узнать запустив утилиту DirectX, которая более подробно расскажет о внутренностях вашего компьютера. Чтобы ее запустить жмем «Пуск», «Выполнить» (Если у вас нет пункта выполнить, то читайте эту статью), вводим там команду dxdiag и жмем ОК.
В средствах диагностики DirectX будет указан Ваш процессор и количество оперативной памяти. Этого нам недостаточно и мы переходим на вкладку «Экран».
Вот тут и есть подробное (насколько это возможно средствами Windows) описание вашего графического адаптера. На строчку «Всего памяти» не обращайте внимания — откуда она берет такие цифры — никому непонятно ;), а вообще, если хотите узнать какая у вас видеокарта — то у меня на этот случай написана отдельная заметка.
Ну вот и все, теперь вы знаете как узнать системные требования своего компьютера. Как видите это не сложно и теперь покупая игры вы не будете думать… а не будет ли она у меня тормозить и запустится ли вообще?!
Как узнать системные требования своего компьютера? Описание способов
Системные требования – это список характеристик компьютера, которые необходимы для определения совместимости с тем или иным софтом (программами, играми и так далее). Знать характеристики своего ПК должен каждый владелец. В данной статье вы прочтете, как узнать системные требования своего компьютера.
Для чего это нужно?
Многие пользователи, особенно неопытные, часто сталкиваются с проблемами запуска игр и программ. Все из-за того, что они не знают характеристик своего ПК, поэтому не могут определить, запустится игра у них или нет. В стандартных средствах операционной системы Windows имеется множество различных способов того, как узнать системные требования своего компьютера. Разберем каждый подробно.
Первый способ
Самый простой метод нахождения характеристик ПК рассмотрим первым. Сначала нужно зайти в свойства вашего компьютера. Найдите на рабочем столе ярлык «Компьютер» и нажмите на него правой кнопкой. В контекстном меню нажмите на «Свойства» и откройте их. Появится окно с описанием характеристик вашего компьютера. Здесь вы найдете описание установленной операционной системы, характеристики «железа» и среднюю оценку производительности.
Поскольку все системные требования для игр и программ указываются в виде точных характеристик, то лучше обратить внимание на раздел «Система». В нем написаны все данные об оперативной памяти, процессоре, разрядности системы (что немаловажно) и прочее. Теперь вы разобрались, как узнать системные требования своего компьютера самым простым способом. Но то, что написано в свойствах, далеко не все характеристики ПК. Где же найти остальные?
Второй способ
Для этого вам понадобится «Диспетчер устройств». В нем находится более подробная информация о всем установленном «железе», а также о драйверах и многом другом. Через него же осуществляется управление всеми элементами – подключение, отключение, удаление и установка драйвера. Рекомендуется этот способ для более опытных пользователей. В «Диспетчере» вы найдете характеристики вашей видеокарты, которых нет в свойствах компьютера.
Разберемся, как узнать системные требования своего компьютера через «Диспетчер устройств». Вышеописанным методом заходим в окно «Свойства». В левой колонке находим кнопку «Диспетчер устройств». В отдельном окне появится список со всеми подключенными устройствами. В списке найдите пункт «Видеоадаптеры» и посмотрите название графической карты. В «Свойствах» можно найти объем памяти, разрядность шины и так далее, что пригодится для сравнения с системными требованиями для игр.
Как узнать параметры своего компьютера третьим способом?
Чтобы узнать абсолютно всю информацию по видеокарте, можно воспользоваться командой в строке запуска. Для этого нажмите «Выполнить» в Пуске. В открывшемся окне впишите dxdiag и подтвердите. После чего откроется окно «Средства диагностики DirectX». Здесь вы найдете все данные о характеристиках видеокарты, параметры экрана, драйвера, звуковой карты и так далее.
Как узнать системные требования компьютера сторонними способами?
Если вам необходимо быстро проверить совместимость компьютера с любой игрой, не вдаваясь в подробности, то воспользуйтесь сайтом Can You Run It. Зайдя на него, вы автоматически скачаете плагин на компьютер, который выполнит сканирование вашего оборудования. На сайте выберите нужную игру из списка и подождите. Сервис выдаст полную таблицу с результатами по каждому компоненту и даже посоветует оптимальные настройки качества графики для вашего «железа». Сайт экономит время и позволяет вам не вникать в параметры ПК.
Как узнать параметры и характеристики компьютера? 3 Легких способа!
Спрашивая, как узнать системные требования своего компьютера, пользователь хочет узнать свойства ПК или другими словами характеристики компьютера. Это технические данные установленных устройств, от показателей которых зависит производительность и возможности машины. Игры и программы развиваются, становясь все более требовательны, поэтому важно вовремя проводить апгрейд.
Узнав слабое оборудование, которое устарело по истечению времени, Вы с легкостью можете заменить. На новое и более мощное. В итоге, с комфортом пользоваться компьютером. Зная показатели и возможности своего компьютера Вы с легкостью можете выбирать игрушки, которые с легкостью на нем запустятся и будут работать на высоких настройках. Или программу, которая будет работать без особых усилий и без глюков и тормозов.
Основные технические показатели которые нужно знать:
- Сколько ядер и частоту процессора
- Объем оперативной памяти
- Какая видеокарта и ее мощность
- Разрядность windows
- Размер жесткого диска
Этих требований вполне достаточно для выбора игр и определенного софта. Для более тщательной оценки производительности системы нужны дополнительные данные:
- модель жесткого диска;
- частоту плат ОЗУ;
- версию BIOS;
- разрешение, частоту экрана;
- версия DirectX.
Чтобы получить интересующие сведения используется:
- программа сбора данных об аппаратном обеспечении;
- внутренние команды, средства диагностики;
- встроенные шаблоны операционной системы.
Последний способ прост и удобен, не требует навыков программирования или профессиональных знаний пк. И так давайте начнем.
Способ 1. Как узнать параметры компьютера при помощи встроенного шаблона?
Минимальные данные о конфигурации можно получить, зайдя в свойства системы. Для этого нажмите правой кнопкой мыши на «Мой компьютер» далее «Свойства», перед вами окно с данными.
В котором вы увидите, какой процессор, сколько оперативной памяти, версию операционной системы windows и ее разрядность. И если вы производили оценку производительности по мнению операционки, то соответственно оценку производительности.
Как можно заметить информация не полная, нет информации по установленной видеокарте. Посмотреть название видеокарты можно в диспетчере устройств или воспользовавшись 2-м способом.
Способ 2. Как узнать параметры ПК при помощи DirectX?
Для корректной работы программ в операционной системе Windows необходима установка DirectX. Данный продукт выполняет собственную диагностику системы, которым мы сейчас и воспользуемся и узнаем более подробную информацию.
Нажмите меню «Пуск» — «Выполнить» (можете просто набрать в строке поиска), вводим команду dxdiag и нажимаем ОК.
В открывшейся вкладке «Система» указаны основные характеристики, те что мы видели и в первом способе, название операционной системы, процессор, объем оперативной памяти, разрядность системы и т.д.
Нам нужны данные видеокарты, для этого нужно перейти на вкладку «Экран» в которой видим производителя и модель видеокарты.
Да кстати, на строчку «Всего памяти» не обращайте внимание, данные не относятся к видеокарте. Откуда берутся данные никому не понятно 🙂
Способ 3. Сведения о системе средствами windows
Достаточно простой способ узнать характеристики своего компьютера. Смысл его заключается, в полном анализе, операционной системой windows, характеристик пк. И соответственно их предоставление.
Для того чтобы воспользоваться данным методом, Вам нужно выбрать как Вам будет легче его запускать, так как к данной утилите есть 2а пути запуска.
Первый: В меню «Пуск» — «Все программы» — «Стандартные» — «Служебные» и запустить Сведения о системе.
Второй: В меню «Пуск» в строке поиска пишите «Сведения о системе» и вверху увидите результат который и нужно будет запустить. Запускаете, и перед вами окно с характеристиками компьютера.
На что нужно обратить внимание: Имя ОС, Процессор (тактовая частота и сколько у него ядер), а также Объем оперативной памяти (RAM).
Для того чтобы увидеть параметры и характеристики видеокарты которая установлена на компьютере, нужно перейти во вкладку «Компоненты» и выбрать пункт «Дисплей», здесь для нас важная информация: Имя адаптера и ОЗУ адаптера (сколько памяти на борту у видеокарты)
Как узнать характеристики компьютера в windows 8, 10
Для Windows 8 и Windows 10 предусмотрена еще одна возможность узнать данные, через боковую панель перейти на вкладку «Параметры», и выбрать «Параметры ПК», затем «Компьютеры и устройства».
В открывшемся окне содержится подробная информация про все ключевые узлы машины.
Как узнать параметры продуктов от Apple
В случае с Apple, придется воспользоваться сайтом http://www.appleserialnumberinfo.com/. Введите серийный номер ПК (указан во вкладке «Об этом Mac») в поисковую строку. Через несколько секунд получите подробный отчет о системе и рекомендуемых апгрейдах.
Это наиболее простой, достоверный способ получить информацию о характеристиках продуктов от Apple.
Как определить характеристики компьютера при помощи программ?
Рассмотренные варианты несовершенны – показывают статическую информацию о системе, которую берут из технических характеристик устройства и нерегулярной аппаратной проверки. Программы-анализаторы созданы исправить этот недостаток.
- Выполнить глубокую диагностику системы;
- Проследить динамику текущего состояния ПК.
Результаты покажут характеристики основных узлов, нагрузку, резервы машины. Исходя из результатов, принимается решение о необходимости модернизации. Если нагрузка некритична, проверка выявит временные файлы, ненужные приложения, прочий мусор. Удаление всего лишнего высвободит новые ресурсы и сделает машину производительнее.
Наиболее простые программы без требований к знанию «железа»:
- SiSoftware Sandra;
- Everest;
- ASTRA32.
Все три продукта бесплатны, устанавливаются через .exe файл. После диагностики предоставляют подробный список аппаратного обеспечения и базовые характеристики устройств.
Если необходимо получить более подробную информацию, помогут:
- PC Wizard – бесплатный дистрибутив, дает полную информацию об установленном оборудовании, программном обеспечении, питании ПК, текущей нагрузке на систему;
- CPU-Z – бесплатный дистрибутив, предоставляет данные о всех установленных устройствах;
- AIDA64 Extreme – наиболее мощная и функциональная программа анализа ПК, но имеет один недостаток – Платная.
Разработчики AIDA64 предлагают триал на 30 дней, чтобы пользователь оценил возможности платформы. Если нужна разовая, но глубокая диагностика – данный вариант будет оптимальным.
Продвинутые пользователи могут получить информацию о ПК непосредственно через BIOS, но для этого нужна соответствующая прошивка. DOS также среда предусматривает команды запуска диагностики аппаратного состояния машины.
Новичкам лучше не использовать данные методы, во избежание возможных проблем, которые возникнут вследствие неосторожного поведения. Например, ошибка DOS команды вызовет рестарт и все несохраненные данные будут утеряны, а при жесткой перезагрузке – возникнет скачек напряжение, который приведет к короткому замыканию и порче «железа».