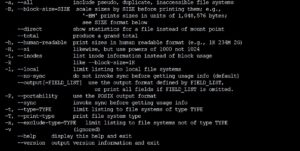- Свободное место на разделах Linux и занимаемое папками пространство
- Занимаемое место всеми разделами
- Посмотреть занимаемое место папками
- Вес одной папки и ее содержимого
- Что чаще всего занимает место на диске
- Как посмотреть свободное место на диске Linux
- Поиск общей информации
- Команда du
- Команда ncdu
- Информация об оперативной памяти в Linux. Свободная, занятая и тип памяти
- Свободная и занятая оперативная память
- Команда free
- Команда vmstat
- Команда top
- Команда htop
- Файл /proc/meminfo
- Тип памяти и частота
- Заключение
- Как Узнать Свободное Место на Диске в Linux
- Введение
- Что вам понадобится
- Шаг 1 — Анализ свободного места на диске в Linux
- Шаг 2 — Комбинирование команд и очистка дискового пространства
- Заключение
Свободное место на разделах Linux и занимаемое папками пространство
Системы на базе UNIX, весьма стабильны, и если они перестают работать корректно, первым делом, необходимо убедиться в наличие свободного дискового пространства. В данной инструкции приведены примеры консольных команд.
Занимаемое место всеми разделами
Базовая команда, которая работает для всех систем семейства UNIX:
* -h добавлено для более читабельного вывода информации по занимаемому месту. Без данной опции информация будет показана в килобайтах.
Примерный результат выполнения команды:
1 — путь к файловому разделу (диск, внешний накопитель, сетевая шара и так далее).
2 — полный объем раздела.
3 — объем использованного пространства.
4 — сколько еще осталось места.
5 — сколько использовано в процентах.
6 — куда примонтирована файловая система.
Посмотреть занимаемое место папками
Чтобы узнать, какой именно каталог занимает много места, воспользуемся командой:
* в данном примере смотрим все папки корневого раздела (/).
Примерный вывод будет следующий:
Это очень удобная команда для поиска каталога, который занимает большую часть пространства раздела.
То же самое с сортировкой по весу папки:
du -d1 / | sort -nr
Вес одной папки и ее содержимого
Отобразить занимаемое место конкретной папки и всего ее содержимого можно следующей командой:
* отобразит занимаемое место каталогом, в котором мы находимся (можно посмотреть командой pwd).
Что чаще всего занимает место на диске
Из данных, которые могут занимать много места, и которые можно чистить, как правило, являются log-файлы — журналы приложений и операционной системы. Это текстовая информация, которая хорошо поддается сжатию. Чтобы автоматизировать процесс чистки логов, воспользуйтесь инструкцией Ротация логов в Linux и FreeBSD с помощью logrotate.
Также место могут занимать временные данные — они находятся в каталоге /tmp.
Источник
Как посмотреть свободное место на диске Linux
Контроль состояния жесткого диска на устройстве, функционирующем на ОС Linux, является важной составляющей системного администрирования. Лишь некоторые дистрибутивы Линукс оснащены специальными программами с графическим интерфейсом.
С их помощью очень легко выполнить анализ дискового пространства. Утилита покажет пользователю актуальное положение вещей в формате графиков и диаграмм. Однако многие пользователи Linux отзываются о подобных программах в не самом похвальном ключе. Они считают использование графических программ не самым целесообразным вариантом проверки жесткого диска на ПК. Учитывая их горький опыт, предлагаем вашему вниманию самые лучшие способы выполнения данной задачи посредством базовых инструментов системы.
Проверку дискового пространства можно осуществить при помощи терминала и специальных команд, о которых и пойдет речь в данном материале.
Поиск общей информации
Давайте найдем актуальную информацию о том, сколько свободного места осталось на жестком диске компьютера. Для этого введем популярную команду.

Чтобы посмотреть интересующие вас данные в Кб, внесите соответствующую правку:
Если диск занят практически «под навязку», пользователю потребуется принять оптимальное решение о дальнейших действиях, поскольку высокая загруженность дискового пространства начнет создавать заметные проблемы в работе с устройством.
Более подробно о df написано в другой статье команда df в линукс
Команда du
Что предпринять далее? Вам следует получить более подробную информацию относительно того, чем именно занят жесткий диск в системе Линукс. В этом поможет команда du (Disk Usage). Она покажет, какие папки и файлы занимают место на дисковом пространстве, и что именно содержится в этих каталогах.
Для начала проанализируем домашний каталог пользователя. Под анализ попадут все каталоги и подпапки, расположенные на /root.
Если указанные данные покажутся вам слишком заумными и сложными, можно воспользоваться опцией иного формата. С её помощью можно получить ту же информацию, только поданную в более простом и понятном для обычного человека виде.
Вам нужно дописать после «du» опцию -h. Оставшийся текст команды дублируется.
Чтобы найти множество дополнительных полезных команд для работы с ОС Линукс, введите в терминале следующий текст:
Команда ncdu
Для новичков существует еще один удобный способ анализа дискового пространства на устройстве Линукс. Это специальная утилита ncdu. С предшественницей их объединяет много общего, но команда du все-таки уступает своей «конкурентке» широтой своего функционала.
Утилита ncdu имеет псевдографический интерфейс. Пользователь почувствует ощутимую разницу в удобстве перемещения по системе.
Данная утилита – это своего рода системный браузер с богатым функционалом. Пользователь имеет возможность настроить интерфейс программы под свои индивидуальные запросы.
Дополнительные опции nsdu:
- Сортировка файлов;
- Экспорт/импорт результатов работы различных элементов системы;
- Экономия трафика;
- И многое другое.
Если команда ncdu будет прописана в строке терминала без добавления каких-либо параметров, перед пользователем откроется файлов браузер. Далее в нем будет произведено сканирование. Прогресс данного процесса также отобразится на экране. По окончанию сканирования появится перечень папок, подпапок и файлов, по которым можно осуществлять перемещение.
Чтобы провести сканирование дискового пространства в тихом режиме, добавьте к команде специальную опцию -q.
Источник
Информация об оперативной памяти в Linux. Свободная, занятая и тип памяти
В этой статье мы рассмотрим, как получить информацию об оперативной памяти (RAM) в Linux.
Мы воспользуемся утилитами командной строки доступными для большинства Linux дистрибутивов.
Свободная и занятая оперативная память
Для получения информации о количестве свободной и занятой оперативной памяти в Linux можно использовать различные утилиты и команды. Рассмотрим несколько распространенных способов.
Команда free
Команда free очень простая, она выводит информацию о общем количестве оперативной памяти, о количестве занятой и свободной памяти, а также об использовании файла подкачки.
По умолчанию объем памяти выводится в килобайтах. Используя опции, можно выводить объем памяти в других форматах. Некоторые опции:
- -m — в мегабайтах
- -g — в гигабайтах
- -h — автоматически определить формат
Команда vmstat
Команда vmstat выводит различную статистику по использованию памяти. Используя ключ -s можно вывести подробную статистику в табличном виде.
Команда top
top — это утилита командной строки, которая используется для мониторинга процессов и используемых ресурсов компьютера.
Запуск утилиты top :
В заголовке выводится информация об использованной оперативной памяти.
Команда htop
Утилита htop, также как и top, используется для мониторинга ресурсов и процессов.
Для установки утилиты htop в Ubuntu Linux (Linux Mint и других Ubuntu/Debian-дистрибутивах) выполните команду:
Запуск утилиты htop :
Файл /proc/meminfo
Описанные выше команды, в качестве источника информации используют системные файлы из файлов, хранящихся в виртуальной файловой системе /proc . В файле /proc/meminfo содержится информация об использовании памяти. Выведем содержимое файла /proc/meminfo :
Тип памяти и частота
Рассмотрим, как получить информацию об установленных в компьютер модулях оперативной памяти. Воспользуемся командной dmidecode
Используем следующую команду:
В выводе команды будет информация о слотах оперативной памяти. Для каждого слота отображается установленный модуль оперативной памяти, его тип (поле Type ), размер (поле Size ), скорость/частота (поле Speed ) и другая информация.
В зависимости от системы и оборудования не всегда удается получить все данные, поэтому некоторые поля могут быть пустыми или иметь надписи Not provided/Unknown.
Заключение
Мы рассмотрели различные способы для просмотра информации о доступной и занятой оперативной памяти, а также показали, как вывести информацию об установленных модулях оперативной памяти.
Для отслеживания использования ресурсов компьютера существует множество графических программ. Найти их можно в нашем каталоге программ для Linux в разделе Система/Мониторинг.
Источник
Как Узнать Свободное Место на Диске в Linux
Введение
В этом руководстве мы расскажем, как посмотреть свободное место на диске в Linux с помощью командной строки. Вы узнаете отдельные команды, которые при их совместном использовании, могут стать мощным инструментом в управлении вашим диском. Это руководство может вам помочь, если вам необходимо освободить место на вашем компьютере или вы просто хотите узнать какие файлы занимают много места на вашем жестком диске.
Прокачайте ваш Linux сервер, воспользовавшись скидками на VPS-хостинг в Hostinger!
Что вам понадобится
Перед тем как вы начнете это руководство, вам понадобится следующее:
- Доступ к командной строке
Шаг 1 — Анализ свободного места на диске в Linux
Первой командой, которой мы воспользуемся станет df. Это команда означает файловая система диска. Она отобразит свободное место на диске в Linux. После выполнения команды, вы увидите несколько стандартных колонок: Файловая система, Размер, Использовано, Доступно, %Использования, Смонтирован на. Выглядеть это должно так:
- Файловая система(filesystem)- предоставляет имя файловой системы.
- Размер (size) — дает общий размер всех файлов в конкретной файловой системе.
- Использовано (used) — показывает количество уже использованного места в конкретной файловой системе.
- Доступно (avail) — показывает, как много свободного места осталось в конкретной файловой системе.
- %Использования (use%) — показывает процент использованного дискового пространства.
- Смонтирован на (mounted on) — последняя колонка показывает точку монтирования файловой системы.
С использованием определенных опций для этой команды, будут показаны другие колонки. Мы рекомендуем использовать эту команду с такими дополнительные опциями:
- df -h — данная опция отобразит информацию в удобном, более понятном для человека формате. При использовании этой команды, дисковое пространство будет показано в Гб (но только не в том случае, если оно меньше одного Гб).
- df -m — может быть использована для отображения информации в Мб.
- df -k — также как и предыдущая, может быть использована для отображения использования файловой системы в Кб.
- df -T — эта опция отобразит тип файловой системы (появится новая колонка).
- df -ht /home — использовав эту опцию, вы сможете увидеть информацию о конкретной файловой системе (в более удобном для человека формате).
- df —help — поможет отобразить полезные команды, которые вы можете использовать и информацию о них.
Еще одна полезная команда это du. Она означает использование диска. Эта команда, покажет вам информацию об использовании дискового пространства файлами и папками на компьютере Linux. Эта команда очень полезна, так как позволяет рекурсивно собирать информацию об использовании файлами и папками дискового пространства. Вы можете использовать эту команду для того, чтобы получить информацию об определенной папке и увидеть информацию о том, что внутри нее. Вот еще немного полезных опций для использования с этой командой:
- du /home/user/Desktop/ — эта опция позволяет посмотреть на Desktop (Рабочий стол) пользователя и увидеть информацию об использовании дискового пространства файлами и папками, расположенными на вашем рабочем столе (все подпапки также включены).
- du -h /home/user/Desktop/ — также как и df, позволяет увидеть информацию в более удобном для человека формате.
- du -sh /home/user/Desktop/ — опция -s даст нам полный объем определенной папки (в этом случае покажет полный объем папки Desktop).
- du -m /home/user/Desktop/ — также как и с df, предоставит вам информацию в Мегабайтах (вы можете использовать -k, чтобы увидеть информацию в Килобайтах.
- du -h —time /home/user/Desktop/ — это даст вам информацию, основанную на последнем изменении файлов и папок.
- df —help — покажет вам другие полезные команды, которые вы можете использовать и информацию о них.
Шаг 2 — Комбинирование команд и очистка дискового пространства
Вы можете комбинировать команды, которые вы изучили в данном руководстве, и другие, о которых вы можете узнать из наших руководств. Комбинируя их, вы можете получить довольно полезные результаты, которые помогут вам определить, что нужно удалить для освобождения места на диске. Вот некоторые советы, которыми мы хотели бы поделиться с вами:
- Для начала, не забывайте проверить какой раздел диска самый загруженный. Вы можете сделать это при помощи уже изученной команды df.
- Возможно, самая популярная комбинация это: du -h /home/user/Desktop/ | sort -rn. Во-первых, мы собираем информацию о списке ваших файлов и папок на Desktop (Рабочем столе) в более читаемом для человека формате и передаем эту информацию другой команде sort, которая, используя правильные опции, сортирует ваши файлы и папки по их размеру, от самых больших к самым маленьким. Это даст нам понимание того, где вы должны сфокусировать свое внимание для освобождения дискового пространства.
- Другой очень полезной комбинацией станет: du -h /home/user/Desktop | grep ‘^\s*[0-9\.]\+G’. Она полезна в том случае, если у вас большое количество маленьких файлов и вы хотите их отфильтровать от больших. Вы также можете использовать +M вместо +G, в таком случае будут выбраны файлы тяжелее одного Мб.
- Вы можете исключить определенные типы файлов при помощи опции —exclude=»*.bin». Она используется с командой du, в случае если вы хотите получить список файлов, который не будет содержать определенные типы файлов. К примеру: du -h /home/user/Desktop/ —exclude=»*.txt» | sort -rn — исключит из результата все файлы с расширением .txt.
Заключение
В этом руководстве вы научились базовым командам, которые помогут вам, как узнать свободное место на диске в Linux. Для получения дополнительной информации используйте команду man command, она предоставит вам руководство с гораздо большей информацией о командах и опциях, которые вы можете использовать. Также, не забудьте проверить другие наши руководства посвященные данной теме!
Источник