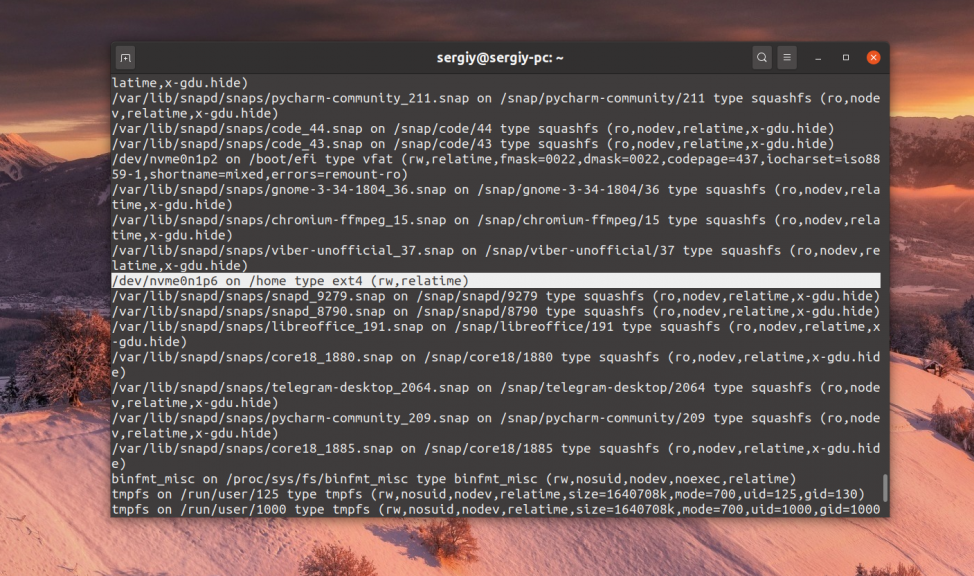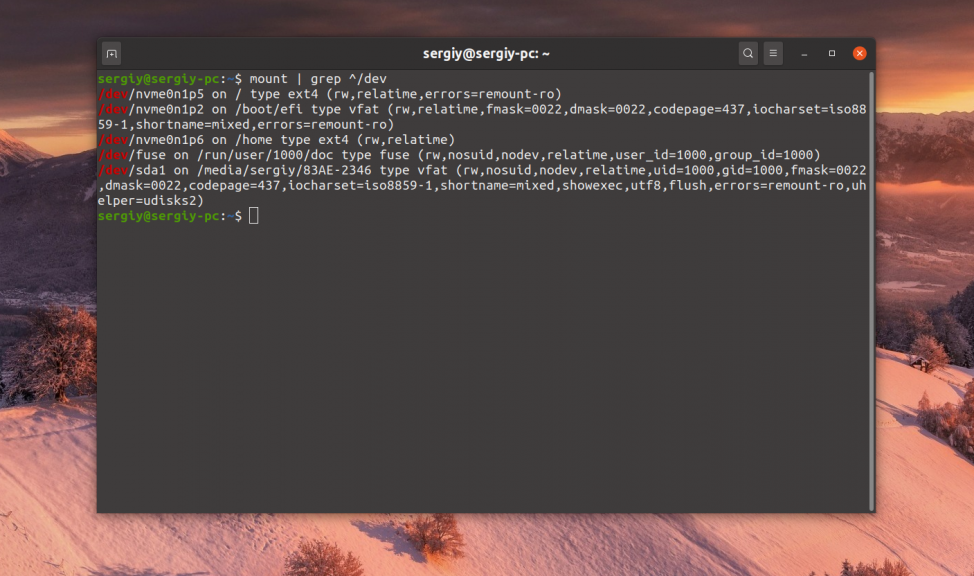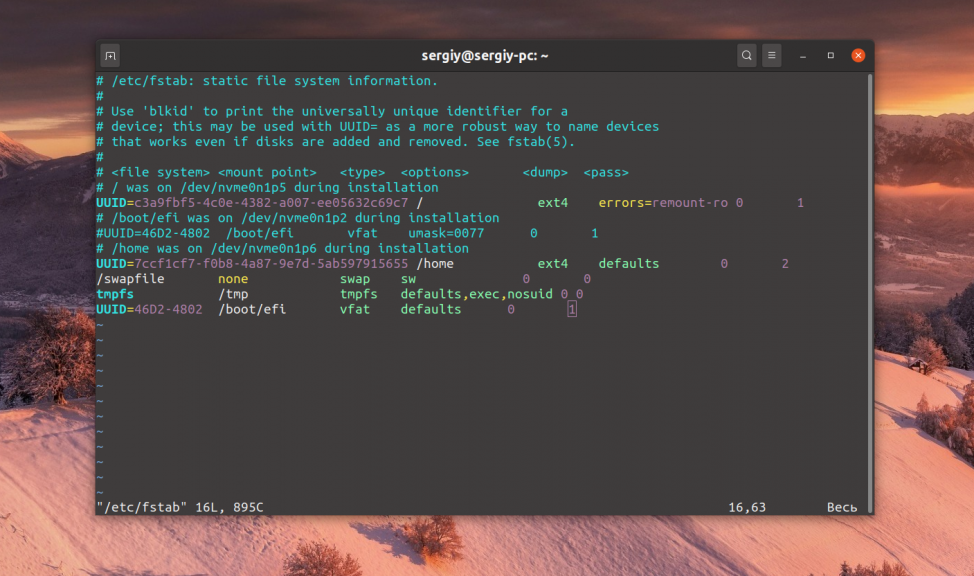- Как использовать Linux для поиска названий устройств на вашем компьютере
- Используйте команду Mount
- Используйте lsblk для просмотра списка блочных устройств
- Как составить список устройств PCI
- Список USB-устройств, подключенных к компьютеру
- Резюме
- Как монтировать и размонтировать файловые системы в Linux
- Как вывести список подключенных файловых систем
- Монтирование файловой системы
- Монтирование файловой системы с помощью / etc / fstab
- Установка USB-накопителя
- Монтирование файлов ISO
- Монтирование NFS
- Отключение файловой системы
- Ленивое отключение
- Размонтировать принудительно
- Выводы
- Как посмотреть точки монтирования Linux
- Что такое точки монтирования в Linux?
- Как посмотреть точки монтирования?
- Выводы
- Как посмотреть USB устройства Linux
- Список подключенных устройств Linux
- Как посмотреть USB устройства Linux
- Выводы
Как использовать Linux для поиска названий устройств на вашем компьютере
Изучив, как монтировать устройства с помощью Linux, вы можете захотеть увидеть список подключенных устройств. Это руководство покажет вам, как составить список устройств, дисков, PCI-устройств и USB-устройств на вашем компьютере. Чтобы узнать, какие диски доступны, вам будет кратко показано, как показать подключенные устройства и как показать все диски.
Используйте команду Mount
Самый простой синтаксис, который вы можете использовать, выглядит следующим образом:
Вывод вышеупомянутой команды довольно многословен и будет примерно таким:
Информации так много, что ее не так просто прочитать.
Жесткие диски обычно начинаются с/dev/sda или/dev/sdb, поэтому вы можете использовать команду grep, чтобы уменьшить вывод следующим образом:
Результаты на этот раз покажут что-то вроде этого:
Это не перечисляет ваши диски, но это перечисляет ваши смонтированные разделы. В нем не перечислены разделы, которые еще не смонтированы.
Устройство/dev/sda обычно обозначает жесткий диск 1, и если у вас есть второй жесткий диск, он будет подключен к/dev/sdb. Если у вас есть SSD, то он, вероятно, будет сопоставлен с/dev/sda, а жесткий диск – с/dev/sdb.
Как вы можете видеть на скриншоте. этот компьютер имеет один диск/dev/sda с двумя установленными разделами. Раздел/dev/sda4 имеет файловую систему ext4, и именно там установлена Ubuntu./Dev/sda1 – это раздел EFI, используемый в первую очередь для загрузки системы.
Этот компьютер настроен на двойную загрузку с Windows 10. Чтобы увидеть разделы Windows, нам нужно их смонтировать.
Используйте lsblk для просмотра списка блочных устройств
Mount подходит для вывода списка подключенных устройств, но он не показывает все имеющиеся у вас устройства, а вывод очень подробный, что затрудняет чтение.
Лучший способ вывести список дисков в Linux – использовать lsblk следующим образом:
Информация отображается в виде дерева со следующей информацией:
- название
- Major Minor номер версии
- Это съемный
- Размер
- Это только для чтения
- Это диск или раздел
- Где установлен раздел
Дисплей выглядит примерно так:
- sda – 8,0 – 0 – 931 ГБ – 0 – диск
- sda1 – 8.1 – 0 – 500M – 0 – part -/boot/efi
- sda2 – 8,2 – 0 – 128M – 0 – часть
- sda3 – 8,3 – 0 – 370,6 G – 0 – часть
- sda4 – 8,4 – 0 – 554,4 G – 0 – часть/
- sda5 – 8,5 – 0 – 5,9G – 0 – часть – [SWAP]
- ср0 – 11: 0 – 1 – 1024M – 0 – rom
Информация гораздо легче читается. Вы можете видеть, что у нас есть один диск с именем sda, который имеет 931 гигабайт. SDA разделен на 5 разделов – 2 или которые смонтированы, а третий разделен на своп.
Существует также привод под названием sr0, который является встроенным приводом DVD.
Как составить список устройств PCI
Одна вещь, которую действительно стоит узнать о Linux, это то, что если вы хотите что-то перечислить, то обычно есть команда, которая начинается с букв «ls».
Вы уже видели, что «lsblk» перечисляет блочные устройства и может использоваться для демонстрации расположения дисков.
Вы также должны знать, что команда ls используется для получения списка каталогов.
Позже вы будете использовать команду lsusb для вывода списка USB-дисков на компьютере.
Вы также можете перечислить устройства с помощью команды lsdev, но вам нужно убедиться, что procinfo установлена, чтобы использовать эту команду.
Чтобы вывести список устройств PCI, используйте команду lspci следующим образом:
Вывод вышеупомянутой команды снова очень многословен, означая, что вы, вероятно, получите больше информации, чем ожидали.
Вот краткий снимок из нашего списка:
В списке перечислены все – от контроллеров VGA до контроллеров USB, звука, Bluetooth, беспроводных сетей и Ethernet.
По иронии судьбы стандартный список lspci считается базовым, и если вам нужна более подробная информация о каждом устройстве, вы можете выполнить следующую команду:
Информация для каждого устройства выглядит примерно так:
Вывод команды lspci -v на самом деле более читабелен, и вы можете ясно видеть, что у нас есть беспроводная карта Qualcomm Atheros.
Вы можете получить еще более подробный вывод, используя следующую команду:
Если этого недостаточно, попробуйте следующее:
И если этого недостаточно … Нет, мы только шутим. Это останавливается там.
Наиболее полезным аспектом lspci, помимо перечисления устройств, является драйвер ядра, который используется для этого устройства. Если устройство не работает, возможно, стоит выяснить, есть ли лучший драйвер для устройства.
Список USB-устройств, подключенных к компьютеру
Чтобы вывести список USB-устройств, доступных для вашего компьютера, используйте следующую команду:
Результат будет примерно таким:
Если вы вставите в компьютер USB-устройство, например внешний жесткий диск, а затем запустите команду lsusb, вы увидите, что устройство появится в списке.
Резюме
Подводя итог, можно сказать, что лучший способ перечислить что-либо в Linux – запомнить следующие команды ls:
- ls – список файлов в файловой системе
- lsblk – список блочных устройств (то есть дисков)
- lspci – список устройств pci
- lsusb – список устройств USB
- lsdev – список всех устройств
Источник
Как монтировать и размонтировать файловые системы в Linux
В операционных системах Linux и UNIX вы можете использовать команду mount для подключения (монтирования) файловых систем и съемных устройств, таких как флэш-накопители USB, в определенной точке монтирования в дереве каталогов.
Команда umount отсоединяет (размонтирует) смонтированную файловую систему от дерева каталогов.
В этом руководстве мы рассмотрим основы подключения и отключения различных файловых систем с помощью команд mount и umount .
Как вывести список подключенных файловых систем
При использовании без аргументов команда mount отобразит все подключенные в данный момент файловые системы:
По умолчанию вывод будет включать все файловые системы, включая виртуальные, такие как cgroup, sysfs и другие. Каждая строка содержит информацию об имени устройства, каталоге, в который оно смонтировано, типе файловой системы и параметрах монтирования в следующей форме:
Чтобы отобразить только определенные файловые системы, используйте параметр -t .
Например, чтобы распечатать только разделы ext4, которые вы должны использовать:
Монтирование файловой системы
Чтобы смонтировать файловую систему в указанном месте (точке монтирования), используйте команду mount в следующей форме:
После присоединения файловой системы точка монтирования становится корневым каталогом смонтированной файловой системы.
Например, чтобы смонтировать файловую систему /dev/sdb1 каталог /mnt/media вы должны использовать:
Обычно при монтировании устройства с общей файловой системой, такой как ext4 или xfs команда mount автоматически определяет тип файловой системы. Однако некоторые файловые системы не распознаются и требуют явного указания.
Используйте параметр -t чтобы указать тип файловой системы:
Чтобы указать дополнительные параметры монтирования , используйте параметр -o :
Несколько вариантов могут быть представлены в виде списка, разделенного запятыми (не вставляйте пробел после запятой).
Вы можете получить список всех вариантов монтирования, набрав в терминале man mount .
Монтирование файловой системы с помощью / etc / fstab
Предоставляя только один параметр (каталог или устройство) команде mount , она будет читать содержимое файла конфигурации /etc/fstab чтобы проверить, указана ли указанная файловая система в списке или нет.
Если /etc/fstab содержит информацию о данной файловой системе, команда mount использует значение другого параметра и параметры монтирования, указанные в fstab .
Файл /etc/fstab содержит список записей в следующем виде:
Используйте команду mount в одной из следующих форм, чтобы присоединить файловую систему, указанную в /etc/fstab :
Установка USB-накопителя
В большинстве современных дистрибутивов Linux, таких как Ubuntu, USB-накопители автоматически монтируются, когда вы их вставляете, но иногда вам может потребоваться вручную смонтировать диск.
Чтобы вручную подключить USB-устройство, выполните следующие действия:
Создайте точку монтирования:
Предполагая, что USB-накопитель использует устройство /dev/sdd1 вы можете /dev/sdd1 его к каталогу /media/usb , набрав:
Чтобы узнать тип устройства и файловой системы, вы можете использовать любую из следующих команд:
Чтобы смонтировать USB-накопители в формате exFAT, установите бесплатный модуль и инструменты FUSE exFAT .
Монтирование файлов ISO
Вы можете смонтировать файл ISO с помощью устройства loop, которое представляет собой специальное псевдоустройство, которое делает файл доступным как блочное устройство.
Начните с создания точки монтирования, это может быть любое место, которое вы хотите:
Подключите ISO-файл к точке монтирования, введя следующую команду:
Не забудьте заменить /path/to/image.iso путем к вашему файлу ISO.
Монтирование NFS
Чтобы смонтировать общий ресурс NFS, в вашей системе должен быть установлен клиентский пакет NFS.
Установите клиент NFS в Ubuntu и Debian:
Установите клиент NFS на CentOS и Fedora:
Выполните следующие действия, чтобы смонтировать удаленный каталог NFS в вашей системе:
Создайте каталог, который будет точкой монтирования для удаленной файловой системы:
Как правило, вам нужно автоматически монтировать удаленный общий ресурс NFS при загрузке. Для этого откройте файл /etc/fstab текстовом редакторе :
Добавьте в файл следующую строку, заменив remote.server:/dir IP-адресом сервера NFS или именем хоста и экспортированным каталогом:
Подключите общий ресурс NFS, выполнив следующую команду:
Отключение файловой системы
Чтобы отсоединить смонтированную файловую систему, используйте команду umount после которой укажите либо каталог, в котором она была смонтирована (точка монтирования), либо имя устройства:
Если файловая система используется, команда umount не сможет отсоединить файловую систему. В таких ситуациях вы можете использовать команду fuser чтобы узнать, какие процессы обращаются к файловой системе:
Как только вы определите процессы, вы можете остановить их и размонтировать файловую систему.
Ленивое отключение
Используйте параметр -l ( —lazy ), чтобы отключить занятую файловую систему, как только она больше не будет занята.
Размонтировать принудительно
Используйте параметр -f ( —force ), чтобы принудительно размонтировать. Этот параметр обычно используется для отключения недоступной системы NFS.
Обычно не рекомендуется принудительное отключение, так как это может повредить данные в файловой системе.
Выводы
К настоящему времени вы должны хорошо понимать, как использовать команду mount для присоединения различных файловых систем к вашему дереву каталогов и отсоединения монтирования с помощью команды umount .
Чтобы узнать больше о параметрах команд mount и umount , см. Соответствующие страницы руководства.
Источник
Как посмотреть точки монтирования Linux
Одно из самых заметных отличий Linux от Windows, это то, что операционная система позволяет пользователям прозрачно управлять монтированием разделов диска. Это позволяет гибким образом настроить структуру каталогов, использовать несколько файловых систем, где каждая будет выполнять свое предназначение.
Благодаря такой возможности, вы можете переустановить операционную систему и не потерять пользовательские файлы, обращаться к параметрам ядра с помощью каталогов /proc и /sys, а к блочным устройствам с помощью каталога /dev. В этой статье мы разберемся что такое точки монтирования, а также как посмотреть точки монтирования в Linux.
Что такое точки монтирования в Linux?
Чтобы понять как тут всё происходит, давайте проведём аналогию. Допустим, у вас есть большое поле и вы на нём хотите посадить картошку. Но выращивать вы хотите несколько сортов. Поэтому вы делите поле на несколько участков и на каждом из них садите нужный сорт. Когда приходит время собирать урожай, независимо от сорта картошку надо выкопать и вывезти, а к полю идёт только одна дорога и вся полученная картошка будет вывезена именно по ней не зависимо от того, с какого участка она была собрана.
Допустим, у вас есть один большой жесткий диск, на который надо записать данные. Это наше поле. Но вам надо файловая система без журналирования для каталога /boot, отдельная файловая система для корня и для /home. Поэтому жесткий диск разбивается на разделы. Дальше эти разделы надо отформатировать в нужную файловую систему. Это аналогия сорта картошки. А монтирование — это аналогия дороги, по которой картошку вывозят с поля. На каком бы разделе диска или части оперативной памяти не располагались данные, получить к ним доступ вы сможете только с помощью корневого каталога /. Все разделы монтируются сюда, если не к самому корню, то в одну из папок. Такая папка и называется точкой монтирования и её содержимое во время монтирования заменяется на содержимое раздела.
Как посмотреть точки монтирования?
Для просмотра точек монтирования можно использовать команду mount. Её надо запустить без параметров:
С появлением технологии snap и flatpack, точки монтирования Linux слегка засорены монтированием различных snap пакетов и их содержимого к файловой системе, но всё же здесь можно разобрать и смонтированные жесткие диски. Чтобы отфильтровать только жесткие диски используйте утилиту grep:
mount | grep ^/dev
Не только посмотреть, но и настроить точки монтирования можно с помощью файла /etc/fstab. Здесь перечислены все разделы диска, которые монтируются к системе.
Более подробно о его настройке я писал в этой статье.
Выводы
Из этой статьи вы узнали что такое точки монтирования Linux, а также как их посмотреть и настроить. А что вы думаете по поводу них? Удобнее ли это чем в Windows? Напишите в комментариях!
Источник
Как посмотреть USB устройства Linux
При подключении USB флешки или любого другого USB устройства к компьютеру создается набор файлов, с помощью которых вы можете получить к ним доступ. Когда вы работаете в файловом менеджере все достаточно просто, но как только дело доходит до консоли все становится намного труднее.
Каждому новичку важно уметь идентифицировать подключенные устройства, будь то usb флешки, SD карты или жесткие диски чтобы не записать что-либо не туда или не отформатировать не тот диск. В этой статье мы рассмотрим несколько способов как посмотреть usb устройства Linux, подключенные к компьютеру.
Список подключенных устройств Linux
В операционной системе Linux используется особенная философия управления. Все объекты, в том числе и устройства считаются файлами. При подключении какого-либо устройства к системе для него создается файл в каталоге /dev/.
Обычно, после того, как вы подключили любую USB флешку или другой накопитель к системе с установленным окружением рабочего стола, устройство автоматически монтируется в папку /media/имя_пользователя/метка_устройства/, а затем вы можете получить доступ к файлам из устройства в этой папке. Тем не менее, бывают ситуации, когда вам нужно вручную монтировать USB и тогда такой вариант не поможет.
Файлы всех устройств находятся в каталоге /dev/. Здесь вы можете найти файлы sda, hda, которые представляют из себя жесткий диск, а также файлы sda1 или hda1, которые позволяют получить доступ к разделам диска. Мы уже подробно рассматривали это все в статье работа с устройствами Linux. Вы можете посмотреть список всех устройств в каталоге /dev/ с помощью команды:
Теперь осталось понять какие из этих файлов устройств принадлежат USB устройствам и каким устройствам именно.
Как посмотреть USB устройства Linux
Чтобы узнать более подробную информацию о каждом устройстве, подключенном к вашей системе и посмотреть список устройств linux, можно использовать команду df. Она используется для просмотра свободного места на диске:
По общему размеру и занятому пространству вы можете определить какое из устройств является вашей флешкой, но этот способ посмотреть устройства linux не очень удобен и работает он только с уже смонтированной флешкой, есть еще несколько, дающих более точную информацию.
Команда lsblk отображает список всех блочных устройств, подключенных к вашему компьютеру. Утилита отображает не только их размер, но и тип (диск/раздел) а также старший и младший номер устройства. Тут уже немного проще найти флешку, мы видим два диска, и если первый с размером 698 гигабайт это жесткий диск, то второй, — точно флешка:
Есть еще один способ, это утилита fdisk. Она позволяет посмотреть таблицу разделов на всех блочных устройствах, подключенных к компьютеру. Но утилиту нужно выполнять от имени суперпользователя:
Также, узнать о подключенном USB устройстве можно посмотрев очередь сообщений ядра dmesg. Здесь хранится информация обо всех операциях, которые происходят в ядре. В том числе здесь будет отображено имя флешки, только что подключенной к компьютеру. Для просмотра сообщений ядра выполните:
Чтобы посмотреть какие из sd устройств относятся к USB используйте такую команду:
ls -l /dev/disk/by-id/usb*
Попытаться идентифицировать свою флешку в системе через терминал можно с помощью утилиты blkid. Она выводит UUID идентификаторы всех подключенных устройств, а также файловую систему:
Выводы
В этой статье мы рассмотрели как посмотреть usb устройства linux, а также как узнать имя своей usb флешки в системе. Вы можете использовать любую из команд, которая вам понравилась, или же сразу несколько. Но теперь вы знаете как точно определить имя файла своей флешки.
Источник