- Как открыть службы Windows
- Способ 1
- Способ 2
- Способ 3
- Управление системными службами через командную строку
- Команды SC — настройка, запуск и останов системный служб Windows
- Примеры работы с командами SC
- Получение списка служб средствами командной строки и сервера Windows Script Host
- Запуск оснастки «Службы» в ОС Windows 10
- Вход в «Службы» на ПК с Виндовс 10
- Способ 1: Поиск по системе
- Способ 2: Меню «Пуск»
- Способ 3: «Управление компьютером»
- Способ 4: «Конфигурация системы»
- Способ 5: «Панель управления»
- Способ 6: Ввод команды
- Способ 7: Папка на диске
- Отключение ненужных служб в Виндовс 10
- Заключение
Как открыть службы Windows
Способ 1
Кликните правой кнопкой мыши по Пуск и выберите Выполнить:
В открывшемся окне введите команду services.msc и нажмите OK.
Откроется оснастка «Службы».
Способ 2
Откройте панель управления: в Windows 10 или 8 правой кнопкой мыши по Пуск — Панель управления. В Windows 7: левой кнопкой по Пуск — Панель управления.
В открывшемся окне в правой верхней части найдите строку поиска и введите Службы.
Среди результатов в разделе Администрирование кликните по Просмотр локальных служб.
Способ 3
Воспользуйтесь поиском Windows.
В 10-ке кликните по значку поиска на нижней панели и введите Службы.
Среди результатов в самом верху появится нужный пункт.
В Windows 7 процесс аналогичен, за исключением того, что строка поиска находится в нижней части меню Пуск.
Управление системными службами через командную строку
Службы обеспечивают ключевые функции рабочих станций и серверов. Для управления системными службами на локальных и удаленных системах используется команда контроллера служб (service controller command) SC, имеющая набор подкоманд, здесь описывается лишь их некоторая часть.
Для удобства пользования в командной строке используются сокращенные названия служб Windows (например, Spooler — диспетчер очереди печати, Dhcp — DHCP-клиент, W32Time — Служба времени Windows и т.п., см таблицу по ссылке).
Команды SC — настройка, запуск и останов системный служб Windows
- SC config — настройка учетных записей регистрации и запуска служб;
- SC query — вывод списка всех служб, настроенных на компьютере;
- SC qc отображение конфигурации определенной службы;
- SC start — запуск служб;
- SC stop — останов служб;
- SC pause — приостановка работы служб;
- SC continue — возобновление работы служб;
- SC failure — задание действий, выполняемых при сбое службы;
- SC qfailure — просмотр действий, выполняемых при сбое службы.
Примеры работы с командами SC
Во всех командах можно указывать имя удаленного компьютера, со службами которого вы хотите работать. Для этого вставьте UNC-имя (например, \\Roza) или IP-адрес (например, 192.168.1.1) компьютера перед используемой подкомандой. Вот синтаксис: sc ИмяСервера Подкоманда.
Пример команды sc на компьютере с Windows 10:
- sc \\Roza query Spooler
Чтобы получить список всех служб, настроенных в системе, введите в командной строке команду: sc query type=service state=all или sc ИмяСервера query type=service state=all где ИмяСервера — UNC-имя или IP-адрес удаленного компьютера.
Получение списка служб средствами командной строки и сервера Windows Script Host
Всем, привет, в данной статье мы научимся получать список служб Windows как используя командную строку, так и сценарии Windows Script Host. Но, сначала немного лирики … рядовой пользователь ОС Windows всегда находится в самообмане: если он крякнул антивирусную программу, значит она его защитит перед всеми злодеями, если у него модная Семерка, значит он мастер, а у кого XP, так те – цифровые динозавры.
Любой программный код подвержен ошибкам и багам, так в старых версиях XP была учетная запись Администратор (Administrator), она не отображалась при загрузке, но была активной, естественно, пароль на ней не стоял, и ваш сосед по комнате мог спокойно, в момент вашего отсутствия войти в систему с правами администратора и наколдовать что угодно, для этого достаточно было в окне выбора пользователя ввести заветную комбинацию CTRL + ALT + DEL, далее ввести имя юзера Администратор (Administrator) и нажать вход, и … вуалая, вы в системе. Тоже относится и к сервисам, практически все они работают под системной учеткой, на которой также нет ни пароля, ни ограничений, если они активны, ну… например, telnet, или служба Удаленный реестр, то… тоже можно нашалить.
И поэтому, в этой статье мы попробуем получить список служб используя командную строку и сценарии Windows Script Host, кодить будем на языке vbscript и jscript.
Сам сервер Windows Script Host не предоставляет объекта для работы со службами системы, тут есть два пути или утилиты командной строки, или WMI. В этой статье мы рассмотрим первый способ, и так… усаживайтесь поудобней, берите пиво и тараньку, … начинаем.
Если запустить командную строку и прописать на выполнение строчку sc query , то мы получим список и параметры всех сервисов Windows, при желании, его можно импортировать в текстовый файл:
Sc query> “D:\work\service.txt”
Тут мы указали, что данные должны выводиться не на экран, а в текстовый файл service.txt в папку D:\work\. Лады, давайте взглянем, что нам наколдовала утилита sc query:
Из скрина видно, что информация о службе выводится в отдельном блоке, давайте его проанализируем:
SERVICE_NAME: AudioSrv – тут отображается сокращенный формат названия
DISPLAY_NAME: Windows Audio — описательный формат имени службы
TYPE : 20 WIN32_SHARE_PROCESS — тип службы
STATE : 4 RUNNING(STOPPABLE,NOT_PAUSABLE,IGNORES_SHUTDOWN) – состояние и параметры работы
WIN32_EXIT_CODE : 0 (0x0)
SERVICE_EXIT_CODE : 0 (0x0)
CHECKPOINT : 0x0
WAIT_HINT : 0x0
Последние четыре строки нам пока не представляют интерес.
Ладно, теперь давайте посмотрим, как можно задать параметры фильтрации:
type — определяем тип, например, driver — драйвер, service – сервис (стоит по умолчанию), all – все.
state — определяет статус, например, active – активная (значение по умолчанию), inactive — неактивная, all – все.
bufsize — размер буфера перечисления в байтах, по умолчанию 4096
ri – номер индекса, начиная с которого начинается или возобновляется перечисление, по умолчанию значение 0
group — группа служб для перечисления, по умолчанию стоит all groups.
И так, что бы задать фильтр, мы прописываем команду sc query,пробел, далее пишем имя фильтра, знак равенства, пробел и значение.
Так, что бы получить список неактивных служб, командная строка требует следующий синтаксис:
Sc query state= inactive> “D:\work\service.txt”
В свое время, на это я ставил точку и заканчивал статью, но… не на этом блоге.
Давайте сделаем так, что бы в диалоговом окне задать нужные параметры, и получить полный или отфильтрованный список, ясен пень, что в командной строке это не реализовать, то мы будет использовать сценарии сервера WSH и объект WindowSystemObject.
Вот как выглядит будущая форма для сценария:
Сперва мы напишем пример на языке vbscript, я в нем все разъясню, что бы было понятно, что к чему, а потом на его основе мы напишем пример на языке jscript.
И так, приступаем.
И так, в комментариях я некоторые пункты разъяснил, поэтому сконцентрируемся на главном. Фактически, за весь процесс получения списка служб в командной строке отвечает функция Analize(), давайте остановимся на ней подробно:
Переменные type_date, state_date, bufsize_date и ri_date хранять в себе значения, которые прописаны в полях и списках формы, тут мы сразу вставляем имя флага и знак равенства. Далее происходит проверка флагов type и state, дело в том, что если им присвоить значения по умолчанию, то возникнет ошибка в самой командной строке, поэтому, все значения по умолчанию мы заменяем на пустую строку. Далее, используя функцию Run объекта WScript.Shell мы запускаем командную строку с параметрами для получения списка служб, переменная temp_file хранит путь к временному файлу, именно в него будет направлен вывод. Далее происходит открытие временного файла, считывание из него данных, и их запись в поле вывода на форме. При нажатии на кнопку Открыть, происходит вызов функции Open, которая отвечает за открытие временного файла программой wordpad.exe.
А вот аналогичный пример, но уже на языке jscript:
В принципе, тут нет ничего сложного, если что, задавайте вопросы в комментариях, буду рад ответить, также буду рад, если подпишитесь на обновление блога. Ну что же, мы рассмотрели примеры получения списка служб средствами командной строки и Windows Script Host.
Спасибо за внимание. Автор блога Владимир Баталий
Запуск оснастки «Службы» в ОС Windows 10
В среде операционной системы от Майкрософт функционируют не только стандартные и сторонние программы и компоненты, но и многие службы. Одни из них всегда активны и работают в фоне, другие включаются по запросу, а третьи по умолчанию или по желанию пользователя отключены. Для того чтобы получить доступ ко всем этим процессам и возможности управления ими, необходимо знать, как открыть оснастку «Службы», и сегодня мы расскажем, как это сделать на компьютере с Windows 10.
Вход в «Службы» на ПК с Виндовс 10
Практически любой стандартный компонент ОС Windows может быть запущен несколькими способами. Рассматриваемые нами сегодня «Службы» — не исключение. Далее вы узнаете обо всех возможных вариантах запуска этой оснастки, после чего сможете выбрать наиболее подходящий для себя.
Способ 1: Поиск по системе
Самым простым, но все еще не очевидным для многих пользователей способом запуска какого-либо стандартного компонента Виндовс 10 является его поиск по системе. Для этого следует воспользоваться стандартной функцией, вызвать которую можно с панели задач (по умолчанию необходимая кнопка находится справа от меню «Пуск») либо горячими клавишами «WIN+S».
Любым из обозначенных выше способов откройте окно поиска и просто начните вводить в него наименование искомой оснастки – Службы. Как только вы увидите ее в результатах выдачи, кликните левой кнопкой мышки (ЛКМ) по найденному элементу или воспользуйтесь появившимся пунктом «Открыть». Дополнительно имеется возможность запуска с правами администратора (подчеркнуто на скриншоте ниже).
Способ 2: Меню «Пуск»
Несмотря на то что стартовое меню в десятой версии Виндовс было существенно переработано, многие стандартные для операционной системы программы и компоненты все еще можно в нем отыскать.
Вызовите «Пуск», нажав по его кнопке на панели задач или воспользовавшись клавишей с логотипом Windows на клавиатуре. Пролистайте список доступных опций вниз, вплоть до папки «Средства администрирования». Откройте ее нажатием ЛКМ, среди представленных элементов найдите «Службы» и запустите их.
Способ 3: «Управление компьютером»
«Службы» — это один из компонентов материнской оснастки «Управление компьютером», поэтому неудивительно, что через нее тоже можно попасть в интересующий нас сегодня раздел.
- Любым удобным способом откройте «Управление компьютером», например, нажав правой кнопкой мышки (ПКМ) по меню «Пуск» и выбрав там соответствующий пункт.
На боковой панели (левой) разверните последний пункт в списке – «Службы и приложения», внутри которого и содержится искомый компонент.
Нажатие ЛКМ по этому наименованию откроет «Службы» в окне материнской оснастки.
Способ 4: «Конфигурация системы»
Это один из важных разделов операционной системы, предоставляющий возможность настройки ее поведения и запуска. Обратившись к нему, можно легко открыть «Службы», правда, в несколько ином и функционально ограниченном виде – это будет не отдельная оснастка и не часть таковой, как в предыдущем способе, а вкладка в окне, из которой можно только включать и отключать процессы, но не управлять ими.
Откройте раздел «Конфигурация системы», например, воспользовавшись поиском и введя в него указанную выше команду. В окне, которое появится после вашего нажатия ЛКМ по найденному компоненту, перейдите во вкладку «Службы» — ее содержимое от привычной оснастки будет отличаться лишь визуально, однако, как и было сказано выше, возможности управления этими элементами весьма ограничены.
Способ 5: «Панель управления»
Представленные в стандартной для Виндовс «Панели управления» средства в десятой версии ОС постепенно «переезжают» в «Параметры», но те, с помощью которых можно зайти в «Службы», все еще остались на своем прежнем месте.
- Вызовите «Панель управления» (например, путем ввода этого наименования в поисковую строку), переключите режим просмотра на «Категории».
Далее кликните ЛКМ по разделу «Система и безопасность».
В следующем окне нажмите на «Администрирование» — это действие откроет папку с системными компонентами,
из которой и можно запустить «Службы».
Способ 6: Ввод команды
Абсолютное большинство стандартных для Виндовс программ можно запускать с помощью специальных команд, и для этого важно знать не только синтаксис (обозначение), но и то, куда следует их вводить. Команда, с помощью которой можно быстро открыть «Службы», указана ниже, далее кратко пройдемся по элементам ОС, где ее можно применить.
Поиск по системе
О том, как воспользоваться поиском, мы написали в первом способе настоящей статьи. Вызовите эту функцию, введите в нее указанную выше команду, и запустите найденный компонент.
«Выполнить»
Основным назначением этой оснастки является быстрый запуск компонентов операционной системы и/или переход в директории на системном диске. Нас интересует первое. Нажмите клавиши «WIN+R», введите в появившемся окне уже знакомую команду и нажмите «ОК» или «ENTER» для запуска «Служб».
«Командная строка»
Встроенную в Виндовс 10 консоль можно использовать не только для продвинутой работы с операционной системой и ее тонкой настройки, но и для быстрого запуска приложений, аналогично тому, как это делается в оснастке «Выполнить». С помощью поиска или любым другим способом откройте «Командную строку», введите в нее команду для вызова «Служб» и нажмите «ENTER» для ее выполнения.
PowerShell
Это более функционально богатый аналог консоли, который работает по тому же принципу. Открыть данную оболочку поможет поиск, а о том, что делать дальше, вы уже знаете – вводите команду и инициируете ее запуск.
«Диспетчер задач»
Все привыкли использовать данный компонент операционной системы для отслеживания ее состояния и принудительной остановки работы программ, однако с его помощью можно решать и противоположные задачи – запускать компоненты ОС. Вызовите «Диспетчер задач», нажав «CTRL+SHIFT+ESC», откройте в нем меню «Файл» и выберите пункт «Запустить новую задачу». В открывшемся окошке, которое визуально напоминает окно «Выполнить», введите команду-запрос для вызова «Служб» и нажмите «ОК» или «ENTER».
Способ 7: Папка на диске
«Службы» по своей природе ничем не отличаются от любого другого приложения – у данной оснастки тоже есть свое место на системном диске и ярлык, который и можно использовать для запуска.
Скопируйте указанный выше адрес, вызовите «Проводник» (например, клавишами «WIN+E»), вставьте в его адресную строку содержимое буфера обмена и нажмите «ENTER» для перехода. Далее прокрутите перечень элементов в открывшейся папке вниз (где-то на 2/3), найдите там элемент с названием services и уже хорошо знакомым вам значком, и запустите его.
Отключение ненужных служб в Виндовс 10
Открыв любым из рассмотренных выше способов оснастку «Службы», вы сможете увидеть большой перечень важных для операционной системы компонентов. Как уже было сказано во вступлении данной статьи, многие из них выполняются в фоновом режиме, однако это не значит, что абсолютно все они нужны для корректного и стабильного функционирования Windows 10. Более того, некоторые из них не только являются бесполезными, но и оказывают негативное влияние на общую производительность, а потому могут быть отключены без каких-либо негативных последствий. Узнать, работу каких фоновых процессов можно остановить, поможет наше подробное руководство по первой из представленных ниже ссылок. Во втором рассказывается о том, как это сделать.
Заключение
Ознакомившись с этой статьей, вы узнали не только обо всех возможных вариантах запуска оснастки «Службы» в Windows 10, но и о том, какие из ее компонентов можно, а иногда даже нужно отключить.





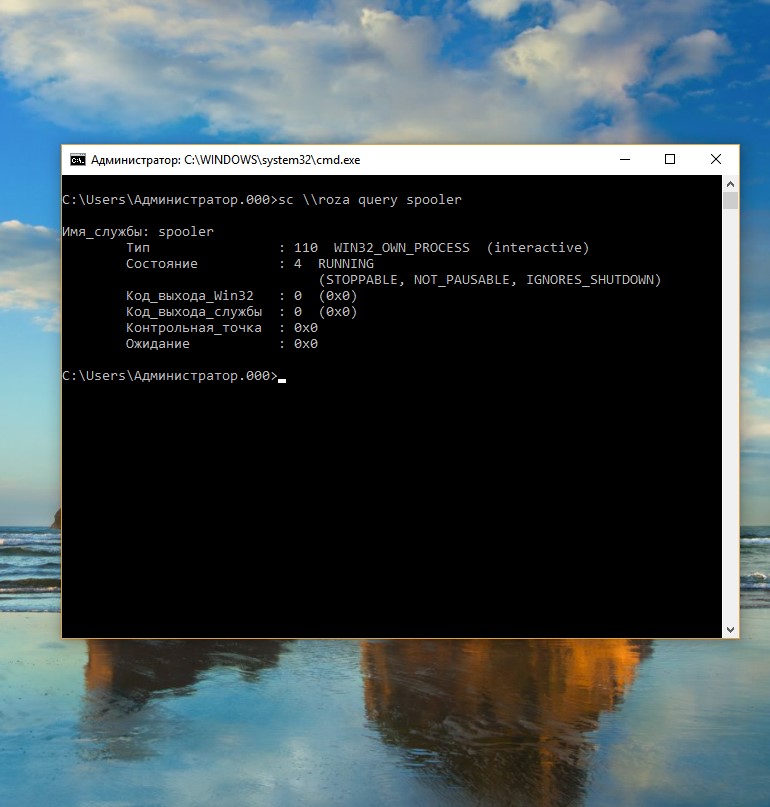 Чтобы получить список всех служб, настроенных в системе, введите в командной строке команду: sc query type=service state=all или sc ИмяСервера query type=service state=all где ИмяСервера — UNC-имя или IP-адрес удаленного компьютера.
Чтобы получить список всех служб, настроенных в системе, введите в командной строке команду: sc query type=service state=all или sc ИмяСервера query type=service state=all где ИмяСервера — UNC-имя или IP-адрес удаленного компьютера.
























