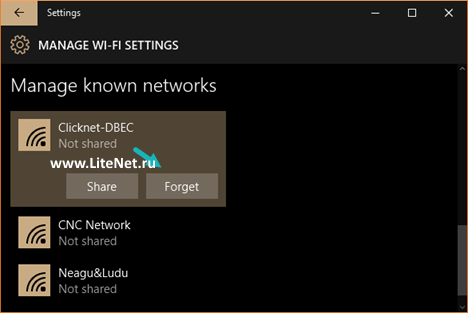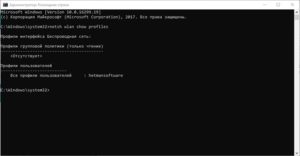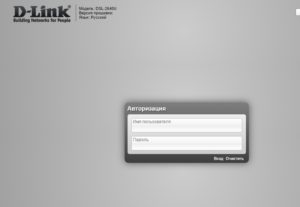- Значок Wi-Fi на панели инструментов не показывает список доступных сетей
- Значок Wi-Fi на панели инструментов не отображает список доступных сетей.
- 1] Повторно включите драйвер беспроводного адаптера.
- 2] Включите обнаружение сети
- 3] Удалите устаревшие записи VPN из реестра Windows.
- 4] Настройка информации о сетевом расположении и служб списка сетей
- 5] Разблокируйте заблокированные SSID с помощью команды Netsh.
- Как посмотреть список wifi сетей windows 10
- Как настраивать беспроводные сети вай фай в Виндовс 10
- Как подключить компьютер к WiFi на Windows 10
- Как посмотреть сохраненные ключи
- Удаление ненужного подключения
- Как настроить параметры Wi Fi на Windows 10
- Как пользоваться WiFi
- Что, если не работает WiFi
- Частная WiFi сеть
- Безопасность WiFi
Значок Wi-Fi на панели инструментов не показывает список доступных сетей
Самый быстрый способ найти сети в вашем районе и подключиться к ним — это щелкнуть значок сети на панели задач. Обычно вы видите список доступных сетей, и вам нужно только выбрать сеть для подключения к ней.
Однако у некоторых пользователей может возникнуть проблема, когда при нажатии на значок сети ничего не отображается. Можно было бы предположить, что доступной сети нет, но если вы уверены, что есть доступные сети для подключения, значит, у вас есть проблема. Это означает, что ваш компьютер больше не обнаруживает доступные сети. Если вы столкнулись с этой проблемой, прочитайте этот пост до конца, чтобы узнать, как ее решить навсегда.
Значок Wi-Fi на панели инструментов не отображает список доступных сетей.
Множество факторов могут привести к тому, что ваш компьютер перестанет обнаруживать доступные сети. Присоединяйтесь ко мне в этом разделе, пока мы устраняем эту неприятную проблему. Вот исправления, которые мы используем:
- Повторно включите драйвер беспроводного адаптера.
- Включите обнаружение сети.
- Удалите устаревшие записи о VPN из реестра Windows.
- Настройте службы информации о сетевом расположении и список сетей.
- Разблокируйте заблокированные SSID с помощью команды Netsh.
Изложив эти решения, давайте углубимся в подробные инструкции по их выполнению.
1] Повторно включите драйвер беспроводного адаптера.
Откройте диалоговое окно «Выполнить» с помощью комбинации клавиш Windows + R и выполните команду devmgmt.msc. Откроется диспетчер устройств.
Здесь разверните раздел Сетевые адаптеры и щелкните правой кнопкой мыши драйвер беспроводного адаптера. В контекстном меню выберите параметр «Отключить устройство»
Теперь список обновится, и значок Wi-Fi может полностью исчезнуть с панели задач, но не пугайтесь.
Снова щелкните правой кнопкой мыши драйвер беспроводного адаптера и нажмите Включить устройство в контекстном меню. После этого убедитесь, что доступные сети теперь отображаются, когда вы щелкаете значок сети на панели задач.
2] Включите обнаружение сети
Обнаружение сети позволяет вам видеть и общаться с другими устройствами в вашей сети. Итак, если вы нажмете значок «Сеть» и не увидите никаких устройств, возможно, вам просто нужно включить обнаружение сети. Вот как это сделать:
Откройте настройки Windows, используя комбинацию клавиш Windows + I. В меню «Настройки» выберите «Сеть и Интернет» > «Wi-Fi» > «Изменить дополнительные параметры общего доступа».
Разверните раздел Частная сеть и выберите Включить обнаружение сети в разделе Обнаружение сети.
Разверните раздел «Гостевая» или «Общедоступная сеть» и выберите параметр «Включить обнаружение сети» в разделе «Сетевое обнаружение».
Наконец, нажмите кнопку Сохранить изменения ниже.
3] Удалите устаревшие записи VPN из реестра Windows.
Если вы подключались через виртуальную частную сеть (VPN) в прошлом или в настоящее время, вы можете удалить ее записи из системного реестра. Эти записи могут активно блокировать обнаружение доступных сетей.
Во-первых, работа с реестром Windows может сломать вашу систему. Поэтому я рекомендую вам сделать резервную копию реестра, прежде чем приступить к исправлению.
Нажмите клавишу Windows и введите cmd. Щелкните правой кнопкой мыши командную строку из предложенных и выберите Запуск от имени администратора.
Введите следующую команду в окне командной строки и нажмите клавишу ВВОД:
Теперь вы увидите в списке все ваши драйверы, службы и сетевые протоколы. Обратите внимание на DNI_DNE в этом списке, поскольку он принадлежит старому клиенту Cisco VPN. Если вы найдете DNI_DNE , введите следующую команду и нажмите ENTER, чтобы запустить ее.
Затем выполните следующую команду:
Наконец, закройте окно командной строки. На этом этапе, если устаревшая VPN была причиной проблемы с сетью, она была бы исправлена.
4] Настройка информации о сетевом расположении и служб списка сетей
Служба списка сетей ( netprofm ) — это служба, отвечающая за обнаружение сетей, к которым вы ранее подключались. Эта служба также извлекает свойства этих сетей и обновляет соответствующие программы информацией об этих сетях.
Вместе со службой определения местоположения в сети служба списка сетей позволяет вашей компьютерной системе отображать состояние подключений на панели задач. Для правильной работы вы должны включить обе системные службы и установить их типы запуска.
Откройте диалоговое окно «Выполнить» и найдите services.msc.
Найдите службу списка сетей, щелкните ее правой кнопкой мыши и выберите параметр «Свойства».
Щелкните раскрывающееся меню Тип запуска и выберите Вручную. Убедитесь, что в статусе службы указано «Работает». Если нет, нажмите кнопку «Пуск».
Нажмите кнопки Применить и ОК, чтобы сохранить настройки.
Найдите службу Network Location Awareness, щелкните ее правой кнопкой мыши и выберите «Свойства». В раскрывающемся меню типа запуска измените его на Автоматический. Если служба не запущена, нажмите кнопку «Пуск».
Нажмите Применить и ОК.
5] Разблокируйте заблокированные SSID с помощью команды Netsh.
SSID расшифровывается как Service Set Identifier. SSID — это в основном имя сети. Если вы заблокируете сеть, она не будет отображаться при нажатии на значок Wi-Fi.
В этом исправлении мы разблокируем все заблокированные сети, чтобы убедиться, что это не корень проблемы. Это решение наиболее полезно, когда при нажатии на значок сети появляются только некоторые сети, а другие — нет.
Сначала нажмите клавишу Windows и найдите cmd. Щелкните правой кнопкой мыши командную строку и выберите Запуск от имени администратора . В командной строке введите следующую команду и нажмите клавишу ВВОД:
После этого закройте командную строку и посмотрите, не находите ли вы сети, нажав на значок Wi-Fi.
Как посмотреть список wifi сетей windows 10
|
—>
| ||||





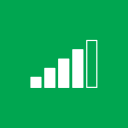 Современный мир окутан паутиной. Если еще 10 лет назад интернет был распространен довольно мало, то сегодня бесплатные и платные WiFi сети заполонили города. Подключаясь одноразово к какой либо WiFi сети, для проверки почты или выхода в социальную сеть, операционная система Windows 10 запоминает эту сеть для того, что бы подключиться к ней в будущем, если она вдруг окажется в зоне видимости. Но, путешествуя по городам и странам такое количество сохраненных сетей может достичь огромного количества и рано или поздно встанет вопрос: как удалить список WiFi подключений в Windows 10?
Современный мир окутан паутиной. Если еще 10 лет назад интернет был распространен довольно мало, то сегодня бесплатные и платные WiFi сети заполонили города. Подключаясь одноразово к какой либо WiFi сети, для проверки почты или выхода в социальную сеть, операционная система Windows 10 запоминает эту сеть для того, что бы подключиться к ней в будущем, если она вдруг окажется в зоне видимости. Но, путешествуя по городам и странам такое количество сохраненных сетей может достичь огромного количества и рано или поздно встанет вопрос: как удалить список WiFi подключений в Windows 10?