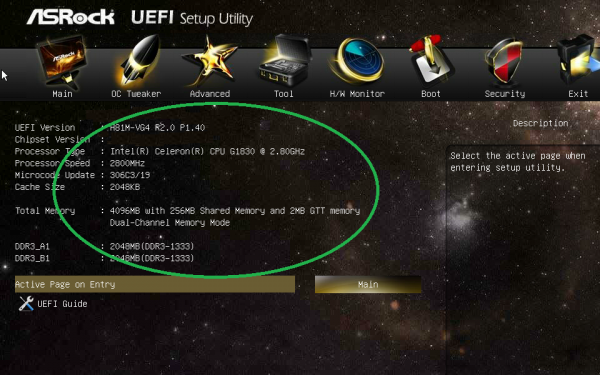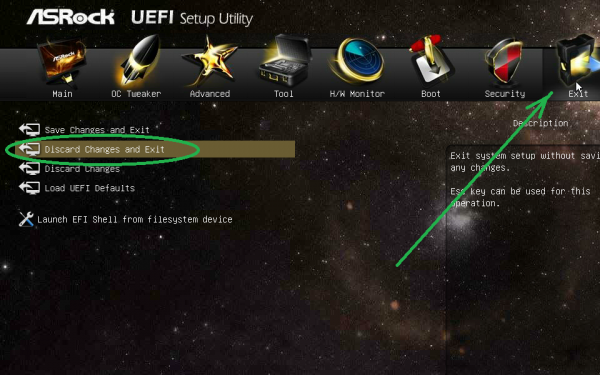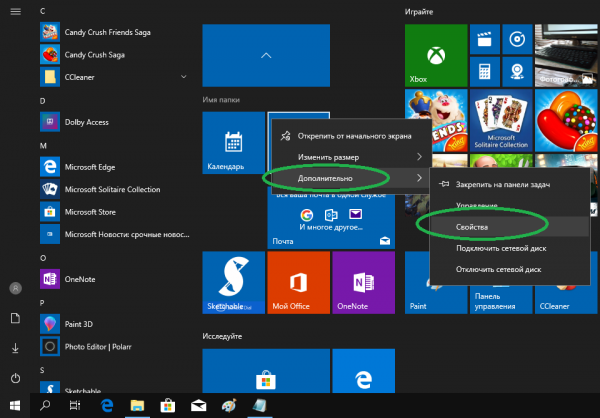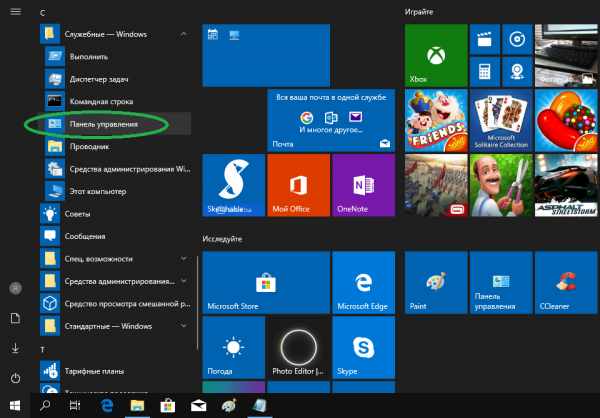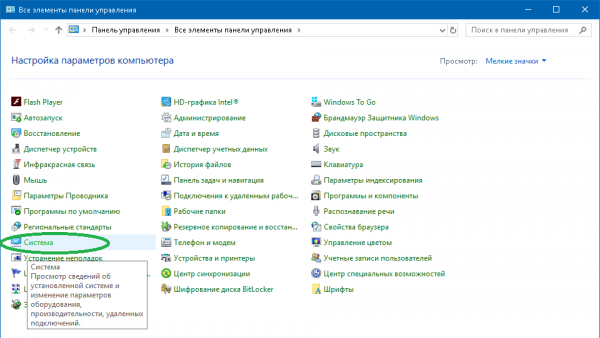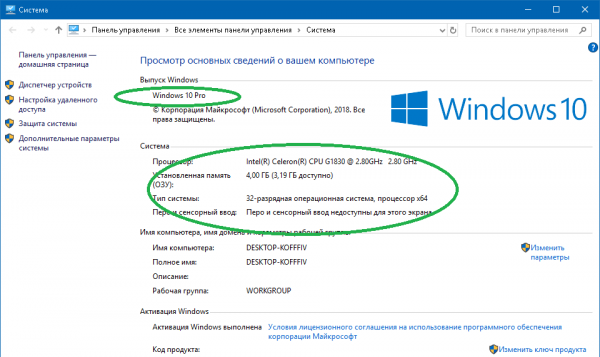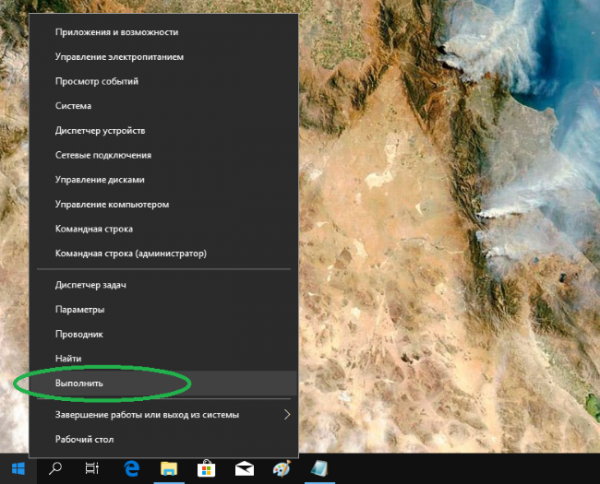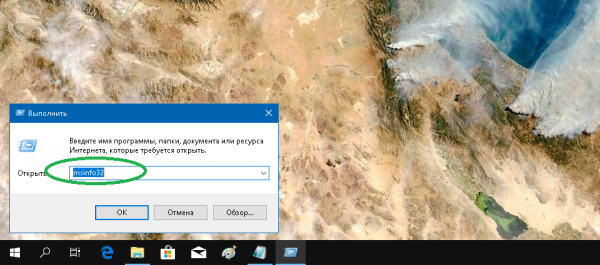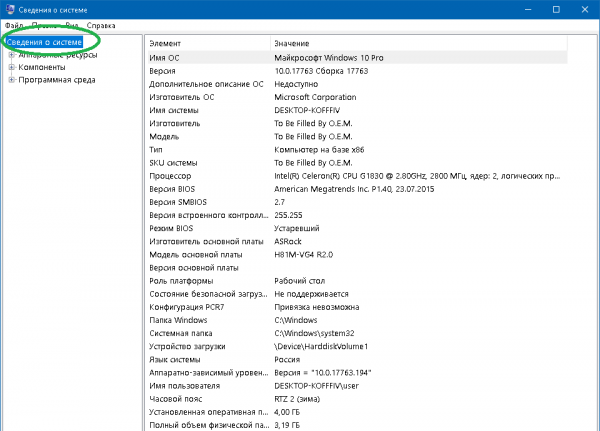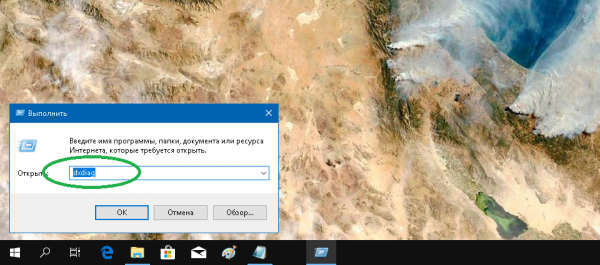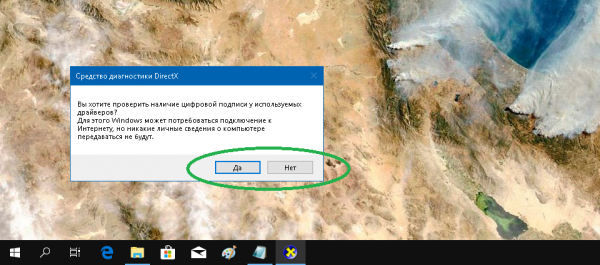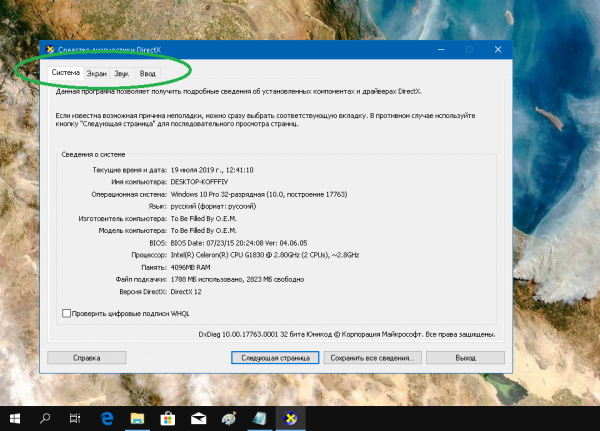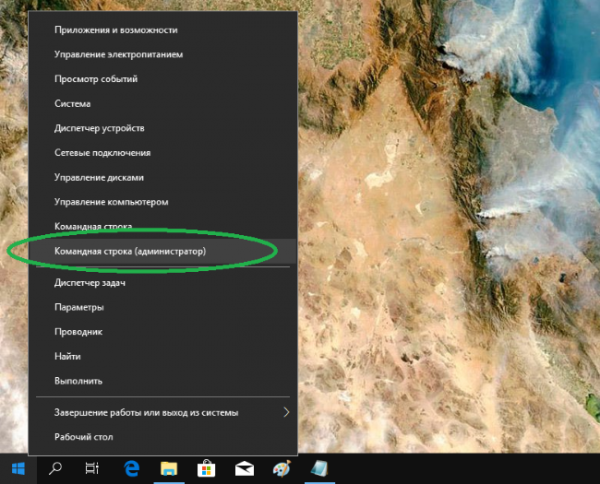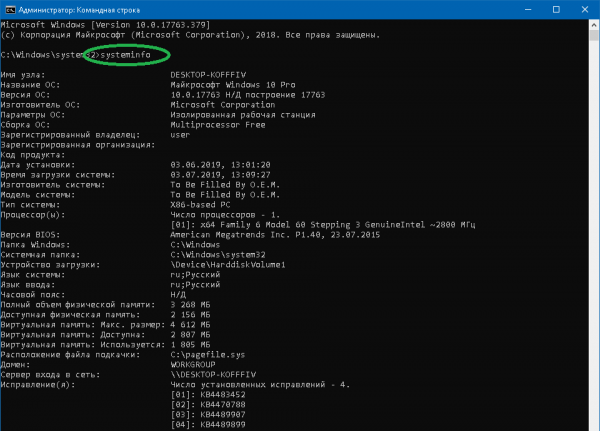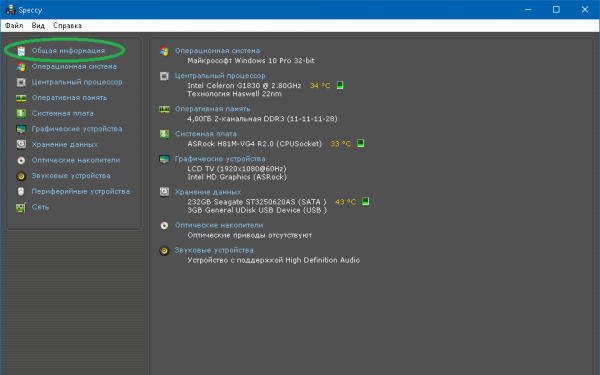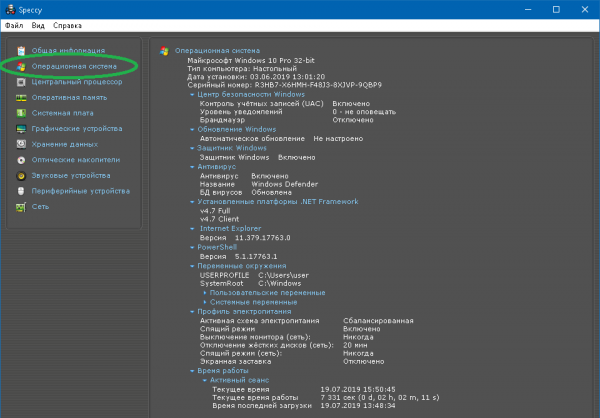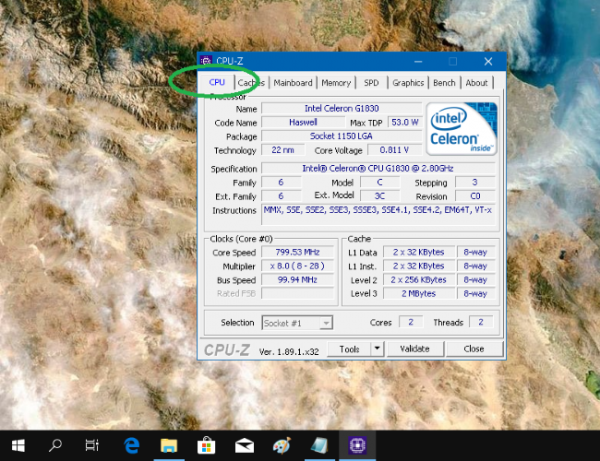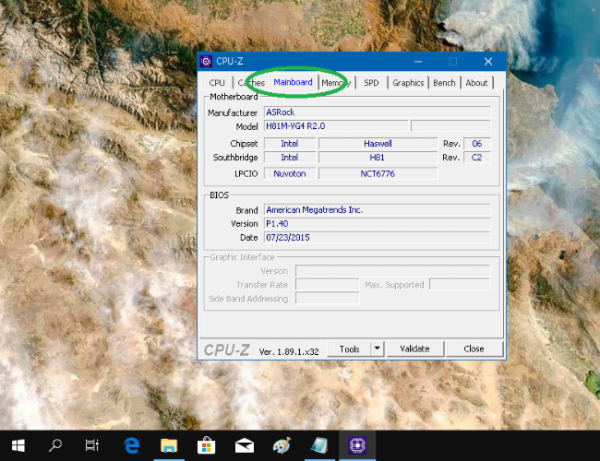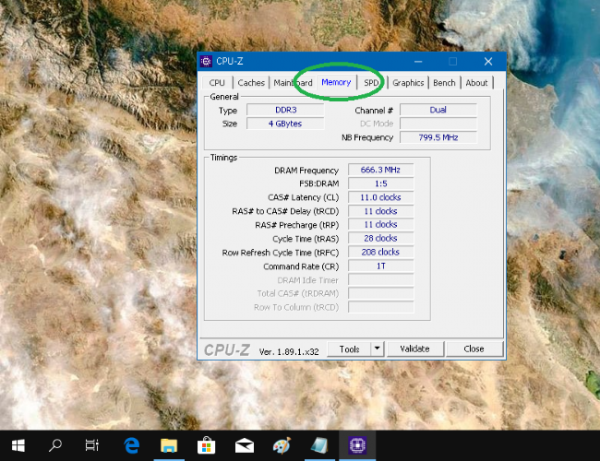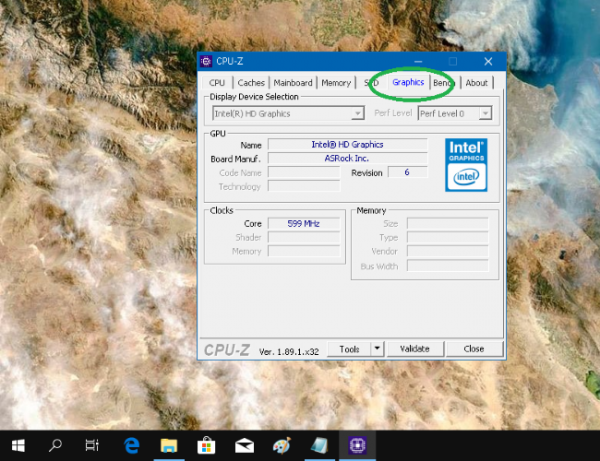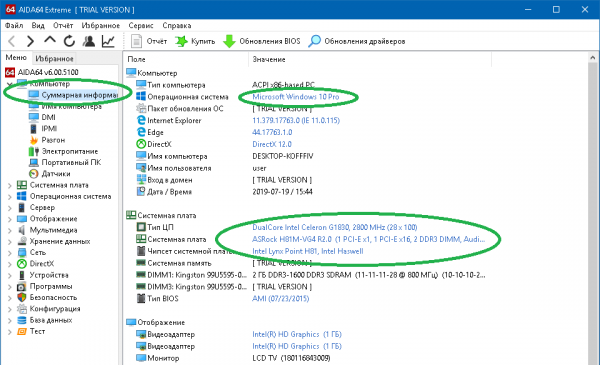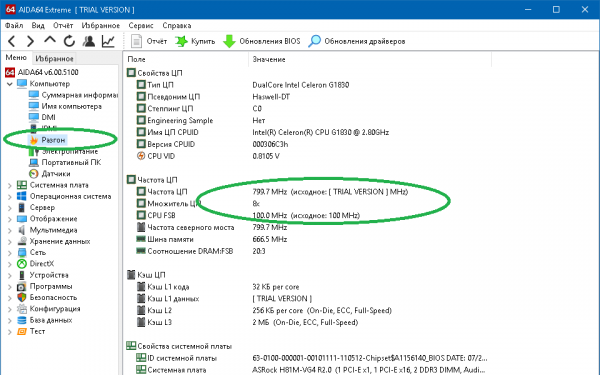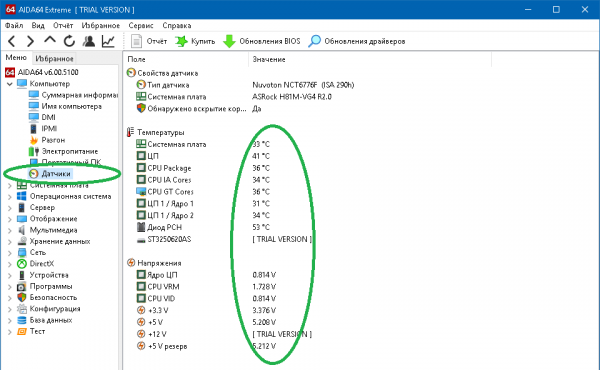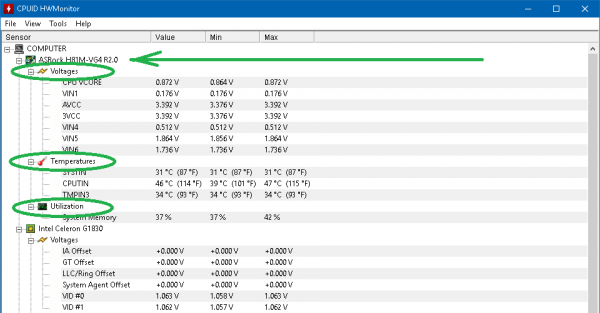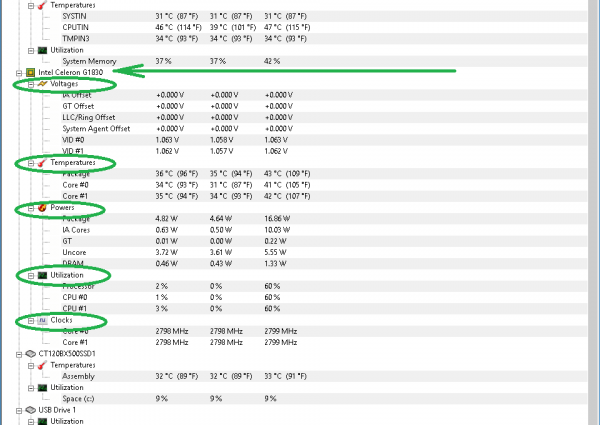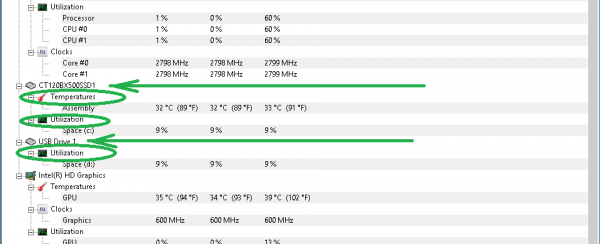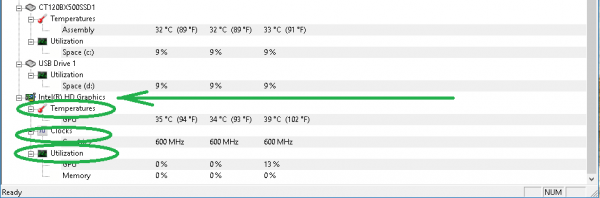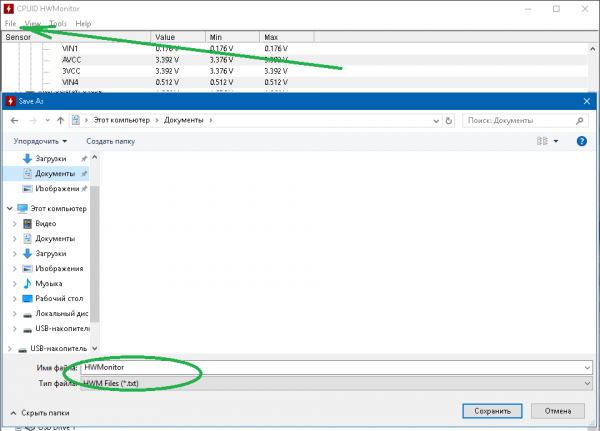- Просмотр характеристик компьютера на Windows 7
- Способы просмотра характеристик ПК
- Способ 1: Сторонние программы
- Способ 2: Внутренний функционал системы
- Как можно узнать характеристики своего компьютера?
- Штатные инструменты
- Свойства системы
- Сведения о системе
- Средство диагностики DirectX
- Командная строка
- Сторонние программы
- Piriform Speccy
- AIDA64
- HWMonitor
- Какие сложности могут возникнуть?
Просмотр характеристик компьютера на Windows 7
Для запуска некоторых программ, игр, выполнения конкретных процессов требуется соответствие аппаратной и программной части компьютера определенным требованиям. Чтобы узнать, насколько ваша система соответствует этим характеристикам, необходимо просмотреть её параметры. Давайте выясним, как это сделать на ПК с Виндовс 7.
Способы просмотра характеристик ПК
Существует два основных способа просмотра параметров компьютера на ОС Виндовс 7. Первый заключается в использовании специального стороннего диагностического ПО, а второй предусматривает извлечение необходимой информации непосредственно через интерфейс операционной системы.
Способ 1: Сторонние программы
Начнем изучение вариантов просмотра параметров ПК с использования сторонних программ, остановив свой выбор на одной из самых популярных — AIDA64. На примере этого ПО мы и рассмотрим алгоритм действий.
- Запустите AIDA64 и перейдите в раздел «Компьютер».
- версии ОС и её компонентах;
- системной платы (включая тип ЦП и информацию об операционной памяти);
- периферийных и сетевых устройствах;
- дисплее;
- дисковом накопителе и т.д.
- Разгон компьютера;
- Физическое состояние аппаратных устройств (температура, напряжение и т.д.);
- Запущенные процессы и службы;
- Подробные данные об отдельных аппаратных компонентах ПК (системная плата, оперативная память, жесткие диски и т.д.) и периферийных устройствах;
- Параметры безопасности системы и др.
Способ 2: Внутренний функционал системы
Основные параметры компьютера можно посмотреть также пользуясь исключительно внутренним функционалом системы. Правда, данный способ все-таки не может предоставить такой большой объем информации, как применение стороннего специализированного ПО. Кроме того, нужно отметить, что для получения необходимых данных, придется пользоваться несколькими инструментами ОС, что не для всех пользователей удобно.
- Для просмотра базовой информации о системе необходимо перейти в свойства компьютера. Откройте меню «Пуск», а затем щелкните правой кнопкой мышки (ПКМ) по пункту «Компьютер». В открывшемся перечне выберите «Свойства».
- Издание Виндовс 7;
- Индекс производительности;
- Модель процессора;
- Размер RAM, включая объем доступной памяти;
- Разрядность системы;
- Доступность сенсорного ввода;
- Имена домена, компьютера и параметры рабочей группы;
- Данные об активации системы.
При необходимости можно более подробно просмотреть данные об оценке системы, щелкнув по элементу «Индекс производительности…».
- RAM;
- CPU;
- Винчестер;
- Графика для игр;
- Общая графика.
Итоговая оценка системе присваивается по наименьшей оценке среди всех указанных выше компонентов. Чем выше этот показатель, тем компьютер считается более адаптированным для решения сложных задач.
Также некоторые дополнительные сведения о системе можно определить с помощью инструмента «Средство диагностики DirectX».
- Наберите комбинацию Win+R. Введите в поле:
- Наименование изготовителя и модель материнской платы;
- Версию BIOS;
- Размер файла подкачки, включая свободное пространство;
- Версию DirectX.
- Наименование производителя и модели видеоадаптера;
- Размер его памяти;
- Текущее разрешение экрана;
- Наименование монитора;
- Включение аппаратного ускорения.
Во вкладке «Звук» отображены данные о наименовании звуковой карты.
Если вам требуется более подробная информация о подключенном оборудовании, то её просмотр можно осуществить путем перехода в «Диспетчер устройств».
- Щелкните «Пуск» и перейдите в «Панель управления».
Откройте «Система и безопасность».
Далее щелкните по подпункту «Диспетчер устройств» в разделе «Система».
Запустится «Диспетчер устройств», информация в котором представляет список подключенного к ПК оборудования, разделенного на группы по назначению. После щелчка по названию такой группы открывается перечень всех состоящих в ней объектов. Для того чтобы просмотреть более подробные данные о конкретном устройстве, щелкните по нему ПКМ и выберите «Свойства».
Некоторую информацию о параметрах компьютера, которую нельзя посмотреть с использованием описанных выше инструментов, можно извлечь при помощи введения специальной команды в «Командную строку».
- Снова щелкните «Пуск» и перейдите по пункту «Все программы».
В открывшемся списке войдите в директорию «Стандартные».
Отыщите там пункт «Командная строка» и произведите по нему щелчок ПКМ. В открывшемся списке выберите вариант активации от лица администратора.
В «Командную строку» введите выражение:
Произведите нажатие кнопки Enter.
После этого подождите некоторое время пока в «Командную строку» будет выполнена загрузка информации о системе.
- Дата установки ОС и время ее последней загрузки;
- Путь к системной папке;
- Актуальный часовой пояс;
- Язык системы и раскладки клавиатуры;
- Директория расположения файла подкачки;
- Список инсталлированных обновлений.
Узнать информацию о параметрах компьютера в Виндовс 7 можно как применяя сторонние специализированные программы, так и через интерфейс ОС. Первый вариант позволит добыть больше информации, а кроме того он более удобный, так как практически все данные доступны в одном окне путем перехода во вкладки или разделы. Но в то же время, в большинстве случаев тех данных, которые можно увидеть с помощью системных инструментов, вполне достаточно для решения многих поставленных задач. При этом не нужно устанавливать никакое стороннее ПО, которое будет дополнительно нагружать систему.
Как можно узнать характеристики своего компьютера?
Каждый пользователь персонального компьютера или ноутбука с ОС Windows в той или иной степени имеет представление о характеристиках и компонентах своей машины. Но что делать, если требуется узнать о параметрах устройства более подробно? О том, как посмотреть характеристики ПК с помощью штатных средств и сторонних программ, далее.
Штатные инструменты
Операционная система Windows содержит стандартный набор встроенных утилит, позволяющих достаточно оперативно посмотреть характеристики устройства. Это удобно тем, что не приходится прибегать к инсталляции стороннего софта. БИОС и позволяет получить данные без входа в ОС.
Это способ, который работает без участия операционной системы. Чтобы попасть в БИОС, при загрузке компьютера следует нажать несколько раз клавишу Delete. Могут быть другие варианты (в зависимости от модели материнской платы), например F2, F9, Esc, F1, F8, F10:
- Обычно информация по основным компонентам ПК содержится в главном окне БИОС. Если у вас иная картина, ищите список в других вкладках.
По завершении выполните Exit и выйдите из БИОС без сохранения изменений.
Свойства системы
Данный способ рекомендуется начинающим пользователям персональных компьютеров и ноутбуков с ОС Windows. Чтобы посмотреть основные параметры системы, действуйте согласно следующей инструкции:
- Щёлкните правой кнопкой мыши по значку «Компьютер» в меню «Пуск» или на рабочем столе. Нажмите «Дополнительно» и затем «Свойства».
«Свойства системы» также можно запустить через «Панель управления» в папке «Служебные — Windows».
В окне «Все элементы панели управления» выберите «Система».
Информация здесь достаточно скудная, но в некоторых случаях и она может пригодиться.
Сведения о системе
Рассмотренный выше способ годится для получения лишь основной и очень краткой информации о системе, тогда как следующий вариант позволяет заглянуть в недра ОС Windows более глубоко. Утилита «Сведения о системе» запускается следующим образом:
- Щёлкните правой кнопкой мыши по значку «Пуск». Выберите из списка «Выполнить». Аналогично работает сочетание клавиш Win+R.
Введите (либо скопируйте и вставьте) команду msinfo32 и нажмите ОК.
В открывшемся окне перейдите в «Сведения о системе». Информация о компьютере будет расположена в правой части экрана.
Средство диагностики DirectX
Средство диагностики DirectX позволяет получить подробные сведения об установленных компонентах и драйверах вашего компьютера. Для запуска консоли руководствуйтесь дальнейшей инструкцией:
- Вновь запустите утилиту «Выполнить». Введите dxdiag и нажмите Enter.
Возможно, вы увидите системное предупреждение о проверке цифровой подписи используемых драйверов. Нажмите «Нет» или «Да» на своё усмотрение, это не столь существенно, но во втором случае потребуется активное интернет-соединение.
В диагностическом окне во вкладке «Система» находится общая информация о компьютере: в блоках «Экран», «Звук», «Ввод» соответственно данные о конфигурации видео, аудио, клавиатуры и компьютерной мыши.
Командная строка
Вариант просмотра основных сведений о системе в командной строке может быть полезен, если рассмотренные выше инструменты по каким-то причинам не функционируют должным образом. Инструкция:
- Щёлкните правой кнопкой мыши по иконке «Пуск», из списка выберите «Командная строка (администратор)». Консоль с повышенными привилегиями также можно запустить из меню «Пуск» — «Служебные — Windows» — «Командная строка» — «Дополнительно» — «Запуск от имени администратора».
В окне консоли выполните systeminfo и нажмите Enter. Информация о компьютере здесь представлена в виде списка.
Сторонние программы
Стандартные инструменты Windows позволяют получить лишь основную информацию о системе, тогда как с помощью специализированного стороннего софта вы можете узнать об аппаратной и программной частях устройства в деталях. Наиболее популярные программы такого рода рассмотрены далее.
Piriform Speccy
Одна из самых удобных программ данного класса. Утилита абсолютно бесплатна и предоставляет пользователю подробную информацию о практически всех устройствах и опциях компьютера. Разработчиком гарантируется поддержка львиной доли современных и не очень моделей ПК и ноутбуков. Как показывает практика — это действительно так.
Посмотреть характеристики ПК с помощью Piriform Speccy можно следующим образом:
- Установите и запустите программу. В разделе «Общие» вы найдёте данные об основных компонентах компьютера.
Нажав на соответствующую строку вы сможете посмотреть более подробную информацию о том или ином элементе.
Известная утилита, позволяющая мониторить конфигурацию и состояние персонального компьютера. Её отличают хорошая поддержка со стороны разработчиков, универсальность, версии периодически обновляются.
CPU-Z не требует инсталляции, являясь портативным софтом. Программа интуитивно понятна и достаточно стабильна, но, по мнению некоторых пользователей, иногда не совсем корректно отображает показатели датчиков. Смотрим характеристики компьютера с помощью данной утилиты:
- Запустите программу. Информация о процессоре (название, тип сокета, спецификации, частоты ядер и прочее) находится в блоке CPU.
Вкладка Mainboard содержит имя материнской платы и БИОС, а также спецификации по данному оборудованию.
В разделе Memory имеются подробности по ОЗУ.
В Graphics представлена информация по видеокарте вашего ПК.
AIDA64
Это наиболее мощная и популярная программа среди аналогов, позволяющая получить самую полную информацию не только о характеристиках, но и о текущем состоянии персонального компьютера. В AIDA64 представлены:
- информация об аппаратном обеспечении конкретного устройства и его программной среде;
- данные об операционной системе;
- сведения об основных и дополнительных аппаратных компонентах.
Предусмотрено тестирование центрального процессора, оперативной памяти и жёсткого диска устройства. Имеются собственный анализатор особенностей конфигурации и инструмент проверки системы на стабильность. Присутствует множество других полезных опций.
Функционал программы может впечатлить даже искушённых IT-специалистов. Приложение является платным, имея бесплатный тестовый 30-дневный период, но и этого достаточно для выполнения многих задач, включая изучение характеристик компьютера. Инструкция по применению AIDA64:
- Запустите приложение. Для просмотра данных о системе (версия ОС, Тип ЦП, модель системной платы, чипсет основной платы и пр.) пройдите в раздел «Суммарная информация».
Более подробно о компонентах компьютера (например, текущей частоте процессора, множитель ЦП и т. д.) можно узнать в блоке «Разгон».
Информация с сенсоров (температурные показатели, напряжения и т. п.) находится в разделе «Датчики».
HWMonitor
Не менее мощная, чем AIDA64, утилита. HWMonitor полностью бесплатна и не требует установки, являясь portable-версией. Очень лёгкая и практически не потребляет системных ресурсов. Небольшая инструкция по использованию:
- Запустите программу. Чтобы посмотреть информацию о системной плате, щёлкните соответствующую вкладку. Помимо названия модели, здесь отображены данные по напряжениям, температурам, есть и другие сведения. Текущие значения (Value), минимальные и максимальные показатели (Min и Max соответственно) мониторятся в режиме реального времени.
Центральный процессор. Можно посмотреть вольтаж, данные с температурных датчиков, мощность, совокупную загруженность процессора и каждого ядра в отдельности, текущие рабочие частоты CPU.
Жёсткий диск. Кроме названия модели, имеются данные о температуре устройства и объём его заполнения в процентах. Также присутствует информация о внешних USB-носителях, если таковые подключены к компьютеру.
На вкладке графического адаптера можно увидеть его тип, название, посмотреть температуру нагрева чипа, рабочую частоту и загруженность в данный момент.
При необходимости вы можете сохранить сведения мониторинга в текстовый файл. Это может быть полезно при настройке, переустановке системы, поиске драйверов к оборудованию. Посмотреть сохранённые данные можно в любом текстовом редакторе.
Какие сложности могут возникнуть?
При соблюдении рекомендаций, изложенных в статье, проблем с тем, чтобы посмотреть характеристики компьютера, возникнуть не должно. Если по какой-то причине вы не можете работать в системе, воспользуйтесь первой инструкцией.
С помощью стандартных методов и стороннего софта можно узнать о своём компьютере практически всё. Пожалуй, только кроме модели блока питания. Чтобы посмотреть его название, придётся разобрать компьютер, сняв внешнюю крышку, и заглянуть внутрь.
Методов получения информации о ПК под управлением ОС Windows довольно много. Изучив рассмотренные в статье способы, вы сможете подробнее узнать о конфигурации своего компьютера, определить состояние встроенных и внешних устройств, выполнить мониторинг стабильности системы в целом.