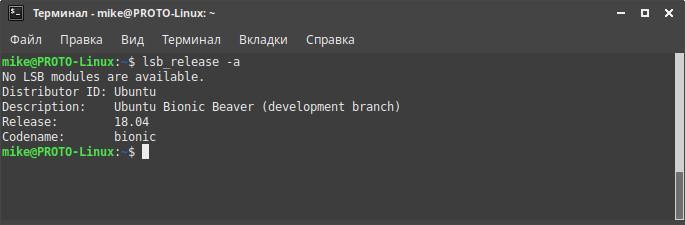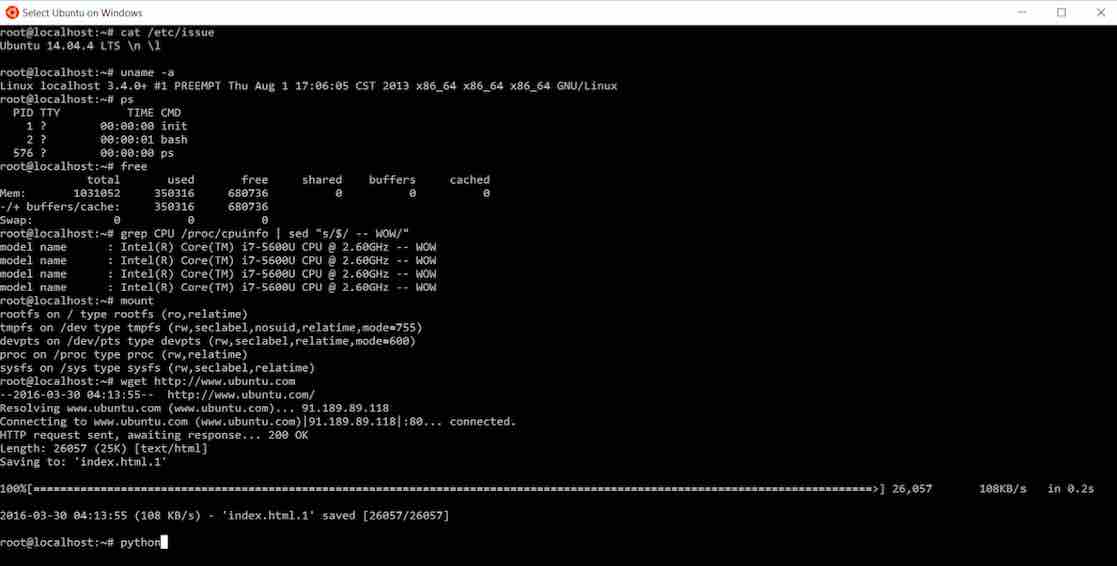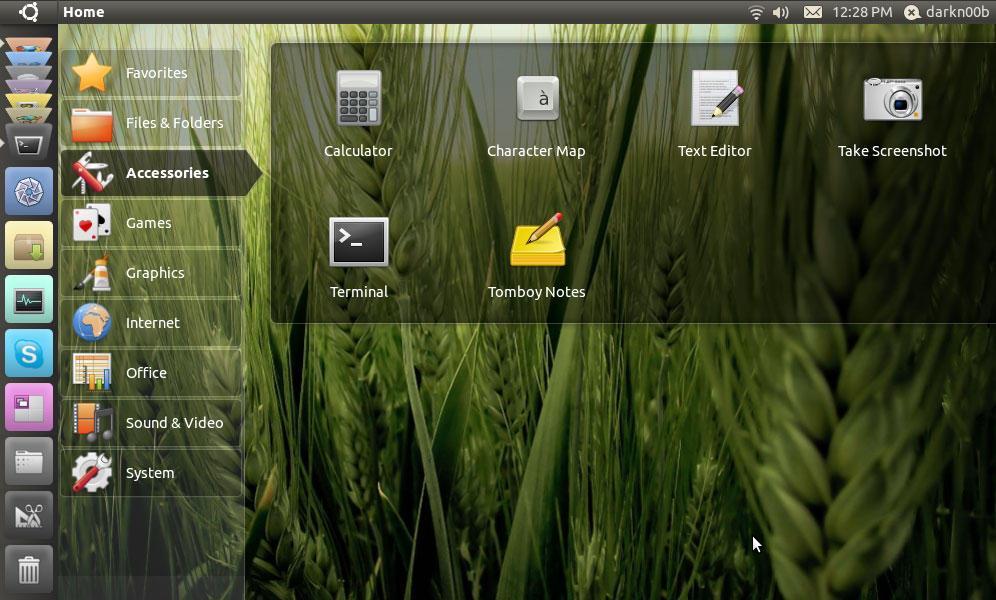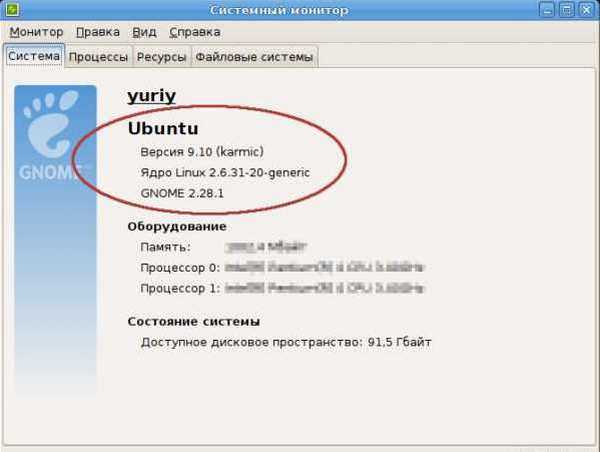- Просмотр информации о системе в Linux
- Смотрим информацию о системе в Linux
- Способ 1: Hardinfo
- Способ 2: Терминал
- Как узнать версию Linux
- Как узнать версию Linux
- Узнать имя и версию дистрибутива Linux
- Выводы
- Как узнать версию Linux на компьютере — какое ядро используется
- Для чего нужно знать версию операционной системы
- Как узнать версию Linux на компьютере через консоль
- Команда lsb_release
- Команда /etc/*version
- Команда /etc/issue
- Как узнать через графический интерфейс на разных дистрибутивах
- Как посмотреть версию ядра Линукс
Просмотр информации о системе в Linux
Не все пользователи наизусть помнят составляющие своего компьютера, а также прочие системные детали, поэтому наличие возможности просмотра сведений о системе в ОС должно обязательно присутствовать. В платформах, разработанных на языке Linux, тоже есть такие средства. Далее мы постараемся максимально детально рассказать о доступных методах просмотра необходимой информации, взяв за пример последнюю версию популярной ОС Ubuntu. В других дистрибутивах Линукс такая процедура может проводиться точно таким же образом.
Смотрим информацию о системе в Linux
Сегодня мы предлагаем ознакомиться с двумя различными методами поиска требуемой системной информации. Оба они работают по немного отличающимся алгоритмам, а также имеют разную концепцию. Из-за этого каждый вариант будет максимально полезен разным пользователям.
Способ 1: Hardinfo
Метод с применением программы Hardinfo подойдет начинающим юзерам и всем тем, кто не желает связываться с работой в «Терминале». Все же, даже инсталляция дополнительного софта не обходится без запуска консоли, поэтому придется обратиться к ней ради одной команды.
- Запустите «Терминал» и введите там команду sudo apt install hardinfo .
Введите пароль для подтверждения рут-доступа (вводимые символы при этом отображаться не будут).
Подтвердите добавление новых файлов, выбрав соответствующий вариант.
Теперь откроется графическое окно, разделенное на две панели. Слева вы видите категории с информацией о системе, пользователях и компьютере. Выберите подходящий раздел и справа появится сводка обо всех данных.
С помощью кнопки «Создать отчет» вы можете сохранить копию сведений в любом удобном виде.
Например, готовый файл формата HTML потом с легкостью открывается через стандартный браузер, в текстовом варианте отображая характеристики ПК.
Как видите, Hardinfo является некой сборкой всех команд из консоли, реализованных через графический интерфейс. Именно поэтому такой метод значительно упрощает и ускоряет процедуру поиска нужных сведений.
Способ 2: Терминал
Встроенная в Ubuntu консоль предоставляет неограниченные возможности для пользователя. Благодаря командам можно совершать действия с программами, файлами, управлять системой и многое другое. Существуют утилиты, позволяющие узнать интересующую информацию через «Терминал». Рассмотрим все по порядку.
- Откройте меню и запустите консоль, также вы можете это сделать, зажав комбинацию клавиш Ctrl + Alt + T.
Для начала достаточно прописать команду hostname , а затем нажать на Enter, чтобы отобразилось имя учетной записи.
Пользователи ноутбуков также часто связываются с надобностью определения серийного номера или точной модели своего девайса. Помогут отыскать нужную информацию три команды:
sudo dmidecode -s system-serial-number
sudo dmidecode -s system-manufacturer
sudo dmidecode -s system-product-name
Для сбора сведений обо всем подключенном оборудовании не обойтись без дополнительной утилиты. Установить ее можно путем ввода sudo apt-get install procinfo .
По завершении установки напишите sudo lsdev .
После небольшого сканирования вы получите список всех активных устройств.
Что касается модели процессора и других данных о нем, здесь проще всего воспользоваться cat /proc/cpuinfo . Вы сразу же получите все необходимое для ознакомления.
Плавно переходим к другой очень важно детали — оперативная память. Определить количество свободного и используемого места поможет less /proc/meminfo . Сразу же после ввода команды вы увидите соответствующие строки в консоли.
- free -m — память в мегабайтах;
- free -g — гигабайтах;
- free -h — в упрощенном читабельном виде.
За файл подкачки отвечает swapon -s . Вы сможете узнать не только о самом существовании такого файла, но и увидите его объем.
Если вас интересует текущая версия дистрибутива Ubuntu, используйте команду lsb_release -a . Вы получите справку о версии и узнаете кодовое имя с описанием.
Однако существуют дополнительные команды, позволяющие получить более детальные данные об операционной системе. Например, uname -r отображает версию ядра, uname -p — архитектуру, а uname -a — общую информацию.
Пропишите lsblk , чтобы увидеть список всех подключенных жестких дисков и активных разделов. Кроме этого, здесь отображается и сводка об их объемах.
Чтобы детально изучить разметку диска (количество секторов, их размер и тип), следует прописать sudo fdisk /dev/sda , где sda — выбранный накопитель.
Обычно к компьютеру подсоединяются дополнительные девайсы через свободные USB-разъемы или посредством технологии Bluetooth. Просмотр всех устройств, их номера и идентификатора выполняется с помощью lsusb .
Пропишите lspci | grep -i vga или lspci -vvnn | grep VGA , чтобы вывести сводку об активном графическом драйвере и использующейся видеокарте.
Конечно, на этом список всех доступных команд не заканчивается, однако выше мы постарались рассказать о самых основных и полезных, которые могут пригодиться обычному пользователю. Если вас интересуют варианты получения специфических данных о системе или компьютере, обращайтесь к официальной документации используемого дистрибутива.
Вы можете подобрать наиболее подходящий метод поиска системной информации — задействовать классическую консоль, либо же обращаться к программе с реализованным графическим интерфейсом. Если в вашем дистрибутиве Linux возникают какие-либо проблемы с софтом или командами, внимательно изучите текст ошибки и найдите решение или подсказки в официальной документации.
Помимо этой статьи, на сайте еще 12315 инструкций.
Добавьте сайт Lumpics.ru в закладки (CTRL+D) и мы точно еще пригодимся вам.
Отблагодарите автора, поделитесь статьей в социальных сетях.
Источник
Как узнать версию Linux
Если у вас была предустановлена Ubuntu или еще что-то, при покупке ноутбука или стационарного устройства, и вам интересно узнать что это за система и собственно название, то сейчас мы расскажем вам о том как узнать версию Linux.
Существует несколько способов узнать версию Linux, которую вы используете на своем компьютере, а также имя вашего дистрибутива и версию ядра, и дополнительную информацию, которую вы, возможно, захотите иметь в виду или у себя под рукой.
Поэтому в этом простом, но важном руководстве для новых пользователей Linux я покажу вам, как это сделать. Выполнение этой задачи может показаться относительно простой задачей, однако наличие хорошего знания вашей системы всегда является рекомендуемой практикой по ряду причин, включая установку и запуск соответствующих пакетов для вашей версии Linux, что позволяет легко сообщать об ошибках в сочетании со многими Больше.
Как узнать версию Linux
Мы будем использовать команду uname, которая используется для печати вашей системной информации в Linux, такой как версия ядра и имя выпуска, имя сетевого узла, имя аппаратного оборудования, архитектура процессора, аппаратная платформа и операционная система.
В предыдущей команде параметр -o выводит имя операционной системы и -r выводит версию выпуска ядра.
Вы также можете использовать опцию -a с командой uname для печати всей системной информации, как показано:
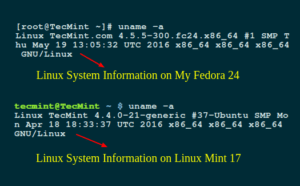
Затем мы будем использовать файловую систему /proc, которая хранит информацию о процессах и другой системной информации, она сопоставлена /proc и монтируется во время загрузки.
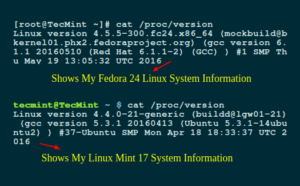
На приведенном выше изображении вы найдете следующую информацию:
- Версия Linux (ядро), которую вы запускаете: версия Linux 4.5.5-300.fc24.x86_64
- Имя пользователя, скомпилировавшего ваше ядро: [email protected]
- Версия компилятора GCC, используемого для построения ядра: gcc версия 6.1.1 20160510
- Тип ядра: # 1 SMP (ядро Symmetric MultiProcessing) поддерживает системы с несколькими процессорами или несколькими ядрами ЦП.
- Дата и время создания ядра: Чт май 19 13:05:32 UTC 2016
Узнать имя и версию дистрибутива Linux
Кстати, ранее мы говорили о том, какой видеоредактор является лучшим для Linux.
Лучший способ определить имя дистрибутива Linux и версию версии — использовать команду cat/etc/os-release, которая работает практически во всей системе Linux. Например:
$ cat /etc/lsb-release — для Ubuntu или Linux Mint
$ cat /etc/SuSE-release в поле перед release указывать название системы
Выводы
В этой статье мы провели краткое и простое руководство, призванное помочь новому пользователю Linux узнать версию операционной системы и основные данные, в которой они работают, а также узнать их имя и версию дистрибутива Linux из командной строки.
Возможно, он также может быть полезен и для продвинутых пользователей один или два раза. Наконец, чтобы связаться с нами для любой помощи или предложений, которые вы хотите предложить, используйте форму комментариев.
Если вы нашли ошибку, пожалуйста, выделите фрагмент текста и нажмите Ctrl+Enter.
Источник
Как узнать версию Linux на компьютере — какое ядро используется
При покупке нового персонального компьютера владельцы пытаются узнать версию Linux, на нем установленного. Существует несколько способов определения, при правильном выполнении любого из них вопрос больше не встает. Со временем пользователь сможет не только определить вариацию операционной системы, но и проверить причины нарушения нормальной работы ПК.
Для чего нужно знать версию операционной системы
Работоспособные системные дистрибутивы позволяют владельцам использовать свежие релизы. Многие пользователи предпочитают использовать промежуточные обновления, позволяющие избавиться от ошибок, а важные изменения скачивать в удобное для себя время.
Как узнать актуальную версию Линукс
Существует несколько типов релизов, но к популярным относят:
- Скользящие – не облагают точной датой выпуска, появляются регулярно в репозитории компании и только потом отправляются на ПК. Подобная система применяется популярными ArchLinux, Gentoo и OpenSUSE Thumbleweed. Обновление происходит часто и тип версии для них значения не имеет. Подобные нововведения известны своими минусами – у них пониженная стабильность из-за недостаточного тестирования.
- Фиксированные – их масштабные изменения происходят не чаще одного раза в полугодие. В них присутствуют сведения об операционной системе, она получает обновления и дополнения после полугодового перерыва.
Важно! Пользователи пытаются узнать операционную систему Linux для правильного выбора обновлений. Отдельные варианты не требуют загрузки на жесткий диск и работают при помощи режима ««LiveCD», где информация подгружается в оперативную память и работает с нее (Knoppix, Fedora).
Заставка операционной системы
Как узнать версию Linux на компьютере через консоль
Существует несколько типов команд, позволяющие выяснить, какая Linux Version и дистрибутив функционирует на персональном компьютере. Пользователь может выбрать наиболее подходящий для себя вариант.
Команда lsb_release
На форумах и в социальных сетях часто рассматривается вопрос о том, как узнать какой Линукс установлен. Указанная утилита показывает информацию о распределении системы. Команда будет функционировать во всех вариациях операционной системы, в которой присутствует пакет lsb-release:
- lsb_release –a;
- No LSB modules are available;
- Distributor ID: Debian;
- Description: Debian GNU/Linux 9.5 (stretch);
- Release: 9.5;
- Codename: stretch.
Строка описания указывает на версию системы и дистрибутив. Согласно вышеприведенному примеру, в ПК установлена Debian GNU/Linux 9.5 (stretch).
Второй вариант – отображение строчки описания, указывающей на вариацию Debian, вместо вывода всей ранней информации:
- lsb_release –d;
- Description: Debian GNU/Linux 9.5 (stretch).
Важно! Если на дисплее возникло сообщение о невозможности выполнения вышеуказанной команды, то нужно попытаться применить иные методы. Которые позволяют посмотреть текущую версию Linux.
Ответ на команду
Команда /etc/*version
Как узнать версию Linux: можно воспользоваться командой cat /etc/*version. Звездочка перед надписью «версия» выставляется по аналогии с файлами, которые заканчиваются на слово «release». При введении команды на дисплее появится надпись «stretch/sid» — кодовое название релиза Debian, который используется на основе Ubuntu.
Команда /etc/issue
Указанный файл включает текстовую идентификацию системы, которая возникает перед приглашением. При введении команды о версии Линукс «cat /etc/issue» ответ выглядит так: «Debian GNU/Linux 9 \n \l».
Важно! Итоговая надпись зависит от установленной версии. Чтобы узнать сведения о процессоре, можно воспользоваться командой «lscpu», которая выведет на экран доступную информацию: основные и дополнительные моменты.
Проверка через etc issue
Как узнать через графический интерфейс на разных дистрибутивах
Узнать дистрибутивы Linux можно и при помощи иных способов. Использование поиска при помощи графического интерфейса подходит новичкам, только начинающим знакомство с системой и плохо реагирующим на «терминал». В методике хватает недостатков, при ней невозможно получить полноценную информацию об ОС.
Чтобы получить системные сведения, необходимо перейти в параметры операционной системы. В каждой из форм распространения программного обеспечения это выполняется по-своему. Для варианта «Ubuntu» нужно кликнуть левой клавишей мыши по ярлыку «системные параметры», расположенной на панели задач. Если значок отсутствует, то утилиту ищут при помощи поиска: открывают «пуск» и прописывают запрос в поисковую строчку.
Важно! Основные моменты решения проблемы подходят для всех разновидностей Линукс. Отличия могут заключаться в отдельных элементах интерфейса.
Графический интерфейс ПО
После перемещения в «системные параметры» нужно отыскать ярлык «сведения о системе» или «подробности» (при использовании Linux Mint) и нажать на значок. На экране возникнет окно с полными сведениями по интересующему вопросу. При применении «Ubuntu» на экране будет показана версия программы, разрядность и используемая графика.
Важно! Опытные пользователи напоминают, что локализация отдельных элементов может отличаться. Новичку важно найти настройки системы и открыть нужную информацию. Узнавать сведения можно не только через командную строку, но и БИОС, при загрузке персонального компьютера.
Как посмотреть версию ядра Линукс
Сердцем операционной системы считается ядро, относящееся к нижнему уровню программного обеспечения, которое отвечает за взаимодействие с аппаратными средствами: совместную работу всех приложений, функционирующих в едином пространстве. В Линуксе программа относится к посредникам между аппаратным и программным обеспечением, управляет памятью, дает доступ к сети и контролирует разнообразные процессы.
К распространенным методикам поиска сведений о версии программы относят применение команды «uname». Она позволяет получить полную информацию о системе. Для просмотра доступных данных достаточно ввести «uname –a».
На дисплей будет выведено:
- доступная информация о версии;
- собственное имя персонального компьютера;
- дата сборки;
- личное имя дистрибутива;
- архитектура и версия.
Если пользователь не нуждается в подробностях, то он может просмотреть сведения при помощи команды «uname –r». Имя пакета, содержащего данные, выглядит как «linux-source-номер версии».
Важно! Информация о версии ядра может понадобиться при попытке выяснить причину возникших проблем или во время проведения обновления. Опытные пользователи заостряют внимание на том, что у каждого нового выпуска есть как существенные, так и небольшие изменения, которые могут влиять на работоспособность операционной системы.
Можно воспользоваться еще одним средством для определения ядра – командой «$ cat /proc/version». Она выводит не только всю предыдущую информацию, но и показывает сведения о компиляторе. Под ним подразумевается приложение, переводящее текст утилиты с языка программирования в машинные коды.
Информация о системе
При точном выполнении всех вышеуказанных действий, пользователь без проблем может узнать о версии системы, установленной на личном или постороннем персональном компьютере. Новички пытаются избегать работы через терминал, но специалисты советуют им научиться использовать этот инструмент. Со временем придет опыт и сноровка, позволяющие пользоваться консолью не задумываясь, находить важные сведения и определять причины сбоев в работе ПК.
Источник