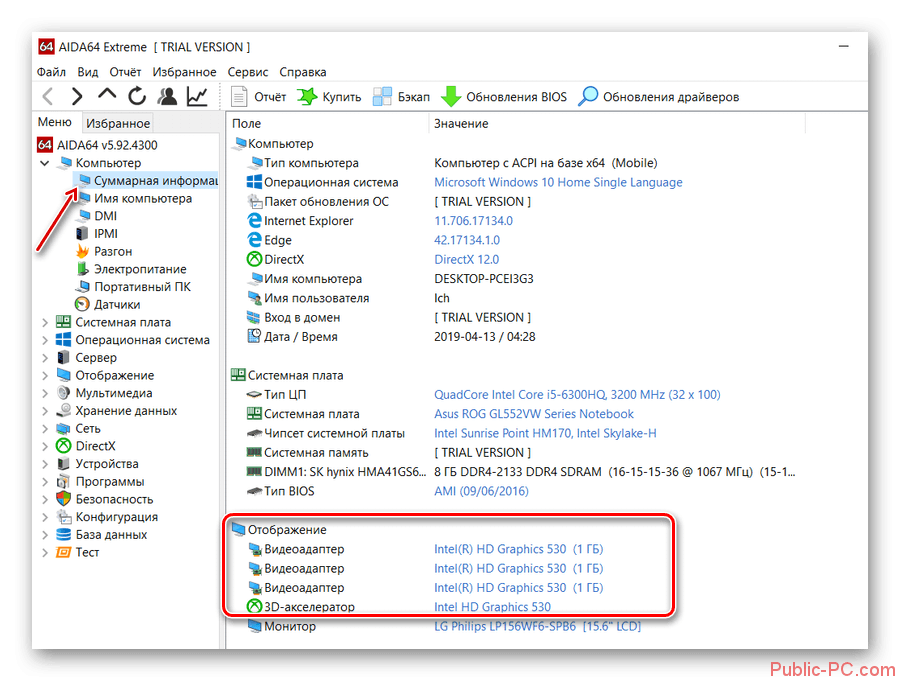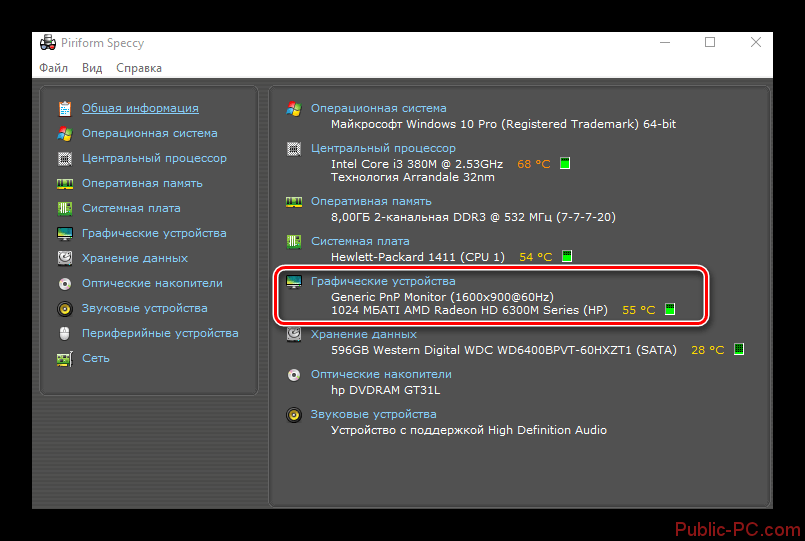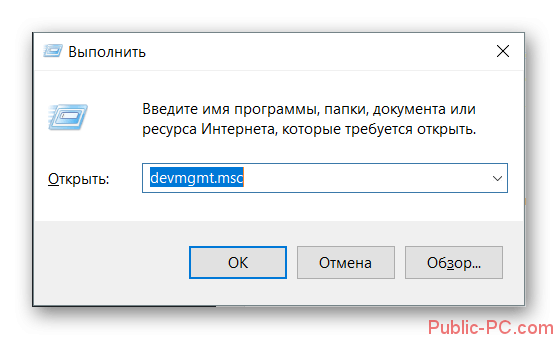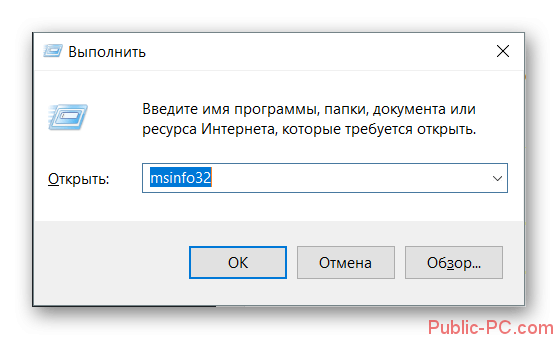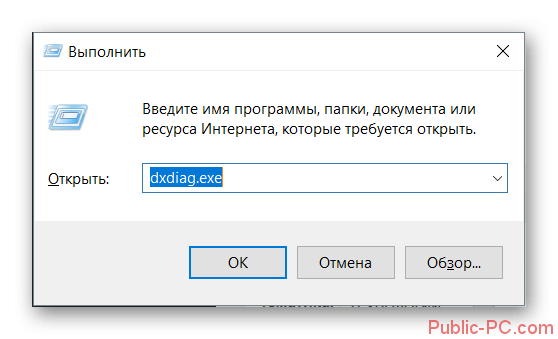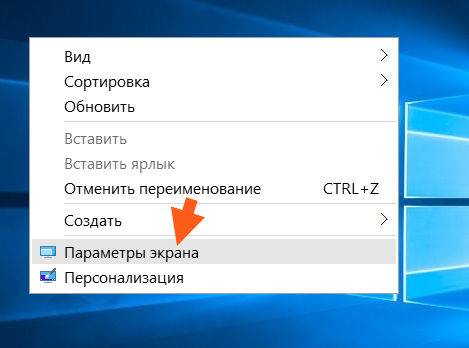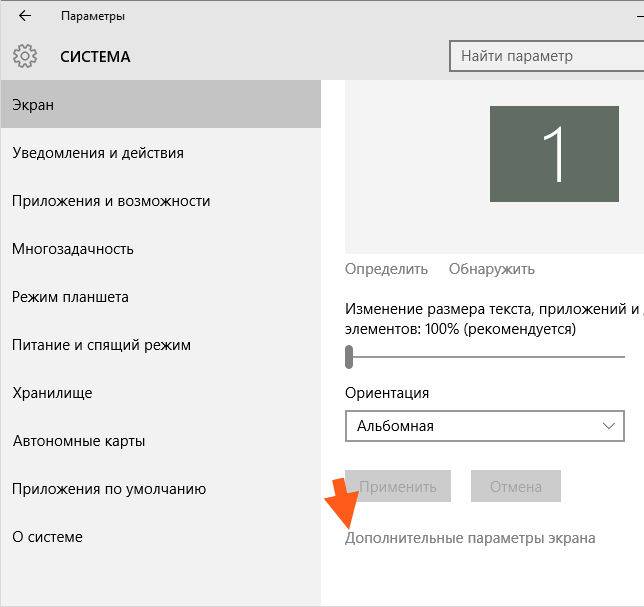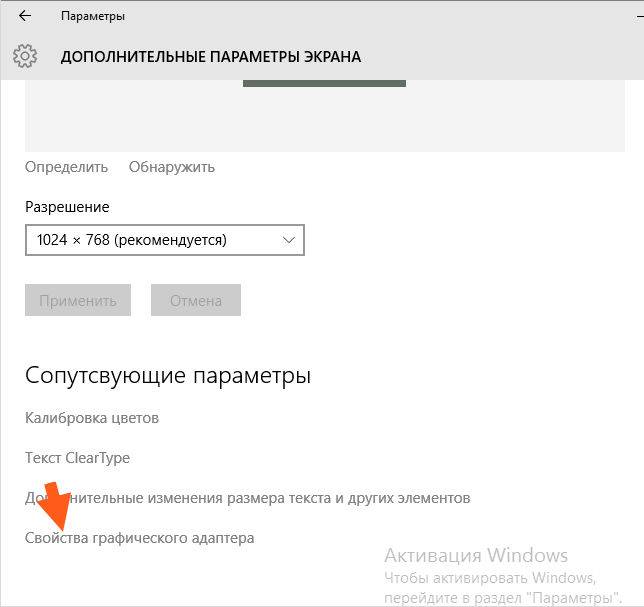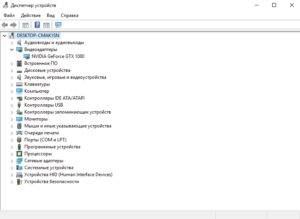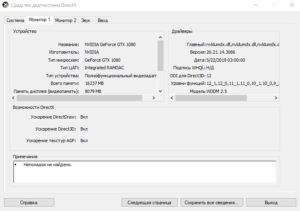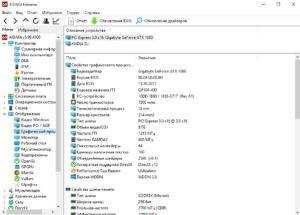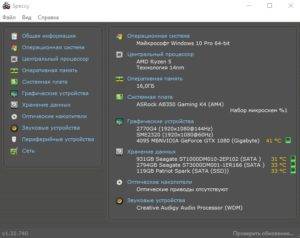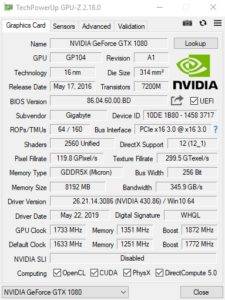- Как узнать модель видеокарты в Windows?
- Где посмотреть название видеокарты: системные способы
- Способ 1
- Способ 2
- Способ 3
- Как посмотреть характеристики через dxdiag
- Программы, с помощью которых можно посмотреть характеристики и объем видеокарты
- Как в Windows 10 посмотреть видеокарту
- Через Диспетчер устройств
- Средство диагностики DirectX
- Программы
- AIDA64
- Скачать AIDA64 Extrime Portable:
- Speecy
- Скачать Speecy для Windows 10:
- Как узнать свою видеокарту на Windows 10: простые способы
- Вариант 1: AIDA64
- Вариант 2: SIW
- Вариант 3: Speccy
- Вариант 4: CPU-Z
- Вариант 5: Диспетчер устройств
- Вариант 6: Свойства системы
- Вариант 7: Диагностика графики
- Как посмотреть видеокарту на Windows 10: средства ОС
- Диспетчер устройств
- Средство диагностики DirectX
- Как узнать модель видеокарты на windows 10: сторонние программы
- AIDA 64
- Speecy
Как узнать модель видеокарты в Windows?
Какая видеокарта стоит в ПК или ноутбуке? Видит ли система графическую карту? Как посмотреть все ее свойства? Для Windows 10 есть несколько удобных встроенных решений и ряд специальных программ-помощников.
Где посмотреть название видеокарты: системные способы
В ОС реализовано несколько простых вариантов поиска информации о видеокарте. Они различаются количеством шагов и числом выдаваемых пользователю характеристик.
Способ 1
Нужно последовательно нажать:
- пуск;
- параметры;
- система;
- экран;
- дополнительные параметры экрана;
- свойства графического адаптера.
В первой вкладке открытого окна будут указаны сведения о графическом адаптере: название, типы микросхем и ЦАП, строка адаптера, информация о BIOS. В той же вкладке указаны данные о видеопамяти: используемый и доступный размер, как много выделено системной видеопамяти и общей системной памяти.
Способ 2
В открывшемся списке будут указаны модели видеокарт, которые используются системой.
Способ 3
Через поиск найти приложение «Сведения о системе» (msinfo32). Далее открыть:
Откроется самый полный список параметров: имя и ID устройства, тип и описание адаптера, объем его ОЗУ, установленные драйверы, версия и размещение драйвера, INF-файл, графические свойства.
Так выглядят результаты способа 1
Как посмотреть характеристики через dxdiag
DxDiag (средство диагностики DirectX) показывает все характеристики видеокарты в настольном компьютере или ноутбуке. Чтобы запустить утилиту, нужно:
- в строке поиска набрать dxdiag;
- выбрать запустить приложение из результатов поиска.
Через некоторое время появится окно диагностической утилиты. Все сведения о видеокарте вынесены во вкладку «Экран». Можно увидеть:
- модель устройства;
- имя производителя;
- тип микросхем;
- тип ЦАП;
- тип устройства;
- сколько всего памяти;
- информацию о драйвере;
- возможности DirectX;
- сведения о мониторе;
- список неисправностей.
DxDiag позволяет узнать и версию DirectX (обычно 11.2 или 12). Если версия 11.2, видеокарта не поддерживается последней версией DirectX, или ее драйвера устарели.
Так выглядит вкладка с нужной информацией
Программы, с помощью которых можно посмотреть характеристики и объем видеокарты
Открыть все данные о графическом адаптере можно в пару кликов, не пользуясь системными решениями. Для этого в помощь пользователю созданы:
- Piriform Speccy — программа от Recuva. Показывает основные и детальные характеристики комплектующих. Бесплатна для домашнего использования.
- AIDA64 Extreme — утилита от FinalWire. Собирает подробную информацию (более 50 страниц) о системных компонентах и софте. Бесплатный пробный период — 30 дней.
- GPU-Z — продукт TechPowerUp. Выдает полную информацию о видеокарте, включая температуру. Бесплатный.
- PC Wizard — софт от cpuid. Собирает подробные сведения о системе и мониторит состояние ПК или ноутбука в реальном времени. Бесплатный.
Все программы поддерживают Windows 10 и Windows 10 64-bit.
Так выглядит работа GPU-Z
Способов посмотреть название и характеристики видеокарты в Windows 10 много. Есть варианты, при которых выводится только имя и минимум параметров, есть полные списки характеристик и программы, которые следят за состоянием графической карты в реальном времени. Воспользуйтесь удобными вариантами и узнайте все о своей видеокарте.
Admin
IT-cпециалист с высшим техническим образованием и 8-летним опытом системного администрирования. Подробней об авторе и контакты. Даю бесплатные консультации по информационным технологиям, работе компьютеров и других устройств, программ, сервисов и сайтов в интернете. Если вы не нашли нужную информацию, то задайте свой вопрос!
Как в Windows 10 посмотреть видеокарту
Если вы не в курсе, какая видеокарта стоит в ноутбуке или системном блоке вашего ПК, то есть несколько верных способов это узнать. Речь здесь пойдет об операционной системе Windows 10.
Через Диспетчер устройств
Диспетчер устройств расскажет практически все необходимое о главных начинках вашего компьютера, включая видеокарту. Правой кнопкой мыши клацаем по ярлыку «Мой компьютер» и выбираем пункт «Свойства».
Слева в окне появится надпись «Диспетчер устройств».
Жмем по нему левой кнопкой мыши и выбираем «Видеоадаптеры».
Именно здесь высветится информация о видеокарте. Если горит надпись «Стандартный графический адаптер», то необходимо установить/обновить драйверы системы. Здесь можно ознакомиться с наименованием и свойствами как встроенной, так и дискретной видеокарты.
Средство диагностики DirectX
Этот способ придет на помощь, если нужные драйвера не были установлены и «Диспетчер устройств» не дал нужной информации. На помощь придет иная встроенная утилита – DirectX. Жмем на клавиатуре кнопки Win + R – и попадаем в диалоговое окно черного цвета. Вводим в командную строку dxdiag, нажимаем Enter.
Появится окошко со средствами диагностики, где и можно будет узнать модель видеокарты на Windows 10. Вся информация здесь находится во вкладке «Экран» («Монитор»).
Программы
Сегодня на просторах всемирной паутины можно обнаружить немало программ и утилит, помогающие пользователю собирать и считывать информацию пользователю о характеристиках его рабочей цифровой машины. Рассмотрим самые знаковые и востребованные из этих утилит.
AIDA64
Один из главных пионеров и долгожителей – программа AIDA64 – расскажет все о внутренностях вашего ПК или ноутбука. Скроен на основе мастодонта – утилиты Everest. Здесь можно обнаружить не только информацию о видеокарте, но и данные о таких мелочах как пиксельные конвейеры и количество транзисторов. После установки утилиты слева клацаем на «Дисплей» и выбираем «Графический процессор».
Скачать AIDA64 Extrime Portable:

Speecy
Легкая в освоении даже для новичков программа неплохо себя зарекомендовала качественным сборщиком данных о технических внутренностях компьютерных систем. Программу делали те же разработчики, что и нашумевшую CCleaner. Простой и понятный интерфейс быстро и емко расскажет пользователю основную информацию о ПК. После запуска программы выбираем нужное нам окно с видеокартой и считываем с него данные.
Здесь также можно настроить отображение температуры работы процессора и кучу других мелочей. Весит меньше, чем AIDA 64, но и возможностей у нее тоже поменьше.
Скачать Speecy для Windows 10:

Пароль — 111
Утилита от TechPowerUp разработана специально для считывания информации о работе видеокарты. Весит мало, зато расскажет всю нужную информацию в полном объеме по видеокарте на Windows 10. Программа распространяется бесплатно. После запуска в первой же вкладке находим модель графического процессора, объем видеопамяти и прочее.
Теперь вы во всеоружии подойдете к поиску информации о видеокарте в ОС Windows 10. Выбирайте наиболее подходящий для вас способ диагностики – и вперед!
Как узнать свою видеокарту на Windows 10: простые способы
Производительность в играх и других ресурсоёмких программах во многом зависит от того, какой видеоадаптер установлен в системе. В зависимости от него вы сможете спрогнозировать, как хорошо будет работать то или иное приложение и будет ли оно работать вообще на вашем компьютере. Чтобы узнать больше информации о вашем видеоадаптере, вам нужно для начала просмотреть его модель. К счастью, это можно сделать без необходимости в разборе корпуса устройства и изучения его «внутренностей».
Вы можете получить всю необходимую информацию используя как встроенные инструменты Windows 10, так и решения от сторонних разработчиков. Последних, к слову, очень много, поэтому разобрать их все в рамках одной статьи будет сложно. Мы рассмотрим наиболее простые варианты, позволяющие узнать всю необходимую информацию о вашей видеокарте, а дальше вы выберите наиболее удобный из рассмотренных вариантов для себя.
Вариант 1: AIDA64
AIDA64 является самым лучшим программным решением на сегодня, которое позволяет получить всю информацию о состоянии компьютера и системы в целом. Здесь вы можете не только узнать модель вашей текущей видеокарты, но и получить подробный отчёт по её характеристикам, провести стресс-тесты на нагрузки и т.д. Сам интерфейс программы переведён на русский язык и достаточно прост для работы даже неопытному пользователю. Однако, если вам нужно только узнать модель видеокарты и её производителя, то все преимущества AIDA64 нивелируются по сравнению с другими программами, которые будут рассмотрены в этом списке.
Чтобы узнать информацию о вашей видеокарте, перейдите в раздел «Компьютер», который расположен в главном окне или левом меню. Там откройте пункт «Суммарная информация». Обратите внимание на блок «Отображение». Напротив пункта «Видеоадаптер» будет написана его модель и производитель.
Вариант 2: SIW
Это приложение является упрощённой версией AIDA64. Здесь убраны некоторые функции, но при этом вы всё так же можете просмотреть основную информацию о компьютере и системе. Значительное преимущество данной программы – бесплатное распространение, в то время как за AIDA64 нужно было платить после того, как закончится испытательный срок.
Чтобы просмотреть название своей видеокарты в SIW, проделайте следующие действия:
- В левом меню откройте вкладку «Оборудование».
- Оттуда перейдите во вкладку «Видео». Там нужно будет обратить внимание на одноимённый блок, где будет стоять графа «Видеоадаптер». Напротив неё будет написано наименование вашего графического адаптера.
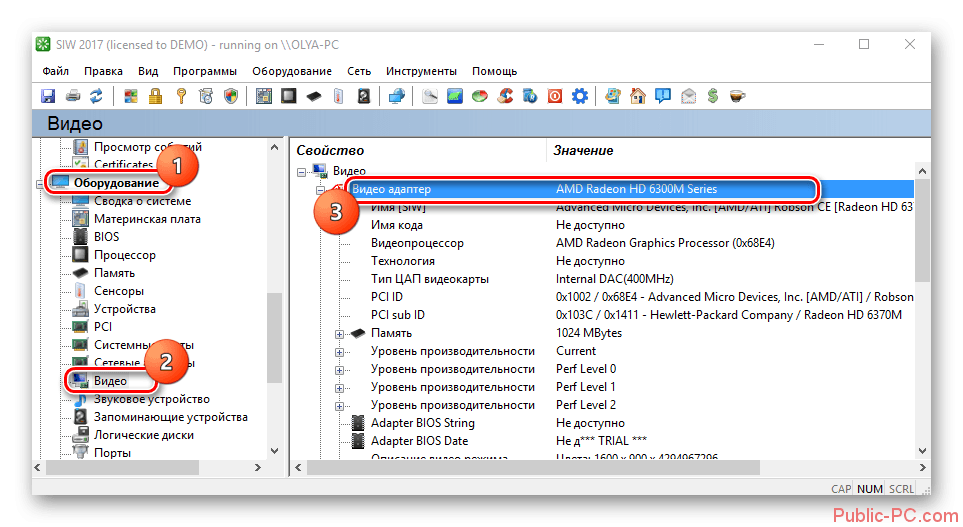
Вариант 3: Speccy
Speccy – ещё одна бесплатная и достаточно простая в использовании программа, с помощью которой вы можете просмотреть наименование вашей видеокарты. Интерфейс переведён на русский язык и выглядит значительно проще и приятнее, нежели в вариантах, которые рассматривались выше. Несмотря на то, что программа распространяется бесплатно, у неё есть и платная версия с дополнительными возможностями.
Чтобы просмотреть сведения о графическом адаптере, вам нужно просто запустить эту программу. Здесь, прямо в главном окне в блоке «Графические устройства» будет отображена самая важная информация. Если по какой-то причине вы не можете найти этот блок, то в левом меню перейдите в одноимённый пункт. Все нужные данные отобразятся в отдельном окне.
Вариант 4: CPU-Z
Самая простая программа из всех рассмотренных в этой статье. Здесь также можно просмотреть основную информацию о системе и аппаратной составляющей компьютера. Это решение не требует установки на ПК – вам достаточно скачать только архив с официального сайта и запустить исполняемый EXE-файл, соответствующий разрядности вашей операционной системы.
Интерфейс официальной версии не переведён на русский язык, однако это не должно вызывать каких-либо сложностей.
- После запуска программы откройте вкладку «Graphics» в верхней части окна.
- В пункте «Display Device Selection» будет написано полное наименование видеокарты, которую компьютер использует в данный момент. Если у вас установлено несколько видеокарт, то вы можете выбрать нужную в контекстном меню. Ниже будет также приведена основная информация об адаптере.
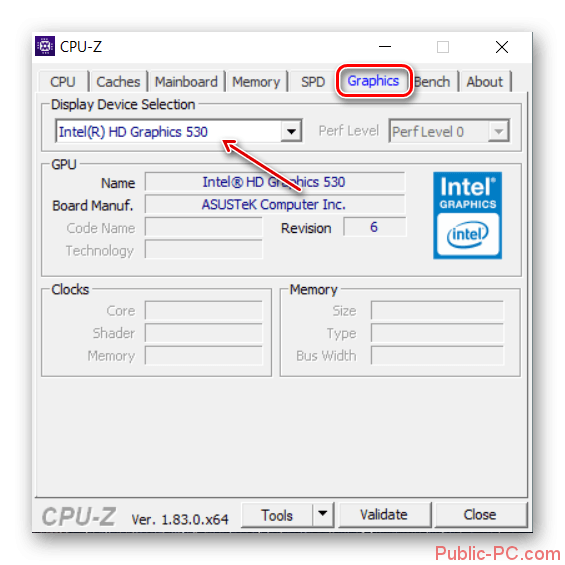
Вариант 5: Диспетчер устройств
Данный вариант является наиболее популярным в тех случаях, когда вам нужно быстро просмотреть наименование видеокарты, но скачивать какое-либо дополнительное ПО ради этой задачи не хочется.
Читайте также:Как просмотреть контакты на своём аккаунте GoogleКак просмотреть температуру процессора на Windows 10Не могу отключить режим «в самолете» на Windows 10: как решить?Как включить голосового ассистента Cortana в Windows 10
Инструкция к рассматриваемому варианту имеет следующий вид:
- Откройте «Диспетчер устройств» любым удобным для вас способом. Например, это можно сделать через «Панель управления» или нажав правой кнопкой мыши по иконке «Пуска» и выбрав в контекстном меню соответствующий пункт. Также вы можете вызвать этот инструмент, введя в строку «Выполнить» (вызывается комбинацией клавиш Win+R) команду devmgmt.msc и нажав Enter.
В интерфейсе «Диспетчера устройств» найдите элемент «Видеоадаптеры». Раскройте его с помощью клика левой кнопкой мыши. Ниже будет отображено название всех графических адаптеров, установленных в компьютере. Однако бывают случаи, когда система не может корректно определить модель видеокарты. Тогда обычно пишется «Стандартный VGA графический адаптер». Если у вас такая ситуация, то тогда вам нужно воспользоваться другим способом для определения модели графического адаптера. 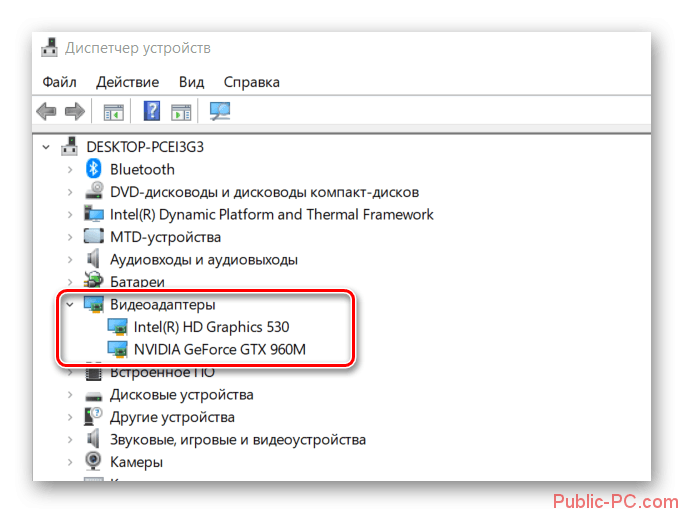
Вариант 6: Свойства системы
Это ещё один распространённый способ получить краткую информацию о собственной видеокарте, используя только встроенные в Windows 10 инструменты. В данном случае инструкция будет иметь следующий вид:
- Проще всего получить доступ к «Свойствам системы», используя строку «Выполнить». Вызовите её с помощью комбинации клавиш Win+R и пропишите команду: msinfo32. Для её применения воспользуйтесь клавишей Enter или кнопкой «Ок».
В левой части меню обратите внимание на пункт «Компоненты». После его раскрытия вам нужно перейти в «Дисплей». Там обратите внимание на строку «Имя». Напротив неё будет написано наименование вашей текущей видеокарты. 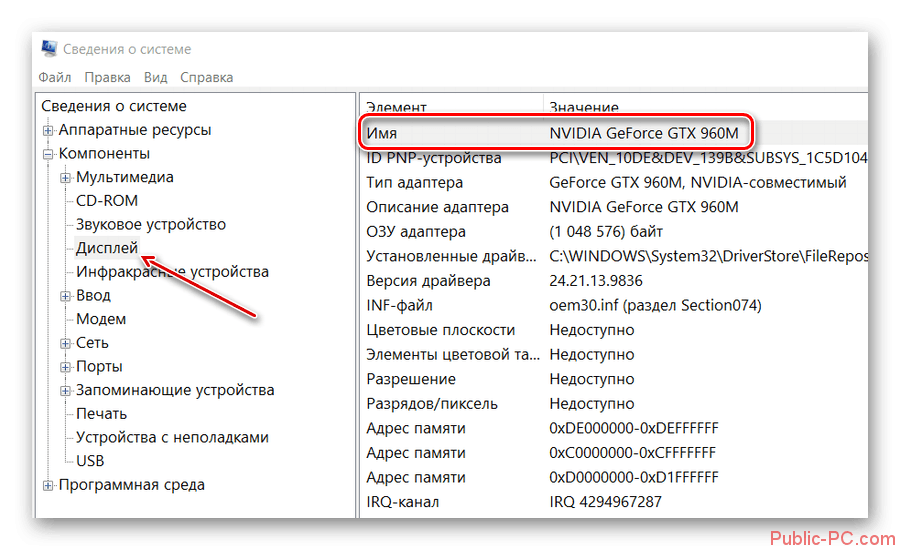
Вариант 7: Диагностика графики
В Windows 10 есть встроенная утилита для диагностики графики в системе. С её помощью обычно проверяется наличие распространённых проблем, например, неустановленные драйвера, конфликты ПО и т.д. Вы же можете с помощью данной утилиты узнать модель вашей видеокарты:
- Откройте окно «Выполнить». В строке «Открыть» вам нужно прописать команду dxdiag.exe и нажмите Enter.
Система запросит подтверждение ваших действий. Вам нужно нажать на «Да». В верхнем меню откройте вкладку «Экран». В блоке «Устройства» просмотрите на значение, которое написано напротив «Имя» — это и будет наименование вашей видеокарты. 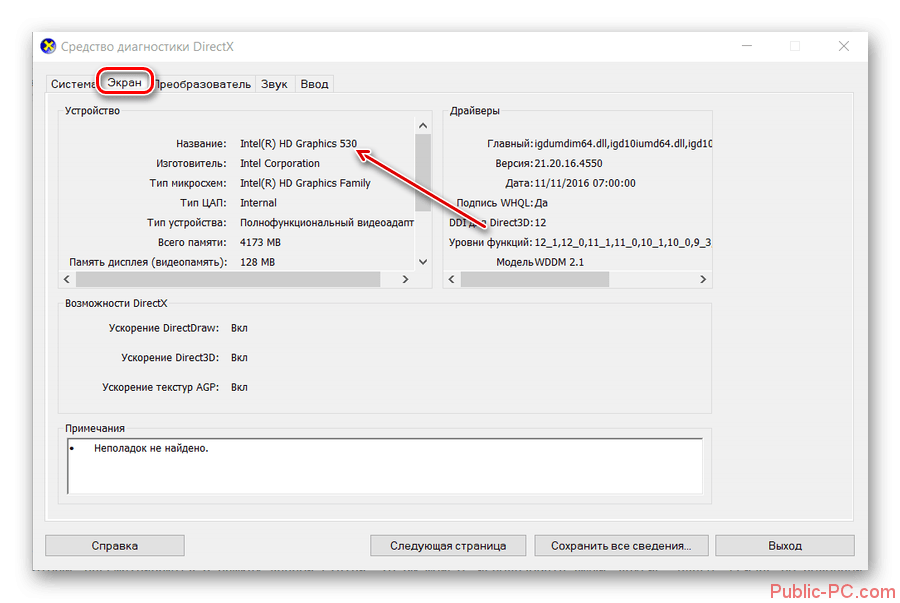
В этой статье были рассмотрены основные варианты, с помощью которых вы можете узнать модель вашей видеокарты в Windows 10. Если вам не понравились программы, которые рассматриваются в рамках данной статьи, то вы можете использовать любые другие, благо, сейчас ПО подобной направленности более чем достаточно.

Но как можно посмотреть параметры видеокарты в Windows 10? Скажу сразу, что встроенные возможности Windows 10 бедные в плане предоставления инфы, лучше использовать сторонние программы. Но я напишу все способы, которые я знаю
Итак, первый способ, как узнать параметры видеокарты в Windows 10: нажмите правой кнопкой по рабочему столу, выберите там Параметры экрана:
Потом в окне нажмите Дополнительные параметры экрана:
Дальше в самом низу окна будет такое как Свойства графического адаптера, вот это и нажимаете:
Вот после этого вы увидите небольшое окно, это свойства вашего графического адаптера. Так как у меня процессор Pentium G3220 и нет отдельной видеокарты, то у меня тут показывается инфа о встроенном графическом ядре в процессоре:
Вот там где написано Тип адаптера, то здесь вы можете посмотреть что за модель у вас стоит. Ну а ниже, там уже немного характеристик.
В общем это способ без использования каких-то программ. Теперь давайте рассмотрим еще один способ, тут также не нужны никакие программы, но способ немного необычный…
Итак, сперва убедитесь что у вас включен показ расширений файлов. Впрочем вы сейчас это сами сможете проверить — создайте на рабочем столе пустой текстовый документ, если в конце вы видите такое как .txt, то значит у вас включен показ, а если нет, то нужно включить. Как это сделать? Очень просто, зажимаете Win + X и в меню выбираете Панель управления, а потом находите значок Параметры Проводника, запускаете его и на вкладке Вид снимаете галочку по поводу скрытия расширений, она там где-то внизу должна быть.
В общем я надеюсь, что с расширениями разобрались. Теперь смотрите, вот создали вы текстовый документ и в его имени, в конце, такое как .txt — вот это нужно заменить на .nfo, другими словами сменить расширение txt на nfo. Назвать файл можно так, как угодно, вот я назвал GPU.nfo:
Теперь этот файл нужно запустить, при этом появится такая ошибка, это так бы сказать нормально:
После того как вы нажмете OK, то уже откроется окно Сведения о системе, и там нужно открыть раздел Дисплей:
Как видите немного инфы тут есть, но вряд ли ее можно назвать подробной. Однако понять что за модель и какой обьем видеопамяти — можно, что для многих будет достаточно. Например можно скопировать модель и пойти в поисковик, а там уже много инфы можно найти..
Ну а теперь как посмотреть параметры видеоадаптера Windows 10 при помощи некоторых программ. Бесплатной и лучшей утилитой, как мне кажется, является TechPowerUp GPU-Z. Ее легко найти в интернете и она вроде как не требует установки, я ее скачал с официального сайта и она запустилась, не устанавливаясь. Вот что она мне показала:
Тут уже инфа вроде бы вся что нужна, и модель и шейдеры какие-то и частота, в общем много подробной инфы, которая не вся мне понятна…
Вторая программа, которую я советую это AIDA64. Она уже многим известна, но если вы о ней не знаете, то я скажу что стоит вам с ней познакомится, хотя бы чтобы вы поняли насколько это нужная прога. А все дело в том, что я не видел более мощную прогу, которая столько предоставляет инфы о железе. О любом устройстве и максимально подробную инфу. Ну вот например в ней даже можно узнать когда была выпущена планка оперативки, так что советую
Ну а что по поводу параметров видеокарты, то все это можно узнать в разделе Отображение > Графический процессор:
Как видите, инфы тут много, даже есть версия WDDM, DirectX. Для дополнительной инфы также можете посмотреть раздел Видео Windows, Видео PCI/AGP (я так понимаю что этот раздел работает при наличии отдельной видеокарты).
AIDA64 также имеет еще одну сильную сторону — отображение температур. Вы можете посмотреть температуру всех устройств, таких как процессор, видеокарты, жестких дисков и других. Все это можно увидеть на вкладке Компьютер > Датчики
В общем как по мне, то оптимальным вариантом узнать параметры видеоадаптера в Windows 10 будет использование утилиты TechPowerUp GPU-Z. Ее создал тот же разработчик, что и CPU-Z, поэтому утилита качественная, можно не сомневаться. Если нужно инфы по железу много и не только о видеоадаптере, то конечно AIDA64, это уже временем проверенная прога. Раньше она еще называлась вроде как Aida32, а потом Everest… Совсем не написал, AIDA64 — это платная программа, но месяц можно пользоваться бесплатно.
Ну что, на этом все, надеюсь что все понятно вам тут было и инфа была полезной. Удачи вам и всех благ
На главную! 02.08.2016 «> Читать! —>
Продвинутые пользователи, наверняка, знают наименование каждой комплектующей, установленной в компьютере. Но вот в случае если ПК покупался готовой сборкой и использовался крайне редко, то со временем начинаешь забывать, что за начинка стоит внутри. Для того, чтобы узнать подробную информацию о какой-либо железке, не обязательно лезть под крышку корпуса и искать штрихкод с наименованием. В сегодняшней статье мы расскажем вам, как узнать видеокарту на Windows 10.
Как посмотреть видеокарту на Windows 10: средства ОС
Разработчики операционных систем с каждым годом расширяют функционал и встраивают дополнительные инструменты в свои продукты. Это касается и доступной для пользователя информации о комплектующих. Существует несколько способов того, как узнать модель видеокарты на Windows 10.
Диспетчер устройств
Самый простой способ, посмотреть инфу о компьютерной начинке, позволяет диспетчер устройств. Независимо от того, стационарный компьютер у вас или ноутбук? этот метод вам поможет.
- Найдите ярлык «Мой компьютер» на рабочем столе, нажмите по нему правой клавишей мыши.
- В открывшемся меню выберете «Свойства». В появившемся окне можно определить название модели процессора, версию операционной системы, количество оперативной памяти и т.д.
- Далее в левой части окна найдите пункт «Диспетчер устройств» и нажмите по нему левой клавишей мыши. В диспетчере устройств выберете пункт «Видеоадаптеры».
Вы увидите какая у вас стоит видеокарта (как на скриншоте выше). Если у вас будет написано что-то по типу «Стандартный графический адаптер», то это говорит о том, что у вас не установлены драйверы для графического ускорителя. Вы также можете наблюдать несколько устройств, а не одно. Это говорит о том, что у вас имеется как встроенная, так и дискретная видеокарта. Дискретная — отдельная, которая устанавливается в слот PCI-express на материнской плате. Встроенная — интегрированное в ЦПУ графическое ядро.
Средство диагностики DirectX
Если у вас не установлены драйверы и предыдущий способ вам не помог, то можно воспользоваться услугами другой встроенной утилиты.
Нажмите на клавиатуре комбинацию клавиш Win (клавиша со значком Windows) + R. В открывшемся окошке введите команду dxdiag и нажмите Enter. Откроется средство диагностики, позволяющее узнавать информацию о видеокарте. Во второй вкладке, которая может называться либо «Экран», либо «Монитор», вы увидите характеристики видеокарты. Размер памяти, тип микросхем, режим экрана и т.д.
Как узнать модель видеокарты на windows 10: сторонние программы
Существует множество утилит, которые рассказывают пользователю всю информацию о его системе и железе. Традиционно, программы, встроенные в операционную систему, проигрывают по функционалу софту от других разработчиков. Поэтому, если предыдущие способы вам не помогли, не расстраивайтесь. Нижеописанные утилиты умеют лучше находить информацию.
AIDA 64
Данный софт откроет перед вами всю подноготную установленных комплектующих. Является последовательницей знаменитой программы Everest, у которой в свое время не было аналогов.
Что касается именно графического адаптера, то вы найдете здесь даже следующие вещи: версию БИОС видеокарты, число транзисторов, количество пиксельных конвейеров, тип шины и т.д. Чего уж там говорить про количество видеопамяти и частоту. Это самое элементарное.
Скачать утилиту можно по ссылке. После установки просто выберете в левой части окна «Отображение» и затем «Графический процессор».
Speecy
Довольно простая и компактная программа от известной компании Priform, известная нам по другому популярному продукту — CCleaner.
Как видите, интерфейс очень простой и предоставляет пользователю только самую базовую информацию. Как правило, это просто название и пару характеристик комплектующей. После установки и запуска программы, вы сразу увидите всё, что вас интересует. Из интересного — здесь можно настроить отображение температур в системном трее (то есть в правом нижнем углу на рабочем столе). Если по каким-то причинам, вышеупомянутый гигант — AIDA 64 вас не устраивает, то скачивайте Speecy. Вот ссылка на официальный сайт.
Еще одна очень простая утилита. Разработчик — компания TechPowerUp. Если вышеописанные программы показывают информацию практически о любой комплектующей, то GPU-Z специализируется только на видеокартах.
Зато глубина анализа здесь такая же высокая, как и у AIDA 64. Софт полностью бесплатный и совместим со всеми операционными системами. В самой первой вкладке после запуска программы, вы найдете: модель графического процессора, количество видеопамяти, версию БИОС и т.д.
Существуют и другие способы, как посмотреть видеокарту на компьютере Windows, но вышеописанных хватит абсолютно любому пользователю. После прочтения данного материала, вы, наверняка, сможете точно определить, какое железо стоит внутри вашего ноутбука или стационарного компьютера.
Читайте также:
Видеокарта: встроенная или дискретная? Разбираемся, какая нужна именно вамКакая видеокарта лучше для ноутбука? Разбираемся и выбираем
WinPassKey: сброс и восстановление пароля Windows Что делать, если компьютер не включается? Пошаговая инструкция по диагностике Используемые источники: