- Узнаём имя пользователя на Windows 10
- Как узнать имя пользователя
- Способ 1: «Командная строка»
- Способ 2: Панель управления
- Помогла ли вам эта статья?
- Поделиться статьей в социальных сетях:
- Еще статьи по данной теме:
- Как посмотреть текущего пользователя windows
- Панель управления
- Диспетчер задач
- Сведения о системе
- PowerShell
- Редактор реестра
- Как узнать имя пользователя и не только ?
- Вывести имя пользователя в текущем сеансе windows
Узнаём имя пользователя на Windows 10
Как узнать имя пользователя
В более старых вариантах Виндовс псевдоним учётной записи отображался при вызове меню «Пуск», но разработчики отказались от этого в версии «окон» начиная с 8. В сборках «десятки» до 1803 эта возможность вернулась – имя можно было посмотреть через дополнительное меню «Пуска», доступное по нажатию кнопки с тремя полосками. Однако в 1803 и выше это убрали, и в новейшей сборке Windows 10 доступны иные варианты просмотра имени пользователя, приведём самые простые.
Способ 1: «Командная строка»
Множество манипуляций с системой можно совершить с помощью «Командной строки», в том числе и необходимую нам сегодня.
- Откройте «Поиск» и начните набирать словосочетание командная строка. В меню отобразиться нужное приложение – кликните по нему.
К сожалению, никакого выделения текущего пользователя не предусмотрено, поэтому этот способ подходит только для компьютеров с 1-2 учётными записями.
Способ 2: Панель управления
Второй метод, с помощью которого можно узнать имя пользователя – инструмент «Панель управления».
- Откройте «Поиск», наберите в строке панель управления и кликните по результату.
Режим отображения значков переключите в «Крупные» и воспользуйтесь пунктом «Учётные записи пользователей».
Щёлкните по ссылке «Управление другой учётной записью».
Такой способ удобнее, чем задействование «Командной строки», поскольку применять его можно на любой учётной записи, и информацию указанная оснастка отображает более наглядно.
Мы рассмотрели способы, которыми можно узнать имя пользователя компьютера на Windows 10.
Добавьте сайт Lumpics.ru в закладки и мы еще пригодимся вам.
Отблагодарите автора, поделитесь статьей в социальных сетях.
Помогла ли вам эта статья?
Поделиться статьей в социальных сетях:
Еще статьи по данной теме:
используйте команду
whoami
При определении имени пользователя в командной строке получил результат:
C:\Users\andre>net user
Учетные записи пользователей для \\DESKTOP-X553M
——————————————————————————-
andre DefaultAccount WDAGUtilityAccount
Администратор Гость
Команда выполнена успешно.
C:\Users\andre>
где andre как я правильно понимаю пользователь. Хотя я точно такое имя пользователя не задавал.
При определении имени пользователя через Панель управления получаю
Имя пользователя Андрей Оленко
Администратор
Защищена паролем
Возникает логичный вопрос. Почему в имени учетной записи появился andre хотя я такое имя не задавал, и почему определяя одно и тоже имя пользователя но разными средствами я получаю разные результаты?
Какое имя пользователя мне использовать при подключении с удаленного компьютера чтобы зайти на свой. и какой пароль мне задавать?
В случае необходимости как я могу поменять имя пользователя?
Задайте вопрос или оставьте свое мнение Отменить комментарий
Как посмотреть текущего пользователя windows
Сообщения: 12426
Благодарности: 2327
| Конфигурация компьютера |
| Материнская плата: Gigabyte GA-H67MA-UD2H-B3 |
| HDD: Hitachi HDS721010CLA332 |
| Блок питания: Asus 500W |
| Монитор: Acer V243HQAbd |
| Индекс производительности Windows: 5,1 |
Win+Pause. Если XP.
Последний раз редактировалось Morpheus, 28-09-2011 в 18:56 .
| Достаточно её просто запустить, там в пути есть имя папки юзеропрофиля » |
























 Появится подробное описание доступных команд и выводимой информации. Всё на русском. Изучите не спеша, может пригодиться.
Появится подробное описание доступных команд и выводимой информации. Всё на русском. Изучите не спеша, может пригодиться.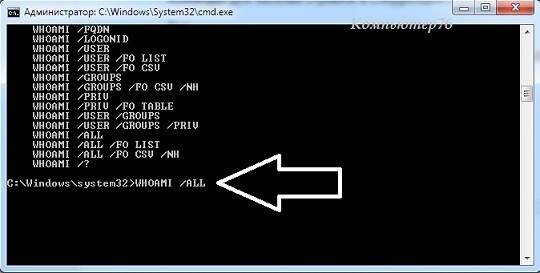 Вы увидите самую подробную информацию об имени пользователя, SID и всех имеющихся привилегиях безопасности.
Вы увидите самую подробную информацию об имени пользователя, SID и всех имеющихся привилегиях безопасности.


