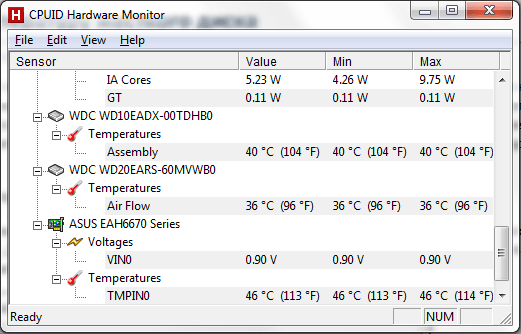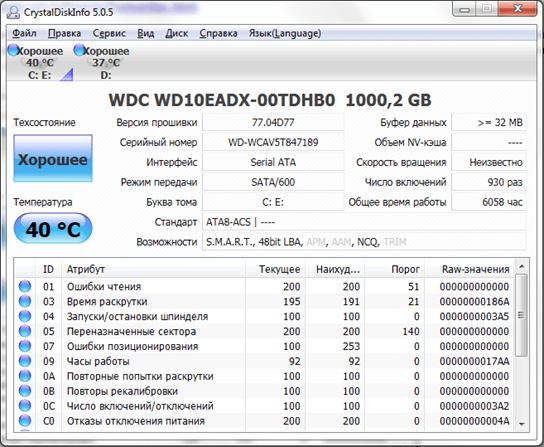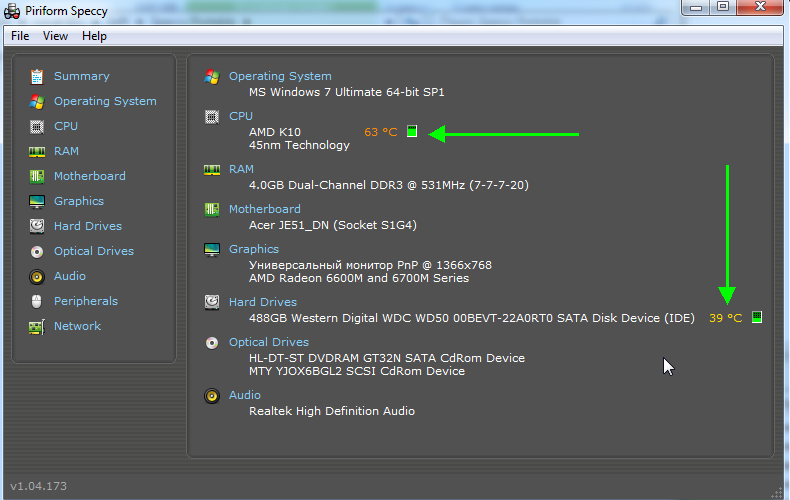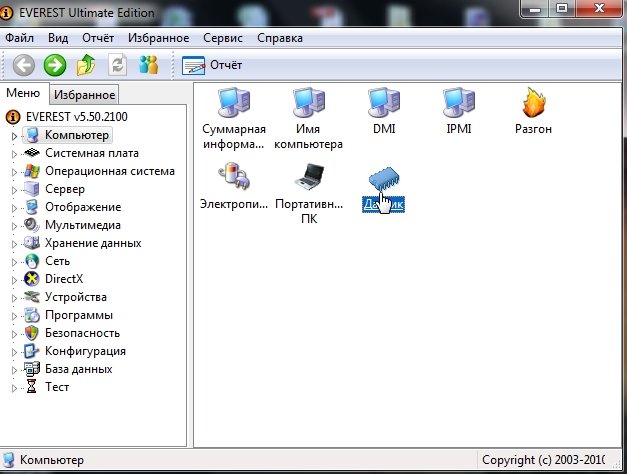- В Windows 10 появился инструмент для мониторинга состояния NVMe SSD дисков
- Windows 10 отслеживает емкость хранилища, надежность и температуру
- Как проверить температуру накопителя в Windows 10
- Проверьте температуру жесткого диска в Windows 10
- Как узнать температуру жесткого диска
- Программы для мониторинга температуры жесткого диска
- Температура жестких дисков
- Температура жесткого диска: нормальная и критическая. Как снизить температуру винчестера
- 1. Как узнать температуру жесткого диска
- 1.1. Постоянный мониторинг температуры HDD
- 2. Нормальная и критическая температуры HDD
- 3. Как снизить температуру жесткого диска
В Windows 10 появился инструмент для мониторинга состояния NVMe SSD дисков
На странице поддержки Microsoft отмечает, что мониторинг «здоровья» NVMe SSD дисков в Windows 10 пока будет контролировать только твердотельные накопители NVMe, и мониторинг будет неактивен для твердотельных накопителей SATA и накопителей на жестких магнитных дисках. Новая функция стала доступна в Windows 10 Build 20226 (Dev).
Это уже вторая по счету новая функция для накопителей NVM в Windows 10 за последнее время. Ранее Microsoft представила поддержку DirectStorage API для ускорения игр.
Windows 10 отслеживает емкость хранилища, надежность и температуру
Служба мониторинга уведомляет пользователей о трех различных условиях, которые Microsoft считает критическими:
- Небольшой объем свободного пространства – инструмент проверяют оставшуюся емкость устройства на соответствие порогу безопасности производителя и отображает уведомление пользователю, если свободное пространство ниже этого порога.
- Падение надежности – инструмент отслеживает ошибки, связанные с носителями, и внутренние ошибки подсистемы NVM и предупреждает пользователей, если ошибки достигают определенного порогового или критического уровня.
- Режим только для чтения – инструмент проверяет параметры диска, чтобы убедиться, что на него можно записать данные.
Дополнительно Windows 10 предоставляет информацию о трех атрибутах состояния диска:
- Оценка оставшегося срока жизни — этот показатель основан на оценке срока службы накопителя от производителя. Значение может упасть ниже нуля, потому что достижение прогнозируемого конца срока службы не обязательно означает немедленный отказ устройства.
- Доступная резервная емкость – показатель отображает нормализованный процент оставшейся доступной резервной емкости.
- Температура — общая температура устройства в градусах Цельсия.
Секция Работоспособность диска отображает предупреждение, оценку оставшегося срока жизни, доступную резервную емкость и температуру. Вы можете проверить значения для каждого твердотельного накопителя NVMe, установленного в системе.
Windows 10 отображает уведомление при обнаружении критического состояния:
«Возможен отказ хранилища, требуется ваше внимание. Нажмите на сообщение для управления дисками и резервного копирования ваших файлов».
Новая функция мониторинга дисков в настоящее время тестируется и (вероятно) станет доступной в весеннем обновлении функции 2021 года (Windows 10, версия 21H1). Неизвестно, планирует ли Microsoft перенести эту функцию в предыдущие версии операционной системы.
Мониторинг состояния накопителей NVMe SSD является полезной функцией в Windows 10, потому пользователи теперь могут использовать эту информацию для своевременного реагирования и создания резервных копий данных до возможного отказа устройства. Хотелось бы, бы Microsoft добавила для новой функции поддержку работы с другими накопителями, в частности в SATA SSD и жесткими магнитными дисками. Сейчас мониторинг таких устройств возможен с помощью сторонних инструментов, таких как Crystal Disk Info и Hard Disk Sentinel.
Как проверить температуру накопителя в Windows 10
В Windows 10 до сих пор вам требовались сторонние инструменты, когда вы хотели проверить температуру жесткого диска. Однако, начиная с сборки 20226, страница настроек управления дисками и томами была обновлена новой функцией мониторинга состояния хранилища, которая может не только уведомлять вас о любых аппаратных сбоях, но также отображать температуру внутреннего жесткого диска для Non-Volatile Memory Express. (NVMe) Твердотельные накопители (SSD).
Хотя вам редко нужно проверять температуру накопителя, эта информация может пригодиться во многих ситуациях. Например, если жесткий диск в течение длительного времени нагревается, это может указывать на то, что внутри хранилища выполняется много неожиданных действий. Это может указывать на то, что накопитель подвержен риску сбоя, и вам необходимо сделать резервную копию данных. Или это может означать, что вам нужно улучшить систему охлаждения.
В этом руководстве вы узнаете, как узнать текущую температуру диска без сторонних инструментов в Windows 10.
Проверьте температуру жесткого диска в Windows 10
Чтобы узнать текущую температуру жесткого диска, выполните следующие действия:
- Откройте Настройки в Windows 10.
- Щелкните Система.
- Щелкните Хранилище.
- В разделе «Дополнительные параметры хранилища» выберите параметр «Управление дисками и томами».
- Выберите диск, температуру которого вы хотите узнать.
- Щелкните кнопку Свойства.
- В разделе «Состояние диска» проверьте температуру жесткого диска.
Выполнив эти шаги, вы получите представление о текущей температуре устройства хранения, что является ценной информацией, которую вы можете использовать для устранения проблем или переосмысления системы охлаждения устройства.
Если вы не видите данные о температуре, вероятно, у вас нет поддерживаемого диска (в настоящее время поддерживаются только твердотельные накопители NVMe) или вы не используете версию Windows 10, которая включает функцию исправности диска. На момент написания этой статьи функция доступна в сборке 20226 и более поздних версиях.
И видео о том, как измерить температуру сторонними программами.
Как узнать температуру жесткого диска

В данном материале мы расскажем о том, как узнать температуру жесткого диска на компьютере с Windows 10 или Windows 7.
Программы для мониторинга температуры жесткого диска
Одной из самых удобных программ для наблюдения за температурой компонентов компьютера является программа HWmonitor. Данная программа позволяет узнать температуру, напряжение и другие параметры комплектующих компьютера.
Работать с программой HWmonitor очень просто. Все что вам нужно сделать это запустить программу и найти в списке компонентов жесткий диск.
Программа HWmonitor является полностью бесплатной и ее можно скачать на официальном сайте http://www.cpuid.com/softwares/hwmonitor.html.
Но программа HWmonitor имеет один недостаток, она отображает только температуру жесткого диска. Если вам нужно больше информации о состоянии ваших накопителей вам подойдет программа CrystalDiskInfo. Как и предыдущая программа CrystalDiskInfo распространяется полностью бесплатно.
С помощью программы CrystalDiskInfo вы сможете узнать не только температуру жесткого диска, но и другие его параметры. Рассмотрим основные возможности программы CrystalDiskInfo:
- Просмотр технических характеристик жестких дисков;
- Просмотр информации о температуре жестких дисков;
- Просмотр информации о техническом состоянии жестких дисков;
- Просмотр информации о температуре жестких дисков с панели уведомлений;
- Работа с внешними жесткими дисками, RAID массивами, SSD накопителями;
Скачать программу CrystalDiskInfo можно на официальном сайте http://crystalmark.info.
Температура жестких дисков
Итак, мы узнали температуру нашего жесткого диска, теперь разберемся с тем, какую температуру можно считать нормальной для жесткого диска. Производители жестких дисков обычно указывают, что их диски могут работать в диапазоне от 0 до 60 градусов Цельсия. Более того, тесты показывают, что жесткий диск будет работать и при более высоких температурах. Но, если вы хотите, чтобы ваш жесткий диск проработал как можно дольше, то лучше удерживать его температуру в более узких рамках. Оптимальным температурным диапазоном для жесткого диска можно считать диапазон от 20 до 45 градусов Цельсия.
Если сейчас температура вашего жесткого диска выходит за эти рамки, то вы можете попытаться снизить ее, например:
- Если у вас установлено больше двух жестких дисков постарайтесь разместить их как можно дальше друг от друга. Это значительно улучшит их охлаждение.
- Установите дополнительный кулер. Самый простой и надежный способ. Установите дополнительный кулер таким образом, чтобы он обдувал жесткий диск.
Температура жесткого диска: нормальная и критическая. Как снизить температуру винчестера

Жесткий диск — это одна из самых ценных «железок» в любом компьютере и ноутбуке. От его надежности — зависит напрямую надежность всех файлов и папок! На срок работы жесткого диска — большое значение оказывает температура, до которой он нагревается в процессе работы.
Именно поэтому, нужно время от времени контролировать температуру (особенно жарким летом) и при необходимости принять меры для ее снижения. Кстати, на температуру винчестера влияет множество факторов: температура в помещение, в котором работает ПК или ноутбук; наличие кулеров (вентиляторов) в корпусе системного блока; количество пыли; степень нагрузки (например, при активном торренте нагрузка на диск возрастает) и пр.
В этой статье я хочу рассказать о самых распространенных вопросах (на которые постоянно отвечаю…), связанные с температурой HDD. И так, начнем…
1. Как узнать температуру жесткого диска
Вообще, есть множество способов и программ для того, чтобы узнать температуру винчестера. Лично я рекомендую воспользоваться одними из лучших утилит в своем секторе — это Everest Ultimate (правда, она платная) и Speccy (бесплатная).
Speccy
Piriform Speccy-температура HDD и процессора.
Отличная утилита! Во-первых, поддерживает русский язык. Во-вторых, на сайте производителя можно найти даже портативную версию (версия, которая не нуждается в установке). В-третьих, после запуска в течении 10-15 секунд вам будет представлена вся информация о компьютере или ноутбуке: в том числе температура процессора и жесткого диска. В-четвертых, возможностей даже бесплатной версии программы — более, чем достаточно!
Everest Ultimate
Everest — отличная утилита, которую крайне желательно иметь на каждом компьютере. Помимо температуры, можно узнать информацию по практически любому устройству, программе. Есть доступ ко множеству разделов, в которые обычный рядовой пользователь никогда не попадет средствами самой ОС Windows.
И так, чтобы померить температуру, запустите программу и перейдите в раздел «компьютер», затем выберите вкладку «датчик».
EVEREST: нужно перейти в раздел «Датчик» для определения температуры комплектующих.
Через несколько секунд перед вами предстанет табличка с температурой диска и процессора, которая будет меняться в режиме реального времени. Часто этой опцией пользуются те, кто хочет разогнать процессор и ищет баланс между частотой и температурой.
EVEREST — температура жесткого диска 41 гр. по Цельсию, процессора — 72 гр.
1.1. Постоянный мониторинг температуры HDD
Еще лучше, если за температурой и за состоянием жесткого диска в целом, будет следить отдельная утилита. Т.е. не разовый запуск и проверка как позволяют это делать Everest или Speccy, а постоянный контроль.
Например, на мой взгляд одна из лучших утилит в этом роде — это HDD LIFE.
HDD LIFE
Во-первых, утилита контролирует не только температуру, но и показания S.M.A.R.T. (вы будете вовремя предупреждены, если состояние жесткого диска станет плохим и будет риск потери информации). Во-вторых, утилита вас вовремя оповестит, если температура HDD поднимется выше оптимальных значений. В-третьих, если все нормально — то утилита висит себе в трее рядом с часами и не отвлекает пользователи (да и ПК практически не загружает). Удобно!
HDD Life — контроль за «жизнью» жесткого диска.
2. Нормальная и критическая температуры HDD
Прежде чем говорить о снижении температуры, необходимо пару слов сказать о нормальной и критической температуре винчестеров.
Дело в том, что при повышении температуры происходит расширение материалов, что в свою очередь очень не желательно, для такого высокоточного устройства, как жесткий диск.
Вообще, разные производители указывают немного разные рабочие диапазоны температур. В целом можно выделить диапазон в 30-45 гр. Цельсия — это самая нормальная температура работы жесткого диска.
Температура в 45 — 52 гр. Цельсия — нежелательна. В целом, поводов для паники нет, но задуматься уже стоит. Обычно, если в зимнее время температура вашего жесткого диска составляет 40-45 гр., то в летнюю жару она может несколько подняться, например, до 50 гр. Стоит, конечно, подумать об охлаждении, но можно обойтись и более простыми вариантами: просто открыть системный блок и направить в него вентилятор (когда жара спадет, поставить все как было). Для ноутбука можно использовать охлаждающую подставку.
Если температура HDD стала больше 55 гр. Цельсия — это повод беспокоиться, так называемая критическая температура! Срок работы жесткого диска снижается при такой температуре на порядок! Т.е. проработает он раза в 2-3 меньше, чем при нормальной (оптимальной) температуре.
Температура ниже 25 гр. Цельсия — так же нежелательна для винчестера (хотя многие полагают, что чем ниже тем лучше, но это не так. При охлаждении материал сужается, что не есть хорошо для работы диска). Хотя, если не прибегать к мощным системам охлаждения и не ставить ПК в не отапливаемые помещения — то рабочая температура HDD, обычно, никогда не опускается ниже этой планки.
3. Как снизить температуру жесткого диска
1) В первую очередь, я рекомендую заглянуть внутрь системного блока (или ноутбука) и почистить его от пыли. Как правило, в большинстве случаев, повышение температуры связано с плохой вентиляцией: т.к. кулеры и вентиляционные отверстия забиваются толстыми слоями пыли (ноутбуки часто ставят на диван, из-за чего вентиляционные отверстия так же закрываются и горячий воздух не может выходить из устройства).
2) Если у вас 2 HDD — рекомендую их поставить в системном блоке подальше друг от друга! Дело в том, что один диск будет нагревать другой, если между ними не достаточное расстояние. Кстати, в системном блоке, обычно, есть несколько отсеков для крепления HDD (см. скриншот ниже).
По опыту могу сказать, если разнести диски подальше друг от друга (а раньше они стояли вплотную) — температура каждого снизиться на 5-10 гр. Цельсия (возможно даже дополнительный кулер не понадобиться).
Системный блок. Зеленые стрелки: пыль; красная — не желательно место для установки второго винчестера; синяя — рекомендуемое место под еще один HDD.
3) Кстати, разные жесткие диски — греются по разному. Так, скажем, диски со скоростью вращения 5400 — практически не подвержены перегреву, как скажем те, у которых этот показатель составляет 7200 (и тем более 10 000). Поэтому, если вы собираетесь заменить диск — рекомендую обратить на это внимание.
Про скорость вращения диска подробно в этой статье: https://pcpro100.info/vyibor-zhestkogo-diska/
4) В летнюю жару, когда поднимается температура не только жесткого диска, можно поступить проще: открыть боковую крышку системного блока и поставить напротив него обычный вентилятор. Помогает очень здорово.
5) Установка дополнительного кулера для обдува HDD. Метод действенный и не очень дорогой.
6) Для ноутбука можно купить специальную охлаждающую подставку: правда, температура хоть и падает, но не на много (3-6 гр. по Цельсию в среднем). Так же важно обращать на то, что ноутбук должен работать на чистой, твердой, ровной и сухой поверхности.
7) Если пока не решена проблема нагрева HDD — рекомендую в это время не проводить дефрагментацию, не использовать активно торренты и не запускать другие процессы, сильно нагружающие винчестер.
На этом у меня все, а как вы снижали температуру HDD?