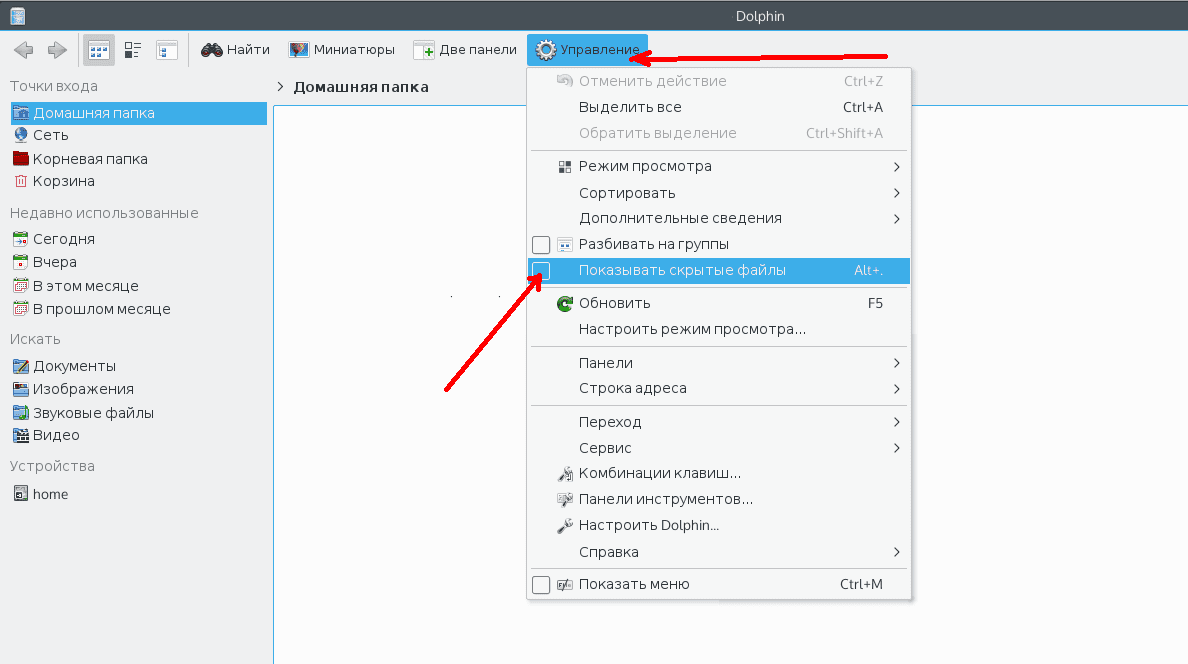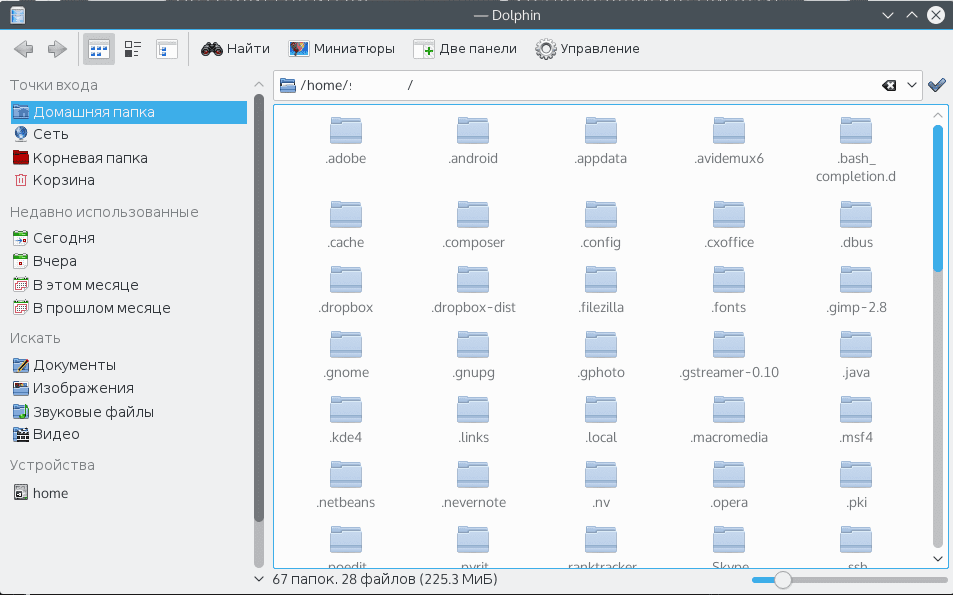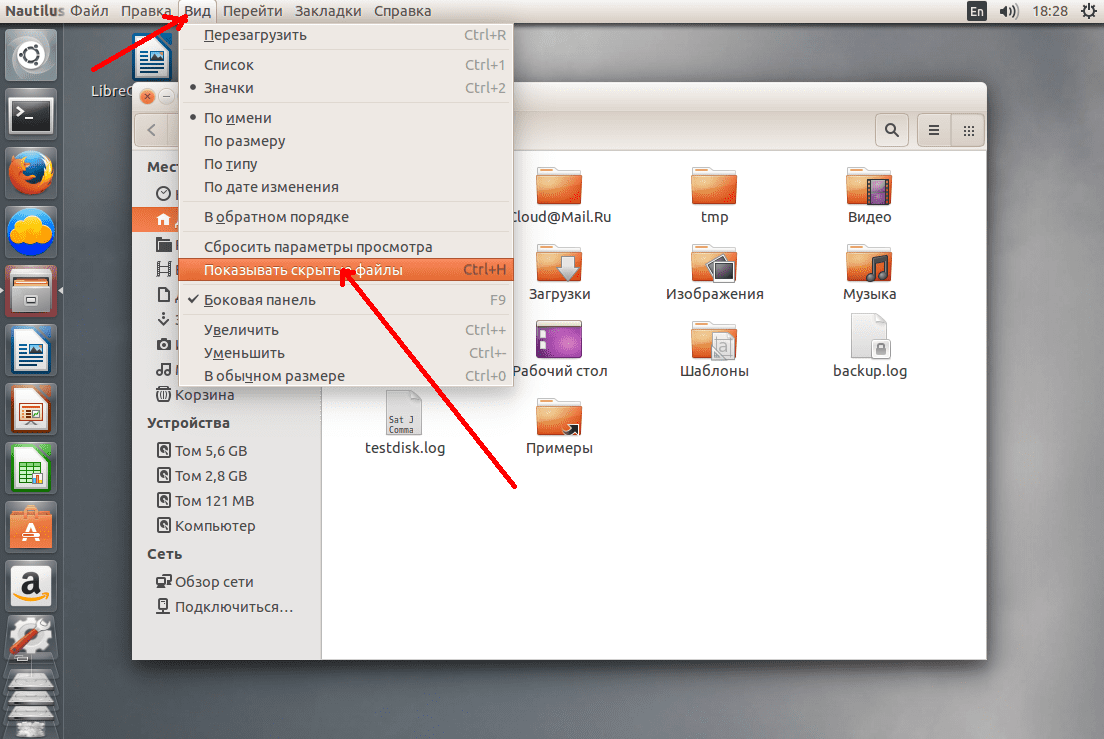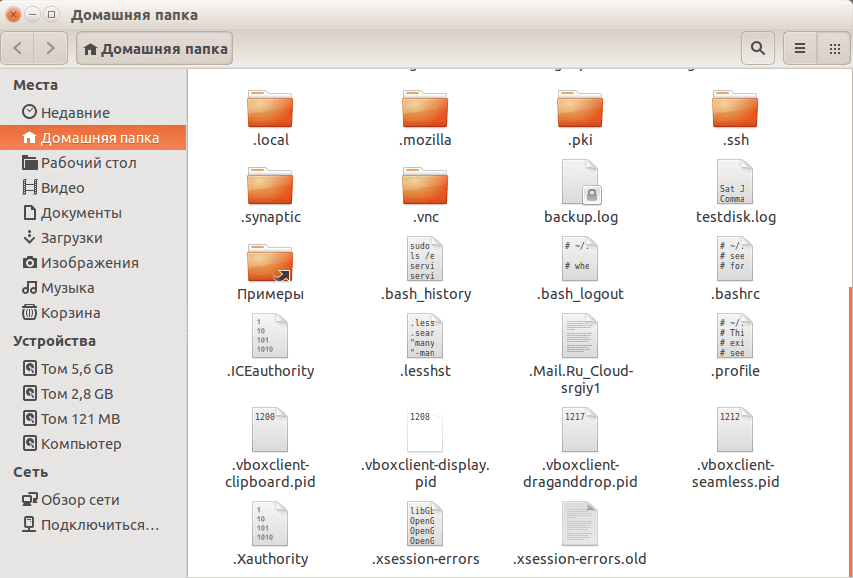- ИТ База знаний
- Полезно
- Навигация
- Серверные решения
- Телефония
- Корпоративные сети
- Как показать скрытые файлы в Linux
- Показать скрытые файлы в Linux с помощью ls
- Показать исключительно скрытые файлы с помощью ls
- Показать скрытые файлы в Linux, используя find
- Показать скрытые каталоги используя find
- Показать скрытые файлы в Linux, используя dir
- Отображение скрытых файлов в среде рабочего стола GNOME
- Вывод
- Как показать скрытые файлы в Linux
- Как в операционной системе Windows, в Linux есть скрытые файлы, но работают в этой системе они несколько иначе. Как таковой атрибут скрытности отсутствуют. Между разработчикам была достигнута договоренность об использовании файлов с точкой перед названием, что и указывает на скрытность файла. К числу скрытых файлов обычно относятся кэш, файлы настройки, временные данные приложений. После прочтения этой инструкции вы будете знать, как отобразить скрытые файлы в системе Linux и в файловых менеджерах Dolphin и Nautilus, а также в терминале.
- Как показать скрытые файлы в Dolphin
- Как показать скрытые файлы в Nautilus
- Как показать скрытые файлы в терминале
- Как просмотреть скрытые файлы терминала Linux
- 1. Просмотр скрытых каталогов и файлов с помощью команды ls в Linux
- 2. Просмотр скрытых файлов и подпапок в папке с помощью команды dir в Linux
- 3. Просмотр файлов и папок графически в Linux
- Скрытые файлы в Linux
- Какие файлы считаются скрытыми в Linux
- Отображение скрытых файлов в файловом менеджере Nautilus
- Просмотр скрытых файлов в командной строке
- Примечание
- Как показать только скрытые файлы в Терминале?
ИТ База знаний
Курс по Asterisk
Полезно
— Узнать IP — адрес компьютера в интернете
— Онлайн генератор устойчивых паролей
— Онлайн калькулятор подсетей
— Калькулятор инсталляции IP — АТС Asterisk
— Руководство администратора FreePBX на русском языке
— Руководство администратора Cisco UCM/CME на русском языке
— Руководство администратора по Linux/Unix
Навигация
Серверные решения
Телефония
FreePBX и Asterisk
Настройка программных телефонов
Корпоративные сети
Протоколы и стандарты
Как показать скрытые файлы в Linux
показать все что скрыто
В Linux скрытые файлы — это файлы, которые не отображаются напрямую при выполнении стандартного списка каталогов ls.
Онлайн курс по Linux
Мы собрали концентрат самых востребованных знаний, которые позволят тебе начать карьеру администратора Linux, расширить текущие знания и сделать уверенный шаг к DevOps
Скрытые файлы, также называемые dotfiles в операционных системах Unix, — это файлы, используемые для выполнения некоторых сценариев или для хранения конфигурации некоторых служб на вашем хосте.Некоторым популярным примером скрытых файлов являются файлы, содержащиеся в домашнем каталоге пользователя: .bashrc , в котором хранятся сценарии инициализации пользователя, или .bash_logout , который выполняется всякий раз, когда вы выходите из сеанса bash.
В некоторых случаях вам необходимо иметь возможность легко находить скрытые файлы для настройки параметров конфигурации по умолчанию. Мы рассмотрим все методы, используемые для отображения скрытых файлов в Linux.
Показать скрытые файлы в Linux с помощью ls
Самый простой способ показать скрытые файлы в Linux — это использовать команду ls с опцией -a , что значит all.

Например, чтобы показать скрытые файлы в домашнем каталоге пользователя, вы должны выполнить эту команду. Кроме того, вы можете использовать флаг -A для отображения скрытых файлов в Linux. При использовании A подразумеваемые файлы не будут отображаться (например, предыдущая папка также называется . )
В этом случае скрытыми файлами являются файлы bash_history, bash_logout , bashrc и файлы кэша.
Показать исключительно скрытые файлы с помощью ls
В некоторых случаях вас могут не интересовать другие файлы, кроме тех которые скрыты. Чтобы показать исключительно скрытые файлы в Linux, используйте команду ls со специальным регулярным выражением.
Например, используя пример, который мы описали ранее, мы получили бы следующий результат.
Показать скрытые файлы в Linux, используя find
Еще один эффективный способ найти скрытые файлы во всей вашей системе — использовать команду find.
Чтобы показать все скрытые файлы в вашей системе, запустите find с опцией name .
Обратите внимание, что выходные данные команды перенаправляются в /dev/null , чтобы не отображаться в каталогах, к которым у вас нет доступа.
/dev/null — специальный файл в системах UNIX, представляющий собой так называемое «пустое устройство», в которое всегда успешно происходит запись. Обычно используется для того чтобы туда отправлять ненужный вывод программы.
Чтобы показать скрытые файлы в текущем рабочем каталоге, запустите find с параметром maxdepth .
Показать скрытые каталоги используя find
Чтобы показать скрытые каталоги в текущем рабочем каталоге, без рекурсивного поиска, используйте команду find и укажите тип d .

Показать скрытые файлы в Linux, используя dir
Команда dir — это команда, близкая к команде ls в Linux: она отображает содержимое каталога в вашей системе.
Подобно команде ls , ее можно использовать для отображения скрытых файлов в каталоге.
Чтобы показать скрытые файлы, выполните команду dir с опцией -a или -A .
Например, чтобы показать скрытые файлы в вашем домашнем каталоге, вы должны выполнить:
Обратите внимание, что команда dir также показывает скрытые каталоги, которые могут находиться в пути, который вы ищете.
Подобно команде ls , вы можете выбрать отображение скрытых файлов исключительно в папке, чтобы не беспокоиться обо всех остальных файлах.
Например, в домашнем каталоге это даст такой вывод:
Отображение скрытых файлов в среде рабочего стола GNOME
Наконец, для тех, кто работает в среде рабочего стола GNOME, вы также можете показывать скрытые файлы, когда просматриваете систему с помощью проводника.

Чтобы отобразить скрытые файлы через интерфейс GNOME, нажмите небольшую стрелку вниз, расположенную в верхнем правом углу экрана.
При появлении небольшого выпадающего меню обязательно установите флажок «Показать скрытые файлы» (Show Hidden Files).

Как следствие, скрытые файлы и папки будут видны в проводнике.

Вывод
В этом руководстве вы увидели все способы отображения скрытых файлов в Linux: с помощью команды ls, но у вас также есть команда find и dir. Если вы используете среду рабочего стола GNOME, есть возможность легко их отобразить с помощью небольшой опции.
Онлайн курс по Linux
Мы собрали концентрат самых востребованных знаний, которые позволят тебе начать карьеру администратора Linux, расширить текущие знания и сделать уверенный шаг к DevOps
Источник
Как показать скрытые файлы в Linux
Как в операционной системе Windows, в Linux есть скрытые файлы, но работают в этой системе они несколько иначе. Как таковой атрибут скрытности отсутствуют. Между разработчикам была достигнута договоренность об использовании файлов с точкой перед названием, что и указывает на скрытность файла. К числу скрытых файлов обычно относятся кэш, файлы настройки, временные данные приложений. После прочтения этой инструкции вы будете знать, как отобразить скрытые файлы в системе Linux и в файловых менеджерах Dolphin и Nautilus, а также в терминале.
Как показать скрытые файлы в Dolphin
Чтобы показать скрытые файлы в KDE, достаточно отметить флажок показать скрытые файлы в меню управления:
После чего они отобразятся, и будут выглядеть светлей обычных файлов:
Еще более простой способ – нажать сочетание клавиш Alt + точка. Чтобы вернуть состояние файлов в исходное значение, еще раз нажмите Alt + точка или отметьте флажок скрытых файлов в меню управления.
Как показать скрытые файлы в Nautilus
В случае Nautilus никаких сложностей не должно возникнуть, так как необходимо проделать практически то же самое.
Открываем меню «Вид» и устанавливаем галочку напротив «Показать скрытые файлы»:
Выглядят они здесь как и все, только с точкой в имени:
Если удобней пользоваться горячими клавишами, нажмите Ctrl+H.
Как показать скрытые файлы в терминале
Чтобы просмотреть такие файлы в терминале, необходимо использовать утилиту под названием ls. Необходимо передать опцию для просмотра соответствующих файлов, например:
Это для домашней папки текущего пользователя. Добавьте опцию –l для более удобного просмотра скрытых файлов:
Как видим, ничего сложного. Теперь вы точно знаете, как включить просмотр скрытых файлов и папок в Linux. Это еще проще, чем в Виндовс, так как не нужно переходить в настройки и вся работа делается с файлового менеджера. Полезно и то, что файловый менеджер запоминает, какая настройка выбрана между перезагрузками, поэтому вам не придется менять настройки каждый раз.
Источник
Как просмотреть скрытые файлы терминала Linux
В текущих операционных системах по соображениям безопасности некоторые файлы и папки системы скрыты, поскольку, если бы они были видны, это было бы препятствием для стабильности системы, поскольку неопытный пользователь мог бы изменить эти файлы и оказать негативное влияние в целом., Скрывая как файлы, так и папки, это позволяет файловым менеджерам и утилитам файловой системы не отображать эти типы файлов по умолчанию.
В случае Linux любой файл или папка, имя которой начинается с точки (.), Является скрытым файлом, который также называется файлом точек. Эти файлы не будут отображаться по умолчанию при выводе содержимого папки. Чтобы сослаться на этот тип файла, мы будем делать это обычно с вашим именем, включая точку.
Solvetic объяснит, как просматривать файлы этого типа в Linux.
1. Просмотр скрытых каталогов и файлов с помощью команды ls в Linux
Шаг 1
Чтобы показать все файлы, включая скрытые в папке, мы можем использовать опцию «-ao -all». Чтобы отобразить все файлы, включая две основные папки, такие как текущая и основная, мы выполним:
Следует помнить, что в Linux при отображении файлов в терминале точка «.» Будет указывать текущий каталог, а две точки «. » будут указывать предыдущий каталог.
Шаг 2
Если мы хотим пропустить отображение этих двух папок, представленных символами «.» И «..», мы будем использовать параметр «-A or -almost-all».
Шаг 3
Чтобы показать только скрытые файлы, необходимо указать регулярное выражение с помощью команды ls, при этом будут показаны только скрытый файл и папки:
2. Просмотр скрытых файлов и подпапок в папке с помощью команды dir в Linux
Шаг 1
Чтобы показать все файлы, скрытые файлы и папки, мы выполняем следующее:
Шаг 2
Чтобы показать все файлы, включенные папки и скрытые папки, кроме текущего каталога и главной папки, представленной символами «.» И «..», будет выполнено:
Шаг 3
Чтобы показать только скрытые элементы, мы выполняем:
3. Просмотр файлов и папок графически в Linux
Шаг 1
Кроме того, если мы используем среду Gnome, мы можем получить доступ к редактору файлов, используя следующие ключи или щелкнув значок конфигурации и там выбрав поле «Показать скрытые файлы»:
$config[ads_text5] not found
Шаг 2
В случае использования среды KDE или XFCE мы будем использовать:
Если мы используем KDE
В случае использования среды KDE, мы должны использовать клавиши Alt + и установить флажок Показать скрытые файлы.
Если мы используем XFCE
Если мы используем среду XFCE, мы будем использовать следующие ключи для доступа к редактору и там активируем окно Показать скрытые файлы.
Таким образом, у нас есть простые альтернативы для развертывания скрытых файлов и папок в Linux.
Источник
Скрытые файлы в Linux
В этой статье я расскажу, какие файлы и директории являются скрытыми в Linux и как их просмотреть в файловом менеджере Nautilus и из командной строки.
Какие файлы считаются скрытыми в Linux
Файл (или директория) в Linux считается скрытым (hidden), если его название начинается с символа точка «.». Например, «.myfile». Обычно такие файлы используются приложениями для хранения настроек, конфигураций и другой информации, которую нужно скрыть от пользователя. Зачастую пользователю требуется отредактировать соответствующий конфигурационный скрытый файл, чтобы настроить какую-нибудь программу в Linux и пользователи сталкиваются с тем, что не знают, как их вообще просмотреть. По умолчанию файловые менеджеры обычно не отображают такие файлы.
Отображение скрытых файлов в файловом менеджере Nautilus
Файловый менеджер Nautilus, который является стандартным в Ubuntu, по умолчанию не показывает скрытые файлы. Для того, чтобы Nautilus отобразил скрытые файлы можно воспользоваться комбинацией клавиш Ctrl+H или воспользоваться пунктом меню «Вид->Показывать скрытые файлы».
Чтобы Nautilus всегда отображал скрытые файлы, выберите в меню «Правка->Параметры» и установите галочку напротив пункта «Показывать скрытые и резервные файлы». Также эта опция позволит отобразить файлы резервных копий (их названия заканчиваются на символ тильда «
») Теперь при каждом запуске Nautilus будет отображать полный листинг файлов.
Просмотр скрытых файлов в командной строке
Для просмотра списка файлов в командной строке используется команда ls. Чтобы по команде ls также выводились скрытые файлы, существует опция -a. Пример:
Примечание
Скрытые файлы или директории в Linux не являются более защищенными, чем обычные файлы. Это всего лишь возможность разграничения на отображаемые и скрываемые файлы при использовании файловых менеджеров и других программ работы с файлами. Например, в домашней директории пользователя обычно хранится несколько десятков скрытых директорий и файлов, но для удобства пользователя, например, то же Nautilus их не отображает. Также стоит отметить, что при простом создании резервной копии домашней директории путем копирования на другой носитель нужно не забывать скопировать скрытые файлы (если, конечно, они вам нужны).
Источник
Как показать только скрытые файлы в Терминале?
У меня есть каталог, который содержит тысячи файлов, некоторые из них скрыты.
Команда выводит ls -a список всех файлов, включая скрытые, но мне нужно просто перечислить скрытые файлы.
Какую команду я должен использовать?
Будет только список скрытых файлов.
Делает именно то, что ищет OP.
Если вы просто хотите, чтобы файлы в вашем текущем каталоге (без рекурсии), вы можете сделать
При этом будут напечатаны имена всех файлов, имя которых начинается с . символа « a» и сопровождается одним или несколькими точечными символами. Обратите внимание, что это не удастся для файлов, имя которых начинается с последовательных точек, поэтому, например . foo , не будет отображаться.
Вы также можете использовать find :
В -mindepth гарантирую , что мы не соответствуем . и -prune средствам , которые find не сойдут в подкаталоги.
у меня работает в баш.
Используя find и awk ,
Объяснение:
find . -type f -> Вывести список всех файлов в текущем каталоге вместе с его путем, как,
/ в качестве разделителя полей awk проверяет последнее поле, начиная с точки или нет. Если он начинается с точки, то он печатает последнее поле этой соответствующей строки.
find обычно это лучший вариант для сложных поисков, чем использование подстановки имен.
find . ищет в текущем каталоге
-mindepth 1 исключает . и .. из списка
-maxdepth 1 ограничивает поиск текущим каталогом
-name ‘.*’ найти имена файлов, которые начинаются с точки
‘ найти имена файлов, заканчивающиеся тильдой (обычно это файлы резервных копий из программ редактирования текста)
Тем не менее, этот и все другие ответы пропускают файлы, которые находятся в .hidden файле текущего каталога . Если вы пишете скрипт, то эти строки будут читать .hidden файл и отображать имена файлов тех, которые существуют.
‘ имеет значения. Файлы, оканчивающиеся на тильды, являются файлами резервных копий, но никак не скрыты.
Я думаю, что вы можете сделать это с помощью следующей команды.
ls -a введенная вами команда, которая показывает все файлы и каталоги в текущем рабочем каталоге.
grep «^\.» добавленная команда, которая фильтрует вывод, показывает только скрытые файлы (название начинается с «.» ).
grep -v «^\.$» | grep -v «^\..$» добавлена команда, которая фильтрует вывод для исключения., .. (Это текущий и родительский каталог).
Если некоторые имена файлов могут содержать более одной строки «\n» , приведенный выше пример может быть неправильным.
Поэтому я предлагаю следующую команду, чтобы решить эту проблему.
Что еще вы могли бы сделать, is ls .?* или ls .!(|) это покажет вам все в текущем каталоге скрытых файлов / каталогов вверху и других файлов / каталогов ниже
например: из моего терминала
Теперь обратите внимание на результаты выше, он показывает вам каждый файл / dir с его subdir и скрытыми файлами прямо ниже.
Извините, я не могу комментировать. чтобы объяснить разницу между здесь ls .?* и @ cioby23 ответ ls -d .[!.]* . * А почему это на самом деле печатать скрытые файлы в два раза , потому что буквально вы спрашиваете дважды . * , .?* , .[!.]* они то же самое, так что добавление любого из них с различными символами команды будут печатать в два раза.
Вы также можете использовать:
Это позволит вам отображать обычные скрытые файлы и скрытые файлы, которые начинаются с 2 или 3 точек, например: ..hidden_file
вы можете использовать команду
Это имеет преимущество, заключающееся в том, что в список разрешается многостолбцовый список, в отличие от подхода на основе grep в ls -a | grep «^\.» решениях.
Все ответы на данный момент основаны на том факте, что файлы (или каталоги), имена которых начинаются с точки, являются «скрытыми». Я придумал другое решение, которое может быть не столь эффективным, но оно не предполагает ничего о именах скрытых файлов и поэтому избегает перечисления .. в результате (как и принятый в настоящее время ответ).
объяснение
Это делает список всех файлов (и каталогов) дважды,
но показывает скрытые файлы только один раз -A .
Затем список сортируется, в результате | sort чего обычные (невидимые) файлы появляются дважды и рядом друг с другом.
Затем удалите все строки, которые появляются более одного раза | uniq -u , оставляя только уникальные строки.
Наконец, используйте ls снова, чтобы получить список всех файлов с пользовательскими настройками пользователя и без перечисления содержимого каталогов в списке -d .
РЕДАКТИРОВАТЬ (Ограничения):
Источник