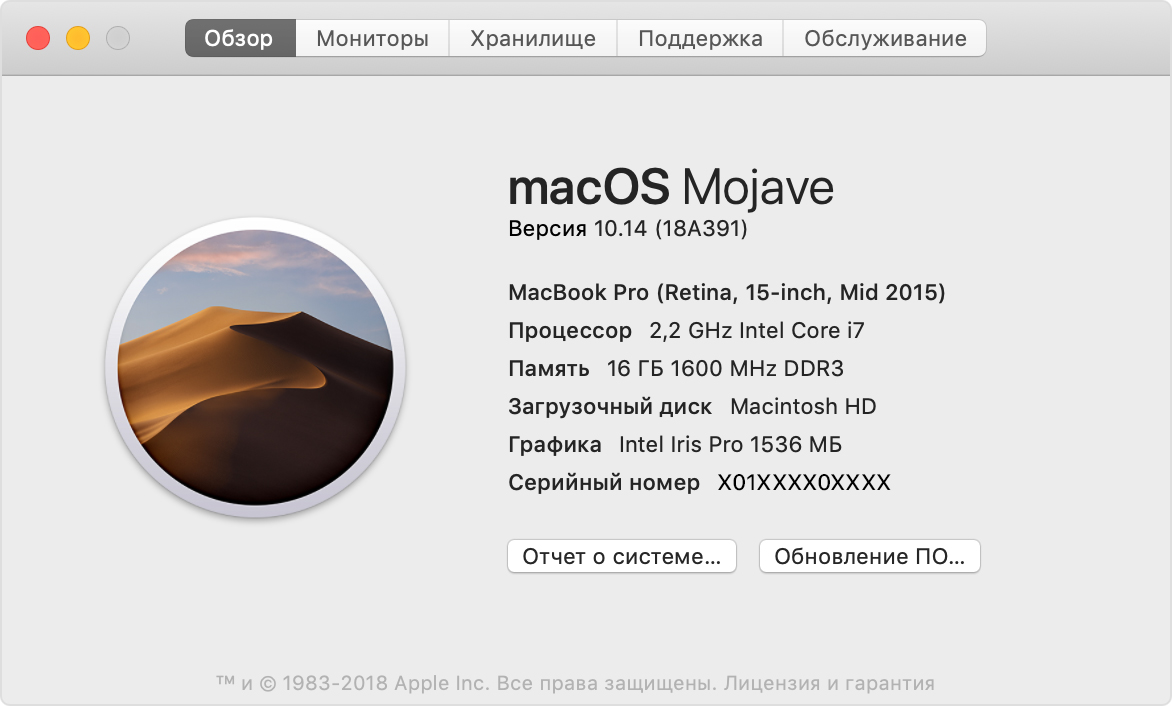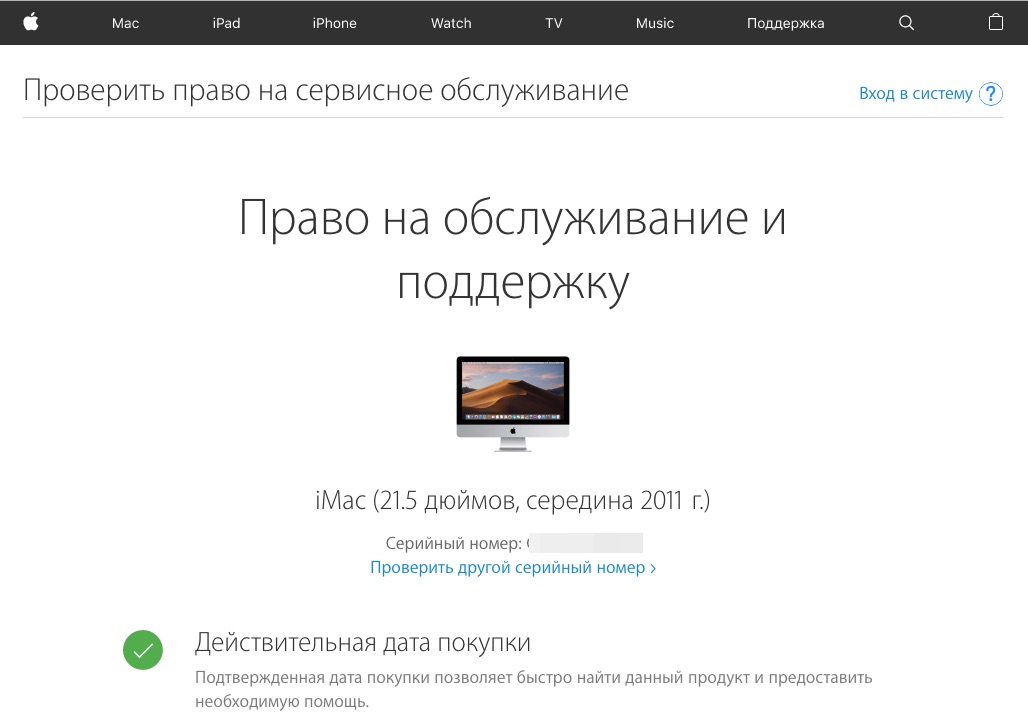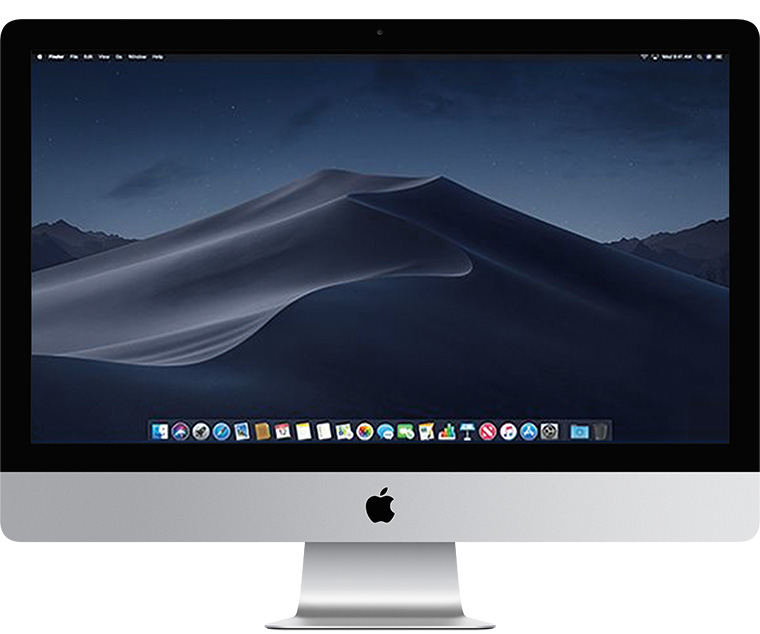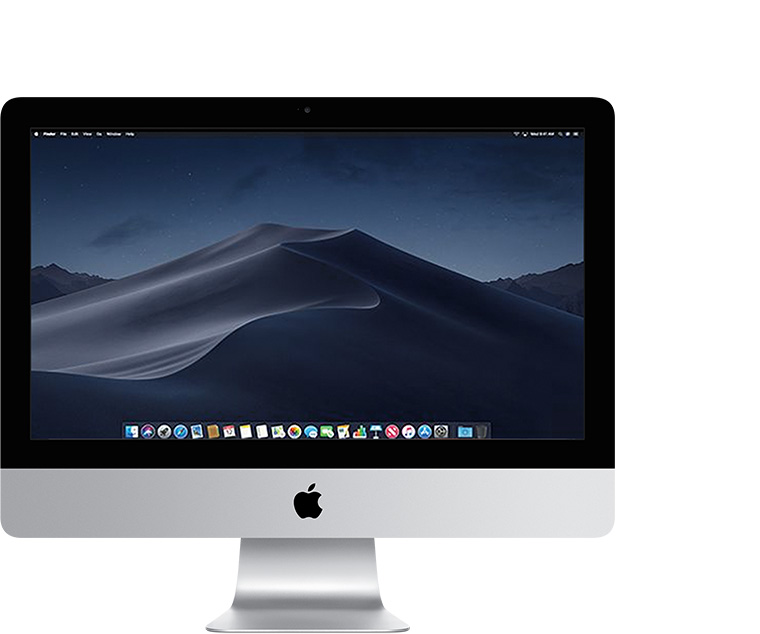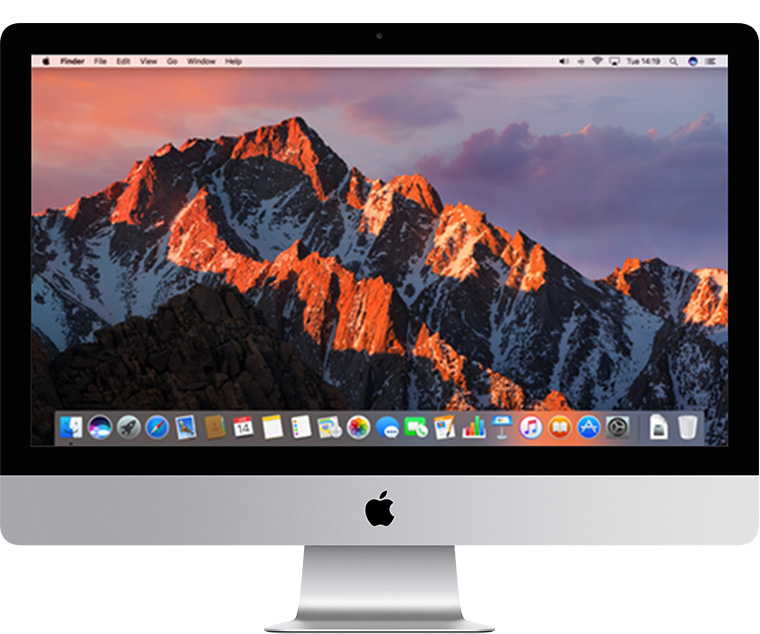- Как узнать версию macOS
- Откройте меню macOS
- Посмотрите версию и название macOS
- Обновление macOS на компьютере Mac
- Получение информации о системе Вашего компьютера Mac
- Просмотр отчета о системе
- Печать, сохранение или отправка отчета о системе
- Просмотр сведений о системе в приложении «Об этом Mac»
- Как узнать версию macOS
- Определение версии macOS, установленной на компьютере Mac
- Какая версия ОС macOS установлена?
- Какая версия ОС macOS является последней?
- Проверка совместимости Mac для обновления до macOS Mojave
- Определение модели iMac
- Список моделей iMac
- 2019 г.
- 2017 г.
- 2015 г.
- 2014 г.
- 2013 г.
- 2012 г.
- 2011 г.
- 2010 г.
- 2009 г.
Как узнать версию macOS
Практически каждый пользователь операционной системы от Apple хотя бы раз сталкивался с необходимостью узнать точную версию macOS, которая установлена на его компьютере.
Это может понадобиться вам, к примеру, чтобы понять, поддерживает ли ваша версия ОС режим Night Shift, который доступен в macOS лишь начиная с Sierra с номером версии 10.12.4 и новее.
Те из нас, кто уже сталкивался с такой задачей ранее, наверняка помнят, где можно посмотреть информацию о названии и текущей версии macOS. А вот для пользователей, которым эта информация понадобилась впервые мы сейчас и расскажем о том, как узнать какая версия macOS установлена на их компьютере буквально в пару кликов мышкой (или «тапов» на тачпаде).
Стоит сразу сказать, что название «macOS» ни в коем случае не должно вас запутать. Речь идет именно о той самой операционной системе для настольных компьютеров и ноутбуков от компании Apple. Просто в последнее время её официальное «имя» претерпевало некоторые незначительные изменения — сначала была «Mac OS X», которую позже переименовали в «OS X», а с совсем недавних пор в информации о системе мы видим название «macOS».
Но перейдем ближе к делу. Слова выше про «пару кликов» для просмотра нужной информации — это вовсе не преувеличение. Посмотреть версию установленной у вас macOS очень просто — убедитесь в этом сами.
Откройте меню macOS
Откройте основное меню операционной системы кликом по иконке с изображением яблока в левом верхнем углу экрана и выберите в выпадающем меню пункт «Об этом Mac».
Посмотрите версию и название macOS
Собственно, вы всё уже сделали. В открывшемся окне информации о системе вашего Mac во вкладке «Обзор» (открывается по умолчанию) отображается вся нужная нам информация, а именно: название (каждое значительное обновление этой операционной системы получает своё название — Snow Leopard, Mavericks, Sierra и т.д.), версию (10.12.5, к примеру) и номер сборки macOS — то есть всё то, что мы и хотели узнать.
К примеру, на изображении выше вы можете увидеть, что на компьютере установлена бета macOS Sierra версии 10.12.5.
Как вы только что смогли убедиться сами, узнать версию установленной macOS — действительно дело двух кликов мышки.
Источник
Обновление macOS на компьютере Mac
Используйте функцию «Обновление ПО», чтобы установить обновления для macOS, в том числе для встроенных приложений, таких как Safari.
- В меню Apple () в углу экрана выберите «Системные настройки».
- Нажмите «Обновление ПО».
- Нажмите «Обновить сейчас» или «Обновление ПО».
- «Обновить сейчас»: последние обновления установленной версии. Например, узнайте об обновлениях macOS Big Sur.
- «Обновление ПО»: новая основная версия с новым именем, например macOS Big Sur. Узнайте о последнем обновлении macOS или о старых версиях macOS, которые все еще доступны.
Если возникают проблемы с поиском или установкой обновлений:
- Если в меню «Обновление ПО» отображается сообщение о том, что на компьютере Mac установлена последняя версия ПО, это значит, что обновлена macOS и все устанавливаемые ею приложения, в том числе Safari, «Сообщения», «Почта», «Музыка», «Фото», FaceTime, «Календарь» и «Книги».
- Если вы хотите обновить приложения, загруженные из App Store, используйте App Store для получения обновлений.
- Если вы хотите обновить устройство iOS, узнайте, как обновить iPhone, iPad или iPod touch.
- Если на компьютере Mac отсутствует функция «Обновление ПО», используйте App Store для получения обновлений.
- Если при установке обновления произошла ошибка, узнайте, как устранить проблемы при установке.
Источник
Получение информации о системе Вашего компьютера Mac
В приложении «Информация о системе» Вы увидите отчет о системе, содержащий подробную информацию о Вашем компьютере Mac, включая следующее.
Оборудование, которое установлено или подключено к нему.
Сетевые подключения компьютера, включая активные службы, их IP-адреса, а также тип и скорость сетевого подключения.
Программное обеспечение компьютера, включая операционную систему, приложения и количество ядер. (Можно просмотреть версии, даты изменения и местонахождение каждого элемента программного обеспечения.)
Спросите Siri. Произнесите, например: «Открой Информацию о системе». Узнайте, как спросить Siri.
Просмотр отчета о системе
Чтобы открыть отчет о системе, выберите меню Apple
> «Об этом Mac», затем нажмите «Отчет о системе».
Совет. Либо нажмите клавишу Option, и, удерживая ее, выберите меню Apple
> «Информация о системе».
Чтобы изменить внешний вид отчета, выполните одно из следующих действий.
Просмотр подробного отчета. Выберите меню «Файл» > «Показать больше информации». Размер файла отчета может достигать нескольких мегабайт.
Просмотр краткого отчета. Выберите меню «Файл» > «Показать меньше информации». Отчет будет включать большую часть информации об оборудовании и сети, но информация о программном обеспечении будет в нем отсутствовать.
Печать, сохранение или отправка отчета о системе
Чтобы открыть отчет о системе, выберите меню Apple
> «Об этом Mac», затем нажмите «Отчет о системе».
Выполните одно из следующих действий:
Печать отчета о системе. Выберите команду меню «Файл» > «Напечатать».
Сохранение отчета о системе. Выберите «Файл» > «Сохранить», введите имя файла и выберите местоположение для сохранения отчета.
Отправка отчета в компанию Apple. Выберите «Файл» > «Отправить в Apple». Если Вы позвоните в Службу поддержки Apple, то можете предоставить специалисту копию данных о конфигурации системы.
Просмотр сведений о системе в приложении «Об этом Mac»
Вы можете просмотреть информацию о своем компьютере Mac, включая название модели, используемую версию системы macOS и другие сведения.
Чтобы открыть раздел «Об этом Mac», выберите меню Apple
Нажмите любой из следующих пунктов.
Общие сведения. Просмотрите спецификацию компьютера Mac.
Мониторы. Получите сведения о мониторах, подключенных к Вашему Mac.
Накопители. Узнайте, какой объем накопителей задействован на Вашем устройстве и какие типы файлов на нем хранятся. См. раздел Просмотр сведений о доступном пространстве на диске.
Память. Узнайте, какой объем памяти установлен на Вашем Mac и сколько слотов доступно для расширения памяти. (Для некоторых моделей Mac панель «Память» может отсутствовать.)
Поддержка. Получите доступ к ресурсам поддержки программного обеспечения macOS и оборудования Mac.
Сервис. Узнайте о вариантах обслуживания, технической поддержки и ремонта для Вашего Mac.
С помощью приложения «Мониторинг системы» можно получить информацию о памяти компьютера.
Источник
Как узнать версию macOS
Apple выпускает новые версии операционной системы macOS примерно раз в год. Вот как проверить, какая версия операционной системы установлена на вашем MacBook, iMac, Mac Mini или Mac Pro.
Чтобы найти эту информацию, щелкните значок Apple в меню в левом верхнем углу экрана и выберите команду «Об этом Mac».
Имя установленной версии macOS появится на вкладке «Обзор» в появившемся окне. Ниже представлен точный номер версии вашей установленной операционной системы.
На скриншоте ниже мы используем macOS High Sierra, которая является версией 10.13. Номер версии говорит «10.13.4», потому что мы установили последние обновления безопасности. Эти небольшие обновления доступны на вкладке «Обновления» в приложении App Store.
Примечание. Если вы используете более старую версию операционной системы Mac, она может называться OS X вместо macOS.
Если вы не используете последнюю версию macOS, вы можете установить ее из App Store, если ваше оборудование поддерживается Apple. Для этого нажмите кнопку «Обновление ПО» в окне «Об этом Mac», которое откроет App Store. Вы также можете запустить App Store по-другому — например, щелкнув на значок в доке.
Вы можете загрузить и установить последнюю версию macOS на вашем Mac прямо из приложения. Мы рекомендуем создать резервную копию Mac, прежде чем начинать, исключительно для надежности.
Источник
Определение версии macOS, установленной на компьютере Mac
Установлена ли на вашем компьютере Mac последняя версия операционной системы (macOS или OS X)? Отвечает ли эта версия требованиям продукта или функции? Какие версии являются более ранними (старыми) или более поздними (новыми), чем установленная версия? Чтобы узнать это, необходимо получить сведения о версии, установленной в данный момент.
Если используемая версия macOS не актуальна, проверьте возможность обновления до более поздней версии.
Какая версия ОС macOS установлена?
В меню Apple () в углу экрана выберите «Об этом Mac». Вы увидите название macOS, например macOS Mojave, и номер версии. Если для продукта или функции требуется определенный номер сборки, нажмите номер версии, чтобы узнать его.
В данном примере показана ОС macOS Mojave версии 10.14, сборка 18A391.
Какая версия ОС macOS является последней?
Ниже перечислены все операционные системы Mac, начиная с актуальной. Каждый эталонный выпуск macOS получает новое название, такое как macOS Mojave. Актуальные версии macOS добавляются в эту статью по мере выхода обновлений и изменения номера версии соответствующей ОС macOS.
Если на компьютере Mac установлена более старая версия любой операционной системы Mac, необходимо установить последние обновления ПО Apple , в состав которых могут входить важные обновления системы безопасности и обновления программ, устанавливаемых ОС macOS, например Safari , iTunes , «Книги», «Сообщения», «Почта», «Календарь» и «Фото».
| macOS | Последняя версия |
|---|---|
| macOS Big Sur | 11.3.1 |
| macOS Catalina | 10.15.7 |
| macOS Mojave | 10.14.5 |
| macOS High Sierra | 10.13.6 |
| macOS Sierra | 10.12.6 |
| OS X El Capitan | 10.11.6 |
| OS X Yosemite | 10.10.5 |
| OS X Mavericks | 10.9.5 |
| OS X Mountain Lion | 10.8.5 |
| OS X Lion | 10.7.5 |
| Mac OS X Snow Leopard | 10.6.8 |
| Mac OS X Leopard | 10.5.8 |
| Mac OS X Tiger | 10.4.11 |
| Mac OS X Panther | 10.3.9 |
| Mac OS X Jaguar | 10.2.8 |
| Mac OS X Puma | 10.1.5 |
| Mac OS X Cheetah | 10.0.4 |
Проверка совместимости Mac для обновления до macOS Mojave
Большинство моделей Mac, вышедших в 2012 году или позднее, совместимы с macOS Mojave, поэтому обновление доступно для OS X Mountain Lion и более поздних версий.
Вы можете обновить ОС до macOS Mojave на любой из указанных ниже моделей Mac, если у вас установлена OS X Mountain Lion или более поздней версии . На вашем Mac также должно быть не менее 2 ГБ памяти и 12,5 ГБ свободного места на диске либо до 18,5 ГБ свободного места при обновлении из OS X Yosemite или более ранних версий.
- MacBook , выпущенные в начале 2015 г. или позже
- MacBook Air , выпущенные в середине 2012 г. или позже
- MacBook Pro , выпущенные в середине 2012 г. или позже
- Mac mini , выпущенные в конце 2012 г. или позже
- iMac , выпущенные в конце 2012 г. или позже
- iMac Pro (все модели)
- Mac Pro , выпущенные в конце 2013 г., середине 2010 г. и 2012 г. с рекомендуемой видеокартой, поддерживающей технологию Metal .
Чтобы определить модель Mac, объем памяти и оставшееся место на диске, а также установленную версию macOS, выберите пункт «Об этом Mac» в меню Apple (). Если ваш Mac несовместим с macOS Mojave, программа установки уведомит вас об этом.
Определение модели iMac
Информацияниже поможет вам определить свою модель компьютера iMac и ее место в соответствующем семействе компьютеров.
Если вашего компьютера Mac нет под рукой или он не запускается, воспользуйтесь одним из следующих решений.
- Найдите серийный номер, напечатанный на нижней панели Mac, рядом с маркировкой о соответствии стандартам. Он также указан на оригинальной упаковке, рядом с наклейкой со штрихкодом. Чтобы определить модель своего компьютера, введите этот серийный номер на странице проверки права на сервисное обслуживание .
- На оригинальной упаковке также может быть напечатан артикул Apple, например MMQA2xx/A, где xx — код страны или региона. Чтобы узнать модель компьютера, найдите соответствующий артикул Apple в приведенном ниже списке.
Указав серийный номер вы узнаете в каком году выпущен Mac
Это будет выглядеть примерно как на скриншоте ниже.
Список моделей iMac
Модели iMac упорядочены по году выпуска, от поздних к ранним. Для просмотра подробных технических характеристик щелкните название модели.
На модели iMac, выпущенные в 2012 г. и позже, можно установить последнюю версию macOS. Для моделей, выпущенных до 2012 г., указана последняя совместимая операционная система.
2019 г.
iMac (с дисплеем Retina 5K, 27 дюймов, 2019 г.)
Идентификатор модели: iMac19,1
Артикулы: MRQYxx/A, MRR0xx/A, MRR1xx/A
Технические характеристики: iMac (с дисплеем Retina 5K, 27 дюймов, 2019 г.)
iMac (с дисплеем Retina 4K, 21,5 дюйма, 2019 г.)
Идентификатор модели: iMac 19,2
Артикулы: MRT3xx/A, MRT4xx/A
Технические характеристики: iMac (с дисплеем Retina 4K, 21,5 дюйма, 2019 г.)
2017 г.
iMac (с дисплеем Retina 5K, 27 дюймов, 2017 г.)
Идентификатор модели: iMac18,3
Артикулы: MNE92xx/A, MNEA2xx/A, MNED2xx/A
Технические характеристики: iMac (с дисплеем Retina 5K, 27 дюймов, 2017 г.)
iMac (с дисплеем Retina 4K, 21,5 дюйма, 2017 г.)
Идентификатор модели: iMac18,2
Артикулы: MNDY2xx/A, MNE02xx/A
Технические характеристики: iMac (с дисплеем Retina 4K, 21,5 дюйма, 2017 г.)
iMac (21,5 дюйма, 2017 г.)
Идентификатор модели: iMac18,1
Артикул: MMQA2xx/A
Технические характеристики: iMac (21,5 дюйма, 2017 г.)
2015 г.
iMac (с дисплеем Retina 5K, 27 дюймов, конец 2015 г.)
Идентификатор модели: iMac17,1
Артикулы: MK462xx/A, MK472xx/A, MK482xx/A
Технические характеристики: iMac (с дисплеем Retina 5K, 27 дюймов, конец 2015 г.)
iMac (с дисплеем Retina 4K, 21,5 дюйма, конец 2015 г.)
Идентификатор модели: iMac16,2
Артикул: MK452xx/A
Технические характеристики: iMac (с дисплеем Retina 4K, 21,5 дюйма, конец 2015 г.)
iMac (21,5 дюйма, конец 2015 г.)
Идентификатор модели: iMac16,1
Артикулы: MK142xx/A, MK442xx/A
Технические характеристики: iMac (21,5 дюйма, конец 2015 г.)
iMac (с дисплеем Retina 5K, 27 дюймов, середина 2015 г.)
Идентификатор модели: iMac15,1
Артикул: MF885xx/A
Технические характеристики: iMac (с дисплеем Retina 5K, 27 дюймов, середина 2015 г.)
2014 г.

iMac (с дисплеем Retina 5K, 27 дюймов, конец 2014 г.)
Идентификатор модели: iMac15,1
Артикул: MF886xx/A
Технические характеристики: iMac (с дисплеем Retina 5K, 27 дюймов, конец 2014 г.)

iMac (21,5 дюйма, середина 2014 г.)
Идентификатор модели: iMac14,4
Артикулы: MF883xx/A, MG022xx/A
Технические характеристики: iMac (21,5 дюйма, середина 2014 г.)
2013 г.

iMac (27 дюймов, конец 2013 г.)
Идентификатор модели: iMac14,2
Артикулы: ME086xx/A, ME088xx/A
Технические характеристики: iMac (27 дюймов, конец 2013 г.)
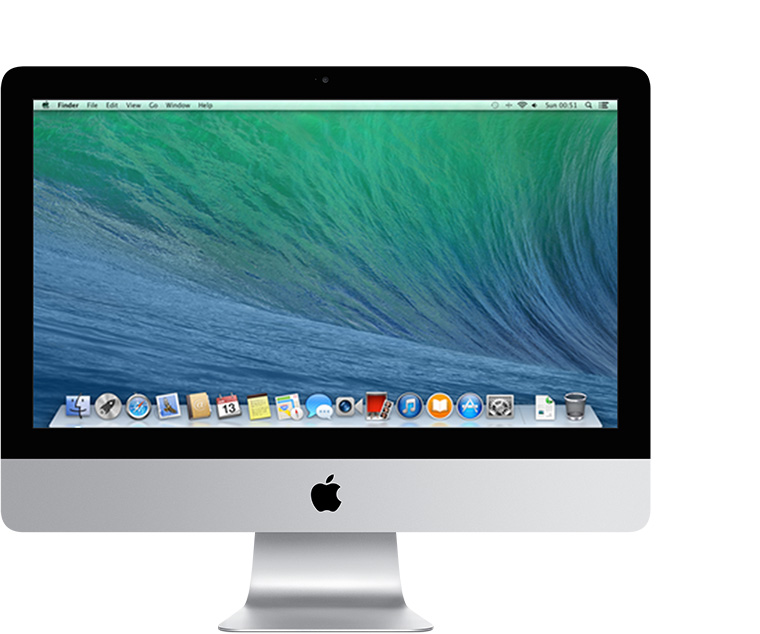
iMac (21,5 дюйма, конец 2013 г.)
Идентификатор модели: iMac14,1
Артикулы: ME086xx/A, ME087xx/A
Технические характеристики: iMac (21,5 дюйма, конец 2013 г.)
2012 г.
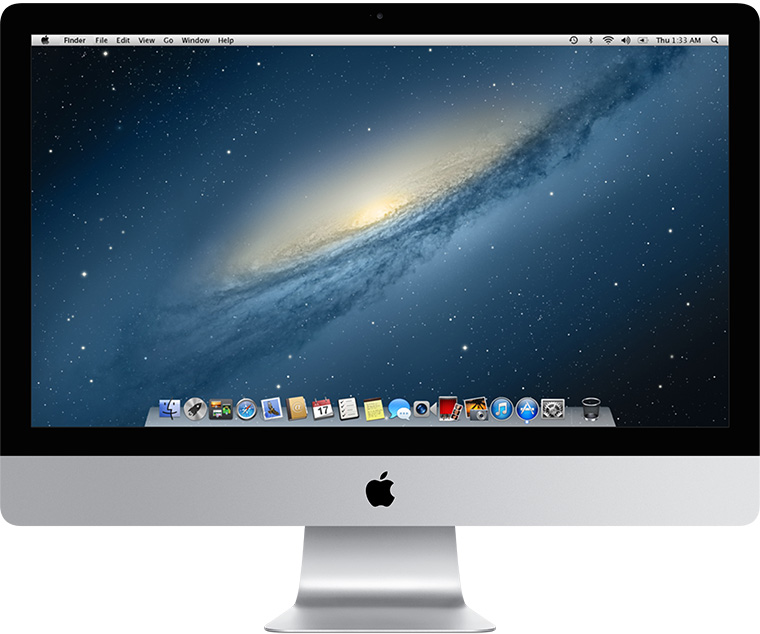
iMac (27 дюймов, конец 2012 г.)
Идентификатор модели: iMac13,2
Артикулы: MD095xx/A, MD096xx/A
Технические характеристики: iMac (27 дюймов, конец 2012 г.)
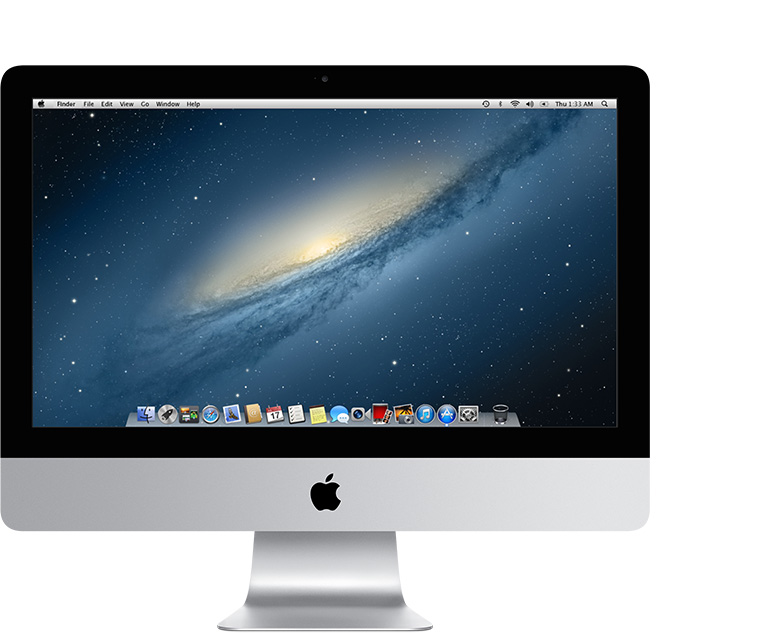
iMac (21,5 дюйма, конец 2012 г.)
Идентификатор модели: iMac13,1
Артикулы: MD093xx/A, MD094xx/A
Технические характеристики: iMac (21,5 дюйма, конец 2012 г.)
2011 г.
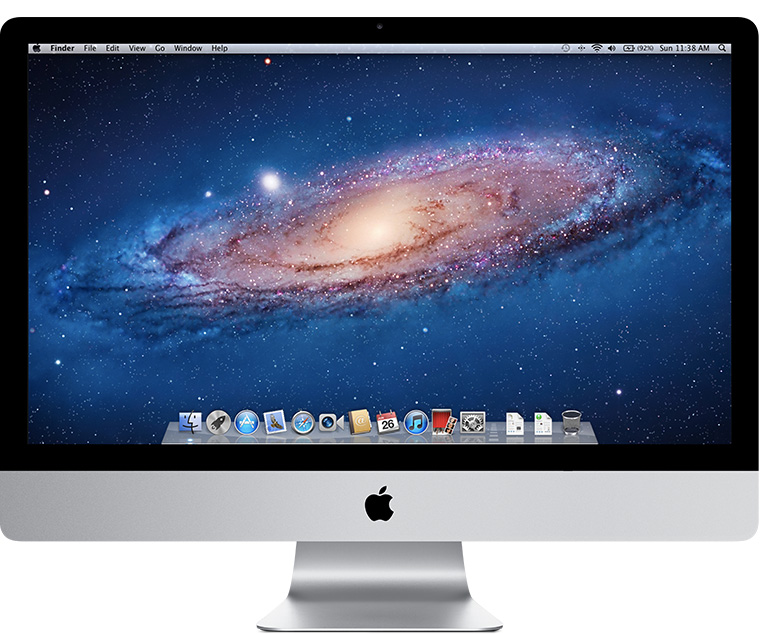
iMac (27 дюймов, середина 2011 г.)
Идентификатор модели: iMac12,2
Артикулы: MC813xx/A, MC814xx/A
Последняя совместимая версия операционной системы: macOS High Sierra 10.13.6
Технические характеристики: iMac (27 дюймов, середина 2011 г.)

iMac (21,5 дюйма, середина 2011 г.)
Идентификатор модели: iMac12,1
Артикулы: MC309xx/A, MC812xx/A
Последняя совместимая версия операционной системы: macOS High Sierra 10.13.6
Технические характеристики: iMac (21,5 дюйма, середина 2011 г.)
2010 г.
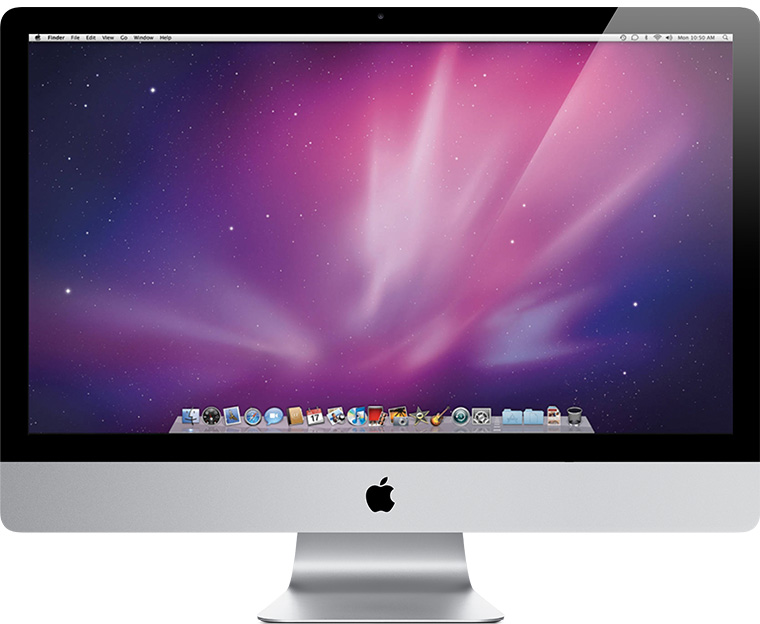
iMac (27 дюймов, середина 2010 г.)
Идентификатор модели: iMac11,3
Артикулы: MC510xx/A, MC511xx/A
Последняя совместимая версия операционной системы: macOS High Sierra 10.13.6
Технические характеристики: iMac (27 дюймов, середина 2010 г.)

iMac (21,5 дюйма, середина 2010 г.)
Идентификатор модели: iMac11,2
Артикулы: MC508xx/A, MC509xx/A
Последняя совместимая версия операционной системы: macOS High Sierra 10.13.6
Технические характеристики: iMac (21,5 дюйма, середина 2010 г.)
2009 г.
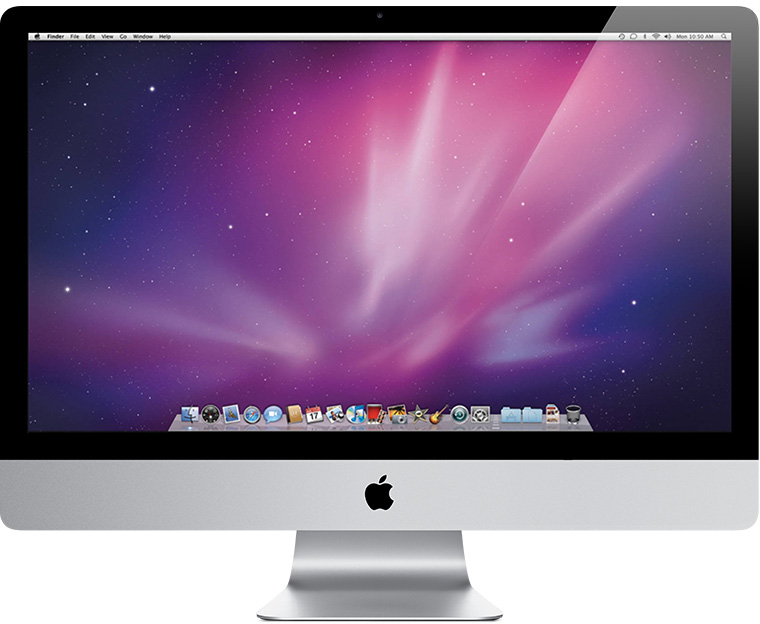
iMac (27 дюймов, конец 2009 г.)
Идентификатор модели: iMac10,1
Артикулы: MB952xx/A, MB953xx/A
Последняя совместимая версия операционной системы: macOS High Sierra 10.13.6
Технические характеристики: iMac (27 дюймов, конец 2009 г.)

iMac (21,5 дюйма, конец 2009 г.)
Идентификатор модели: iMac10,1
Артикулы: MB950xx/A, MB413xx/A
Последняя совместимая версия операционной системы: macOS High Sierra 10.13.6
Технические характеристики: iMac (21,5 дюйма, конец 2009 г.)

iMac (24 дюйма, начало 2009 г.)
Идентификатор модели: iMac9,1
Артикулы: MB418xx/A, MB419xx/A
Последняя совместимая версия операционной системы: OS X El Capitan 10.11.6
Технические характеристики: iMac (24 дюйма, начало 2009 г.)

iMac (20 дюймов, начало 2009 г.)
Идентификатор модели: iMac9,1
Артикулы: MB417xx/A, MC019xx/A
Последняя совместимая версия операционной системы: OS X El Capitan 10.11.6
Технические характеристики: iMac (20 дюймов, начало 2009 г.)
Источник