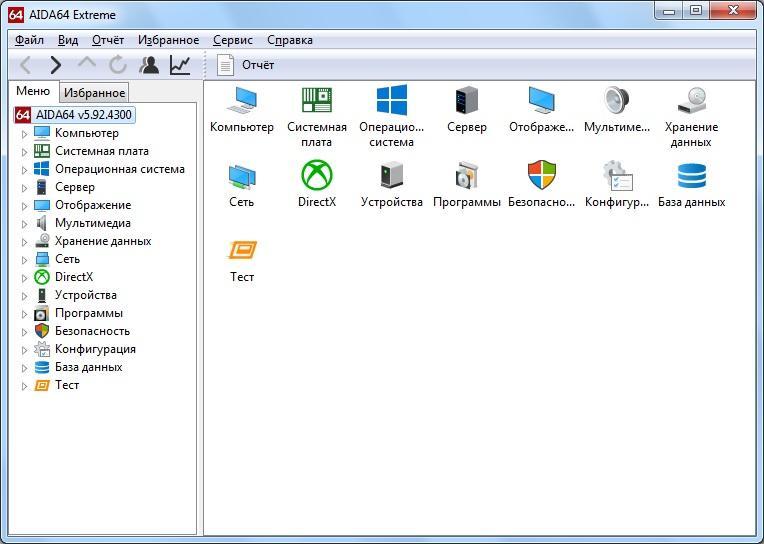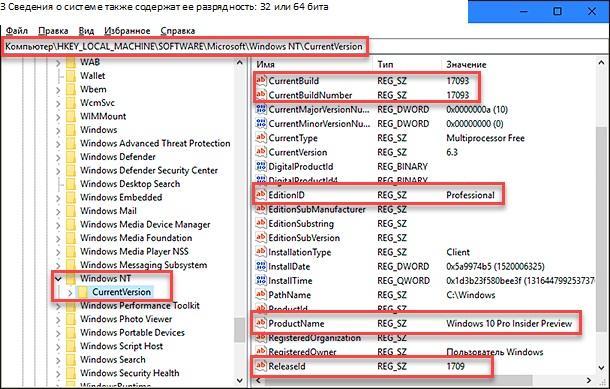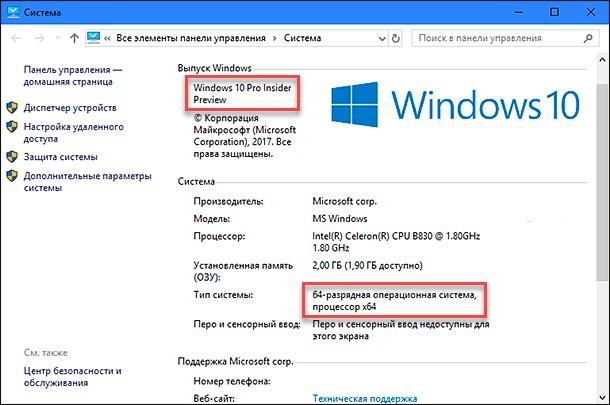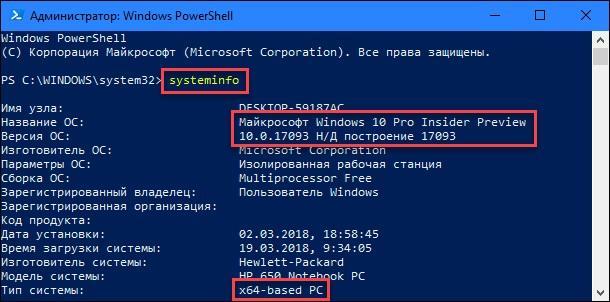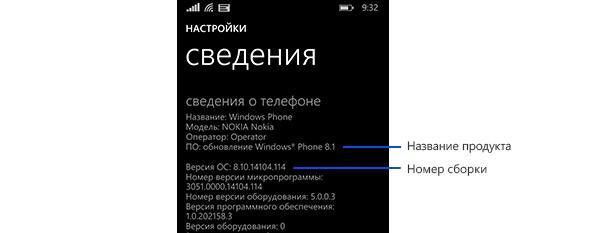- 5 способов узнать версию Windows
- Узнаем версию Windows легко
- Как узнать версию Windows через командную строку
- Смотрим версию Windows в свойствах системы
- Узнаем версию Windows через Сведения о системе
- Сведения о системе через командную строку
- Какая у меня версия операционной системы Windows?
- Поиск информации об операционной системе в Windows 10
- Ссылки по теме
- Поиск сведений об операционной системе в Windows 8.1 или Windows RT 8.1
- Ссылки по теме
- Поиск информации об операционной системе в Windows 7
- Ссылки по теме
- Как посмотреть версию Windows
- Узнать версию Windows через свойства системы
- Утилита Winver
- Узнать версию Windows через командную строку
- Видео — Как посмотреть версию виндовс
- Заключение
- Как узнать какой виндовс установлен на компьютере
- Как узнать, какая версия Windows установлена на компьютере и где можно посмотреть текущий билд системы
- Основные способы определения текущей версии операционной системы
- Используя команду «winver»
- Через окно «Свойства»
- Через «Параметры» в Windows 10
- При помощи раздела «Редактор реестра»
- Используя команду «systeminfo»
- При помощи команды WMIC
- Как узнать версию Windows на мобильных устройствах
5 способов узнать версию Windows
У нас уже есть старая статья о том, как узнать версию Windows, там мы пользовались только одним методом. В этом же уроке представлен широкий обзор, состоящий из 5 способов, о том, как узнать какой Виндовс стоит на компьютере.
Узнаем версию Windows легко
Один из самых легких и быстрый способов посмотреть текущую версию и сборку Windows, это использование функции «Выполнить».
1. Нажмите комбинацию клавиш Win+R.
2. В поле открыть введите «winver» и нажмите Enter.
После вы увидите окошко похожее на примеры ниже. В нем находится информация о версии, сборке и полное название операционной системы. Так оно выглядит в Windows 10.
А вот пример этого окна в Windows 7.
Как узнать версию Windows через командную строку
Это же окошко с версией Виндовс можно открыть с помощью командной строки, просто введите в нее эту же команду «winver».
И как видно из скриншота выше, в самом верху сама командная строка может показывать текущую версию Windows.
Смотрим версию Windows в свойствах системы
Свойства системы можно открыть комбинацией клавиш Win+Pause, или же кликнув правой кнопкой мышки по иконке «Компьютер» на вашем рабочем столе и внизу списка выбрав «Свойства».
В этом случае информация об операционной системе не настолько подробная как при использовании других способов проверки.
Узнаем версию Windows через Сведения о системе
Еще одна возможность посмотреть вашу версию Виндовс это встроенная утилита «Сведения о системе». Благодаря этой программке можно узнать не только версию и сборку операционной системы, другие параметры компьютера. Например:
- Имя системы
- Тим системы (разрядность)
- Версию BIOS
- Процессор
- Количество оперативной памяти и многое другое.
1. Введите в поиске компьютера «сведения о системе» и нажмите Enter.
Сведения о системе через командную строку
Похожую информацию, как в предыдущем способе, можно получить используя командную строку.
1. Введите в нее команду «systeminfo» и нажмите Enter.
Спустя несколько секунд вы увидите список параметров системы, в том числе и версию Windows.
Как видите, узнать версию Виндовс установленную на компьютере не составляет труда, и для этих целей существует множество способов, основные из которых мы показали в этой статье.
Какая у меня версия операционной системы Windows?
Поиск информации об операционной системе в Windows 10
Чтобы узнать, какая версия Windows используется на вашем устройстве, нажмите клавишу с логотипом Windows + R, введите winver в поле Открыть и затем нажмите ОК.
Как получить дополнительные сведения:
Нажмите кнопку Пуск , выберите Параметры > Система > Сведения о системе .
В разделе Характеристики устройства > Тип системы указана версия Windows (32- или 64-разрядная).
В разделе Характеристики Windows можно увидеть версию и выпуск ОС Windows, установленной на устройстве.
Ссылки по теме
Способы решения проблем с активацией см. в разделе Активация в Windows 10.
Если вы забыли пароль, используемый для входа на устройства с Windows или в электронную почту, см. разделСброс пароля учетной записи Майкрософт.
Сведения об обновлении Windows см. в разделе Центр обновления Windows: вопросы и ответы.
Поиск сведений об операционной системе в Windows 8.1 или Windows RT 8.1
Чтобы узнать, какая версия Windows используется на вашем устройстве, нажмите клавишу с логотипом Windows + R, введите winver в поле Открыть и затем нажмите ОК.
Если ваше устройство работает под управлением Windows 8.1 или Windows RT 8.1, вот как можно получить дополнительные сведения:
Если вы используете устройство с сенсорным вводом, проведите пальцем от правого края экрана и коснитесь кнопки Параметры, а затем выберите пункт Изменение параметров компьютера. Перейдите к шагу 3.
Если вы пользуетесь мышью, переместите указатель в правый нижний угол экрана, затем вверх и нажмите кнопку Параметры, а затем выберите Изменение параметров компьютера.
Выберите пункт Компьютер и устройства > Сведения о компьютере.
В разделе Windows можно увидеть версию и выпуск ОС Windows, установленной на устройстве.
В разделе Компьютер в поле Тип системы указана версия Windows (32- или 64-разрядная).
Ссылки по теме
Способы решения проблем с активацией см. в разделе Активация в Windows 7 или Windows 8.1
Если вы забыли пароль, используемый для входа на устройства с Windows или в электронную почту, см. разделСброс пароля учетной записи Майкрософт.
Сведения об обновлении Windows см. в разделе Центр обновления Windows: вопросы и ответы.
Поиск информации об операционной системе в Windows 7
Нажмите кнопку Пуск 
В разделе Издание Windows проверьте версию и выпуск ОС Windows, установленной на устройстве.
Поддержка Windows 7 закончилась 14 января 2020 г.
Чтобы продолжить получать обновления системы безопасности от Майкрософт, мы рекомендуем перейти на Windows 10.
Ссылки по теме
Способы решения проблем с активацией см. в разделе Активация в Windows 7 или Windows 8.1.
Если вы забыли пароль, используемый для входа на устройства с Windows или в электронную почту, см. разделСброс пароля учетной записи Майкрософт.
Сведения об обновлении Windows см. в разделе Центр обновления Windows: вопросы и ответы.
Как посмотреть версию Windows
Для установки некоторых программ требуется узнать версию и разрядность операционной системы, установленной на компьютере. Сделать это можно несколькими способами. В данной статье будут рассмотрены варианты проверки, предоставляемые корпорацией Microsoft по умолчанию.
Узнать версию Windows через свойства системы
Для того чтобы узнать версию и разрядность Windows нужно открыть меню «Пуск» и найти пункт «Компьютер». Далее следует вызвать контекстное меню с помощью щелчка правой кнопкой мыши и выбрать пункт «Свойства».
Открывшееся окно содержит информацию о версии операционной системы, имени компьютера и домена, к которому он подключен.
На заметку! Здесь же можно увидеть индекс производительности. Обратите внимание, оценки выставляются по шкале от 1,0 до 7,9.
Свойства системы можно открыть и иным путем. Необходимо зайти в панель управления, переключится на режим просмотра «Крупные значки».
Вход в свойства системы осуществляется через меню «Система».
По нажатию на указанный ярлык откроется окно, аналогичное представленному ранее.
На заметку! Данный способ работает вне зависимости от того, какая система у Вас установлена, отличия только в интерфейсах.
Утилита Winver
Для вызова утилиты в меню «Пуск» в строке «Найти программы и файлы» нужно ввести команду Winver и щелкнуть левой кнопкой мыши по ярлыку.
В открывшемся окне представлена информация о версии операционной системы, и пользователе, обладающем правом лицензии на нее.
На заметку! Обратите внимание, утилита доступна в операционных системах Windows 7 – Windows 10. Для ранее вышедших систем семейства Windows команда Winver может не сработать.
Узнать версию Windows через командную строку
Для вызова командной строки в меню «Пуск» в строке «Найти программы и файлы» нужно ввести команду cmd и щелкнуть левой кнопкой мыши по ярлыку.
В открывшемся окне нужно ввести команду systeminfo. Командная строка выдаст информацию о наименовании системы, ее версии, владельце и дате установки на Ваш компьютер. Кроме того по команде systeminfo выдается список установленных обновлений и исправлений Windows.
На заметку! Данный способ работает вне зависимости от того, какая система у Вас установлена.
Видео — Как посмотреть версию виндовс
Заключение
Мы рассмотрели три разных способа выявления информации об операционной системе. Все представленные способы доступны вместе с Windows и не требуют установки дополнительного программного обеспечения. Оценка каждого метода приведена в сводной таблице.
| Сведения | Свойства системы | Утилита Winver | Командная строка |
|---|---|---|---|
| Лицензия | Поставка с Windows | Поставка с Windows | Поставка с Windows |
| Русский язык | В зависимости от версии Windows | В зависимости от версии Windows | В зависимости от версии Windows |
| Возможность узнать разрядность | Да | Нет | Да |
| Информация о лицензии | Частично | Да | Да |
| Информация о характеристиках | Частично | Нет | Да |
| Информация о дате установки системы | Нет | Нет | Да |
| Информация об установленных обновлениях и исправлениях | Нет | Нет | Да |
| Удобство интерфейса (от 1 до 5) | 5 | 5 | 4 |
Понравилась статья?
Сохраните, чтобы не потерять!
Как узнать какой виндовс установлен на компьютере
Вопрос о том, как узнать на компьютере, какой виндовс, неопытные люди задают чаще всего. Это связано с тем, что при просмотре различных инструкций и руководств по решению тех или иных проблем их авторы указывают версию операционной системы, для которой применимы описанные действия. По расположению настроек новые и старые ОС мало чем отличаются, но иметь понятие о том, «какой у меня Windows», должен каждый владелец персонального компьютера вне зависимости от возраста и опыта работы.
Как узнать, какая версия Windows установлена на компьютере и где можно посмотреть текущий билд системы
Понять, какая именно версия операционной системы из семейства виндовс установлена на персональном компьютере или ноутбуке, достаточно просто, но новички не смогут определить разницу между старой Windows XP, Vista или более новой Windows 7. Что касается новых ОС (8, 8.1 или 10), то тут для неопытных пользователей все кажется еще более запутанным.
Установка сторонних решений на примере AIDA64 имеет свои плюсы
Некоторые профессионалы могут похвастаться, что они способны определить версию по внешнему виду интерфейса и рабочего стола, но это не всегда верный и корректный подход. На данный момент придумано столько облегчающих и утяжеляющих модификаций интерфейса пользователя, что даже опытный администратор не сможет с первого раза отличить XP от Windows 7.
Важно! Сказать, какая перед человеком версия операционной системы, можно, только получив к ней доступ. Опытные компьютерщики проведут там пару секунд и сразу скажут вердикт, но лучше не полагаться на интуицию, а воспользоваться методами проверки, которых огромное количество.
Проверять номер ОС и ее название можно даже в «Редакторе реестра»
Данные о текущей версии можно посмотреть в специальных приложениях, отображающих все сведения о системных ресурсах:
- AIDA64. Мониторинг драйверов, температуры процессора и видеоадаптера и предоставление другой развернутой информации по системе;
- CCleaner. Софт для очистки диска от кэша и временных мусорных файлов, а также утилита для дефрагментации реестра. Показывает данные о системе вверху главного окна;
- CPU-Z. Исследование оборудования системы, включая процессор и возможность его разгона. Нужная информация находится во вкладке «About»;
- Everest. Аналог первого решения (AIDA64). Может не только определять железо, установленное в системном блоке, но и показывать информацию о версии и сборке ОС.
Обратите внимание! Все эти инструменты хороши для своих целей, но скачивать их, только чтобы узнать версию операционной системы не стоит. Если такой софт уже имеется в арсенале ПК, то можно перейти в него и проверить все данные.
Сведения о системе также содержат ее разрядность: 32 или 64 бита
В другом случае желательно воспользоваться одним из множества встроенных средств проверки. Это полностью безопасно, в то время как скачивание программы из неизвестного источника, особенно если это будет делать новичок, может стать причиной заражения персонального компьютера или ноутбука вирусными программами. Далее рассмотрено, как посмотреть, какой виндовс установлен с использованием только стандартных средств ОС.
Основные способы определения текущей версии операционной системы
Способов, позволяющих узнать текущую версию и сборку используемой на телефоне или компьютере операционной системы виндовс, множество. Все пункты, которые описаны далее, уже встроены в ОС. Это значит, что не придется скачивать никаких дополнительных программ.
Используя команду «winver»
Один из наиболее простых методов, позволяющих моментально узнать данные об установленной операционной системе, ее версии и билде. Для выполнения команды нужно перейти в окно «Выполнить» или командную строку. В первом случае переходят в меню «Пуск» и находят «Выполнить» там или просто нажимают сочетание клавиш «Win + R», которое сразу запускает окно.
Важно! «Win» — это круглая клавиша, которая открывает меню «Пуск».
Остается ввести команду «winver» без кавычек и нажать на кнопку «Ок». Через мгновение система откроет другое окно с данными, которое называется «Windows сведения». Там и находится вся интересующая информация: компания-разработчик, название и версия, сборка, лицензия и некоторые другие данные.
Через окно «Свойства»
Любая версия операционной системы виндовс обладает стандартным приложением «Система». Также оно может называться «Свойства системы» или «Сведения о системе». В нем находится ряд данных о виндовс и ее комплектующих. Открыть это окно можно несколькими путями:
- «Свойства». Необходимо перейти в проводник и найти слева пункт «Компьютер». Остается нажать по нему правой клавишей мыши и выбрать из контекстного меню пункт «Свойства»;
- «Панель управления». Следует попасть в панель управления любым удобным способом: через меню «Пуск» или ярлык. Далее остается вписать в поиске окна слово «Система» или словосочетание «Сведения о системе». И тот, и другой пункт ведут на одно и то же окно. На него ссылается и проводник;
- рабочий стол. Если на рабочем столе есть иконка «Мой компьютер», то можно перейти в окно и из нее. Опять же нажимают ПКМ по ярлыку и выбирают пункт «Свойства».
Удобная команда, но, к сожалению, она не дает сведений о сетевых адаптерах, процессоре и т. д.
Обратите внимание! Помимо программных свойств системы, окно также выводит информацию о текущей конфигурации процессора и оперативной памяти. При желании можно проверить производительность системы на основе подсчета специального индекса производительности.
Через «Параметры» в Windows 10
Данный способ подходит только для виндовс 10, и, скорее всего, если у пользователя есть раздел «Параметры», то он пользуется именно этой версией. Несмотря на это, не лишним будет узнать и ряд другой полезной информации об ОС. Способов попасть в это окно три:
- найти виртуальную кнопку меню «Пуск». В открывшемся меню будет значок шестеренки. Это и есть ссылка на «Параметры»;
- нажать на ту же самую кнопку «Пуск» правой клавишей мыши и выбрать пункт «Параметры»;
- нажать на сочетание клавиш «Win + I». Это самый быстрой способ, так как окно настроек будет запущено моментально.
Важно! После перехода остается нажать на раздел «Система» и перейти во вкладку «О системе». Можно сразу же попасть в это окно, если перейти в «Выполнить» и ввести команду «ms-settings: about».
При помощи раздела «Редактор реестра»
Данный способ подходит для более-менее разбирающихся пользователей, так как редактирование системного реестра может повлечь за собой серьезные нарушения в работе OS.
Важно! Рекомендуется создавать резервную копию всех ветвей перед началом работ с реестром.
Общим порядок действий такой:
- Перейти в окно «Выполнить» и ввести команду «regedit».
- Дождаться перехода в «Редактор реестра».
- Пройти путь: HKEY_LOCAL_MACHINE SOFTWARE Microsoft Windows NT CurrentVersion. Также его просто можно скопировать в верхнюю поисковую строку.
- Просмотреть параметры ProductName, EditionID, CompositionEditionID и CurrentBuild.
- Закрыть программу «Редактор реестра» и выйти из нее.
Используя команду «systeminfo»
Еще одна команда, которая выводит на экран данные об операционной системе — «systeminfo». Для ее выполнения нужно войти в компьютер с правами администратора и запустить командную строку или воспользоваться другими методами:
- нажать сочетание клавиш «Win + R» и попасть в раздел «Выполнить». Также в нее можно перейти из меню «Пуск». Прописать команду «cmd» для перехода в консоль и дождаться ее выполнения, а затем написать «systeminfo» и нажать «Ввод»;
- войти в меню «Пуск» и найти там программу «Power Shell». Прописать в ней ту же самую команду «systeminfo».
Запуск «systeminfo» Power Shell
Обратите внимание! Можно и не переходить в командную строку или оболочку Power Shell. Достаточно на этапе попадания в окно «Выполнить» вписать команду «systeminfo», и она автоматически будет обработана командной строкой.
При помощи команды WMIC
Последний способ основан на использовании команды WMIC. Она показывает краткую информацию о системе. Для ее ввода можно использовать любое средство, описанное выше. Для возврата отдельных параметров можно использовать приставки. К примеру, WMIC OS GET Name возвращает имя ОС, а WMIC OS GET Version — ее версию.
Как узнать версию Windows на мобильных устройствах
Мобильные ОС виндовс — это отдельная история. Сведения о системе практически всегда можно найти по одному и тому же пути:
- Перейти в главное меню приложений.
- Найти ярлык приложения «Настройки».
- Войти в раздел «Сведения об устройстве» и подраздел «Сведения».
- Найти пункт «Программное обеспечение». Именно там указаны имя ОС и ее версия.
Данные о версии WindowsMobile
Таким образом, было рассмотрено, как узнать версию виндовс не только на компе или ноуте, но и на смартфоне. Это крайне важно знать, так как установка того же Офиса или других программ будет работать корректно только с теми ОС, которые ими поддерживаются.