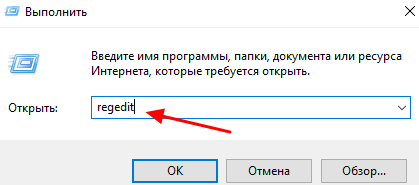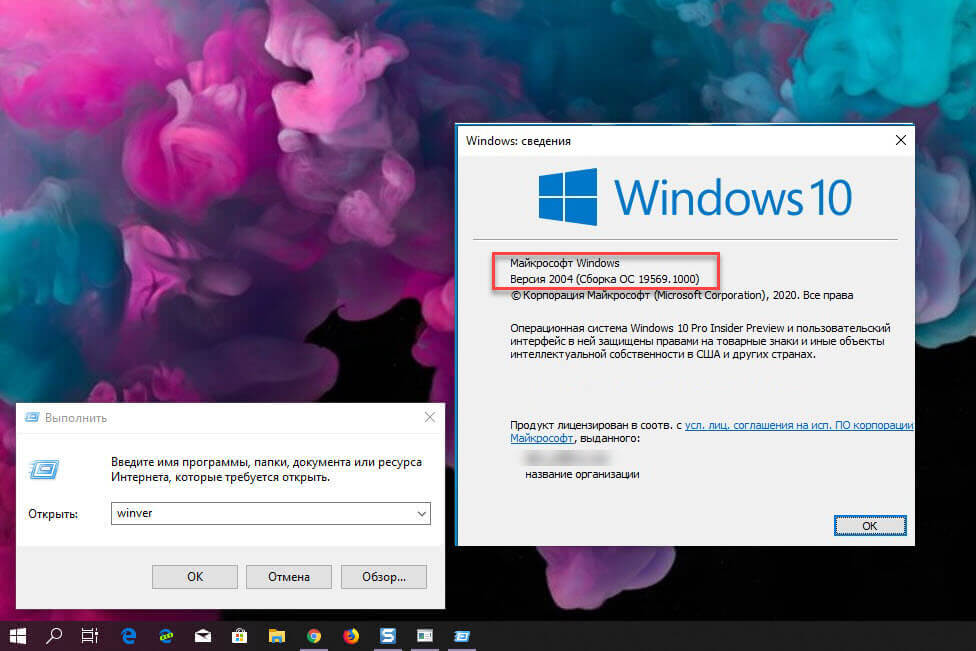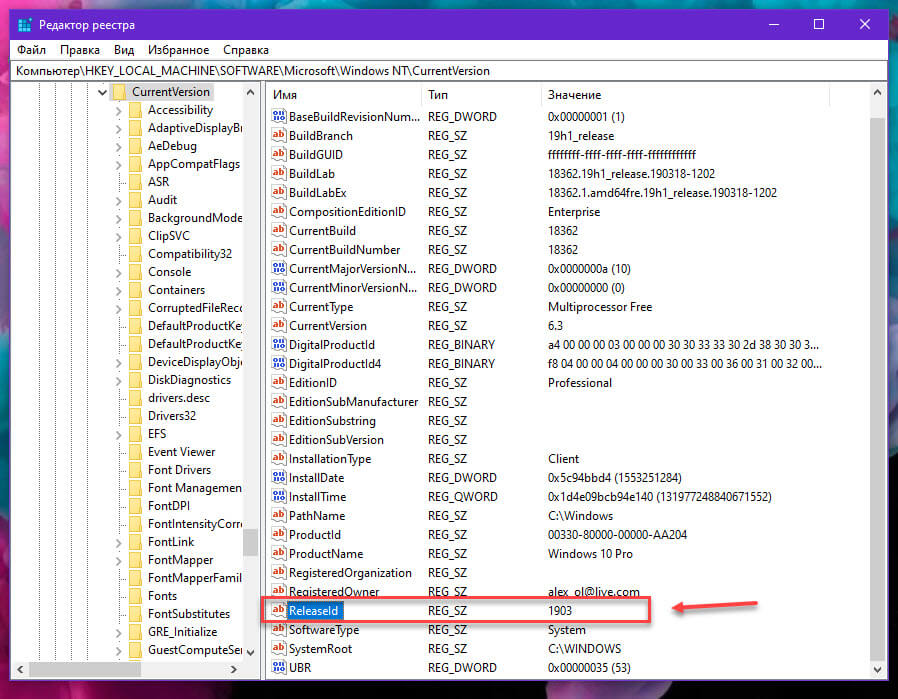- Как узнать какая версия Windows 10 установлена на компьютере
- Меню «Параметры»
- Команды «winver» и «control system»
- Редактор реестра (regedit)
- Как узнать версию и разрядность Windows
- Как узнать версию и разрядность Windows 10 в приложении «Параметры»
- Как узнать версию и разрядность Windows в окне «Windows: сведения» (winver)
- Как узнать версию и разрядность Windows в окне «Сведения о системе» (msinfo32)
- Как узнать версию и разрядность Windows в окне «Система» классической панели управления
- Как узнать версию и разрядность Windows используя редактор реестра
- Как узнать версию и разрядность Windows в командной строке
- Как узнать версию и разрядность Windows используя Windows PowerShell
- Проверьте, установлена ли у вас Windows 10 версия 20H2 (October 2020 Update).
- Как проверить, установлена ли у вас Windows 10 версии 20H2
- Проверьте в Параметрах, установлена ли Windows 10 версия 20H2
- Найти, номер версии Windows 10 в реестре
- Какая у меня версия операционной системы Windows?
- Поиск информации об операционной системе в Windows 10
- Ссылки по теме
- Поиск сведений об операционной системе в Windows 8.1 или Windows RT 8.1
- Ссылки по теме
- Поиск информации об операционной системе в Windows 7
- Ссылки по теме
Как узнать какая версия Windows 10 установлена на компьютере
Операционная система Windows 10 достаточно активно развивается. Каждые полгода Макрософт выпускает крупные обновления с большим количеством новых функций и возможностей. Например, в версии 1903, которая вышла весной 2019 года, появилась так называемая Песочница (или Sandbox), позволяющая запускать приложения в безопасном окружении, не переживая о сохранности основной операционной системы. Данная функция доступна только в 1903 или более новой версии. Некоторые другие значимые и полезные функции доступны начиная с других версий Windows 10.
В связи с этим пользователи часто интересуются, какая версия Windows 10, установлена на их компьютере. Именно этому вопросу и будет посвящена данная инструкция, здесь мы рассмотрим сразу несколько способов, которые позволяют узнать, какая версия Windows 10 установлена на компьютере.
Меню «Параметры»
Если вам нужно узнать, какая версия Windows 10 установлена на вашем компьютере, то самый простой вариант, это открыть окно « Параметры ». Сделать это можно несколькими способами. Например, вы можете кликнуть правой кнопкой мышки по меню « Пуск » и в появившемся меню выбрать « Параметры ».
Также вы можете открыть меню « Пуск » и кликнуть по кнопке с иконкой шестеренки. Кроме этого, меню « Параметры » можно открыть с помощью комбинации клавиш Win-i .
Так или иначе, перед вами появится окно « Параметры ». Здесь нужно открыть раздел « Система – О системе » и пролистать страницу к разделу « Характеристики Windows ». Здесь вы найдете информацию об операционной системе. В частности, здесь будет указан выпуск Windows 10 (Профессиональная или Домашняя редакция), а также версия, дата установки и номер сборки.
Обратите внимание , выпуск (или редакция) также влияет на набор функций, который доступен пользователю. Так Home — это простая версия Windows 10, которая предназначена для домашнего использования. В ней не доступны некоторе ориентированные на бизнес функции (например, шифрование BitLocker, песочница и виртуализация). Тогда как Pro — это полная версия с доступом ко всем функциям операционной системы.
Команды «winver» и «control system»
Команда winver – это еще один простой способ узнать версию Windows 10. Для того чтобы воспользоваться этим вариантом нажмите комбинацию клавиш Win-R и выполните команду « winver ».
В результате появится окно « Сведения » в котором можно будет посмотреть версию Windows 10.
Если вам нужно также узнать выпуск Windows 10 (Домашняя или Профессиональная), то для этого можно воспользоваться командой « control system ». Для этого еще раз нажмите Win-R и выполните « control system ».
После этого появится окно « Просмотр основных сведений о вашем компьютере », в котором можно будет посмотреть информацию о выпуске Windows 10.
Также в этом окне будет информация о разрядности операционной системы и другие данные о вашем компьютере.
Редактор реестра (regedit)
При особом желании всю нужную информацию можно извлечь напрямую из реестра Windows. Это также касается и информации о версии Windows 10. Для того чтобы воспользоваться этим способом вам нужно открыть Редактор реестра при помощи Win-R и команды « regedit ».
В редакторе реестра нужно перейти в раздел « HKLM\ Software\ Microsoft\ Windows NT\ CurrentVersion ».
Здесь в записях реестра будет храниться вся основная информация о версии Windows, которая установлена на вашем компьютере. Так здесь можно найти версию ( ReleaseId ), выпуск ( ProductName ) и номер сборки ( CurrentBuild ).
Как узнать версию и разрядность Windows
В данной статье рассмотрены методы использующие встроенные в операционную систему средства, с помощью которых можно узнать версию и разрядность Windows.
Если необходимо узнать версию и разрядность операционной системы установленной на компьютере, то для этого существует несколько различных способов.
Прежде всего нужно определить некоторые основные понятия связанные с информацией о системе:
- Выпуск (или так же редакция, edition) — это несколько вариантов операционной системы отличающихся между собой по доступному функционалу, стоимости и другим параметрам. Например, Windows 10 имеет три основных выпуска: Домашняя (Home), Профессиональная (Pro), Корпоративная (Enterprise).
- Версия — цифровое значение, которое изменяется после выхода крупных обновлений. Например 1607 (Anniversary Update), 1703 (Creators Update) и т. д.
- Сборка (построение, build) — номер сборки в рамках одной версии.
- Разрядность операционной системы — бывает 32-битная (x86) или 64-битная (x64)
Как узнать версию и разрядность Windows 10 в приложении «Параметры»
Чтобы узнать информацию о версии и разрядности в операционной системе Windows 10, последовательно откройте:
Пуск ➯ Параметры ➯ Система ➯ О системе
В правой части окна вы увидите информацию о характеристиках системы, включая выпуск, версию, сборку и разрядность.
Также, чтобы открыть данное окно, нажмите сочетание клавиш 
Как узнать версию и разрядность Windows в окне «Windows: сведения» (winver)
Данный способ использует встроенную утилиту «Сведения о версии» (winver.exe).
Нажмите сочетание клавиш 
В окне «Windows: сведения» вы увидите информацию о версии, сборке и выпуске (редакции) операционной системы.
Как узнать версию и разрядность Windows в окне «Сведения о системе» (msinfo32)
Этот способ также использует встроенную утилиту, но называется она «Сведения о системе» (msinfo32.exe).
Нажмите сочетание клавиш 
В открывшемся окне «Сведения о системе» можно просмотреть информацию о имени операционной системы (выпуск), версии (сборке) и разрядности, а также другие различные сведения о системе в целом.
Как узнать версию и разрядность Windows в окне «Система» классической панели управления
Чтобы открыть окно «Система» классической панели управления существует много способов, рассмотрим некоторые из них.
Используйте классическую панель управления, для этого последовательно откройте:
Панель управления ➯ Система и безопасность ➯ Система
Нажмите сочетание клавиш 
В окне «Система», можно увидеть информацию о выпуске Windows и о типе системы (разрядность) и некоторые другие характеристики вашего компьютера.
Как узнать версию и разрядность Windows используя редактор реестра
Получить информацию о выпуске операционной системы можно с помощью редактора системного реестра, для этого нажмите сочетание клавиш 
В окне редактора реестра перейдите по следующему пути:
В правой части окна представлена информация о выпуске (EditionID, ProductName), версии (ReleaseId), сборке (CurrentBuild) операционной системы.
Как узнать версию и разрядность Windows в командной строке
Чтобы узнать версию и разрядность Windows данным способом, запустите командную строку и выполните следующую команду:
Как узнать версию и разрядность Windows используя Windows PowerShell
Также узнать версию и разрядность Windows можно используя Windows PowerShell.
Запустите консоль Windows PowerShell от имени администратора и выполните следующую команду:
Get-WmiObject Win32_OperatingSystem | Select-Object Caption, OSArchitecture, BuildNumber | FL
Также, чтобы узнать версию и разрядность операционной системы Windows, Вы можете использовать утилиты сторонних разработчиков, например CPU-Z, AIDA64, Speccy, которые можно найти и скачать в интернете.
Проверьте, установлена ли у вас Windows 10 версия 20H2 (October 2020 Update).
Публикация: 22 Октябрь 2020 Обновлено: 22 Октябрь 2020
Обновления сборок Windows 10 приносят много новых возможностей и улучшений в ОС. Microsoft завершила работу над Windows 10 версии 20H2 «Обновление за октябрь 2020». Вскоре компания сделает его доступным через Центр обновления Windows, а также через средство Media Creation Tool / позволяющее создавать образы ISO для чистой установки.
Версия 2004 — это следующее крупное обновление Windows 10, но установлено ли оно на вашем компьютере? Вот простые способы, которые вы можете использовать, чтобы определить, установлено ли на вашем компьютере обновление Windows 10 версии 2004 или 20H2.
Как проверить, установлена ли у вас Windows 10 версии 20H2
Если вы не уверены, какая версия Windows 10 работает на вашем компьютере, вы можете проверить это с помощью команды «winver».
- Нажмите одновременно клавиши Win + R на клавиатуре. Откроется диалоговое окно «Выполнить».
- Введите в поле «Выполнить» команду:
И нажмите Enter .
В окне «Windows сведения» вы можете увидеть свою версию Windows 10. Она должна быть 20H2. Здесь вы можете увидеть информацию о сборке ОС. Она может быть 19042 или выше.
Или, Windows 10 версии 2004. Она может быть 19041 или выше.
Кроме того, вы можете использовать приложение «Параметры», чтобы проверить, установлена ли у вас Windows 10 версии 20H2. Вот как.
Проверьте в Параметрах, установлена ли Windows 10 версия 20H2
- Откройте приложение «Параметры»
- Перейдите «Система» → «О системе».
- Прокрутите вниз до раздела «Характеристики Windows».
- Смотрите строку Версия.
Наконец, информация о текущей версии Windows 10 также хранится в реестре.
Найти, номер версии Windows 10 в реестре
- Откройте приложение «Редактор реестра».
- Перейти к следующему разделу реестра.
- В правой панели вы найдете все, что вам нужно знать о версии и выпуске Windows 10. Смотрите значение ReleaseId.
Все!
Используя эти простые методы, вы можете быстро проверить, какая версия Windows 10 установлена ли на вашем компьютере.
Возможно, вам будет интересно прочитать следующие статьи:
Какая у меня версия операционной системы Windows?
Поиск информации об операционной системе в Windows 10
Чтобы узнать, какая версия Windows используется на вашем устройстве, нажмите клавишу с логотипом Windows + R, введите winver в поле Открыть и затем нажмите ОК.
Как получить дополнительные сведения:
Нажмите кнопку Пуск , выберите Параметры > Система > Сведения о системе .
В разделе Характеристики устройства > Тип системы указана версия Windows (32- или 64-разрядная).
В разделе Характеристики Windows можно увидеть версию и выпуск ОС Windows, установленной на устройстве.
Ссылки по теме
Способы решения проблем с активацией см. в разделе Активация в Windows 10.
Если вы забыли пароль, используемый для входа на устройства с Windows или в электронную почту, см. разделСброс пароля учетной записи Майкрософт.
Сведения об обновлении Windows см. в разделе Центр обновления Windows: вопросы и ответы.
Поиск сведений об операционной системе в Windows 8.1 или Windows RT 8.1
Чтобы узнать, какая версия Windows используется на вашем устройстве, нажмите клавишу с логотипом Windows + R, введите winver в поле Открыть и затем нажмите ОК.
Если ваше устройство работает под управлением Windows 8.1 или Windows RT 8.1, вот как можно получить дополнительные сведения:
Если вы используете устройство с сенсорным вводом, проведите пальцем от правого края экрана и коснитесь кнопки Параметры, а затем выберите пункт Изменение параметров компьютера. Перейдите к шагу 3.
Если вы пользуетесь мышью, переместите указатель в правый нижний угол экрана, затем вверх и нажмите кнопку Параметры, а затем выберите Изменение параметров компьютера.
Выберите пункт Компьютер и устройства > Сведения о компьютере.
В разделе Windows можно увидеть версию и выпуск ОС Windows, установленной на устройстве.
В разделе Компьютер в поле Тип системы указана версия Windows (32- или 64-разрядная).
Ссылки по теме
Способы решения проблем с активацией см. в разделе Активация в Windows 7 или Windows 8.1
Если вы забыли пароль, используемый для входа на устройства с Windows или в электронную почту, см. разделСброс пароля учетной записи Майкрософт.
Сведения об обновлении Windows см. в разделе Центр обновления Windows: вопросы и ответы.
Поиск информации об операционной системе в Windows 7
Нажмите кнопку Пуск 
В разделе Издание Windows проверьте версию и выпуск ОС Windows, установленной на устройстве.
Поддержка Windows 7 закончилась 14 января 2020 г.
Чтобы продолжить получать обновления системы безопасности от Майкрософт, мы рекомендуем перейти на Windows 10.
Ссылки по теме
Способы решения проблем с активацией см. в разделе Активация в Windows 7 или Windows 8.1.
Если вы забыли пароль, используемый для входа на устройства с Windows или в электронную почту, см. разделСброс пароля учетной записи Майкрософт.
Сведения об обновлении Windows см. в разделе Центр обновления Windows: вопросы и ответы.