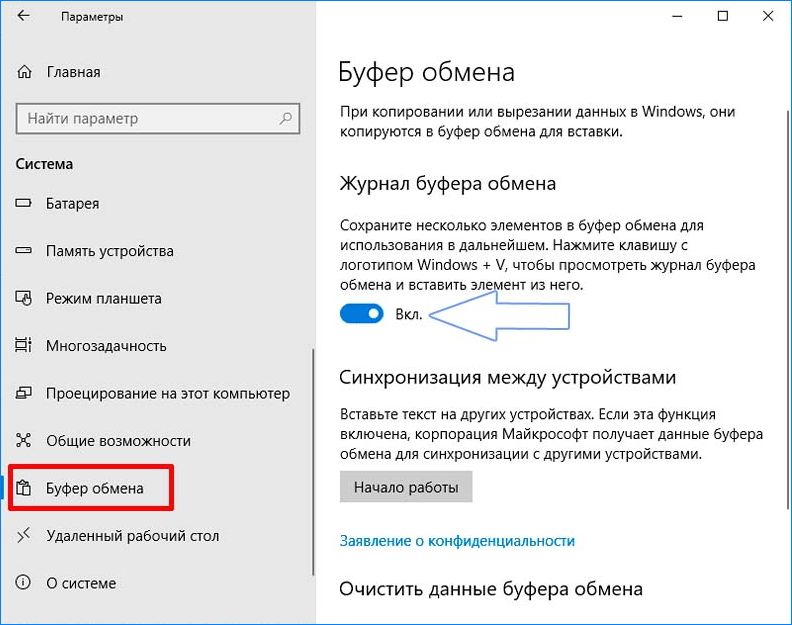- Как включить историю и посмотреть буфер обмена в Windows10
- Функция истории буфера обмена
- Включение истории буфера обмена в Windows 10
- Просмотр буфера обмена в Windows 10
- Просмотр буфера обмена в Windows 10
- Способ 1: Сторонние программы
- Способ 2: Встроенный буфер обмена
- Как посмотреть буфер обмена Windows 10
- Что такое буфер обмена
- Как открыть буфер обмена Windows 10
- Windows 10 версии 1809 и новее
- CLCL — утилита кеширования буфера обмена
- Clipdiary — просмотр истории буфера обмена
- Microsoft Office Word
- Как очистить буфер обмена Windows 10
Как включить историю и посмотреть буфер обмена в Windows10
С обновлением October 2018 Update в Windows 10 введена новая функция истории буфера обмена. Она позволяет посмотреть ранее скопированные элементы и активировать из списка, необходимый для вставки. Буфер обмена (или промежуточное хранилище данных) можно синхронизировать между несколькими компьютерами.
Функция истории буфера обмена
В октябрьском обновлении Windows 10 представлена функция, которая позволяет отслеживать наличие скопированных элементов и дает возможность активировать предыдущие. Опция будет полезной для пользователей, которые часто пользуются командами «Копировать», «Вырезать» и «Вставить».
Если у вас возникали ситуации, когда случайно скопировали часть текста, переписав им важный элемент, скопированный ранее, тогда эта функция будет вам полезна. С ее помощью можно посмотреть список ранее загруженных для вставки частей текста или изображений, и выбрать тот, который должен быть активным в текущее время.
Кроме этого, есть возможность добавить историю в опцию синхронизации данных в учетной записи Microsoft, благодаря чему можно обменяться буферным содержимым с другими устройствами Windows 10. Например, при использовании личного и корпоративного ноутбука, на котором выполняем вход под учетной записью Майкрософта. Благодаря чему фрагменты текста, загруженные в память на одном ноутбуке, появятся в буфере обмена другого.
Включение истории буфера обмена в Windows 10
Эта функция позволяет посмотреть все элементы, скопированные ранее и выбрать тот, который хотите активировать в текущее время. Однако, по умолчанию она отключена в Windows, поэтому если нужно ей воспользоваться нужно включить вручную.
Откройте меню Пуск, нажмите на значок шестеренки для входа в Параметры. Затем перейдите в раздел «Система». В боковом меню выберите вкладку «Буфер обмена».
Отметьте поле «Журнал буфера обмена», чтобы его включить. Теперь появится доступ к истории.
Нажмите комбинацию кнопок Win+V. В правом нижнем углу экрана отобразится окно, в котором можно посмотреть список загруженных фрагментов. Нажмите на выбранный фрагмент, чтобы активировать для вставки.
Для синхронизации содержимого между компьютерами нужно включить опцию «Синхронизация между устройствами». Находится на этой же вкладке с настройками.
Чтобы включить эту опцию, кликните на кнопку «Начало работы». Появится новое окно для входа в учетную запись Microsoft, именно в ней будут синхронизироваться скопированные элементы и отображаться на других устройствах через этот же аккаунт.
При входе в систему будет предложено подтвердить свою личность, например, через код по СМС на номер телефона, указанного в настройках учетной записи Майкрософт. После верификации появится настройки синхронизации.
Содержимое из временного хранилища данных можно синхронизировать автоматически или по запросу. Если включим автоматическую синхронизацию, тогда все элементы будут отображаться сразу на других устройствах.
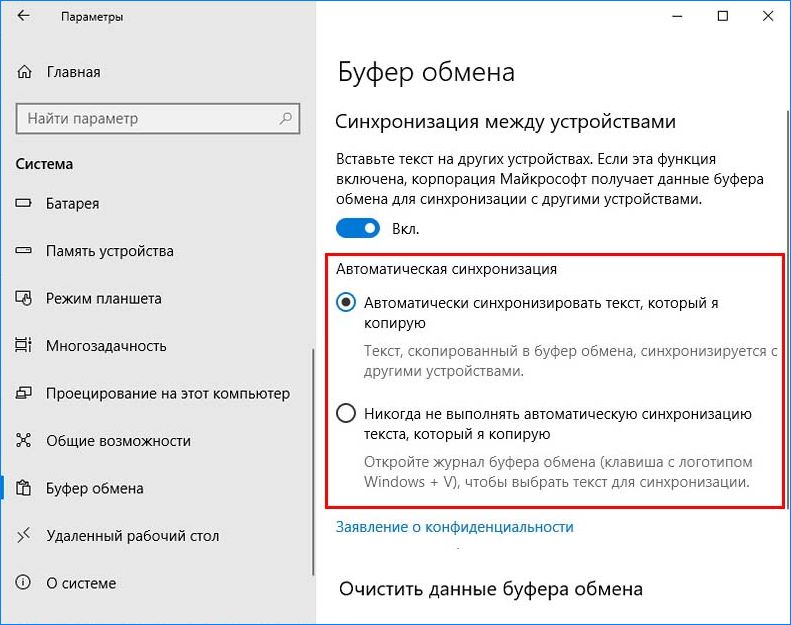
Просмотр буфера обмена в Windows 10
Буфер обмена (БО) — один из важнейших инструментов операционных систем, облегчающий копирование и перенос любой, не обязательно текстовой, информации. По умолчанию вставить можно только последние скопированные данные, а предыдущий скопированный объект при этом будет стерт из буфера обмена. Конечно, это не очень удобно для пользователей, плотно взаимодействующих с большими объемами информации, которую требуется распределять внутри программ или самой Windows. В этом деле существенную помощь окажут дополнительные возможности для просмотра БО, и далее речь пойдет именно о них.
Просмотр буфера обмена в Windows 10
Новичкам не стоит забывать о классической возможности просмотра буфера обмена — вставки скопированного файла в ту программу, которая поддерживает этот формат. К примеру, если вы скопировали текст, то просмотреть его можно, вставив в любое текстовое поле запущенной программы или в текстовый документ. Скопированное изображение проще всего открыть в Paint, а целый файл вставляется в удобную директорию Виндовс — в папку или на рабочий стол. Для первых двух случаев удобнее всего использовать сочетание клавиш Ctrl + V (либо «Правка»/«Редактирование» — «Вставить»), а для последнего — вызов контекстного меню и использование параметра «Вставить».
Давние и относительно активные пользователи операционных систем Windows помнят, насколько там непроработан буфер обмена — нельзя просмотреть его историю, из-за чего хотя бы иногда терялась ценная информация, которую юзер скопировал, но забыл сохранить. Для тех, кому требовалось переключаться между данными, скопированными в БО, приходилось устанавливать сторонние приложения, ведущие историю копирований. В «десятке» можно обойтись и без этого, так как разработчики Windows добавили аналогичную функцию просмотра. Впрочем, нельзя не заметить, что по функциональности она все же уступает сторонним аналогам, из-за чего многие продолжают пользоваться решениями от независимых создателей ПО. В этой статье мы рассмотрим оба варианта, а вы сравните и выберете наиболее подходящий для себя.
Способ 1: Сторонние программы
Как уже было сказано выше, программы от различных разработчиков обладают расширенным спектром возможностей, благодаря которым пользователи могут не только просмотреть последние несколько скопированных объектов, но и отмечать важные данные, создавать целые папки с ними, получать доступ к истории с первого использования и улучшать свое взаимодействие с БО другими методами.
Одна из самых популярных программ, которая отлично себя зарекомендовала — Clipdiary. Она многофункциональна, где помимо перечисленного выше есть также вставка форматированного и неформатированного текста на выбор пользователя, создание шаблонов, восстановление случайно удаленных скопированных данных, просмотр помещенной в буфер обмена информации и гибко настраиваемое управление. К сожалению, программа не бесплатная, но у нее есть 60-дневный пробный период, который поможет понять, стоит ли ее приобретать на постоянную основу.
- Скачайте и установите программу обычным способом, а затем запустите ее.
- Пройдите первичную настройку для дальнейшего использования. Сразу стоит оговориться, что каждый скопированный объект здесь называется «клип».
В первом окне понадобится выбрать сочетание клавиш для быстрого вызова окна Clipdiary. Оставьте стандартное значение или установите желаемое. Галочка включает поддержку клавиши Win, защищающей от случайного нажатия заданной комбинации. Приложение также запускается из трея Windows, куда оно сворачивается даже при нажатии на крестик.
Ознакомьтесь с краткой инструкцией по использованию и переходите далее.
Чтобы быстро помещать объекты в буфер обмена, делая их активными, программа предлагает задать два сочетания клавиш.
Для закрепления новых знаний снова откроется страница практики.
Вы увидите основное окно Clipdiary. Здесь списком от старого к новому будет храниться история всех ваших копирований. Приложение запоминает не только текст, но и другие элементы: ссылки, картинки и другие мультимедийные файлы, целые папки.
Используя заданные ранее комбинации клавиш, вам доступно управление всеми сохранениями. К примеру, чтобы поместить в буфер обмена одну из старых записей, выделите ее левой кнопкой мыши и нажмите Ctrl + C. Элемент будет скопирован, а окно программы закроется. Теперь его можно вставлять туда, куда вам необходимо.
Для мгновенной вставки в конкретное приложение вам потребуется сделать это окно активным (переключиться на него), а затем запустить Clipdiary (по умолчанию на Ctrl + D или из трея). Выделите ЛКМ нужную запись и нажмите Enter — она сразу же появится, например, в Блокноте, если вам была нужна вставка текста именно туда.
При следующем запуске в рамках этой же сессии Windows вы увидите, что скопированный файл будет выделен жирным шрифтом — им помечаются все хранящиеся «клипы», которые вы помещали в буфер обмена.
Копирование изображений может быть немного затруднено. По какой-то причине Clipdiary не копирует изображения стандартными способами, а делает это только если картинка сохранена на ПК и сам процесс происходит через интерфейс программы, в которой она открыта.
Помещенное в буфер обмена изображение доступно для просмотра, если просто выделить его одинарным кликом ЛКМ — появится всплывающее окно с превью.

С остальными возможностями, которые считаются дополнительными, вы без труда разберетесь самостоятельно и настроите программу под себя.
В качестве аналогов этого приложения рекомендуем не менее (а в чем-то даже более) функциональные и бесплатные аналоги в лице CLCL и Free Clipboard Viewer.
Способ 2: Встроенный буфер обмена
В одном из крупных обновлений Виндовс 10 получила наконец-таки встроенный просмотрщик буфера обмена, который наделен лишь необходимыми функциями. Воспользоваться им могут лишь владельцы версий 1809 и выше. По умолчанию он уже включен в настройках ОС, поэтому его достаточно лишь вызвать специально отведенной под это комбинацией клавиш.
- Нажмите сочетание клавиш Win + V, чтобы открыть БО. Все скопированные объекты там упорядочены по времени: от свежих к старым.
Очищается этот журнал соответствующей кнопкой «Очистить все». Одиночные записи удаляются на привычный крестик.
Изображения не имеют предпросмотра, но они сохраняются в виде небольшого превью, которое помогает их распознать в общем списке.
Если по какой-то причине БО у вас отключен, вы можете без проблем активировать его.
- Откройте «Параметры» через альтернативный «Пуск».
Перейдите в раздел «Система».
В левом блоке отыщите «Буфер обмена».
Включите данный инструмент и проверьте его работоспособность, вызвав его окно названной ранее комбинацией клавиш.

Мы разобрали два способа того, как открывать буфер обмена в Виндовс 10. Как вы уже заметили, оба они отличаются по уровню своего КПД, ввиду чего у вас не возникнет труда при выборе подходящего для себя метода работы с буфером обмена.
Как посмотреть буфер обмена Windows 10
Все пользователи работают с буфером обмена, даже если не знаю об этом на Windows 10. Любой скопированный текст попадает в буфер обмена, а оттуда уже вставляется в нужное место. Теперь можно отслеживать и при необходимости использовать историю буфера обмена.
Эта статья расскажет, как посмотреть буфер обмена Windows 10. Свершилось, его можно очистить как средствами операционной системы, так и сторонними программами. В Windows 10 версии 1809 был добавлен журнал буфера обмена в обновлённые параметры системы.
Что такое буфер обмена
Сам буфер обмена создан для того, чтобы упростить использования компьютера и сэкономить Ваше время. С помощью буфера обмена Вы можете копировать и сохранять не только текст, но и другие объекты, например, изображения.
Чтобы воспользоваться буфером обмена, Вам нужно всего лишь скопировать текст или любой другой объект. Для этого Вы можете использовать горячие клавиши Windows 10.
| Ctrl+V или Shift+Insert | вставить текст с буфера обмена |
| Ctrl+C или Ctrl+Insert | скопировать выделенный текст в буфер обмена |
| Ctrl+X | вырезать выделенный текст в буфер обмена |
| Ctrl+A | выделить весь текст в текущей строке, если строка содержит текст |
| Win+V | открыть журнал буфера обмена (доступно начиная с версии 1809) |
Само приложение буфера обмена ещё с времён Windows XP расположилось по пути C:\Windows\system32 и называется clipbrd.exe. После перехода на Windows 7 пользователи активные могли заметить изменения в названии, которое стало clip.exe.
Главным различием между clipbrd.exe и clip.exe стало то, что в Windows XP Вы могли легко открыть приложение clipbrd.exe и посмотреть данные в буфере обмена. В новых версиях операционной системы Windows эта возможность уже пропала.
Как открыть буфер обмена Windows 10
Так как теперь пользователи Windows 10 не могут воспользоваться встроенным приложением буфера обмена, то нам придётся скачать небольшую утилиту. Мы предлагаем две утилиты просмотра буфера обмена CLCL и Clipdiary. А также Вы можете воспользоваться дополнительными возможностями пакета офисных программ.
Windows 10 версии 1809 и новее
В операционной системе Windows 10 версии 1809 есть возможность использовать встроенный журнал буфера обмена. Теперь есть возможность сохранить несколько элементов в буфер обмена для использования в дальнейшем. Достаточно всего лишь нажать комбинацию клавиш Win+V, чтобы посмотреть журнал буфера обмена и вставить элемент из него.
А также появилась возможность не только зайти в буфер обмена и вставить ранее скопированный элемент, но и включить синхронизацию между устройствами. Если эта функция включена, корпорация Майкрософт будет получать данные буфера обмена для синхронизации с другими устройствами.
CLCL — утилита кеширования буфера обмена
Плюсом этой утилиты является наличие русского языка и действительно несложный интерфейс.
- Скачиваем утилиту CLCL по ссылке: www.nakka.com/soft/clcl/index_rus.html.
- Запускаем CLCL.exe с архива.
- Дальше просто можем копировать текст.
- Потом на панели задач ищем значок CLCL и запускаем утилиту.
- Переходим в раздел Журнал и смотрим всё, что было скопировано в буфер обмена. А также можно использовать.
Clipdiary — просмотр истории буфера обмена
Здесь минусом этой утилиты есть необходимость активировать программу и пробный период на 30 дней. А плюсом есть наличие более удобного интерфейса и возможности бесплатной активации программы.
- Скачиваем программу по ссылке: clipdiary.com/rus/. Рекомендую портативную версию программы.
- Запускаем программу и выбираем язык интерфейса.
- Дальше следуем Мастеру настроек Clipdiary для настройки и знакомства с программой.
- Теперь в окне программы будут сохраняться все, данные которые попадают в буфер обмена. Здесь же Вы можете копировать необходимые данные.
Microsoft Office Word
Хоть и мало кто знает, но в Microsoft Word есть возможность смотреть в буфер обмена и смотреть, что было в нём до последнего. Для этого Вам нужно:
- Нажать на кнопку Буфер обмена.
- И в списке ниже можно посмотреть всё что есть в нём.
- При необходимости можете всё вставить или очистить буфер.
Как очистить буфер обмена Windows 10
Чтобы очистить буфер обмена в Windows 10, Вы можете воспользоваться всего одной командой. Будьте осторожны, так как с помощью этой команды Вы полностью очистите буфер обмена. А с помощью предыдущих программ Вы можете чистить буфер обмена в любом порядке.
Запускаем командную строку от имени администратора. Теперь вставляем и выполняем команду: echo off | clip. Всё буфер обмена полностью пустой. Если нужно убрать отдельные данные с буфера, тогда используйте его журнал (Win+V).
Сколько же пользователи лет ждали нормальный буфер обмена? Он появился, смотрите свою установленную версию Windows 10. Необходима версия October 2018 Update и новее. Теперь используйте стандартный журнал обновления и радуйтесь жизни.
Раньше пользователям приходилось искать сторонние программы. Хотя предложенные выше утилиты очень удобные и с портативной версией. Их можно использовать без установки. Рекомендуем обновить до последней версии свою Windows 10.