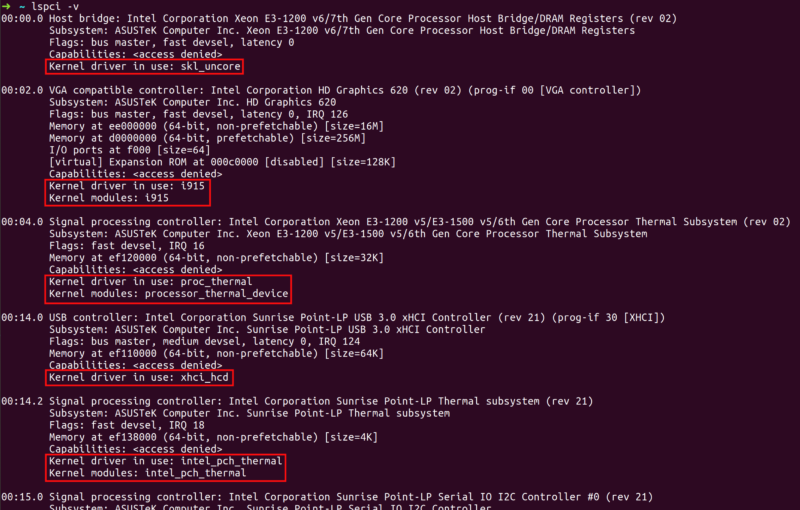- Как узнать какой драйвер использует устройство в Ubuntu Linux
- Как узнать какой драйвер использует устройство в Ubuntu Linux: 6 комментариев
- Добавить комментарий Отменить ответ
- 🏷 Как найти имя и версию драйвера сетевой карты в Linux
- Способ первый
- Руководство по Ubuntu для новичков
- Как я могу проверить информацию об установленных на данный момент драйверах WiFi?
- Установка драйверов в Linux
- Как драйвера устройств работают в Windows
- Как работают драйвера Linux
- Установка проприетарных драйверов Linux
- Установка прошивок в Linux
- Как установить драйверы для принтера в Linux
- Как заставить работать другое программное обеспечение
- Выводы
Как узнать какой драйвер использует устройство в Ubuntu Linux
Пункт Kernel driver in use.
Как узнать какой драйвер использует устройство в Ubuntu Linux: 6 комментариев
нихрена не работает этот способ, куча букв а какая версия драйвера нет
Вася, добавил в исходную заметку картинку, чтобы было понятно что нужно смотреть.
Таким образом мы узнаём [b]какой именно драйвер[/b] (правильно всё-таки его называть модулем) использует Linux для устройства.
Я не очень понимаю зачем нужна [b]именно версия драйвера[/b], так как она жёстка привязана к версии ядра и обычно для железа говорят, что оно поддерживается, начиная с такой-то версии ядра. Видимо это наследие M$.
Если хотите узнать версию ядра, то в терминале нужно выполнить ( $ в начале строки означает, что команда вводится от обычного пользователя и не вводится в терминал. Со второй строки идёт результат выполнения команды. ) :
[i]4.15.0-96-generic[/i] и есть версия ядра.
Если очень хочется узнать версию модуля, то можно узнать md4-хэш от исходников, использованных для компиляции модуля:
Поле version у некоторых модулей тоже присутствует, но редко.
Правда, я не знаю для чего может понадобится эта информация.
Версия драйвера важна для видеодрайвера. Тут можно узнать, что для карточки используется драйвер nvidia, а версии нет.
Не забываем, что если устройство работает, то используется модуль, который поддерживает устройство.
В случае с проприетарными модулями lspci -v покажет, что используется проприетарный модуль и какой именно.
Относительно NVIDIA это должно быть что-то типа (проверить не могу, так как нет доступа к устройству с картой от NVIDIA): nvidia.ko
Соответственно, версию нужно уже искать в самом проприетарном модуле:
# modinfo /usr/lib/modules/$(uname -r)/kernel/drivers/video/nvidia.ko | grep ^version
или
# find /usr/lib/modules -name nvidia.ko -exec modinfo <> \;
Добавить комментарий Отменить ответ
Этот сайт использует Akismet для борьбы со спамом. Узнайте, как обрабатываются ваши данные комментариев.
Источник
🏷 Как найти имя и версию драйвера сетевой карты в Linux
Вопрос: Сетевая карта Ethernet подключена к моей Linux-системе, и я хотел бы узнать, какой драйвер сетевого адаптера установлен для оборудования NIC. Есть ли способ узнать имя и версию драйвера сетевой карты для моей сетевой карты?
Для правильной работы аппаратного обеспечения сетевой интерфейсной платы (NIC) необходим соответствующий драйвер устройства для аппаратного обеспечения NIC.
Драйвер устройства NIC реализует аппаратно-независимый общий интерфейс между ядром Linux и NIC, так что пакеты могут перемещаться между ядром и NIC.
Хотя некоторые драйверы могут быть статически встроены в ядро, большинство драйверов для современных сетевых адаптеров динамически загружаются как модули ядра.
Когда вы устраняете неполадки аппаратного обеспечения сетевого адаптера, вы можете проверить, правильно ли установлен драйвер сетевого адаптера.
В этом случае вам нужно знать, какой модуль ядра является вашим драйвером NIC.
Способ первый
Первый способ заключается в проверке сообщений dmesg.
Поскольку ядро загружает необходимые аппаратные драйверы во время загрузки, вывод dmesg должен сообщить, установлен ли драйвер карты Ethernet.
Приведенный выше вывод показывает, что драйвер с именем r8169 загружен в ядро.
Если вы хотите узнать более подробно об этом драйвере (например, о версии драйвера), вы можете использовать команду modinfo.
Источник
Руководство по Ubuntu для новичков
Вообще говоря, в Ubuntu по умолчанию присутствуют все необходимые драйверы для всех поддерживаемых устройств. Однако для некоторых устройств существуют так же проприетарные драйверы от производителя, которые из-за забористых лицензий необходимо устанавливать отдельно.
Что бы посмотреть список доступных для вашей системы проприетарных драйверов зайдите в меню Система-Администрирование-Драйверы устройств. У вас должно быть рабочее подключение к интернету, поскольку поиск драйверов происходит именно в нём. После поиска система покажет вам список всех доступных драйверов, в моём случае он выглядит так:

Вполне возможно, что для вашей системы вообще не будет найдено никаких драйверов, это ни в коем случае не значит, что всё плохо, а означает лишь, что ваше оборудование поддерживается напрямую Ubuntu, и для него не надо устанавливать дополнительных закрытых компонентов.
Но если вам всё-таки нужны какие-то дополнительные драйвера, то вам осталось только выбрать нужный драйвер из списка и нажать на кнопку «Активировать» внизу окна, после чего начнётся установка.

После установки вам возможно придётся перезагрузить компьютер, о чём вам сообщит система, показав значок перезагрузки рядом с только что установленным драйвером:

Чаще всего нужно устанавливать драйвера для видеокарт, но иногда есть драйвера и для других устройств. Однако учтите, что если ваше оборудование и так работает хорошо на встроенных в Ubuntu драйверах, то устанавливать проприетарные компоненты смысла не имеет, мало того, в некоторых случаях это может даже привести к возникновению проблем.
Кроме того, к сожалению, до сих пор встречаются случаи, когда из-за некорректной по отношению к конечному пользователю политики производителей оборудования драйверов для определённых устройств в Ubuntu нет и получить их через программу поиска так же нельзя. В этом случае стоит попробовать поискать в интернете, зачастую существуют сторонние драйвера, которые можно установить вручную. Либо же обратиться в техподдержку производителя, попросив у них хотя бы необходимую для работы устройства документацию, называемую спецификациями, при наличии спецификаций огромное количество программистов с радостью напишут для вас всё необходимое для работы вашего устройства.
Не пугайтесь, если вы только ещё планируете поставить Ubuntu и читаете эту статью, большинство устройств работает в Ubuntu что называется «из коробки», то есть сразу после установки безо всяких дополнительных манипуляций. И с каждым новым выпуском Ubuntu остаётся всё меньше и меньше неподдерживаемых устройств, сейчас уже это в подавляющем большинстве отдельные модели периферии, то есть подключаемых дополнительных устройств вроде принтеров или сканеров. Но перед покупкой нового оборудования стоит всё-таки воспользоваться поиском и посмотреть, поддерживается ли желаемое устройство в Linux, потому что шанс нарваться на неподдерживаемое «железо» всё-таки есть.
Что ж, это пожалуй вся информация про драйвера. Поэтому вернёмся к описанию дополнительно программного обеспечения, осталось упомянуть ещё пару маленьких, но полезных программ:
Источник
Как я могу проверить информацию об установленных на данный момент драйверах WiFi?
Когда я нажал на дополнительные драйверы в Ubuntu 12.04, я не смог увидеть никаких драйверов. Как я могу проверить, какие драйверы установлены для WiFi в среде Ubuntu.
Следующие команды выполняются в терминале. Откройте один с помощью Ctrl + Alt + T .
Для того, чтобы проверить , какие драйвера беспроводного адаптер использует , вы можете выполнить следующую команду:
- lshw перечисляет информацию на вашем оборудовании
- -C network фильтрует выходные данные, чтобы показать только сетевой класс.
В выходных данных ищите запись с description: Wireless interface .
Вот вывод из моей Ubuntu:
В configuration строке (строка перед последней) вы увидите driver , какая карта используется в данный момент. Я выделил это в выводе.
В качестве альтернативы вы можете использовать команду:
- lspci выводит информацию о ваших картах, подключенных по PCI
- -nnk поручает lspci вывести больше информации об этих картах (включая используемый драйвер)
- | направляет вывод в следующую команду
- grep 0280 фильтрует вывод , чтобы показать строки , содержащие 0280 , который является кодом PCI класса для беспроводных контроллеров PCI в Ubuntu.
- -A2 показывает еще две строки информации.
Вот вывод из моей Ubuntu:
Определив используемый драйвер, вы можете использовать следующую команду, чтобы показать больше информации о нем:
Чтобы проверить, какие беспроводные драйверы у вас установлены , но не обязательно используются чем-либо, вы можете выполнить следующую команду:
Приведенная выше команда выведет список всех драйверов, которые вы установили. Вероятно, это будет исчерпывающий список, потому что это предустановленные драйверы на вашей Ubuntu, чтобы люди могли использовать свои беспроводные драйверы, как только они установят Ubuntu.
Следующий метод включает установку дополнительного программного обеспечения, имя которого — hardinfo .
Вы можете искать и устанавливать hardinfo, из USC
из терминала (CTRL + ALT + T) примените следующую команду
Найдите hardinfo из Dash (написав: hardinfo), откройте его и перейдите к PCI-устройствам, если ваш беспроводной адаптер является встроенным PCI-устройством.
Рядом с модулями ядра находится текущий загруженный драйвер указанного беспроводного адаптера. В примере картинка ath9k
Если беспроводной адаптер является устройством USB, перейдите к соответствующей записи в левом списке в разделе « Устройства» .
Источник
Установка драйверов в Linux
В Windows мы привыкли, что перед тем, как новое оборудование будет работать, для него необходимо установить драйвера. Не важно будет ли это USB устройство, веб-камера или видеокарта. Драйвера в Windows выпускаются производителями и распространяются через интернет или на диске в комплекте с оборудованием.
В Linux, драйвера тоже необходимы, но ситуация состоит с ними немного по-другому. Здесь все свободные драйвера Linux встроены в ядро и если ваше оборудование будет работать с этой операционной системой, то, скорее всего, оно будет работать из коробки. Свободные драйвера разрабатываются производителями оборудования или же независимыми разработчиками. Также производители могут не открывать код своих драйверов, тогда они считаются проприетарными и не включаются в ядро, а доустанавливаются вручную.
Давайте рассмотрим подробнее работу с драйверами linux и Windows.
Как драйвера устройств работают в Windows
После установки Windows вам необходимо установить драйвера устройств, предоставляемые производителями — драйверы материнской платы, набора микросхем, драйверы видеокарты, звука, сети, wifi и многое другое.
Windows может немного в этом помочь и установить большинство драйверов от производителей через центр обновления Windows. При подключении устройства к компьютеру Windows вы увидите сообщение «Установка драйвера». Windows определяет производителя, ищет драйвер на серверах Microsoft и загружает его на ваш компьютер. Microsoft не пишут драйвера самостоятельно, они получают их от производителей и предоставляют вам, как только они понадобятся.
Если оборудование не работает в WIndows, то обычно вы можете найти драйвер чтобы заставить его работать. Обычно достаточно подыскать подходящий драйвер на просторах сети.
Как работают драйвера Linux
В Linux ситуация с драйверами очень сильно отличается. Большинство драйверов для вашего оборудования распространяются в виде открытого программного обеспечения и интегрированы в дистрибутив Linux. Эти драйверы linux, как правило, являются частью ядра Linux, но здесь есть исключение — драйверы видеокарты являются частью программного обеспечения Xorg, а драйверы принтера включены в набор CUPS (система печати).
Это значит, что большинство доступных для linux драйверов уже установлены на вашем компьютере, включены вместе с ядром, в виде модулей ядра или вместе с графическим сервером или сервером печати. Установка драйверов Linux почти не нужна. Драйвера в Linux разработаны, в основном, энтузиастами, но иногда их выпускают сами производители оборудования, которые вносят свой вклад в развитие ядра Linux и других проектов, например, это Intel, AMD, а также другие, более мелкие производители.
Все драйвера установлены из коробки, а значит вам не придется искать драйвера для каждого устройства в вашей системе и вручную их устанавливать. Система автоматически определит ваше оборудование и сама загрузит нужные драйвера в linux. Но здесь есть одно исключение — это проприетарные драйвера ядра linux и прошивки.
Установка проприетарных драйверов Linux
Некоторые производители не хотят открывать исходный код своих драйверов, поэтому для поддержки оборудования выпускают проприетарные драйвера в Linux с закрытым исходным кодом. Большинство дистрибутивов Linux не включают такие драйвера в свой состав, а значит они не смогут их автоматически определить и загрузить.
Чаще всего нам приходится сталкиваться с проприетарными драйверами для видеокарт, например, для NVIDIA, которые обеспечивают лучшую производительность в играх на Linux. Конечно, есть драйверы ядра Linux с открытым исходным кодом, которые заставят вашу видеокарту работать, но они не могут обеспечить достаточный уровень производительности в 3D играх. Некоторые драйвера wifi по прежнему закрыты, поэтому ваше оборудование не будет работать пока вы их не установите.
Установка драйверов в Linux зависит от вашего дистрибутива. В Ubuntu и основанных на ней дистрибутивах есть специальный инструмент — Дополнительные драйверы.
Программа определит, какие проприетраные драйверы устройств Linux можно установить и предложит скачать и установить их. В Linux Mint тоже есть инструмент менеджер драйверов, он работает аналогично инструменту в Ubuntu. Fedora — против проприетарных драйверов Linux и здесь нет никакого способа их установить. Во многих дистрибутивах проприетарные драйверы устройств linux можно найти в неофициальных репозиториях. Каждый дистрибутив решает эту проблему по-разному.
Установка прошивок в Linux
Не все могут делать драйвера с открытым кодом или проприетарные драйвера. Некоторым драйверам необходимы прошивки, чтобы правильно работать с устройствами. Например, прошивки нужны для работы некоторых модулей wifi или сетевых интерфейсов.
Чтобы установить прошивки в Linux необходимо скачать и установить пакет linux-firmware, это можно сделать с помощью следующей команды в Ubuntu:
sudo apt install linux-firmware
А в RPM дистрибутивах:
sudo yum install linux-firmware
Также возможно придется установить другие прошивки. Чтобы посмотреть подробнее, что нужно, и как установить, посмотрите лог ядра dmesg.
Как установить драйверы для принтера в Linux
Возможно, вам понадобится поставить драйвера linux для принтера. Однако при использовании инструмента для конфигурации принтеров — CUPS вы можете выбрать нужный драйвер из баз данных. Как правило, программа определяет производителя вашего принтера, а в списке вы можете выбрать точную модель принтера.
Вы также можете попытаться определить принтер по описанию PostScript или PPD файла. Эти файлы часто входят в состав драйвера принтера для Windows и вы можете найти PPD файл, который сделает работу вашего принтера лучше. Файл PPD можно выбрать в процессе работы CUPS.
Принтер может стать головной болью в Linux и многие из них могут не работать должным образом или даже вообще не работать. Так что при выборе принтера лучше сразу смотреть только те, которые точно будут работать с Linux.
Как заставить работать другое программное обеспечение
Иногда вам может понадобиться поставить драйвера linux для другого оборудования, которые не предоставляются автоматически. Например, NVIDIA предоставляет собственный инсталлятор для своего драйвера. Но тем не менее лучше использовать драйвера упакованные для вашего дистрибутива, они будут работать лучше.
В общем, если в Linux что-то не работает из коробки, и если оно все еще не работает после установки драйвера или прошивки, то, скорее всего, оно уже не будет работать вообще. Если вы используете старую версию Linux, может помочь обновление до самой новой версии. Это обеспечит лучшую аппаратную поддержку и обновления. Но если что-то все еще не работает, то , скорее всего, оно уже работать не будет.
Найти подробную информацию, как настроить работу того или иного оборудования в вашем дистрибутиве можно на различных форумах. Обычно, если у вас не очень новое устройство, другие пользователи уже сталкивались с этими проблемами, но они их уже решили, и вы можете найти эти ответы.
Выводы
Вы не должны возиться с драйверами слишком много. Драйвера в Linux с открытым исходным кодом и они интегрированы в ядро. В большинстве случаев вам не нужно устанавливать их или изменять, система автоматически определит оборудование и загрузит автоматические драйверы. Когда вы установили Linux, ваше оборудование должно работать либо сразу, либо после установки нескольких проприетарных драйверов.
Вы можете устанавливать и драйвера linux, размещенные на официальных сайтах производителей, но проприетарные драйвера могут работать не настолько хорошо, как подготовленные для вашей системы.
Источник