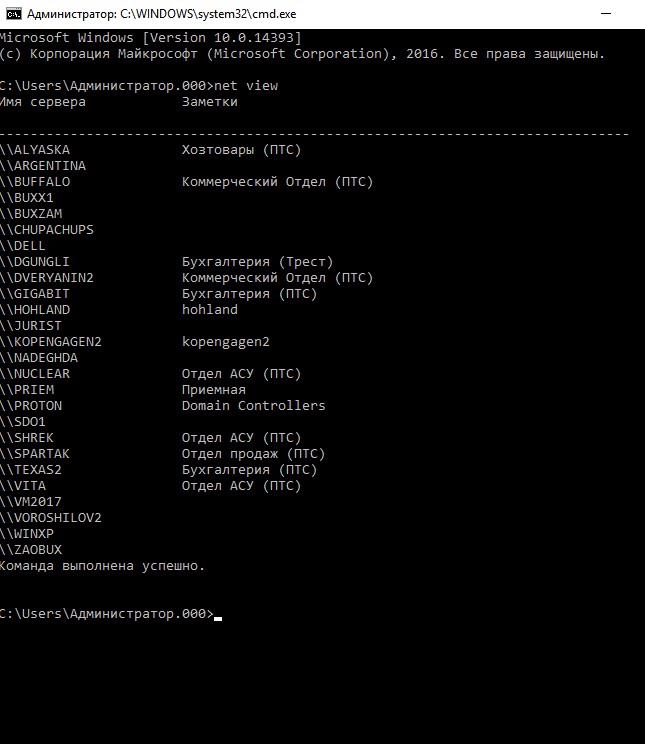- Как определить рабочую группу локальной сети
- Как определить рабочую группу локальной сети
- Простые вопросы: что такое рабочая группа и как ее изменить в windows? — Умный дом — 2021
- Table of Contents:
- Что такое рабочая группа? Чем он отличается от сетевого домена?
- Как получить доступ к настройкам рабочей группы в Windows 7 и Windows 8.1
- Как изменить рабочую группу в Windows 7 и Windows 8.1
- Заключение
- Юрий Дудь отвечает на вопросы Юрия Дудя / GQ (Апрель 2021).
- Команда NET VIEW — показ списка сетевых ресурсов
- Синтаксис утилиты NET VIEW
- Примеры команды NET VIEW
- Видео — Работа с командой NET VIEW
- «Локальные пользователи и группы» в Windows 10
- Запуск «Локальных пользователей и групп»
- «Пользователи»
- «Группы»
- Добавление нового пользователя
- Присоединение пользователя к группе
Как определить рабочую группу локальной сети
Как определить рабочую группу? Для тех, кто только начинает строить свою локальную сеть, бывает трудно сразу сориентироваться во многих вопросах, которые только на первый взгляд кажутся сложными. Когда ты все это уже знаешь, то даже не понимаешь, что так отпугивает людей от самостоятельной настройки сети. Но это только тогда, когда ты все это уже знаешь. А вот если попросить человека вспомнить, как он сам первое время тыкался по настройкам и подолгу не мог найти то, что было у него практически перед самым носом то вам он, скорее всего и не признается, что когда-то был таким же, как и вы «слепым котенком». Некоторые делают вид, что знали все эти настройки, чуть ли не с грудного возраста. А некоторые и вовсе ничего не помнят. Лично я прекрасно помню все свои первые шаги касающиеся компьютера. И не только помню, но и не стесняюсь признаться в том, что было время, когда я просто не знала элементарных вещей.

И спросить было не у кого, т.к. до меня эту сетку разворачивали приходящие люди из разных сервисов. А те программисты, которых я знала, никогда сетью не занимались. И интернет тогда еще был не такой как сейчас. Мало того, что он был очень медленный, так еще и сайтов на компьютерную тематику тоже почти не было. Хотелось бросить все и убежать от стыда и беспомощности.
Но это не в моем характере. Поэтому я просто пошла на рынок и стала искать литературу по локальным сетям. Не сразу, но нашла хорошую книгу. Почти всю ночь я ее прорабатывала, и на следующий день пришла и в течении часа не только настроила новый компьютер, но даже умудрилась подключить несколько компьютеров к интернету по локальной сети. Если интересно как это сделать, то читайте статью Как создать маленькую сеть и подключить все компьютеры к Интернету и Как из Windows XP подключиться к принтеру, расположенному на Windows 7.
Как определить рабочую группу локальной сети
Так как же определить рабочую группу уже готовой локальной сети? Все до безобразия просто!
Кликните правой кнопкой мыши по иконке Мой компьютер (в Windows XP) или Компьютер (в Windows 7) на Рабочем столе.
Если на Рабочем столе у вас нет такой иконки, то в Windows XP надо открыть меню Пуск — Настройка – Панель управления, и открыть папку Система (иконка в виде компьютера). В Windows 7 войдите в меню Пуск и щелкните правой кнопкой мыши по ссылке Компьютер.
В выпадающем списке нажмите на ссылку Свойства (в самом низу). Откроется одноименное окно Свойства. Перейдите на вкладку Имя компьютера, и увидите имя Рабочей группы, к которой подключен этот компьютер. У меня на скриншоте группа называется S.E.ST.
В Windows 7 у вас сначала откроется немного другое окно. В нем слева кликнете по ссылке Дополнительные параметры системы, и только тогда вы попадете в окно Система, которое показано выше.
Так же перейдите на вкладку Имя компьютера, и увидите Имя группы.
Вот таким образом можно быстро найти название рабочей группы локальной сети.
Видеоролик Как определить рабочую группу локальной сети в Windows XP:
Видеоролик Как определить рабочую группу локальной сети в Windows 7:
Простые вопросы: что такое рабочая группа и как ее изменить в windows? — Умный дом — 2021
Table of Contents:
Компьютеры в сети могут быть частью рабочей группы или домена. Разница между ними заключается в том, как ресурсы управляются в сети. Хотя домены подходят для корпоративных сетей, домашние сети и сети малого бизнеса могут очень хорошо работать с помощью рабочей группы. мы объясним, что такое рабочая группа, что в ней отличается от сетевого домена, как получить доступ к настройке рабочей группы и как изменить рабочую группу как в Windows 7, так и в Windows 8.1.
Что такое рабочая группа? Чем он отличается от сетевого домена?
Рабочие группы — это небольшие одноранговые локальные сети, где каждый компьютер имеет свой собственный набор правил и настроек, управляемых администратором этого устройства. В результате рабочие группы используются в основном в домашних сетях или сетях малого бизнеса. Чтобы легко получить доступ к другому компьютеру из той же сети и обмениваться ресурсами с ним, оба компьютера должны быть частью одной рабочей группы. Кроме того, на компьютере, к которому вы хотите получить доступ, должна быть определена учетная запись пользователя. Если вы хотите избежать этого, пользователи могут делиться ресурсами со своих компьютеров и настраивать их так, чтобы им не требовалась аутентификация от других. Если вам нужна помощь с этим, прочитайте это руководство: Как поделиться библиотеками и папками с помощью мастера общего доступа в Windows.
Имя рабочей группы не может содержать следующие символы: / \ «:; | + =, ? * _ (Каретка, квадратные скобки, кавычки, двоеточие, точка с запятой, труба, меньше, больше, плюс, равно, запятая, знак вопроса и подчеркивание.) Кроме того, имя рабочей группы не может содержать более 15 символов, и Windows не позволяет вводить более этого значения. Однако имя рабочей группы может содержать пробелы.
Напротив, домены используются в больших сетях, которые включают серверы наряду с настольными компьютерами, ноутбуками, сетевыми принтерами и многими другими устройствами. В сетевых доменах все управляется и настраивается сетевым администратором. Домен имеет стандартный набор правил и настроек, которые применяются ко всем сетевым компьютерам и устройствам. Чтобы получить доступ к компьютеру из домена, вам не нужна учетная запись пользователя, определенная на этом конкретном компьютере. Вам нужна учетная запись пользователя, созданная для этого домена, назначенная вам администратором сети. Следовательно, вы можете войти на любой компьютер из домена, используя ту же учетную запись пользователя домена.
Как получить доступ к настройкам рабочей группы в Windows 7 и Windows 8.1
Просмотр назначенной в данный момент рабочей группы осуществляется из одного места, как в Windows 7, так и в Windows 8.1.
Старый путь — перейти в «Панель управления -> Система и безопасность -> Система» .
Там вы найдете раздел под названием «Имя компьютера, домен и настройки рабочей группы» . В нем есть запись под названием « Рабочая группа» , отображающая текущую рабочую группу для вашего компьютера или устройства Windows. Если вы нажмете « Изменить настройки» , вы сможете изменить рабочую группу, настроенную для вашего устройства.
Кроме того, вы можете использовать поиск: на начальном экране Windows 8.1 введите слово рабочая группа и нажмите или коснитесь «Изменить имя рабочей группы».
В Windows 7 перейдите в меню «Пуск» и выполните поиск, используя слово « рабочая группа» . Нажмите «Изменить имя рабочей группы» .
Как изменить рабочую группу в Windows 7 и Windows 8.1
Далее давайте узнаем, как изменить существующую рабочую группу на новую. Процедура одинакова в Windows 7 и Windows 8.1. В этом руководстве мы используем скриншоты из Windows 8.1.
В окне « Система» нажмите или коснитесь «Изменить настройки» или используйте другие методы, которые мы упоминали в предыдущем разделе, для доступа к окну « Свойства системы» .
Откроется окно « Свойства системы» . На вкладке « Имя компьютера » нажмите или нажмите кнопку « Изменить» .
Откроется окно «Изменение имени компьютера / домена» . В поле Рабочая группа введите имя рабочей группы, к которой вы хотите присоединиться, и нажмите или коснитесь ОК .
Вы получите приветственное сообщение, информирующее вас об этом изменении. Нажмите или нажмите OK .
Теперь вы получите уведомление о том, что вам необходимо перезагрузить компьютер, чтобы изменения вступили в силу. Нажмите или нажмите OK .
Вы вернулись в окно « Свойства системы» . В нижней части окна вы увидите заметку, напоминающую, что компьютер должен быть перезагружен, чтобы изменения в рабочей группе вступили в силу. Нажмите или коснитесь Закрыть .
Windows спросит, хотите ли вы перезагрузить компьютер сейчас или позже. Прежде чем нажать или нажать « Перезагрузить сейчас» , закройте все открытые приложения или работы.
После перезагрузки компьютер присоединится к вновь назначенной рабочей группе и сможет взаимодействовать с другими компьютерами и устройствами, входящими в ту же рабочую группу.
Заключение
Как видите, смена рабочей группы в Windows 7 и Windows 8.1 несложна. Наличие другой рабочей группы на компьютерах, составляющих вашу сеть, чаще всего является основной причиной многих проблем с сетью. С помощью простого изменения они могут быть решены, и вы можете легко обмениваться папками, библиотеками и устройствами.
Если вы ищете другие полезные учебные пособия по сети, не стесняйтесь проверить наши рекомендации ниже.
Юрий Дудь отвечает на вопросы Юрия Дудя / GQ (Апрель 2021).
Команда NET VIEW — показ списка сетевых ресурсов
Команда net view выводит список доменов, компьютеров или общих ресурсов на данном компьютере. Вызванная без параметров, команда net view выводит список компьютеров в текущем домене.
А для управления сетевыми ресурсами используется уже другая команда — net share .
Синтаксис утилиты NET VIEW
net view [\\имя_компьютера] [/domain[:имя_домена]]
net view /network:nw [\\имя_компьютера], где
- \\имя_компьютера — задает имя компьютера для просмотра расположенных на нем общих ресурсов.
- /domain[:имя_домена]— задает домен, для которого выводится список компьютеров. Если параметр имя_домена не задан, команда выводит список всех доменов сети.
- /network:nw— выводит список всех доступных серверов сети NetWare. При указании имени компьютера команда отображает все доступные ресурсы на данном компьютере. Кроме того, можно указать дополнительные сети.
Примеры команды NET VIEW
- Вызов помощи по команде — net help view;
- Просмотр списка компьютеров текущего домена — net view;
- Список общих ресурсов компьютера \\PC1 может быть получен с помощью команды: net view \\PC1;
- Для просмотра ресурсов сервера NetWare с именем \\Marketing служит команда: net view /network:nw \\marketing;
- Для вывода списка компьютеров в домене или рабочей группе sales служит команда: net view /domain:sales;
- Для вывода списка всех серверов в сети NetWare можно использовать следующую команду: net view /network:nw.
Видео — Работа с командой NET VIEW
«Локальные пользователи и группы» в Windows 10
Важно! Рассматриваемая оснастка присутствует только в редакциях Pro и Enterprise!
Запуск «Локальных пользователей и групп»
Доступ к рассматриваемому элементу можно получить следующим образом:
- Вызовите инструмент «Выполнить» сочетанием клавиш Win+R, введите в нём запрос lusrmgr.msc и щёлкните «ОК».
Запустится нужный инструмент.
Теперь взглянем подробнее на особенности приложения.
«Пользователи»
В данном каталоге присутствуют такие категории:
- «Администратор» – встроенный аккаунт, который используется в процессе инсталляции ОС перед тем, как юзер создаст свой собственный. Полномочия данной учётки весьма обширны, плюс её нельзя никаким образом удалить. Она пригодится в случае, когда в систему необходимо внести серьёзные изменения, но обычного пользователя-администратора для этой цели недостаточно.
Читайте также: Использование встроенной учётной записи администратора Windows 10
Читайте также: Отключение Защитника в Windows 10
«Группы»
В каталоге «Группы» записей намного больше – они обозначают категории, разграниченные в правах и выполняемых функциях. В этой директории обычно присутствуют следующие элементы:
- «Администраторы» – основная группа, члены которой имеют полный доступ к управлению операционной системой, соответственно, добавлять к ней новые учётки стоит с осторожностью.
- «Администраторы Hyper-V» – здесь находятся записи, которым разрешен доступ к виртуальной машине Hyper-V.
Читайте также: Виртуальная машина в Windows 10
Читайте также: Создание точек восстановления Windows 10
Остальные позиции представляют собой системные категории, с которыми рядовой юзер навряд ли столкнётся.
Добавление нового пользователя
Посредством рассматриваемой оснастки можно добавить новую учётную запись. Процедура описана одним из наших авторов, рекомендуем прочитать статью по ссылке далее.
Присоединение пользователя к группе
Редактирование группы происходит по похожему алгоритму:
- Выделите одиночным кликом ЛКМ категорию, после чего воспользуйтесь вариантами «Действие» – «Добавить пользователя в группу».
В окне свойств группы кликните по кнопке «Добавить».
Укажите имя аккаунта в блоке «Введите имена выбираемых объектов», после чего щёлкните «Проверить имена».
Под названием должно появиться подчёркивание – это означает, что объект распознан и будет присоединён.
По возвращении в окно свойств вы увидите имя добавленной учётки.
Как видим, действительно ничего сложного.
Теперь вам известно, что собой представляет оснастка «Локальные пользователи и группы» в Windows 10.