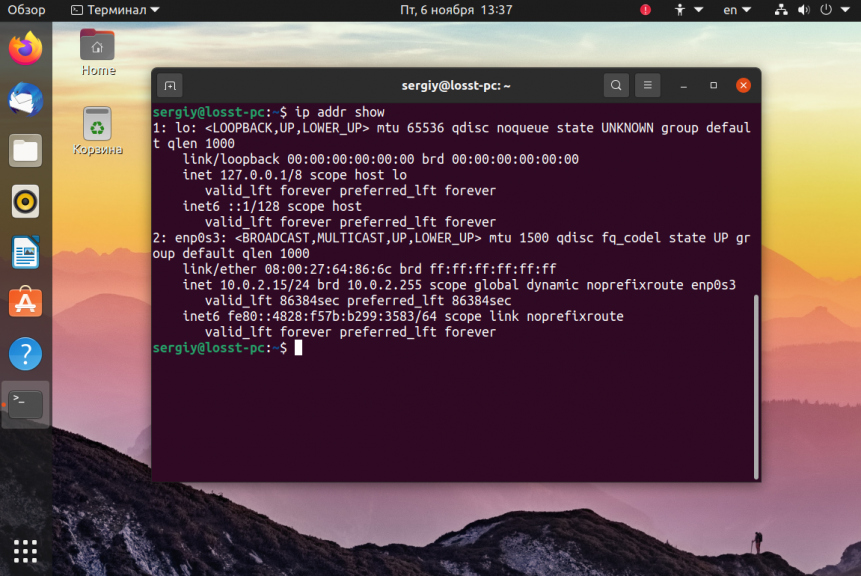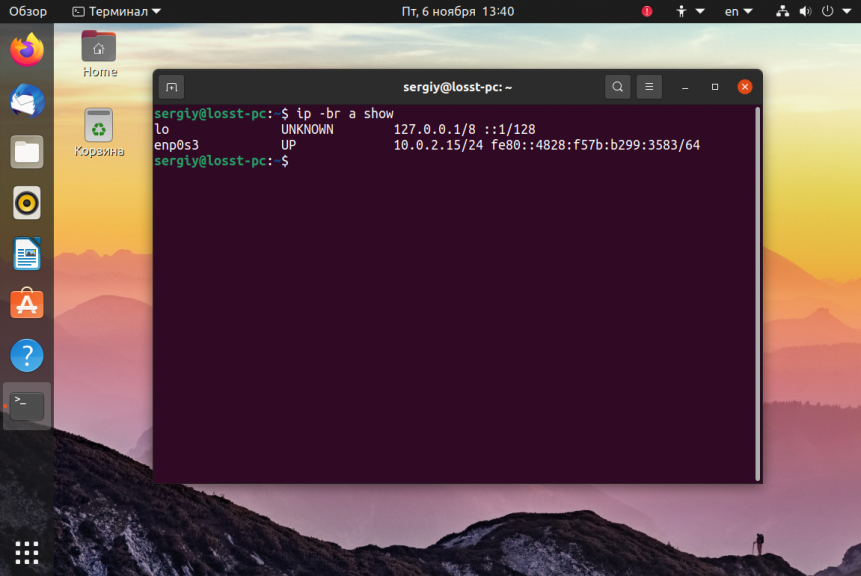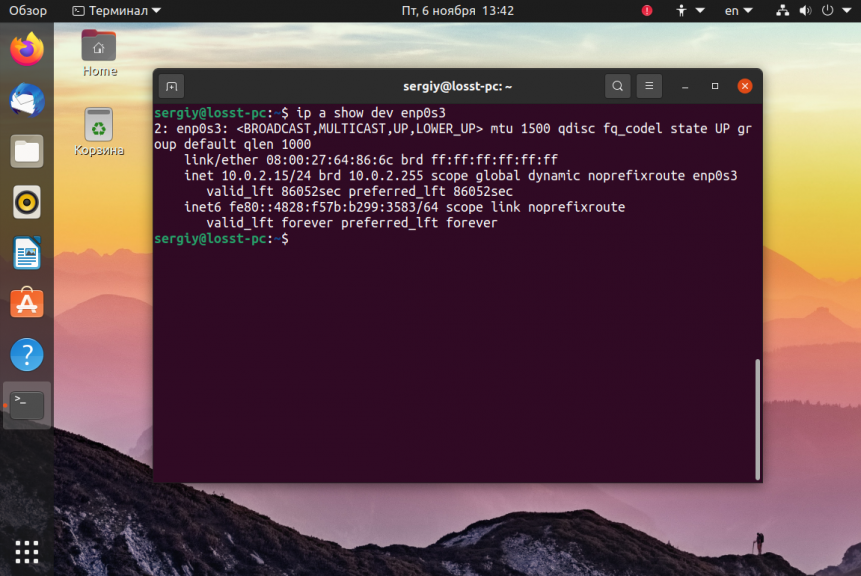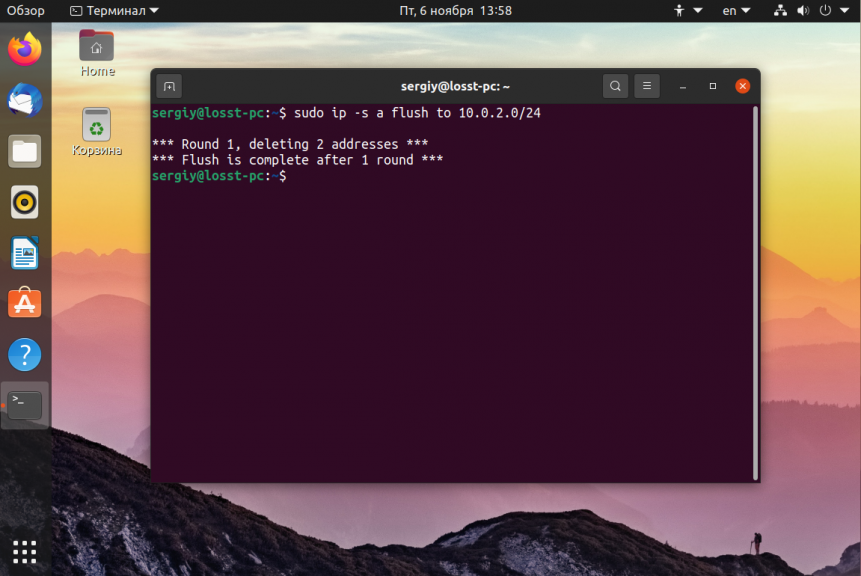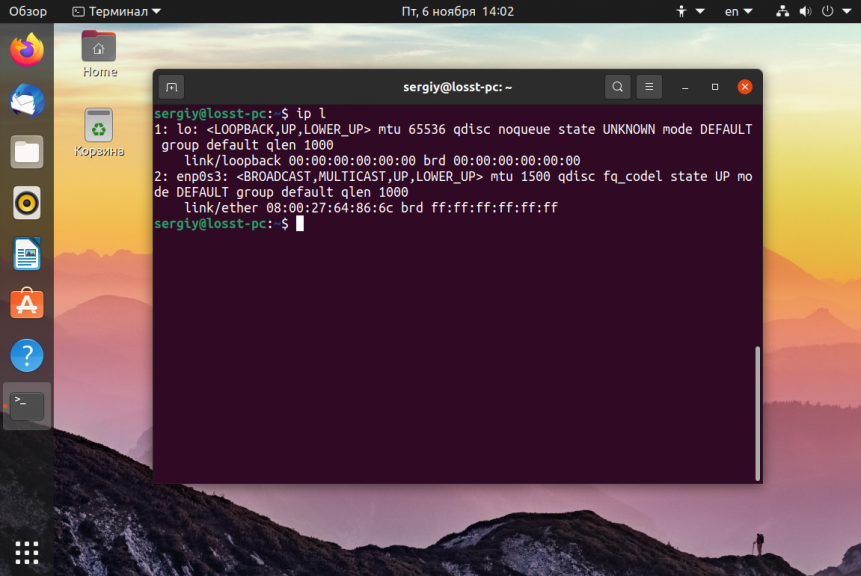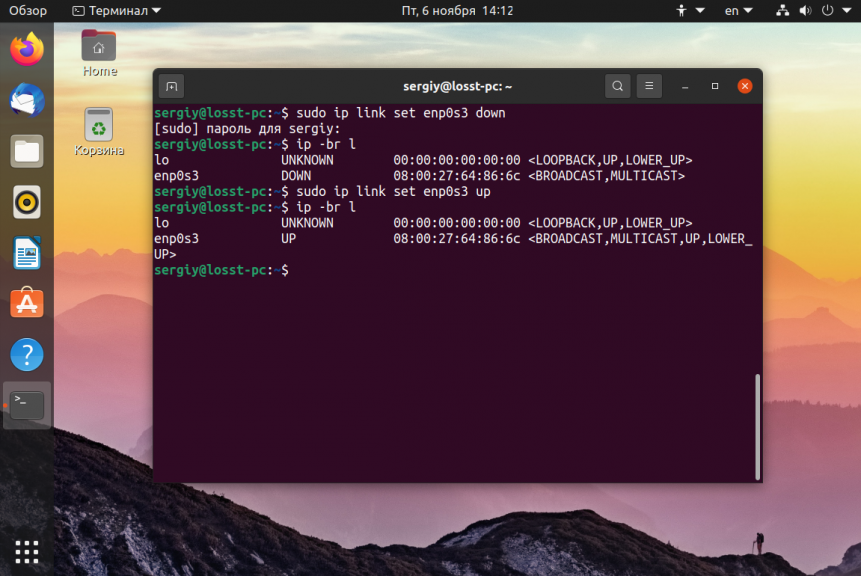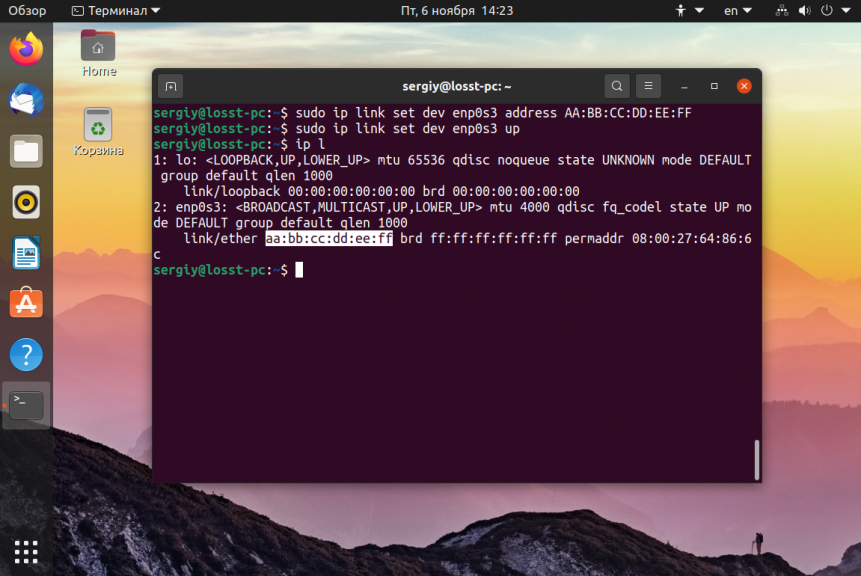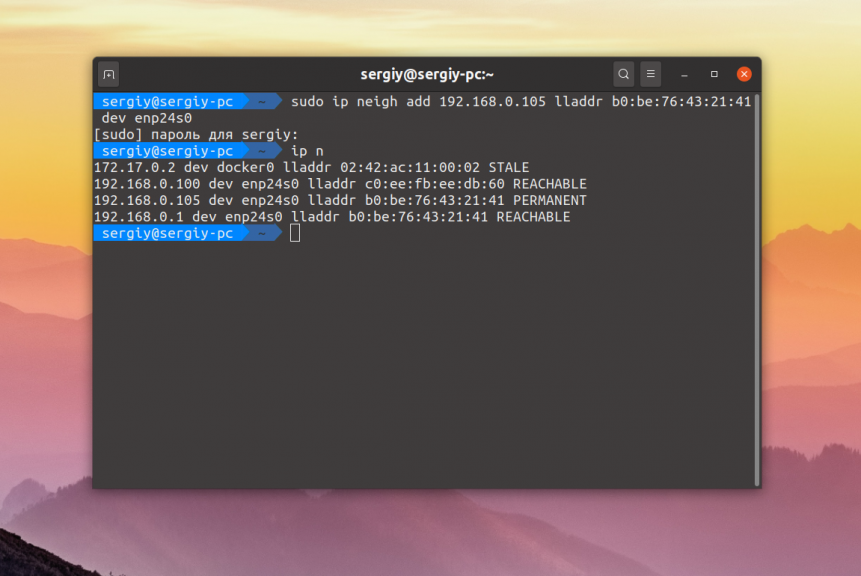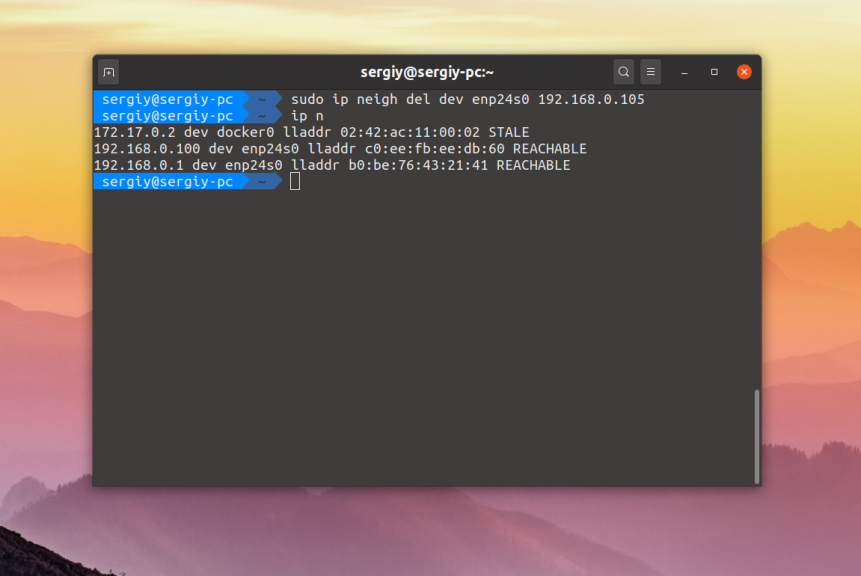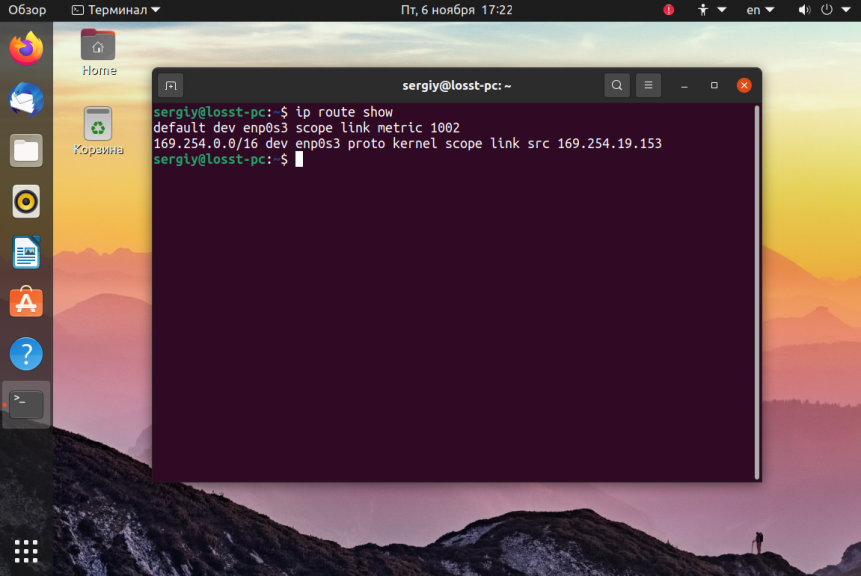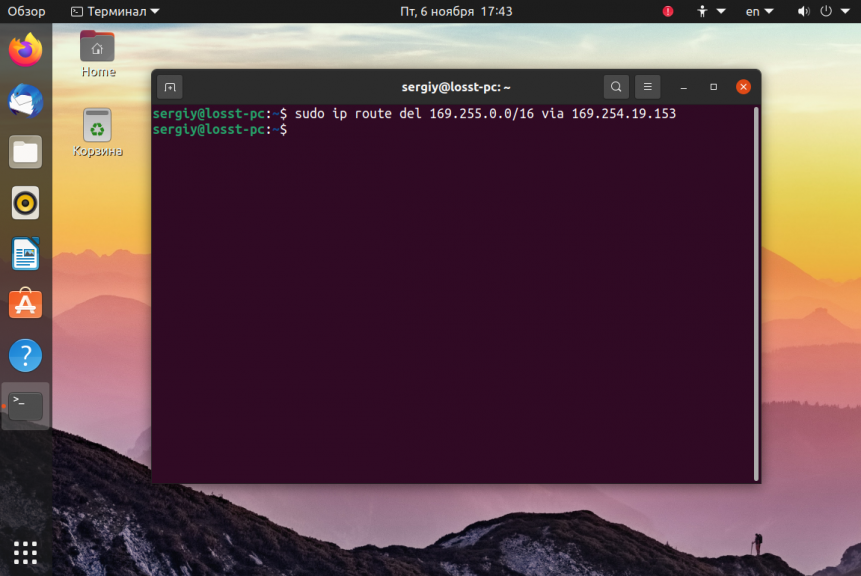- Как найти доступные сетевые интерфейсы в Linux
- Найти доступные сетевые интерфейсы в Linux
- Способ 1. Использование команды ifconfig:
- Способ 2. Использование команды «ip»:
- Способ 3:
- Способ 4:
- Способ 5: использование команды «netstat»
- Способ 6: использование команды «nmcli»
- unixforum.org
- Как увидеть список подключенных сетевых адаптеров (сетевые карты)?
- Как увидеть список подключенных сетевых адаптеров (сетевые карты)?
- Re: Как увидеть список подключенных сетевых адаптеров (сетевые карты)?
- Re: Как увидеть список подключенных сетевых адаптеров (сетевые карты)?
- Re: Как увидеть список подключенных сетевых адаптеров (сетевые карты)?
- Re: Как увидеть список подключенных сетевых адаптеров (сетевые карты)?
- Re: Как увидеть список подключенных сетевых адаптеров (сетевые карты)?
- Как узнать сетевую карту в Linux
- Информация о сетевой карте с помощью Ethtool
- Информация о сетевой карте в lshw
- Список сетевых карт в lspci
- Информация о сетевой карте с помощью ip
- Выводы
- Утилита ip Linux
- Синтаксис и опции утилиты ip
- Примеры использования ip
- 1. Просмотр IP адресов
- 2. Добавление IP адреса
- 3. Удаление IP адреса
- 4. Список интерфейсов
- 5. Включение или выключение интерфейсов
- 6. Настройка MTU
- 7. Настройка MAC адреса
- 8. Таблица ARP
- 9. Добавление записи в таблицу ARP
- 10. Очистка таблицы ARP
- 11. Просмотр таблицы маршрутизации
- 12. Добавление маршрута
- 13. Удаление маршрута
- Выводы
Как найти доступные сетевые интерфейсы в Linux
Одна из общих задач, которую мы выполняем после установки системы Linux, – настройка сети.
Конечно, вы можете настроить сетевые интерфейсы во время установки.
Но некоторые из вас могут предпочесть сделать это после установки или изменить существующие настройки.
Как вы уже знаете, вы должны сначала узнать, сколько интерфейсов доступно в системе, чтобы настроить параметры сети из командной строки.
В этом кратком руководстве рассматриваются все возможные способы поиска доступных сетевых интерфейсов в операционных системах Linux и Unix.
Найти доступные сетевые интерфейсы в Linux
Мы можем найти доступные сетевые карты несколькими способами.
Способ 1. Использование команды ifconfig:
Наиболее часто используемый метод поиска сведений о сетевом интерфейсе – это использование команды ifconfig.
Я полагаю, что некоторые пользователи Linux все еще могут использовать это.
Как вы видите в приведенном выше выводе, у меня есть два сетевых интерфейса, а именно enp5s0 (на плате проводного адаптера Ethernet) и wlp9s0 (адаптер беспроводной сети) на моем компьютере с Linux.
Здесь lo – это петлевой интерфейс, который используется для локального доступа ко всем сетевым сервисам.
Он имеет IP-адрес 127.0.0.1.
Мы также можем использовать одну и ту же команду ifconfig во многих вариантах UNIX, например, FreeBSD, для просмотра списка доступных сетевых карт.
Способ 2. Использование команды «ip»:
Команда ifconfig устарела в последних версиях Linux.
Таким образом, вы можете использовать команду «ip» для отображения сетевых интерфейсов, как показано ниже.
Вы также можете использовать следующие команды.
Вы заметили, что эти команды также показывают состояние подключения сетевых интерфейсов?
Если вы внимательно посмотрите на вышеприведенный вывод, вы заметите, что моя карта Ethernet не подключена с помощью сетевого кабеля (см. Слово «DOWN» в вышеприведенном выводе).
И беспроводная сетевая карта подключена (см. Слово «UP»).
Для получения более подробной информации обратитесь к нашему предыдущему руководству, чтобы найти состояние подключения сетевых интерфейсов в Linux:
Этих двух команд (ifconfig и ip) достаточно, чтобы найти доступные сетевые карты в ваших системах Linux.
Тем не менее, есть немного других доступных методов для перечисления сетевых интерфейсов в Linux.
Способ 3:
Ядро Linux сохраняет данные о сетевом интерфейсе в каталоге /sys/class/net.
Вы можете проверить список доступных интерфейсов, заглянув в этот каталог.
Способ 4:
В операционных системах Linux файл /proc/net/dev содержит статистику о сетевых интерфейсах.
Чтобы просмотреть доступные сетевые карты, просто просмотрите его содержимое с помощью команды:
Способ 5: использование команды «netstat»
Команда netstat отображает различные сведения, такие как сетевые подключения, таблицы маршрутизации, статистику интерфейса, маскарадные подключения и мультикаст.
Пожалуйста, помните, что netstat устарел.
Замена для «netstat -i» – «ip -s link».
Также обратите внимание, что этот метод будет перечислять только активные интерфейсы, а не все доступные интерфейсы.
Способ 6: использование команды «nmcli»
Nmcli – это nmcli – инструмент командной строки для управления NetworkManager и создания отчетов о состоянии сети.
Он используется для создания, отображения, редактирования, удаления, активации и деактивации сетевых подключений и отображения состояния сети.
Если у вас установлена система Linux с установленным Network Manager, вы можете получить список доступных сетевых интерфейсов с помощью инструмента nmcli, используя следующие команды:
Теперь вы знаете, как найти доступные сетевые интерфейсы в Linux.
Далее, проверьте следующие руководства, чтобы узнать, как настроить IP-адрес в Linux.
Источник
unixforum.org
Форум для пользователей UNIX-подобных систем
- Темы без ответов
- Активные темы
- Поиск
- Статус форума
Как увидеть список подключенных сетевых адаптеров (сетевые карты)?
Модератор: Bizdelnick
Как увидеть список подключенных сетевых адаптеров (сетевые карты)?
Сообщение fergios » 08.08.2010 16:59
Re: Как увидеть список подключенных сетевых адаптеров (сетевые карты)?
Сообщение Lan4 » 08.08.2010 17:11
Re: Как увидеть список подключенных сетевых адаптеров (сетевые карты)?
Сообщение IMB » 08.08.2010 19:27
Re: Как увидеть список подключенных сетевых адаптеров (сетевые карты)?
Re: Как увидеть список подключенных сетевых адаптеров (сетевые карты)?
Сообщение rm_ » 08.08.2010 23:20
Re: Как увидеть список подключенных сетевых адаптеров (сетевые карты)?
Сообщение sash-kan » 08.08.2010 23:45
естественно, покажет все интерфейсы и все адреса. в отличие от «самого надёжного» (про который пора уже благополучно забыть).
Источник
Как узнать сетевую карту в Linux
Иногда нужно посмотреть сетевые карты в Linux, подключенные к компьютеру, узнать имя продукта или технические характеристики карты, а также скорость передачи данных. Например, когда вы хотите проверить совместимость сетевого драйвера или модуля ядра с Ethernet адаптером необходимо знать его аппаратные спецификации, такие как: номер модели и производитель, (например: Broadcom NetXtreme, Intel I350), скорость (например: (1 Гбит/сек, 10 Гбит/сек), режим соединения (full/half duplex) и т д.
Также эта информация вам понадобится, если вы хотите подобрать драйвер для своего wifi адаптера. В этой инструкции я расскажу как узнать сетевую карту Linux и посмотреть все доступные ее характеристики.
Информация о сетевой карте с помощью Ethtool
Если вас интересует информация о проводной сетевой карте Ehternet, то вы можете воспользоваться утилитой Ethtool. Это инструмент командной строки для проверки и изменения настроек PCI Ethernet карт. Для установки Ethtool в Ubuntu или Debian используйте команду:
sudo apt install ethtool
В других дистрибутивах установка производится аналогичным образом, только нужно использовать подходящий пакетный менеджер.
Для отображения настроек сетевой карты в ethtool запустите утилиту передав в параметрах имя сетевого адаптера. Права суперпользователя здесь нужны для того, чтобы утилита могла получить информацию о настройках локальной сети и статусе соединения.
sudo ethtool eth0
Здесь вы можете посмотреть поддерживаемые режимы работы Supported link modes, скорость Speed и тип коннектора Port, а также состояние подключения. Для просмотра информации о сетевом драйвере и прошивке используйте опцию i:
sudo ethtool -i eth0
Здесь вы можете видеть какие режимы поддерживает прошивка, а также ее версию. Если вас интересует MAC адрес выполните:
sudo ethtool -P eth0
Информация о сетевой карте в lshw
Во втором способе мы воспользуемся утилитой для отображения подробной информации об аппаратуре Linux — lshw. С помощью нее вы можете посмотреть информацию не только о карте Ethernet, но и о Wifi адаптере, а также посмотреть список сетевых карт.
Для установки lshw на Ubuntu или Debian наберите:
sudo apt install lshw
Чтобы посмотреть узнать сетевую карту linux и просмотреть подробные сведения о ней, запустите утилиту со следующими параметрами:
sudo lshw -class network
В выводе команды вы увидите все подключенные к системе сетевые интерфейсы, кроме того, тут показывается более подробная информация, чем в выводе предыдущей утилиты. В самом начале вы видите производителя — vendor и имя продукта — product, скорость передачи данных size, а также в разделе configuration можно найти поле driver, где указан используемый драйвер.
Список сетевых карт в lspci
Если вам нужно узнать только продукт и имя производителя вашей сетевой карты можно использовать lspci. Обычно lscpi уже предустановлена в системе, но если нет ее можно установить командой:
sudo apt install pciutils
Теперь для просмотра доступных сетевых карт используйте:
lspci | grep -i ‘net’
Тут вы можете видеть, что к системе подключены две сетевые карты linux, для проводного интернета и беспроводная, обе от Broadcom.
Информация о сетевой карте с помощью ip
Утилита ip позволяет посмотреть более подробную информацию о сетевом протоколе для вашей карты. Для просмотра информации выполните:
На снимке экрана вы видите две физические сетевые карты linux — wlan0 и eth0, а также два виртуальных устройства. Для каждой из карт можно узнать состояние и MAC адрес.
Выводы
В этой статье мы рассмотрели несколько способов узнать сетевую карту Linux. Вы можете посмотреть не только производителя и название устройства, но и его характеристики, такие как скорость сетевой карты linux, используемый драйвер и MAC адрес. Если у вас остались вопросы, спрашивайте в комментариях!
Источник
Утилита ip Linux
Если вы начинающий системный администратор, думаю, вам понадобится утилита ip. Она позволяет посмотреть сетевые интерфейсы и IP адреса им присвоенные, посмотреть и настроить таблицу маршрутизации, включать или отключать сетевые интерфейсы, управлять маршрутизацией и ARP, а также многое другое.
Раньше вместо неё использовалось несколько других утилит, одна из них — ipconfig. Однако потом им на замену пришла ip. Сейчас она уже поставляется во всех дистрибутивах, а со временем старые утилиты будут удалены, поэтому разобраться с ней стоит.
Синтаксис и опции утилиты ip
Сначала рассмотрим синтаксис команды. Утилита довольно многофункциональная, поэтому и синтаксис её вызова непростой:
$ ip [опции] объект команда [параметры]
Опции — это глобальные настройки, которые сказываются на работе всей утилиты независимо от других аргументов, их указывать необязательно.
- объект — это тип данных, с которым надо будет работать, например: адреса, устройства, таблица arp, таблица маршрутизации и так далее;
- команды — какое-либо действие с объектом;
- параметры — само собой, командам иногда нужно передавать параметры, они передаются в этом пункте.
Дальше рассмотрим все еще более подробно:
- -v, -Version — только вывод информации об утилите и ее версии.
- -h, -human — выводить данные в удобном для человека виде.
- -s, -stats — включает вывод статистической информации.
- -d, —details — показывать ещё больше подробностей.
- -f, -family — позволяет указать протокол, с которым нужно работать, если протокол не указан, то берется на основе параметров команды. Опция должна принимать одно из значений: bridge, dnet, inet, inet6, ipx или link. По умолчанию используется inet, link — означает отсутствие протокола.
- -o, -oneline — выводить каждую запись с новой строки.
- -r,-resolve — определять имена хостов с помощью DNS.
- -a, -all — применить команду ко всем объектам.
- -c, -color — позволяет настроить цветной, доступные значения: auto, always и never.
- -br, -brief — выводить только базовую информацию для удобства чтения.
- -4 — короткая запись для -f inet.
- -6 — короткая запись для -f inet-f inet6.
- -B — короткая запись для -f inet-f bridge.
- -0 — короткая запись для -f inet -f link.
Теперь давайте рассмотрим самые важные объекты.
- address или a — сетевые адреса.
- link или l — физическое сетевое устройство.
- neighbour или neigh — просмотр и управление ARP.
- route или r — управление маршрутизацией.
- rule или ru — правила маршрутизации.
- tunnel или t — настройка туннелирования.
Конечно, это не все объекты которые поддерживает команда ip Linux, но на первое время вам хватит. Во время ввода имя объекта может быть сокращено до одной буквы. При неоднозначности используется алфавитный порядок. Например, ip a show, расшифровывается как ip address show. Тогда как в ip r show, r — означает route.
Теперь рассмотрим доступные команды, с помощью которых может быть выполнена настройка сети linux. Они зависят от объекта, к которому будут применяться. Вот основные команды: add, change, del или delete, flush, get, list или show, monitor, replace, restore, save, set, и update. Если команда не задана, по умолчанию используется show (показать).
Здесь тоже поддерживается сокращение и в большинстве случаев для выполнения нужного действия достаточно нескольких символов. Но алфавитный порядок соблюдается не всегда. Например, ip a s, означает ip address show, а не ip address set, к сожалению.
Примеры использования ip
Вот теперь мы дошли к самому интересному — примерам использования утилиты ip Linux. То что я здесь опишу на самом деле лишь маленькая капля из всего того что может утилита ip.
1. Просмотр IP адресов
Чтобы посмотреть все IP адреса, связанные с сетевыми интерфейсами используйте такую команду:
Для просмотра информации в кратком виде используйте опцию -br:
Можно посмотреть IP адреса только по определённому сетевому интерфейсу, например: enp0s3:
ip a show enp0s3
ip a show dev enp0s3
Можно отобразить только статические IP адреса:
ip a show dev enp0s3 permanent
Или только динамические:
ip a show dev enp0s3 dynamic
2. Добавление IP адреса
Чтобы присвоить IP адрес для устройства нужно использовать команду add. Её общий синтаксис такой:
$ ip addr add IP_адрес / маска dev интерфейс
Например, давайте присвоим тому же интерфейсу enp0s3 IP адрес 10.0.2.100 с маской подсети 255.255.255.0:
ip addr add 10.0.2.100/255.255.255.0 dev enp0s3
Маску можно указать и в сокращённом виде:
ip addr add 10.0.2.100/24 dev enp0s3
3. Удаление IP адреса
Чтобы удалить IP адрес из интерфейса надо использовать команду del. Синтаксис её очень похож на предыдущую команду. Например, удалим IP адрес 10.0.2.100:
ip addr del 10.0.2.100/255.255.255.0 dev enp0s3
Можно удалять IP адреса по одному или удалить все сразу с помощью команды flush:
Или же можно удалить адреса только определённой подсети:
sudo ip a flush to 10.0.2.0/24
Если вы будете применять эти команды к интерфейсу, с помощью которого у вас работает сеть, то сеть пропадёт и чтобы её вернуть надо будет перезагрузить сетевые службы.
4. Список интерфейсов
Чтобы посмотреть список сетевых интерфейсов используйте объект link:
5. Включение или выключение интерфейсов
Для решения этой задачи тоже используется объект link, но с командой set. Синтаксис её такой:
$ ip link set dev интерфейс действие
В качестве действия можно использовать up или down. Например, чтобы отключить интерфейс enp0s3 выполните:
ip link set dev enp0s3 down
А чтобы включить его обратно:
ip link set dev enp0s3 up
6. Настройка MTU
Параметр MTU означает размер одного пакета, передаваемого по сети. Этот размер можно изменить с помощью команды set. Например, увеличим MTU для enp0s3 до 4000 тысяч байт:
ip link set mtu 4000 dev enp0s3
7. Настройка MAC адреса
Адрес MAC — это физический адрес, который используется для определения какому устройству надо передать сетевой пакет в локальной сети. Прежде чем настраивать MAC адрес ваше устройство надо отключить:
sudo ip link set dev enp0s3 down
Затем можно установить адрес:
sudo ip link set dev enp0s3 address AA:BB:CC:DD:EE:FF
А потом включить интерфейс обратно:
sudo ip link set dev enp0s3 up
8. Таблица ARP
Именно протокол ARP отвечает за преобразование IP адресов в низкоуровневые MAC адреса. Для того чтобы не отправлять ARP запросы каждый раз в сеть, кэш хранится в таблице ARP на протяжении 20-ти минут. Чтобы посмотреть содержимое таблицы ARP используйте такую команду:
9. Добавление записи в таблицу ARP
Обычно записи в эту таблицу попадают автоматически, но вы можете добавить их и вручную. Для этого используйте команду add объекта neigh:
sudo ip neigh add 192.168.0.105 lladdr b0:be:76:43:21:41 dev enp0s3
В этом примере я заставил компьютер думать, что узел с IP 192.168.0.105 это 192.168.0.1. Теперь можно попытаться выполнить ping по этому адресу и оно будет работать, несмотря на то, что реально такого узла в сети нет.
10. Очистка таблицы ARP
Вы можете удалять IP адреса по одному с помощью команды del:
sudo ip neigh del dev enp0s3 192.168.0.105
Можно удалить все записи для определённого сетевого интерфейса:
ip neigh flush dev enp0s3
Или очистить таблицу полностью командой flush:
11. Просмотр таблицы маршрутизации
Для просмотра таблицы маршрутизации используйте объект route и команду show:
12. Добавление маршрута
Синтаксис добавления нового маршрута в таблицу маршрутизации такой:
$ ip route add подсеть / маска via шлюз
Вместо шлюза можно указать сетевой интерфейс с помощью которого надо отправлять пакеты:
$ ip route add подсеть / маска dev устройство
Например, добавим новый маршрут для сети через тот же IP адрес:
sudo ip route add 169.255.0.0 via 169.254.19.153
Или можно указать сетевой интерфейс через который надо отправлять пакеты для определённой сети:
sudo ip route add 169.255.0.0 dev enp0s3
13. Удаление маршрута
Удалить маршрут можно командой с аналогичным синтаксисом, только вместо add надо использовать del:
sudo ip route del 169.255.0.0 via 169.254.19.153
Выводы
Вот и подошла к завершению наша статья. Надеюсь, утилита ip Linux уже не кажется такой непонятной. Если у вас есть вопросы или хотите предложить ещё какие-нибудь примеры, пишите комментарии!
Источник