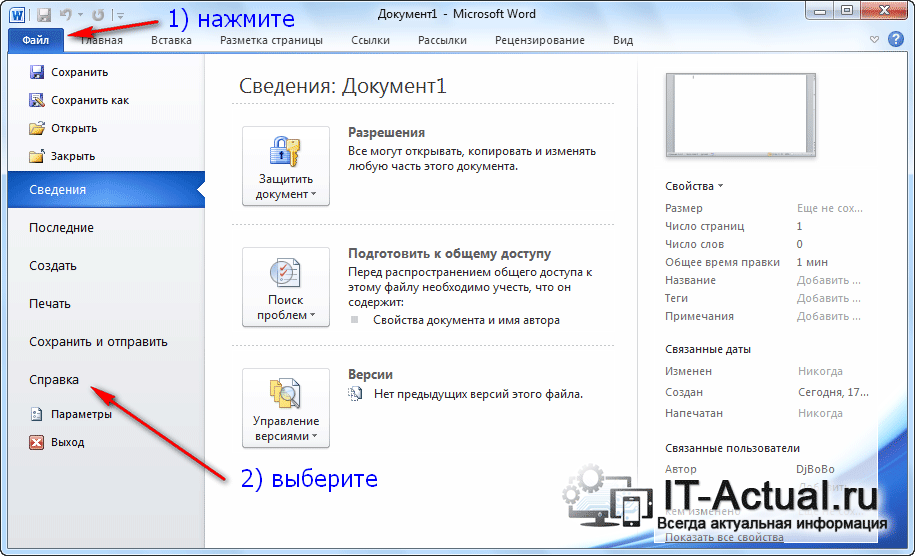- Какая у меня версия Office?
- См. также
- См. также
- Все еще не уверены?
- Как узнать, какая версия Microsoft Office (Word, Excel и т.д.) установлена
- Определение установленной версии Microsoft Office
- Как узнать версию Word на Windows 7 8 10 установленного на вашем компьютере
- Как определить версию Word?
- Если установлен Ворд 2002 или 2003
- Открываем документ Word 2007
- Открываем документ Word 2010
- Открываем документ Word 2013 – 2019
- Определение типа лицензии вашего Microsoft Office продукта
- Сводка
- Типы лицензий
- Microsoft 365
- Office 2019 и Office 2016
- Использование командной строки для проверки типа лицензии
- Office 2013
- Метод 1. Поиск DVD или ISO-файла для папки администратора
- Метод 2. Использование интерфейса командной строки
- Лицензии тома
- Лицензии на подписку
- Дополнительные сведения
Какая у меня версия Office?
Откройте любое приложение Office, например Word или Excel, и выберите Учетная запись.
Примечание: Если вы не видите вкладку Учетная запись или у вас уже есть открытый файл или документ, выберите в меню Файл и выберите Учетная запись или Справка в списке в левой части экрана.
В разделе Сведения о продукте отображается название продукта. Иногда там также показывается полный номер его версии.
1 — название продукта, например Microsoft 365 профессиональный плюс или Office для дома и учебы.
2 — номер версии, который включает в себя версию, номер сборки и тип установки, например нажми и работай или из магазина Windows.
Для дополнительных сведений, например, разрядность версии, выберите Об Excel. Откроется диалоговое окно, отображающее полный номер и разрядность версии (32- или 64-разрядная).
См. также
Откройте любое приложение Office, например Word, и создайте документ.
Например, перейдите в Word и нажмите кнопку О программе Word.
В открывшемся диалоговом окне можно просмотреть номер версии, а также тип лицензии. В приведенном ниже примере номером версии является 16.18 и лицензия является единовременной покупкой Office 2019 для Mac.

См. также
Все еще не уверены?
Если инструкции выше не подошли, возможно, вы пользуетесь более ранней версией Office. О том, как определить используемую версию: Поиск сведений о программе в других версиях Office.
Как узнать, какая версия Microsoft Office (Word, Excel и т.д.) установлена
Приветствую!
По тем или иным причинам порой требуется узнать, какая версия Microsoft Office установлена на компьютере. Это не составляет особой сложности, особенно при существовании данного руководства.
Давайте перейдём к практическому руководству по определению версии установленной копии Microsoft Office в вашем случае.
Определение установленной версии Microsoft Office
- Откроем какую-либо программу из данного пакета. К примеру, Microsoft Word.
- В окне данного редактора далее требуется нажать на основную кнопку меню (Файл).
Выскочит относящееся к нему меню, среди пунктов которого будет Справка (или же пункт под названием Учётная запись) – кликните по оному.
В правой части окна будет изложена техническая информация, среди которой указана и установленная версия Microsoft Office.

В приведённом на изображении примере это Microsoft Office 2010. Искомая информация определена и инструкцию можно считать завершённой.
Согласитесь, достаточно просто получить требуемую информацию, если возникла в этом необходимость у решений, которые созданы в недрах американской корпорации Майкрософт. Действительно удобные и созданные для людей решения, которым едва ли найдётся замена по сей день.
В свою очередь, Вы тоже можете нам очень помочь.
Просто поделитесь статьей в социальных сетях и мессенджерах с друзьями.
Поделившись результатами труда автора, вы окажете неоценимую помощь как ему самому, так и сайту в целом. Спасибо!
Как узнать версию Word на Windows 7 8 10 установленного на вашем компьютере
Добрый день, друзья. Сегодня мы рассмотрим: — Как узнать версию Word, установленного на вашем ПК. Это необходимо для поиска правильного мануала для решения своего вопроса в этой программе. Всё дело в том, что в разных версиях отличается меню, и, если вы в поиске найдёте решение для другой версии, это вам не поможет определить, какая версия установлена у вас.
Довольно много начинающих пользователей ПК ошибаются между версиями Windows и Office. Операционная система представляет собой единую совокупность различного софта, под началом которого данные приложения функционируют. Также, есть и сторонние программы, вроде Adobe Photoshop, браузеров Яндекс и Google Chrome, оптимизатор Ccleaner, и различные текстовые редакторы, вроде Office Word, о котором сейчас и пойдёт речь.
Без стороннего софта ПК может функционировать, а без ОС не может. Например, Word можно подменить иным софтом, функционал которого похож на данную программу. Если вы вообще ничего не пишите, то в текстовом редакторе вам особой необходимости нет. Майкрософт Оффис не является частью системных программ Windows. Office покупают и устанавливают самостоятельно.
На данный момент самым новым является Word 2019, хотя ещё совсем недавно был Word 2016. По моему наблюдению, начиная с 2013 года данный софт мало изменился, по сравнению с ранними версиями, особенно с одной из первых версий Word 2003 года. Что интересно, довольно много пользователей продолжают работать со старыми версиями, даже с Office 2003.
Во многом это характерно тем, что данный софт платный. Например, сейчас он стоит от 25000 руб., до 32000, в зависимости от магазина. Поэтому, не удивительно, что часть пользователей продолжают пользоваться старыми версиями. По поводу взломанных версий, многие ими не пользуются потому, что во многих из них присутствуют вирусы, и они часто тормозят. Хотя, вы можете скачать вполне работоспособную взломанную версию, это как повезёт.
Вообще, когда вы приобретаете ПК, Windows с пакетами Office в уважающих себя магазинах должны быть уже инсталлированы в этих компьютерах. Обычно, они входят в стоимость компьютера. Так давайте узнаем, какой-же именно пакет Office у вас установлен?
Как определить версию Word?
1 Метод: Заходим через «Пуск» в меню программ и начинаем искать папочку «Microsoft Office». В данной папочке нам нужно найти «Microsoft Word». Рассматриваем ярлык данной программы. После этого файла должна стоять цифра. Она и есть версия нашего Word. Как видите, у меня это Ворд 2010.
2 Метод: на экране вашего рабочего стола помещён ярлык данной программы. Если версия ранняя, то после неё стоит цифра. К примеру, Word 2010, как на этом скриншоте.
3 Метод: открываем наш документ Word и через открытую страницу выясняем версию программы.
Если установлен Ворд 2002 или 2003
- Нам нужно войти в верхнее меню программы. Ищем вкладку «Справка», в ниспадающем меню выбираем «О программе»;
- У нас выпадает окно, где мы явно видим, что это Ворд 2002.
Открываем документ Word 2007
Определить данный вариант Ворда легче, чем других, так как в открытом документе достаточно взглянуть на эмблему Office в углу слева. Если она там действительно присутствует, то это Ворд 2007.
Открываем документ Word 2010
Зайдя в документ, нам нужно открыть вкладку «Файл», в ниспадающем меню выбираем «Справка». Внимательно просматриваем данное окно, и замечаем ближе справа надпись Microsoft Office Word 2010.
Открываем документ Word 2013 – 2019
В программе данных годов вначале выберем также «Файл», затем в левом столбике выберем вкладку «Учетная запись». Как видите из скриншота, у меня стоит Word 2019 года, так как я обычно выбираю самые последние варианты программ. С Вордом 2013 – 2016 поступаем также, только надписи будут соответственные их годам. Успехов!
Вывод: — Как узнать версию Word вы теперь с успехом научились определять. Пользуйтесь той программой, которая вас устраивает. Успехов!
Определение типа лицензии вашего Microsoft Office продукта
Сводка
В этой статье вы можете определить тип лицензирования вашего Microsoft Office, будь то Microsoft 365, Office 2019, Office 2016 или Office 2013.
Типы лицензий
Чтобы определить, имеется ли у вас розничное издание или выпуск лицензии на объем, используйте один из следующих методов, в зависимости от Microsoft Office установленного продукта.
Microsoft 365
Если вы используете продукт Microsoft 365, см. в обзоре лицензий и служб Microsoft 365 с помощью PowerShell. Выполните действия, чтобы найти тип лицензии и другие сведения о вашей версии Office.
Office 2019 и Office 2016
Нажмите клавишу логотипа Windows+X на клавиатуре, чтобы открыть меню быстрого действия.
Выберите командный запрос (Admin).
Если отображается окно запроса безопасности, выберите Разрешить.
Использование командной строки для проверки типа лицензии
Откройте окно командной строки с повышенными привилегиями.
Введите следующую команду для перемещения в папку Office.
Для 32-битного (x86) Office
cd c:\Program Files (x86)\Microsoft Office\Office16\
Для 64-битного (x64) Office
cd c:\Program Files\Microsoft Office\Office16\
Введите cscript ospp.vbs /dstatus и нажмите кнопку Ввод.
В этом примере на экране отображается лицензия типа Retail. Если у вас есть продукт лицензии на объем (VL), тип лицензии отображается как VL или Volume Licensing.
Office 2013
Метод 1. Поиск DVD или ISO-файла для папки администратора
Этот метод требует доступа к DVD или isO-файлу, который используется для установки продукта Office.
Откройте проводник файлов и перейдите к DVD или isO-файлу.
Поиск папки с именем Admin.
- Если папка администратора существует, этот диск является выпуском лицензии на объем (VL).
- Если папка Администратора не существует, этот диск является розничным выпуском.
Розничные носители включают нижний уровень «r» перед «. WW» в имени папки и перед «WW.msi» в имени файла MSI. 
Метод 2. Использование интерфейса командной строки
Откройте окно командной строки с повышенными привилегиями.
Windows 10, Windows 8.1 или Windows 8
Нажмите клавишу логотипа Windows+X на клавиатуре, чтобы открыть меню быстрого действия.
Выберите командную подсказку (Администратор).
Если отображается окно запроса безопасности, выберите Разрешить.
Windows 7
- Выберите Начните и введите cmd.
- В меню Пуск щелкните правой кнопкой мыши командное подсказок, а затем выберите Выполнить в качестве администратора.
- Если отображается окно запроса безопасности, выберите Разрешить.
Введите следующую команду для перемещения в папку Office:
Для 32-битного (x86) Office
cd c:\Program Files (x86)\Microsoft Office\Office15\
Для 64-битного (x64) Office
cd c:\Program Files\Microsoft Office\Office15\
В командной подсказке введите cscript ospp.vbs /dstatus и нажмите кнопку Ввод.
В этом примере канал лицензии отражается как РОЗНИЧНЫЙ ИЛИ ТОМ.
Лицензии тома
Чтобы определить тип лицензии office на Mac, откройте приложение Office (например, PowerPoint), выберите имя приложения в меню, а затем выберите About (app).
Тип лицензии будет указан ниже удостоверения продукта.
Лицензии на подписку
Чтобы определить тип лицензии на подписку Office, откройте приложение Office (например, PowerPoint), выберите имя приложения в меню, а затем о (приложение).
Тип лицензии будет указан ниже удостоверения продукта.
Дополнительные сведения
Чтобы получить поддержку продукта Майкрософт, перейдите на страницу продукта Officeи войдите в панель «Моя учетная запись». В панели можно найти сведения о продукте, параметры поддержки и сведения о любых подписках, которые у вас есть.
Требуется дополнительная помощь? Зайдите на сайт сообщества Майкрософт.