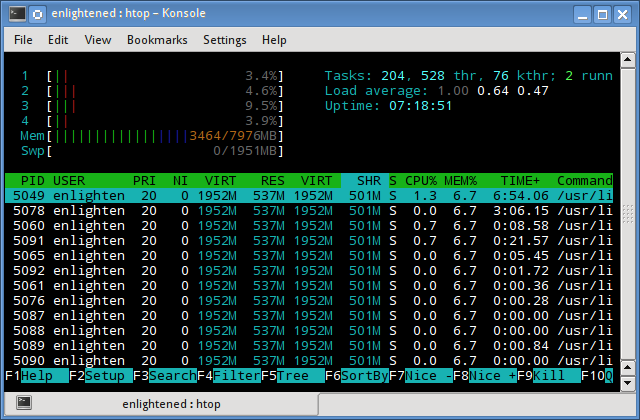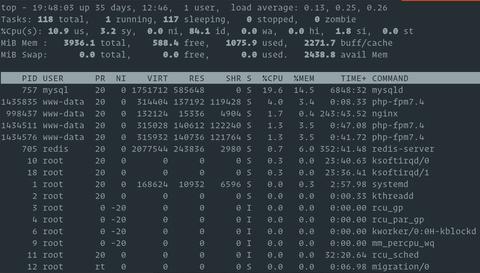- Как узнать загрузку процессора и памяти в Linux — команда vmstat
- Как нужно оценивать производительность?
- Синтаксис команды vmstat
- Опции vmstat
- Примеры использования vmstat
- Заключение
- Информация об оперативной памяти в Linux. Свободная, занятая и тип памяти
- Свободная и занятая оперативная память
- Команда free
- Команда vmstat
- Команда top
- Команда htop
- Файл /proc/meminfo
- Тип памяти и частота
- Заключение
- 5 команд для проверки использования памяти в Linux
- 1. Команда Free
- 2. /proc/meminfo
- 3. vmstat
- 4. top command
- 5. htop
- Информация о RAM
- Как проверить использование памяти в Linux
- free команда
- top команда
- /proc/meminfo
- ps_mem Скрипт
- Выводы
Как узнать загрузку процессора и памяти в Linux — команда vmstat
Производительность (или непроизводительность) систем очень сложно оценивать «на глаз» или даже с секундомером. Ведь даже если это и получится, то из виду будут упущены ключевые детали, предоставляющие информацию о том, почему производительность может быть именно такой, а не больше (или меньше). Для выяснения причин стоит углубиться в анализ этой самой производительности более основательно. И для этих целей существуют специализированные утилиты, одной из которых является vmstat – довольно популярный инструмент (после команды top разве что), которым пользуются многие системные администраторы Linux.
Как нужно оценивать производительность?
Вообще, производительность и/или быстродействие — величины постоянные только для конкретного (и довольно короткого) промежутка времени для конкретной системы. Для более объективной оценки необходимо проводить многочисленные «замеры» в разное время в течении довольно длительного (месяц и более) периода.
Немаловажно и то, что анализ следует проводить без использования всевозможных «синтетических» тестов — т. е. только в условиях реальной и пиковой нагрузки, возникающей во время реальный задач, предусмотренных техпроцессом, регламентом в рамках реальной «производственной» необходимости. Очень часто именно в таких условиях можно выявить ошибки в конфигурации системы, приводящие к ограничениям в использовании программно-аппаратных ресурсов.
Синтаксис команды vmstat
Утилитой vmstat можно анализировать не только использование процессора, но также память — оперативную и/или дисковую. Синтаксис команды следующий:
Основными аргументами являются delay – время (в секундах), в течение которого следует производить замер, а также count – количество замеров или отчётов. Если дать команду vmstat без указания количества замеров, то она будет выводить отчёты, пока не будет прервано её выполнение сочетанием клавиш .
Вывод vmstat разбит на столбцы, которые объединены в следующие категории:
- procs – информация о процессах;
- memory – состояние оперативной памяти;
- swap – состояние виртуальной памяти (раздел или файл подкачки);
- io – активность устройств хранения (диски, флешки и т. д.);
- system – общая активность системы;
- cpu – использование центрального процессора.
Как уже было отмечено выше, эти категории объединяют колонки из вывода vmstat по соответствующему типу информации. Стоит рассмотреть их по отдельности. Для раздела procs:
- r – количество процессов в обрабатываемой процессором очереди;
- b – количество процессов, стоящих в очереди на выполнение операций ввода/вывода.
Для раздела memory:
- free – размер свободной памяти. То же значение, которое определяется командой free;
- swpd – количество блоков, которые были перемещены в Swap;
- buff – буферы памяти;
- cache – кеш памяти.
- si – общее количество блоков, считываемых системой из Swap;
- so – общее количество блоков, перемещаемых системой в Swap.
- bi – количество блоков в секунду, считываемых с диска;
- bo – количество блоков в секунду, записанных на диск.
- in – частота (количество в секунду) системных прерываний;
- cs – частота переключений между задачами.
- us – используемое (в процентах) время для выполнения «пользовательских» (т. е. не принадлежащих ядру) задач;
- sy — используемое (в процентах) время для выполнения задач ядра;
- id – время (в процентах) в простое;
- wa — время (в процентах), отведённое на ожидание операций ввода/вывода.
Опции vmstat
Доступные для vmstat опции приведены в следующей таблице:
| Опция | Назначение |
| -a, — active | Выводит активную и неактивную память. Доступно начиная с ядра версии 2.5.41 и выше. |
| -f, — forks | Выводит количество системных вызовов fork, vfork и rfork, а также страниц виртуальной памяти, используемых этими вызовами. |
| -m, — slabs | Количество используемой динамической памяти для ядра. |
| -n, —one-header | Отображает заголовок таблицы результатов только один раз, а не периодически. |
| -s, — stats | Переключение режима отображения вывода. |
| -d, — disk | Выводит статистику использования диска. |
| -w | Для больших объёмов данных увеличивает визуально ширину столбцов. |
| -p, — partition device | Выводит статистику использования раздела. Необходимо указывать раздел device. |
| -S, —unit character | Выводит статистику в указанных единицах [k, K, m, M] – в килобитах, килобайтах, мегабитах и мегабайтах соответственно. |
| — t, —timestamp | Добавлять к выводу время замеров. |
| — D, —disk-sum | Выводит общую статистику по использованию дисков. |
Примеры использования vmstat
Несмотря на то, что опции vmstat и позволяют получить ценные сведения, однако в большинстве случаев системные администраторы их практически не используют. Чаще всего использование vmstat сводится к следующему (что вполне достаточно):
Вообще, сервер общего назначения считается хорошо отбалансирован в плане нагрузки, если около 50% времени он тратит на обработку пользовательских задач и ещё столько же — на работу системных вызовов, взаимодействующих с ядром. Простои в системе должны быть — это потенциал для увеличения нагрузки, но в то же время они (простои) не должны быть слишком большими — это значит, что мощности сервера расходуются впустую.
Из приведённого примера следует, что центральный процессор практически постоянно переключается между высоконагруженными режимами и периодами почти полного простоя. Таким образом, можно сделать вывод, что необходима настройка используемого в работе сервера ПО и системной конфигурации для более равномерного распределения нагрузки.
Заключение
Как можно видеть, даже без использования графических приложений с графиками и диаграммами, обычная команда vmstat способна дать наглядную картину происходящего, касающегося использования ресурсов системы. Ну а самые объективные и достоверные результаты анализа производительности могут зависеть от применяемой для каждого конкретного случая методики.
Если вы нашли ошибку, пожалуйста, выделите фрагмент текста и нажмите Ctrl+Enter.
Источник
Информация об оперативной памяти в Linux. Свободная, занятая и тип памяти
В этой статье мы рассмотрим, как получить информацию об оперативной памяти (RAM) в Linux.
Мы воспользуемся утилитами командной строки доступными для большинства Linux дистрибутивов.
Свободная и занятая оперативная память
Для получения информации о количестве свободной и занятой оперативной памяти в Linux можно использовать различные утилиты и команды. Рассмотрим несколько распространенных способов.
Команда free
Команда free очень простая, она выводит информацию о общем количестве оперативной памяти, о количестве занятой и свободной памяти, а также об использовании файла подкачки.
По умолчанию объем памяти выводится в килобайтах. Используя опции, можно выводить объем памяти в других форматах. Некоторые опции:
- -m — в мегабайтах
- -g — в гигабайтах
- -h — автоматически определить формат
Команда vmstat
Команда vmstat выводит различную статистику по использованию памяти. Используя ключ -s можно вывести подробную статистику в табличном виде.
Команда top
top — это утилита командной строки, которая используется для мониторинга процессов и используемых ресурсов компьютера.
Запуск утилиты top :
В заголовке выводится информация об использованной оперативной памяти.
Команда htop
Утилита htop, также как и top, используется для мониторинга ресурсов и процессов.
Для установки утилиты htop в Ubuntu Linux (Linux Mint и других Ubuntu/Debian-дистрибутивах) выполните команду:
Запуск утилиты htop :
Файл /proc/meminfo
Описанные выше команды, в качестве источника информации используют системные файлы из файлов, хранящихся в виртуальной файловой системе /proc . В файле /proc/meminfo содержится информация об использовании памяти. Выведем содержимое файла /proc/meminfo :
Тип памяти и частота
Рассмотрим, как получить информацию об установленных в компьютер модулях оперативной памяти. Воспользуемся командной dmidecode
Используем следующую команду:
В выводе команды будет информация о слотах оперативной памяти. Для каждого слота отображается установленный модуль оперативной памяти, его тип (поле Type ), размер (поле Size ), скорость/частота (поле Speed ) и другая информация.
В зависимости от системы и оборудования не всегда удается получить все данные, поэтому некоторые поля могут быть пустыми или иметь надписи Not provided/Unknown.
Заключение
Мы рассмотрели различные способы для просмотра информации о доступной и занятой оперативной памяти, а также показали, как вывести информацию об установленных модулях оперативной памяти.
Для отслеживания использования ресурсов компьютера существует множество графических программ. Найти их можно в нашем каталоге программ для Linux в разделе Система/Мониторинг.
Источник
5 команд для проверки использования памяти в Linux
Сегодня обсудим команды, которые можно использовать для проверки использования памяти в Linux.
1. Команда Free
Команда free — это самая простая и удобная утилита для проверки использования памяти в linux.
Пример вывода:
Ключ -m отображает все данные в мегабайтах (Можно еще в байтах -b, в гигабайтах -g итд). В данном примере общий объем в OS 7976 МБ — это общий объем оперативной памяти установленной в системе, то есть 8 ГБ. Столбец used показывает объем RAM, который использует Linux, в данном случае около 6.4 ГБ. Вывод довольно понятен. Подвох здесь — столбец cached и buffers. Вторая строка говорит о том, что 4,6 ГБ свободно. Это свободная память в первой строке, добавленная с буферами (buffers) и кэшированным (cached) объемом памяти.
Последняя строка — это память подкачки (Swap), которая в этом случае полностью свободна.
У Linux есть привычка кешировать множество вещей для более быстрой производительности, так что память может быть освобождена и использована при необходимости.
2. /proc/meminfo
Следующий способ проверить использование памяти, это файл /proc/meminfo. Файловая система /proc не содержит реальных файлов. Это скорее виртуальные файлы, которые содержат динамическую информацию о ядре и системе.
Проверьте значения MemTotal, MemFree, Buffers, Cached, SwapTotal, SwapFree.
Они указывают те же значения использования памяти, что и команда free.
3. vmstat
Команда vmstat с ключем -s покажет статистику использования памяти во многом подобно команде proc.
Вот пример
Верхние несколько строк указывают на общую количество память, свободную память итд.
4. top command
Команда top обычно используется для проверки использования памяти и загрузку процессора для каждого процесса. Однако он также сообщает об общем использовании памяти и может использоваться для контроля общего использования памяти. Верхняя область содержит необходимую информацию.
Вот пример вывода.
Проверьте строки KiB Mem и KiB Swap в верхней области. Они указывают общее, использованное и свободное количество памяти. Информация о буфере и кеше также присутствует здесь как в команде free.
5. htop
Подобно команде top, команда htop также показывает использование памяти и другую информацию.
Верхняя область показывает использование процессора, а также использование оперативной памяти и файла подкачки (Swap) с соответствующими цифрами.
Информация о RAM
Чтобы узнать аппаратную информацию об установленной оперативной памяти, используйте команду dmidecode. Она сообщает много информации об установленной оперативной памяти.
Вывод покажет кол-во установленных модулей памяти, их объем (4096MB), тип (DDR3), частоту (1333 Mhz) и другую информацию.
Источник
Как проверить использование памяти в Linux
При устранении неполадок, связанных с замедлением работы или неправильным поведением системы или приложений, в первую очередь необходимо проверить использование системной памяти.
В этой статье объясняется, как проверить использование ОЗУ в Linux с помощью нескольких разных команд.
free команда
free — это наиболее часто используемая команда для проверки использования памяти в системе Linux. Он отображает информацию об общей, используемой и свободной памяти.
Как правило, free вызывается с параметром -h что означает печать вывода в удобочитаемом формате:
Вот что означает каждый столбец:
- total — общий объем памяти, который может использоваться приложениями.
- used — Используемая память. Он рассчитывается как: used = total — free — buffers — cache
- бесплатно — Свободная / неиспользуемая память.
- общий — этот столбец можно игнорировать; он показан только для обратной совместимости.
- buff / cache — объединенная память, используемая буферами ядра, а также страничным кешем и блоками. Эта память может быть освобождена в любое время, если это необходимо приложениям.
- available — оценка объема памяти, доступного для запуска новых приложений без подкачки.
Команда free печатает информацию о физической памяти и системном свопе .
top команда
top — это утилита командной строки, отображающая информацию о запущенных процессах в реальном времени. Он также показывает сводку системы, включая использование памяти.
Чтобы вызвать команду, просто введите top :
Результат будет выглядеть примерно так:
Заголовок вывода включает информацию об общей, свободной и используемой физической памяти и памяти подкачки в системе.
Столбец %MEM предоставляет информацию об используемой доле доступной физической памяти для каждого запущенного процесса.
/proc/meminfo
Самый простой способ проверить использование оперативной памяти — отобразить содержимое виртуального файла /proc/meminfo . Этот файл используется командами free , top , ps и другими командами системной информации.
Используйте less или cat для просмотра содержимого файла /proc/meminfo :
Файл включает в себя большой объем информации об использовании системной памяти и подкачки:
Информация из файла /proc/meminfo может быть проанализирована и использована в сценариях оболочки.
ps_mem Скрипт
ps_mem — это скрипт Python, который сообщает об использовании памяти RAM для каждой программы. Он работает как с Python 2, так и с 3 и может быть установлен с помощью pip :
Для ps_mem требуются права администратора:
Вывод будет включать использование памяти каждой запущенной программой в порядке возрастания:
Этот сценарий полезен, когда вы хотите узнать, какая запущенная программа занимает большую часть вашей системной памяти.
Выводы
Мы показали вам несколько команд, которые вы можете использовать для проверки использования системной памяти.
Если у вас есть вопросы или замечания, пожалуйста, оставьте комментарий ниже.
Источник