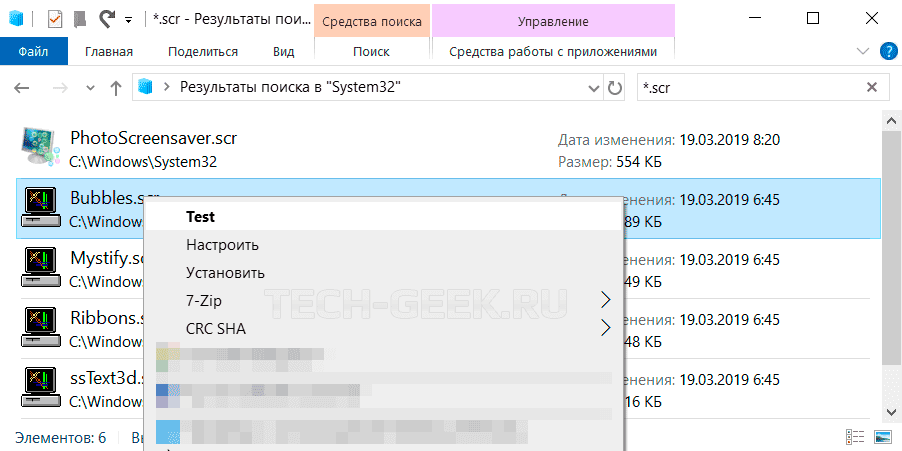- Где в Windows 10 хранятся изображения Windows: интересное (Windows spotlight)
- Где хранятся изображения Windows: интересное (Windows spotlight)
- Где на компьютере хранятся изображения Windows: интересное (Spotlight)
- Как включить Windows: интересное (Spotlight)
- Где хранятся изображения Windows: интересное (Spotlight)
- Сохранение изображений Windows: интересное (Spotlight) с помощью Winaero Tweaker
- Показываю, где лежит фоновая картинка рабочего стола Windows 10, и как ее достать.
- Если вам нужно достать изображение с рабочего стола , то переходим сюда:
- Для тех кому лень, сделал bat файл, скачать можно тут.
- Если вам нужно достать стандартные изображения которые используются системой по умолчанию , то переходим сюда:
- Там находится 3 папки:
- Если вы хотите достать изображения с экрана блокировки, которые видите авторизации пользователя в систему , то предстоит целый квест:
- Для тех кому лень, сделал bat файл, скачать можно тут.
- Где хранятся заставки Windows 10
- Где хранятся заставки windows 10
- Как найти картинки с заставки в Windows 10
Где в Windows 10 хранятся изображения Windows: интересное (Windows spotlight)
Прочитав данную статью вы узнаете где в Windows 10 хранятся изображения Windows: интересное (Windows spotlight), а также при необходимости сможете сохранить картинки с экрана блокировки.
В операционной системе Windows 10 существует интересная функция Windows: интересное (Windows spotlight), которая автоматически загружает и устанавливает различные фоновые изображения на экране блокировки.
Где хранятся изображения Windows: интересное (Windows spotlight)
Для того чтобы перейти в папку, где хранятся изображения «Windows: интересное» (Windows spotlight), нужно открыть Проводник Windows и включить отображение скрытых элементов на вкладке Вид.
Далее откройте диск, на котором у вас установлена операционная система. Обычно это диск С.
Затем перейдите по следующему пути:
Также, чтобы перейти в папку Assets, скопируйте и вставьте в адресную строку проводника или в диалоговое окно Выполнить следующий путь и нажмите клавишу Enter ↵
После того как перешли в папку Assets, вы увидите некоторое количество файлов имеющие буквенно-цифровые имена без расширения, даже если у вас в системе включено отображение расширений имен файлов.
Некоторые из них и есть изображения «Windows: интересное» (Windows spotlight), которые загружаются с серверов майкрософт, но большинство из них не является фоновыми изображениями экрана блокировки.
Скопируйте файлы в любое удобное для вас место, например в Новую папку на рабочем столе и переименуйте любой файл например в 1.jpg
Во избежании возникновения различных проблем, настоятельно рекомендуется скопировать все файлы из папки Assets в другую папку и в ней производить все дальнейшие действия с файлами.
После того как вы переименовали файл, можно открыть его в средстве просмотра фотографий Windows или в универсальном приложении Фотографии, или в любом графическом редакторе.
Таким образом Вы можете переименовать и другие файлы, ориентируясь прежде всего на большой размер файлов.
Теперь Вы можете не только посмотреть картинки с экрана блокировки в Windows 10, но так же сохранить их для себя.
Также существует гораздо более простой способ сохранить изображения с экрана блокировки, об этом Вы можете прочитать в статье ➯ Как извлечь изображения Windows: интересное (Windows: spotlight) в Windows 10
Где на компьютере хранятся изображения Windows: интересное (Spotlight)
Windows: интересное (англ. Spotlight) – функция автоматической загрузки и установки разных фоновых рисунков для экрана блокировки системы в Windows 10. Эти же изображения отображаются и на экране входа в систему (если задействована соответствующая опция).
Довольно часто среди них встречаются весьма интересные изображения, которые хотелось бы сохранить у себя в коллекции или использовать в качестве фона рабочего стола. Далее рассмотрим, где же хранятся картинки Windows: интересное (Spotlight) на компьютере.
Как включить Windows: интересное (Spotlight)
Если данная опция у вас отключена, то активировать её можно следующим образом:
- Кликните правой кнопкой мыши на рабочем столе → Персонализация;
- Перейдите к «Экран блокировки»;
- Фон → выбрать Windows: интересное.
Используя сочетание клавиш WIN + L, можно вызвать экран блокировки, проверив таким образом работоспособность функции.
Где хранятся изображения Windows: интересное (Spotlight)
Все изображения, которые отображаются на экране блокировки (входа в систему) посредством Windows: интересное (Spotlight) можно найти здесь:
C:\Users\ Ваше_имя_пользователя \AppData\Local\Packages\Microsoft.Windows.ContentDeliveryManager_cw5n1h2txyewy\LocalState\Assets
Алгоритм действий будет следующим:
- Перейдите в проводнике к Диску (C:) → «Пользователи» → выберите и откройте папку со своим именем пользователя;
- Здесь откройте папку AppData (по умолчанию она скрыта, чтобы её увидеть нажмите «Вид» → отметьте галочкой пункт «Скрытые элементы», подробнее в этой статье);
- Далее Local → Packages → найдите папку Microsoft.Windows.ContentDeliveryManager_cw5n1h2txyewy → LocalState → Assets (здесь и лежат искомые изображения, но они пока не доступны для просмотра);

Файлы можно переименовывать по одному, а можно сделать это быстрее – для всех файлов сразу: откройте командную строку в папке (куда вы скопировали картинки) → введите команду Ren *.* *.jpg
Теперь, зная, где хранятся изображения Windows: интересное (Spotlight) вы можете сохранить их в свою коллекцию или использовать в качестве фона рабочего стола.
Сохранение изображений Windows: интересное (Spotlight) с помощью Winaero Tweaker
Изображения Windows: интересное (Spotlight) можно найти и сохранить, используя бесплатную программу Winaero Tweaker. При этом вам практически ничего не придётся делать самостоятельно (весь процесс по поиску, переименованию и т.д. полностью автоматизирован).
- Скачайте и запустите программу (у программы англ. интерфейс);
- Перейдите к разделу: Boot and Logon → выберите Find Lock Screen Images → нажмите «Get all images stored on this PC».
После этого на рабочем столе появится папка «LockScreen Images by Winaero Tweaker», где вы найдёте все изображения из Windows: интересное (Spotlight).
Показываю, где лежит фоновая картинка рабочего стола Windows 10, и как ее достать.
Добрый день, рад всех приветствовать, сегодня я расскажу как достать изображения с рабочего стола и стола блокировки, все довольно просто!
Для следующим манипуляций вам понадобится » адресная строка » в проводнике, либо же окно » выполнить » — Win+R.
Если вам нужно достать изображение с рабочего стола , то переходим сюда:
Открывается папка и в ней файл «TranscodedWallpaper», его копируем на рабочий стол, и добавляем расширение .jpg или .png , сохраняем изменения, в результате получаем нынешнее фоновое изображение рабочего стола.
Для тех кому лень, сделал bat файл, скачать можно тут.
Если вам нужно достать стандартные изображения которые используются системой по умолчанию , то переходим сюда:
Там находится 3 папки:
4K — это различные разрешения стандартных изображений рабочего стола.
Screen — Это стандартные изображения экрана блокировки.
Wallpaper — это заготовленные изображения в окне персонализации.
Если вы хотите достать изображения с экрана блокировки, которые видите авторизации пользователя в систему , то предстоит целый квест:
cd /D %userprofile%\AppData\Local\Packages\Microsoft.Windows.ContentDeliveryManager_cw5n1h2txyewy\LocalState\Assets
mkdir «%userprofile%\Desktop\BlockImage» 1>nul 2>&1
forfiles /S /M *.jpg /C «cmd /c if @fsize LEQ 150000 del @file
Этот скрипт достанет изображения, сохранит на рабочем столе в папке BlockImage, сделает формата .jpg и удалит, мусор если он меньше 150Кб.
Ну и собственно не знаю есть ли смысл объяснять все строки, уже это сделал))
Для тех кому лень, сделал bat файл, скачать можно тут.
Если же вы сами добавили изображение на экран блокировки, то объясните мне пожалуйста как его найти?)) Напишите в комментариях.
Где хранятся заставки Windows 10
Как и его предшественники, Windows 10 поставляется с несколькими различными заставками. Такими как 3D-текст, Пузыри, Mystify и т.д. Все заставки, предлагаемые в Windows 10, также были частью Windows 7 и Windows 8 / 8.1. В этой небольшой статье я покажу вам где хранятся заставки Windows 10.
Где хранятся заставки windows 10
Вот где хранятся заставки Windows 10. Кстати, местоположение файлов заставки такое же в Windows 7 и Windows 8 / 8.1.
Шаг 1: Откройте диск, на котором установлена операционная система Windows 10 и перейдите в папку Windows —> System32. Если Windows 10 установлена на диске «C», вам нужно перейти в папку
Шаг 2: Среди большого количества различных системных файлов, вы найдете файлы заставок Windows такие как: Bubbles.scr, Mystify.scr, Ribbons.scr, ssText3d.scr (заставка 3D-текста) и PhotoScreensaver.scr. Как вы уже догадались файл заставки Windows 10 имеет расширение .scr.
Для быстрого отображения всех файлов заставки, вы можете воспользоваться функцией поиска проводника Windows. Для этого в строке поиска введите оператор *.scr.
Большинство сторонних заставок хранятся в папке System32. Но они также могут находится в папках Program Files и Program Files (x86). Для поиска используйте функцию поиска проводника Windows (см. снимок экрана выше).
Вам необходимо нужно настроить проводник Windows, чтобы он отображал расширения файлов для просмотра расширений файлов заставки. Для этого перейдите на вкладку «Вид» и выберите параметр «Расширения имен файлов».
Вы можете дважды кликнуть по любой из них (файлы .scr), чтобы запустить эту заставку. Вы также можете создать ярлык на рабочем столе для заставки, чтобы быстро запустить заставку. Для этого кикните правой кнопкой мыши файл заставки, выберите параметр Отправить, а затем выберите параметр Рабочий стол (создать ярлык).
На этом все. Надеюсь эта статья была полезной и вы смогли получить ответ на ваш вопрос «Где хранятся заставки в Windows 10».
Как найти картинки с заставки в Windows 10
Если вы хотите сохранить картинки с заставки Windows 10 в какую-нибудь папку, то нужно будет с помощью клавиш WIN+R открыть окно Выполнить. В это окно впишите команду %userprofile%\AppData\Local\Packages\Microsoft.Windows.ContentDeliveryManager_cw5n1h2txyewy\LocalState\Assets и нажмите на клавишу Enter или на кнопку ОК. В результате этих действий откроется папка в которой содержатся различные заставки на рабочий стол компьютера, а некоторые из них используются в качестве заставки блокировки Windows 10. В этой папке все файлы, то есть любая заставка на компьютер не имеет расширения. Поэтому такая стандартная заставка Виндовс 10 открывается только в графическом редакторе например Paint. Скопируйте все эти файлы в вашу папку для этого выделите все файлы нажав на клавиши WIN+A, затем скопируйте их нажав WIN+C. Затем откройте вашу папку и нажмите WIN+V. Теперь в проводнике перейдите на вкладку Вид. Найдите и поставьте галочку у пункта Расширения имён файлов.

После этого каждый файл переименовывайте добавляя в конец его названия точку и слово jpg, а для подтверждения нажмите клавишу Enter. После этого картинки с заставки в Windows 10 можно просматривать даже в проводнике если нажать на пустое место и нажать Вид — Огромные значки.