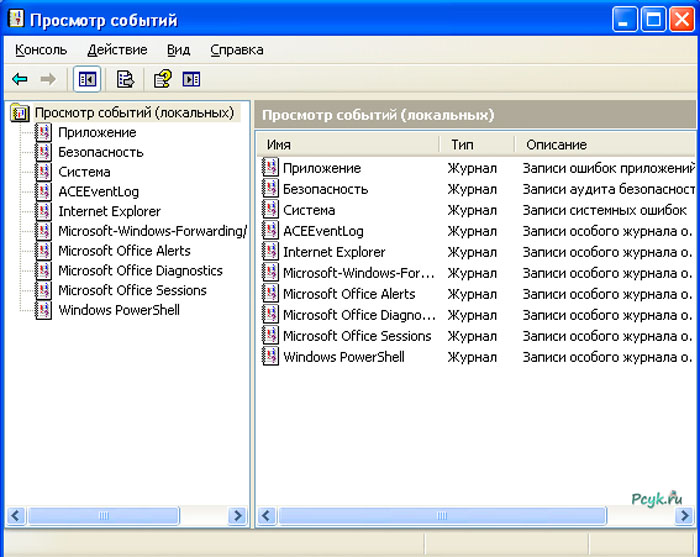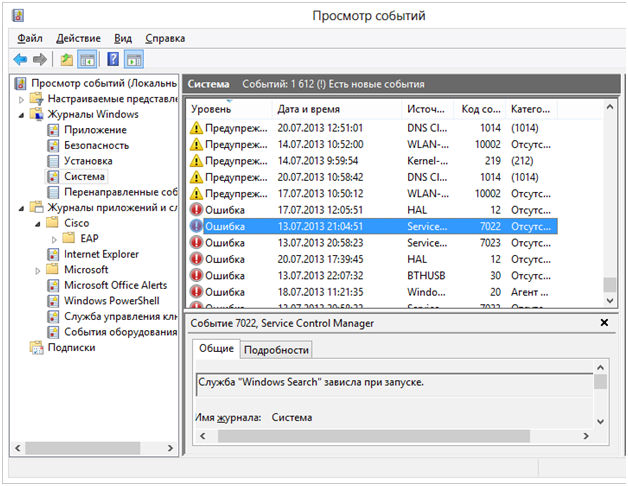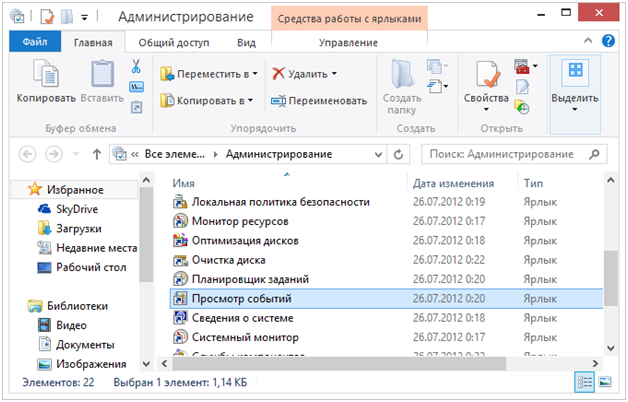- Журнал событий в Windows: как его открыть и найти информацию об ошибке
- Работа с журналом событий (для начинающих)
- Как открыть и использовать журнал событий Windows: информация для пользователей
- Открытие файла
- Использование информации файла
- Как посмотреть логи Windows?
- Просмотр событий для проверки логов.
- Фильтрация событий.
- Просмотр PowerShell логов.
- Как посмотреть журнал событий в Windows 10?
- Окно «Выполнить»
- Поиск по Windows
- Панель управления
- Командная строка
Журнал событий в Windows: как его открыть и найти информацию об ошибке

Даже если вы за компьютером ничего не делаете — в процессе работы ОС Windows записывает часть данных в спец. документы (их еще называют логами или системными журналами) . Как правило, под-запись попадают различные события, например, включение/выключение ПК, возникновение ошибок, обновления и т.д.
Разумеется, в некоторых случаях эти записи могут быть очень полезными. Например, при поиске причин возникновения ошибок, синих экранов, внезапных перезагрузок и т.д. Отмечу, что если у вас установлена не официальная версия Windows — может так стать, что журналы у вас отключены.
В общем, в этой заметке покажу азы работы с журналами событий в Windows (например, как найти ошибку и ее код, что несомненно поможет в диагностике).
Работа с журналом событий (для начинающих)
Как его открыть
Этот вариант универсальный и работает во всех современных версиях ОС Windows.
- нажать сочетание кнопок Win+R — должно появиться окно «Выполнить»;
- ввести команду eventvwr и нажать OK ( примечание : также можно воспользоваться диспетчером задач (Ctrl+Shift+Esc) — нажать по меню «Файл/новая задача» и ввести ту же команду eventvwr ) ;
eventvwr — команда для вызова журнала событий
после этого у вас должно появиться окно «Просмотр событий» — обратите внимание на левую колонку, в ней как раз и содержатся всевозможные журналы Windows.
- сначала необходимо открыть панель управления и перейти в раздел «Система и безопасность» ;
Система и безопасность
далее необходимо перейти в раздел «Администрирование» ;
после кликнуть мышкой по ярлыку «Просмотр событий» .
Просмотр событий — Администрирование
Актуально для пользователей Windows 10.
1) Нажать по значку с «лупой» на панели задач, в поисковую строку написать «событий» и в результатах поиска ОС Windows предоставит вам ссылку на журнал (см. скрин ниже).
Windows 10 — события
2) Еще один способ: нажать сочетание Win+X — появится меню со ссылками на основные инструменты, среди которых будет и журнал событий.
Win+X — вызов меню
Журналы Windows
Наибольшую пользу (по крайней мере, для начинающих пользователей) представляет раздел «Журналы Windows» (выделен на скрине выше). Довольно часто при различных неполадках приходится изучать как раз его.
В нем есть 5 вкладок, из которых 3 основных: «Приложение», «Безопасность», «Система». Именно о них пару слов подробнее:
- «Приложение» — здесь собираются все ошибки (и предупреждения), которые возникают из-за работы программ. Вкладка будет полезна в тех случаях, когда у вас какое-нибудь приложение нестабильно работает;
- «Система» — в этой вкладке содержатся события, которые сгенерированы различными компонентами ОС Windows (модули, драйверы и пр.);
- «Безопасность» — события, относящиеся к безопасности системы (входы в учетную запись, раздача прав доступа папкам и файлам, и т.д.).
Как найти и просмотреть ошибки (в т.ч. критические)
Надо сказать, что Windows записывает в журналы очень много различной информации (вы в этом можете убедиться, открыв любой из них). Среди стольких записей найти нужную ошибку не так просто. И именно для этого здесь предусмотрены спец. фильтры. Ниже покажу простой пример их использования.
И так, сначала необходимо выбрать нужный журнал (например «Система») , далее кликнуть в правой колонке по инструменту «Фильтр текущего журнала» .
Система — фильтр текущего журнала / Кликабельно
После указать дату, уровень события (например, ошибки), и нажать OK.
В результате вы увидите отфильтрованный список событий. Ориентируясь по дате и времени вы можете найти именно ту ошибку, которая вас интересует. Например, в своем примере я нашел ошибку из-за которой компьютер перезагрузился (благодаря коду ошибки и подробному описанию можно найти ее решение на сайте Microsoft) .
Представлены все ошибки по дате и времени их возникновения / Кликабельно
Т.е. как видите из примера — использование журнала событий очень даже помогает в решении самых разных проблем с ПК.
Можно ли отключить журналы событий
Можно! Только нужно ли? (хотя не могу не отметить, что многие считают, что на этом можно сэкономить толику дискового пространства, плюс система более отзывчива и меньше нагрузка на жесткий диск)
Для отключения журналов событий нужно:
- открыть «службы» (для этого нажмите Win+R , введите команду services.msc и нажмите OK) ;
Открываем службы — services.msc (универсальный способ)
далее нужно найти службу «Журнал событий Windows» и открыть ее;
Службы — журналы событий
после перевести тип запуска в режим «отключена» и нажать кнопку «остановить» . Затем сохранить настройки и перезагрузить компьютер.
Как открыть и использовать журнал событий Windows: информация для пользователей
Быстрый запуск его осуществляется путем добавления оснастки на консоль. Он представляет собой историю уведомлений, отчетов об ошибках, предупреждений, генерируемых различными программами. Эти данные можно использовать для оптимизации работы ОС.
Открытие файла
Посмотреть последние действия на компьютере получится с помощью записей о неполадках. Он не может быть пустым, так как сообщения об ошибках возникают даже на нормально функционирующем устройстве. Есть два способа запустить данную оснастку – из Панели управления Windows и с помощью командной строки. Чтобы открыть журнал событий windows 7, не запуская командную строку, повторите алгоритм:
- Пройдите по пути Пуск à Панель управления à Система и обслуживание à Администрирование;
- В открывшемся окне найдите Просмотр событий;
- Сделайте двойной клик;
Откроется необходимое окно просмотра событий
Второй способ того, как посмотреть журнал посещений на компьютере – запустить его с помощью командной строки. Способ подходить для любых версий ОС от ХР и выше. Запустите командную строку, зажав Win+R и введя в открывшемся окне cmd. Еще один способ – пройти по пути Пуск à Все программы à Стандартные à Командная строка. В открывшееся поля командной строки введите комбинацию eventvwr.
Есть способ найти журнал посещений на компьютере вручную. Это файл формата .msc с именем Eventvwr. Его можно найти в поисковике ОС или в папке Sustem32. Папка расположена на локальном диске С, в директории Windows/ProgramFiles/%SYSTEMROOT%. Открывается файл двойным щелчком с помощью стандартных средств Windows.
Использование информации файла
Системный журнал windows 7 позволяет установить причину неполадки при самопроизвольной перезагрузке устройства или появлении «экрана смерти». Программа позволит увидеть файл, ответственный за сбой. При возникновении неполадки необходимо запомнить время, в которое она произошла, а затем просмотреть файл и узнать, какой процесс дал сбой в этот момент. Самые серьезные проблемы отмечены как критические.
Кроме сообщений об ошибках, журнал событий windows xp записывает и другую важную информацию. Это полное время загрузки системы и др. Но данные файла необходимо правильно «читать», тогда его просмотр принесет пользу. В левом блоке расположено дерево разделов, где Вы можете найти необходимый элемент оснастки.
Как посмотреть логи Windows?
Логи — это системные события, который происходят в любой операционной системе. С помощью логов можно легко отследить кто, что и когда делал. Читать логи могут не только системные администраторы, поэтому в данной инструкции рассмотрим, как смотреть логи ОС windows.
Ищете сервер с Windows? Выбирайте наши Windows VDS
Просмотр событий для проверки логов.
После нажатия комбинации “ Win+R и введите eventvwr.msc ” в любой системе Виндовс вы попадаете в просмотр событий. У вас откроется окно, где нужно развернуть Журналы Windows. В данном окне можно просмотреть все программы, которые открывались на ОС и, если была допущена ошибка, она также отобразится.
Аудит журнал поможет понять, что и кто и когда делал. Также отображается информация по запросам получения доступов.
В пункте Установка можно посмотреть логи ОС Виндовс, например, программы и обновления системы.
Система — наиболее важный журнал. С его помощью можно определить большинство ошибок ОС. К примеру, у вас появлялся синий экран. В данном журнале можно определить причину его появления.
Логи windows — для более специфических служб. Это могут быть DHCP или DNS.
Фильтрация событий.
С помощью Фильтра текущего журнала (раздел Действия) можно отфильтровать информацию, которую вы хотите просмотреть.
Обязательно нужно указать уровень Событий:
- Критическое
- Ошибка
- Предупреждение
- Сведения
- Подробности
Для сужения поиска можно отфильтровать источник событий и код.
Просмотр PowerShell логов.
Открываем PowerShell и вставляем следующую команду Get-EventLog -Logname ‘System’
В результате вы получите логи Системы
Для журнала Приложения используйте эту команду Get-EventLog -Logname ‘Application
Также обязательно ознакомьтесь с перечнем аббревиатур:
- Код события — EventID
- Компьютер — MachineName
- Порядковый номер события — Data, Index
- Категория задач — Category
- Код категории — CategoryNumber
- Уровень — EntryType
- Сообщение события — Message
- Источник — Source
- Дата генерации события — ReplacementString, InstanceID, TimeGenerated
- Дата записи события — TimeWritten
- Пользователь — UserName
- Сайт — Site
- Подразделение — Conteiner
Для выведения событий в командной оболочке только со столбцами «Уровень», «Дата записи события», «Источник», «Код события», «Категория» и «Сообщение события» для журнала «Система» используйте:
Get-EventLog –LogName ‘System’ | Format-Table EntryType, TimeWritten, Source, EventID, Category, Message
Если нужна подробная информация, замените Format-Table на Format-List на
Get-EventLog –LogName ‘System’ | Format-List EntryType, TimeWritten, Source, EventID, Category, Message
Формат информации станет более легким
Для фильтрации журнала, например, для фильтрации последних 20 сообщений, используйте команду
Get-EventLog –Logname ‘System’ –Newest 20
Если нужен список, позднее даты 1 января 2018 года, команда
Get-EventLog –LogName ‘System’ –After ‘1 января 2018’
Надеемся, данная статья поможет вам быстро и просто читать логи ОС Windows.
Желаем приятной работы!
Как установить свой образ на ВДС сервер с Виндовс, читайте в предыдущей статье.
Как посмотреть журнал событий в Windows 10?
С помощью журнала событий в Windows пользователь может ознакомиться с теми событиями, которые происходили в операционной системе, а это в том числе: ошибки, сбои, неполадки и т.д. Как открыть журнал событий в Windows 10? Ответ на указанный вопрос знают не все пользователи, поэтому мы подготовили эту простую инструкцию.
Окно «Выполнить»
Нужно запустить окно «Выполнить». Как это сделать? Например, можно навести курсор мыши на кнопку «Пуск», нажать ПКМ и выбрать в меню пункт «Выполнить».
Есть и другой путь — нажать Win+R на клавиатуре.
Когда окно будет запущено, укажите команду eventvwr.msc, после чего кликните по кнопке ОК.
Журнал событий был запущен.
Поиск по Windows
Нажмите на иконку поиска, что расположена на панели задач.
Укажите поисковый запрос просмотр событий, после чего появится одноименное приложение. Нажмите по нему левой клавишей мыши для запуска.
Панель управления
Нажмите Win+X на клавиатуре, будет открыто меню быстрого доступа.
В нем выберите строку «Панель управления».
Укажите «Крупные значки», а затем кликните по строке «Администрирование».
Осталось только выбрать пункт «Просмотр событий».
Командная строка
Можно открыть журнал событий и через командую строку.
Наводите курсор на кнопку «Пуск», нажимаете на правую клавишу мыши. Появляется меню, здесь нажимаете «Панель управления» (PowerShell на других версиях Windows).
Командная стока запущена, вам необходимо указать команду eventvwr и нажать Enter на клавиатуре.
Видим запущенный журнал событий.
Какой способ использовать, решать только вам.
Уважаемые пользователи! Если наш сайт вам помог или что-то в нем не понравилось, будем рады, если вы оставите комментарий. Заранее большое спасибо.