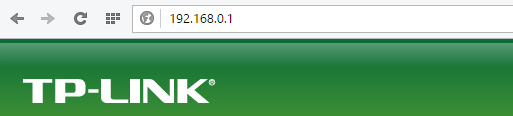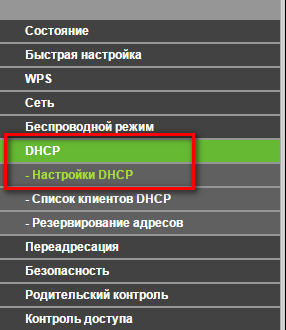- Включение протокола DHCP в Windows 10
- Включение DHCP в настройках сетевого адаптера
- Запуск службы DHCP
- Настройка DHCP в графическом интерфейсе роутера
- Настраиваем соединение по протоколу DHCP
- Что такое DHCP?
- DHCP: как работает?
- Как включить DHCP на роутере?
- Запуск и настройка на компьютере с Windows
- Проверка службы
- Настраиваем сетевой адаптер
- DHCP не включен на сетевом адаптере Windows 10 — как исправить
- Основная причина проблемы и способы её исправить
- Видео инструкция
Включение протокола DHCP в Windows 10
Сбои в работе интернет соединения стали настоящей проблемой для современного человека. Одного неверного пункта в настройках сети достаточно чтобы лишить вас возможности работать, учиться или развлекаться перед своим компьютером. Ниже мы покажем, как правильно настроить DHCP соединение и создать стабильное локальное подключение.
Включение DHCP в настройках сетевого адаптера
Протокол DHCP отвечает за автоматический обмен данными между компьютером и сервером. Большинство интернет провайдеров используют автоматическую настройку подключения, однако в некоторых случаях пользователю необходимо самостоятельно настроить соединение. Все примеры будут показаны на компьютере с установленной Windows 10, однако описанные методы актуальны и для предыдущих версий Windows. Для включения DHCP выполним следующие действия:
- Кликаем правой кнопкой по иконке пуск и переходим в настройки сетевых подключений.
- Выбираем рабочую сеть и нажимаем «свойства»
- Находим пункт с настройками IPv4 и переходим в «свойства»
- Включаем автоматическое получение IP адреса и DNS сервера.
Если активация данных пунктов не решила проблему с отсутствующим подключением, необходимо проверить статус службы, отвечающей за DHCP подключение.
Запуск службы DHCP
Службы Windows отвечают за работу всех компонентом системы, поэтому обязательно проверьте статус DHCP подключения. Выполните следующее:
- Вызываем меню «выполнить», сочетанием «Win + R»
- Вписываем в окно «services.msc»
- В открывшемся меню ищем пункт DHCP и проверяем его статус. Если протокол не активен, кликаем и запускаем его.
Помимо служб Windows необходимо проверить состояние протокола DHCP в настройках роутера, при его наличии.
Настройка DHCP в графическом интерфейсе роутера
Домашние роутеры служат не только для раздачи WI-FI сигнала, но и обеспечивают связь ваших устройств с серверами интернет провайдера. В настройках устройства необходимо включить протокол DHCP для правильной работы сети.
- Открываем браузер и вводим в строку 192.168.0.1 или .1.1
- В появившемся окне вписываем имя пользователя и пароль. Если вы не меняли стандартные настройки входа, то по умолчанию производители устанавливают пользователя и пароль – admin.
- В коне настроек ищем пункт автоматической конфигурации DHCP и активируем его. На разных моделях графический интерфейс может выглядеть по-разному, однако пункты основных настроек одинаковы на любых домашних устройствах.
Мы рекомендуем запомнить или сделать скриншоты ваших настроек перед внесением изменений, чтобы вы всегда могли вернуть устройство в исходное состояние.
Настраиваем соединение по протоколу DHCP
Современному человеку жизнь не мила без всемирной паутины, а неполадки с интернет подключением — наши злейшие враги, с которыми ведется непримиримая борьба. Эта статья вооружит вас знаниями, как справиться с ситуацией, если при установке соединения выдается ошибка «DHCP не включен на сетевом адаптере».
Содержание:
Что такое DHCP?
DHCP — это сетевой протокол, который выполняет функцию автоматической настройки параметров сети TCP/IP, получая их по запросу от DHCP сервера.
На практике это означает обмен определенными сообщениями между DHCP клиентом на устройстве и сервером во время установки сетевого подключения. В ходе коммуникации клиент получает новые или подтверждает старые значения таких параметров сети:
IP адрес для устройства;
IP адрес шлюза по умолчанию .
DHCP: как работает?
Сервер обрабатывает клиентские запросы и выдает в аренду на определенное время IP адреса из своего диапазона. Если время заканчивается, клиент либо продлевает срок аренды, либо освобождает адрес, что также происходит путем обмена специальными сообщениями. Все запросы сервер записывает в свою базу данных, чтобы избежать конфликта адресов, то есть не выделить один адрес двум узлам одновременно.
Конфликт адресов все же может возникнуть, если на одном из устройств в сети IP присвоен вручную. При подключении нового компьютера, сервер может попытаться выдать ему адрес, который уже занят, в результате чего интернет соединение не будет установлено. Как решить эту проблему, будет рассмотрено далее.
Протокол DHCP широко используется благодаря тому, что дает возможность легко добавлять новые компьютеры к сети и изменять параметры подключения на сервере вместо ручной перенастройки каждого устройства.
Для использования протокола DHCP вам понадобится:
настроить DHCP на маршрутизаторе, который будет играть роль DHCP сервера.
запустить службу DHCP на ПК (она выполняет функцию клиента);
в настройках сетевого адаптера выбрать опцию автоматического получения IP адреса.
Рассмотрим каждый шаг детально.
Как включить DHCP на роутере?
Запустить на маршрутизаторе работу DHCP сервера нужно через веб-интерфейс. Вам потребуется выполнить следующие действия:
подключиться к роутеру по Wi-Fi или при помощи сетевого кабеля;
в адресной строке веб-браузера прописать локальный IP адрес маршрутизатора, который можно найти на наклейке внизу устройства (чаще всего 192.168.0.1 либо 192.168.1.1, но возможны и другие варианты вроде tplinklogin.net);
в появившемся окне набрать логин и пароль, значения которых по умолчанию посмотрите на той же наклейке, чаще всего это логин: admin, пароль: admin или 1234 (если вы поставили другие логин и пароль, воспользуйтесь ими, а если не можете вспомнить, придется провести на роутере сброс настроек до заводских и попробовать заново);
в открывшемся меню, вид которого будет отличаться в зависимости от производителя маршрутизатора, выберете пункт «Настройка локальной сети» или нечто подобное, там поставьте отметку напротив опции включения DHCP сервера;
сохраните новые параметры.
Если сразу не получается открыть настройки роутера, попробуйте войти из другого браузера или из другого устройства. Самое радикальное и действенное решение проблемы — сброс настроек маршрутизатора. Чтобы его сделать, найдите маленькую кнопку с подписью «Reset» нажмите её чем-то тонким и удерживайте в течение 5-15 секунд. Важно иметь в виду: минус этого решения в том, что вам придется настраивать роутер полностью заново.
Запуск и настройка на компьютере с Windows
Чтобы включить DHCP на ПК под управлением Windows 7 или Windows 10, нужно выполнить похожий набор действий.
Проверка службы
Чтобы включить службу DHCP клиент на ПК, или убедиться, что она работает, откройте «Выполнить» (Win+R), напишите «services.msc».
В открывшемся окне «Службы» найдите dhcp клиент, нажмите правой кнопкой и выберете «Свойства».

В случае отображения других параметров, запустите службу и поставьте автоматический запуск.
Настраиваем сетевой адаптер
Войдите в «Сетевые подключения» нажатием Win+R и вводом «ncpa.cpl».
Откройте свойства вашей сети, TCP/IPv4.
Выберете автоматическое получение IP адреса и адреса DNS-сервера, сохраните изменения.
Аналогичные манипуляции можно провести из командной строки. Открываем «Выполнить» (Win+R ), пишем «cmd».
Команда для установки IP адреса автоматически:
netsh interface ip set address «имя вашего подключения» dhcp
Команда для установки адреса DNS сервера автоматически:
netsh interface ip set dnsserver «имя вашего подключения» dhcp
Имя подключения посмотрите в его свойствах.
DHCP не включен на сетевом адаптере Windows 10 — как исправить

В этой инструкции подробно о том, как исправить ошибку «DHCP не включен на сетевом адаптере» в Windows 10 и восстановить доступ к Интернету. Также может быть полезной отдельная инструкция: Не работает Интернет в Windows 10.
Основная причина проблемы и способы её исправить
Самая частая причина ошибки «DHCP не включен на сетевом адаптере» — изменение параметров сетевого подключения (самостоятельное или какой-либо программой), отключающее DHCP, как об этом и сообщает утилита устранения неполадок. Под DHCP здесь понимается опция автоматического получения IP-адреса вашим сетевым адаптером. Второй по распространенности вариант — указание неверного для вашей сети статического IP-адреса (иногда он может стать неверным после того, как вы изменили параметры LAN на роутере). Чтобы включить DHCP снова, или поменять параметры IP-адреса вы можете:
- В диагностике неполадок нажать «Попробуйте выполнить восстановление от имени администратора». А в следующем окне с заголовком «Автоматически обновлять параметры сети» — нажать «Внести это исправление».
- Если всё прошло успешно, в результате вы должны получить сообщение о том, что проблема «DHCP не включен на сетевом адаптере» для адаптера Ethernet или Беспроводная сеть была исправлена.
- Если предыдущее не помогло, нажмите клавиши Win+R (Win — клавиша с эмблемой Windows) на клавиатуре, введите ncpa.cpl и нажмите Enter.
- В открывшемся списке сетей нажмите правой кнопкой мыши по той сети, которая сообщает о проблеме и выберите пункт меню «Свойства».
- В списке компонентов подключения выберите IP версии 4 и нажмите «Свойства».
- Убедитесь, что в общих свойствах установлено «Получить IP-адрес автоматически и «Получить адрес DNS-сервера автоматически». Если это не так, установите соответствующие параметры и примените настройки.
- Если параметры уже заданы на автоматическое получение параметров, попробуйте, наоборот, вручную ввести IP-адрес: в качестве адреса используйте адрес вашего роутера с отличающимся последним числом (адрес роутера обычно указан на нем самом на наклейке сзади/внизу). Например, адрес роутера — 192.168.1.1, в качестве IP указываем что-то наподобие 192.168.1.33 (не следует указывать 2-ку и т.п., они могут быть заняты), маска подсети будет подставлена автоматически, в «Основной шлюз» указываем просто адрес роутера. Для DNS можно указать 8.8.8.8 и 8.8.4.4 соответственно. Примените настройки. Если вы не знаете адрес роутера, то почти всегда это 192.168.1.1 или 192.168.0.1, можно просто поочередно попробовать оба варианта.
Обычно, что-то из указанного позволяет решить проблему, но не всегда. Если в вашем случае работоспособность сети так и не была восстановлена, попробуйте следующие варианты:
- Если у вас прямое кабельное подключение от провайдера и роутер не используется, и вы проверили, что кабель подключен надежно, проблема может быть со стороны самого Интернет-провайдера (в этом случае она обычно исправляется в короткие сроки с его стороны).
- Перезагрузите роутер, если он используется для подключения (выключите его из розетки, подождите несколько секунд, снова включите и подождите, когда загрузится).
- Выполните сброс сетевых настроек Windows 10.
- Попробуйте отключить протокол IP версии 6 в компонентах подключения — снять галочку в окне, которое вы видели на шаге 5 и применить настройки.
- Если вы перед появлением проблемы меняли настройки роутера, возможно, стоит сбросить их и выполнить настройку заново.
- Если у вас установлен сторонний антивирус, попробуйте отключить функции сетевой защиты в нем или полностью отключить антивирус.
- Загляните в диспетчер устройств (правый клик по кнопке пуск — диспетчер устройств) и откройте раздел «Сетевые адаптеры». Откройте свойства Wi-Fi адаптера (если ошибка возникает на сетевом адаптере «Беспроводная сеть») или Ethernet-адаптера. Проверьте, активна ли кнопка «Откатить» на вкладке «Драйвер». Если да — используйте её.
- Проверьте, есть ли точки восстановления на дату, предшествовавшую появлению проблемы. Если да, используйте их. См. Точки восстановления Windows 10.
Видео инструкция
В случае, если описанные методы не решили проблему, опишите в комментариях, после чего (каких действий или событий), предположительно, она появилась и сообщите о других подробностях, возможно, мне удастся помочь.