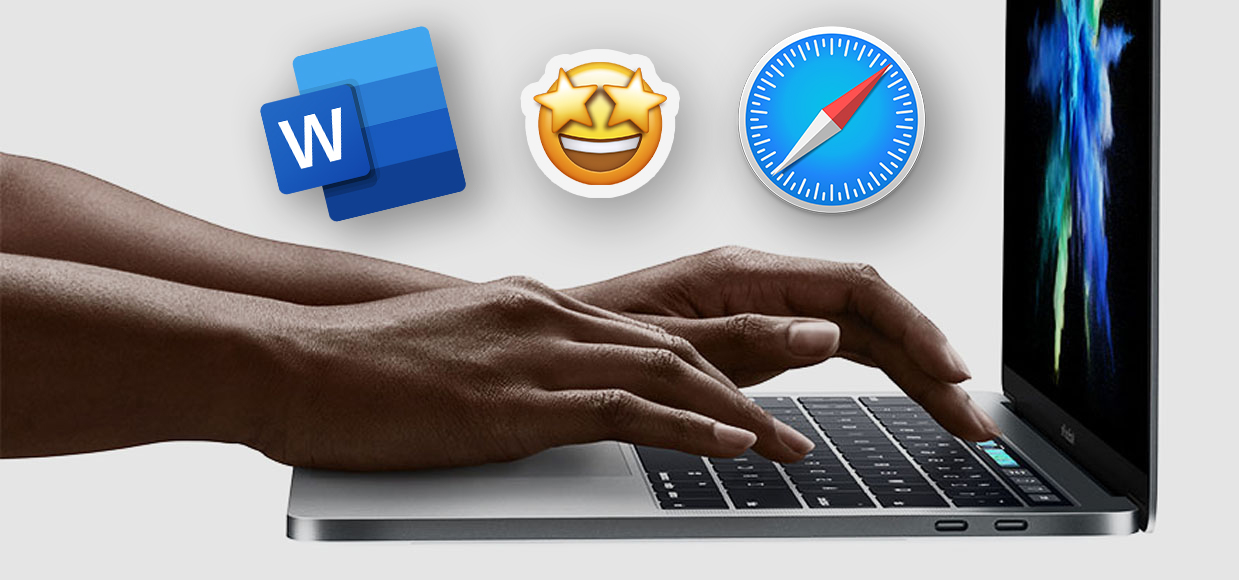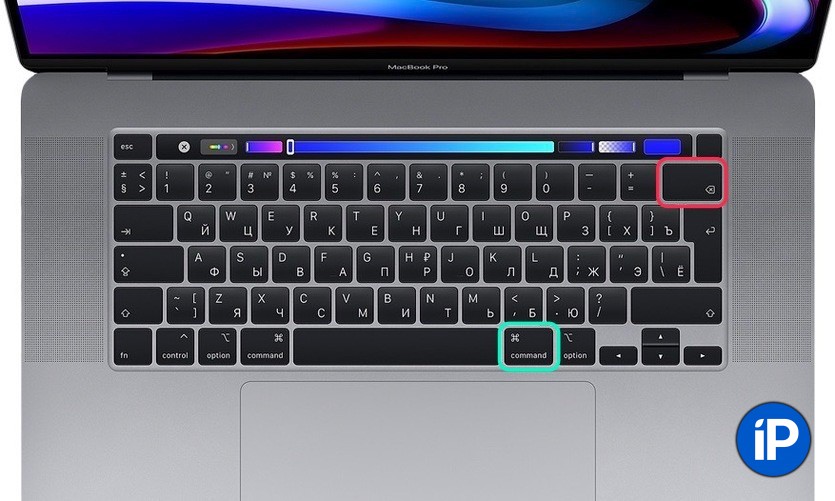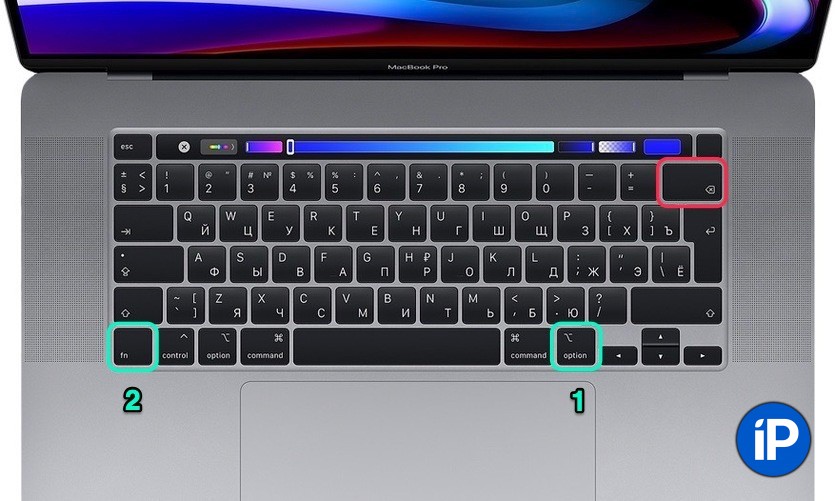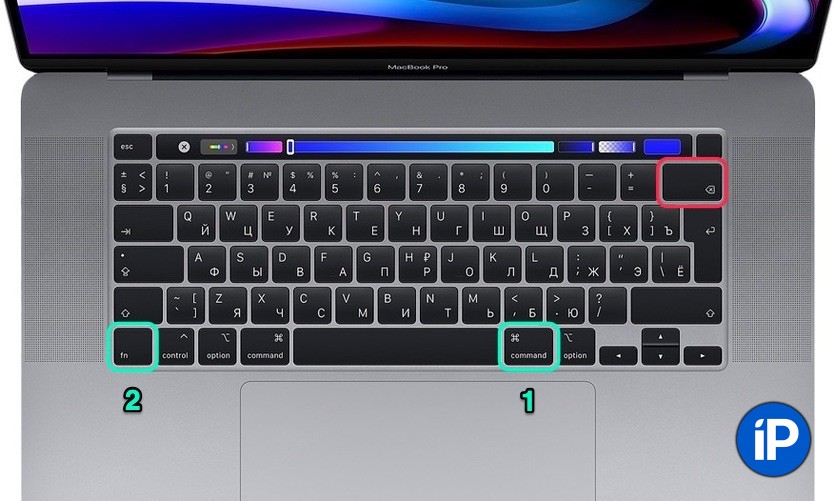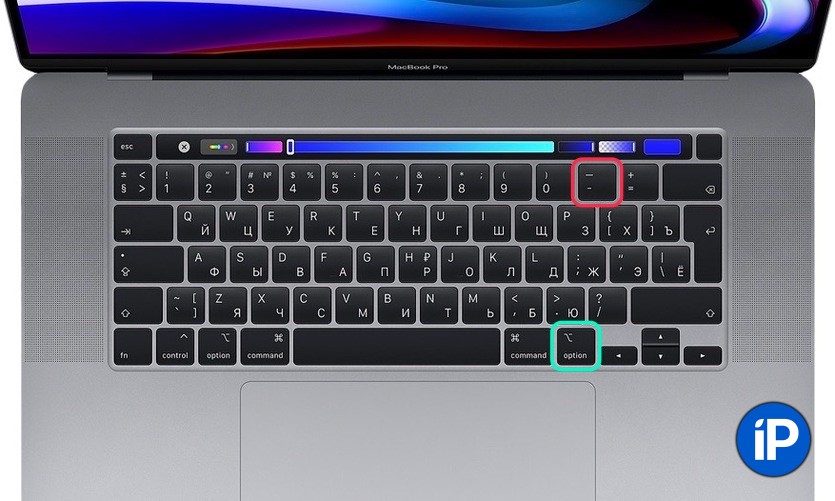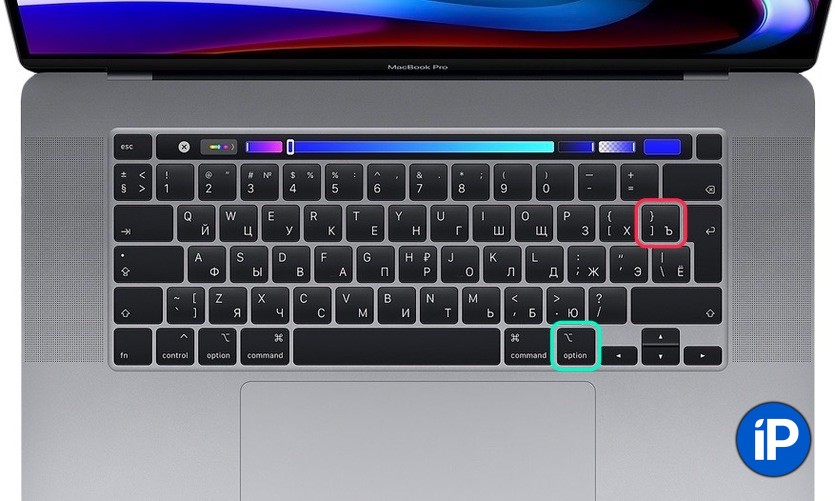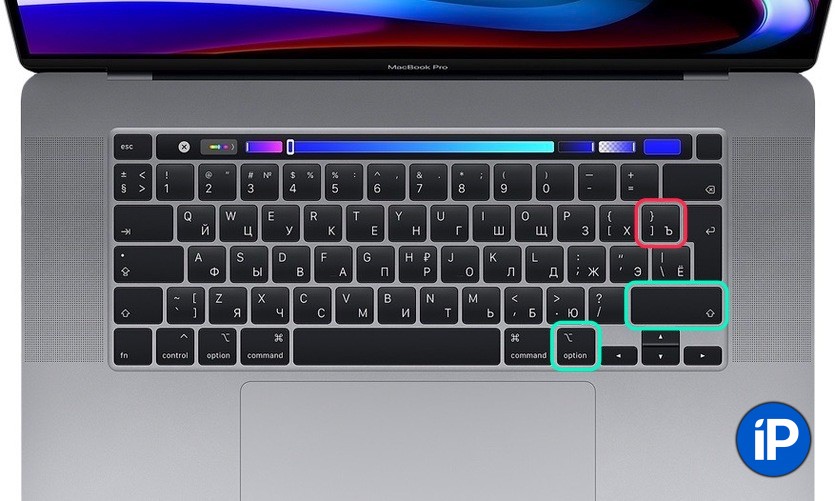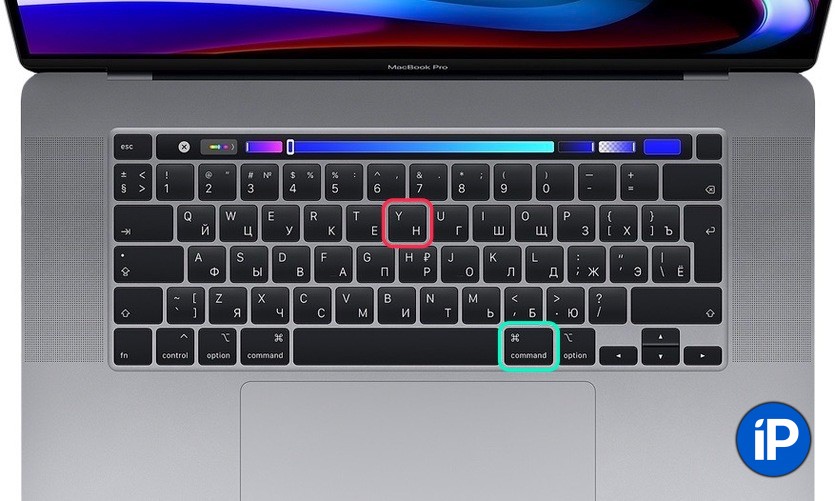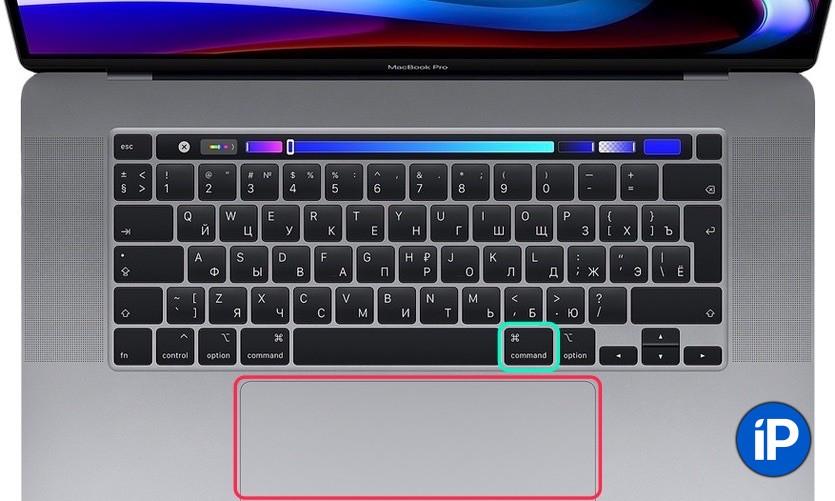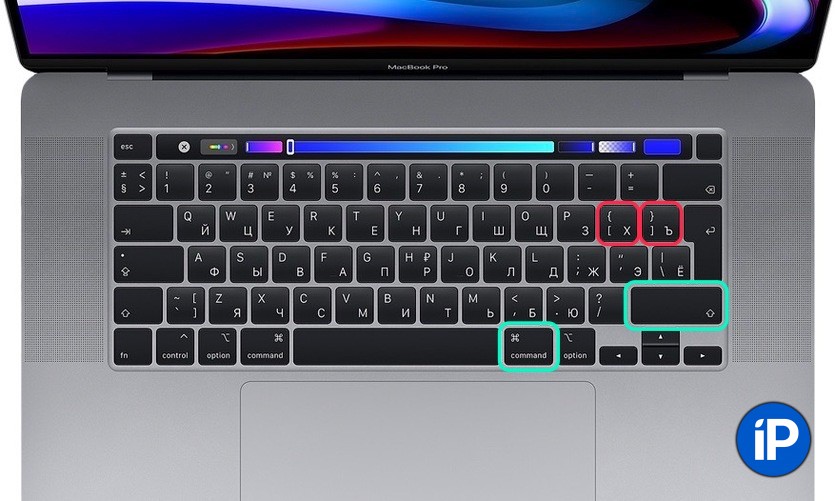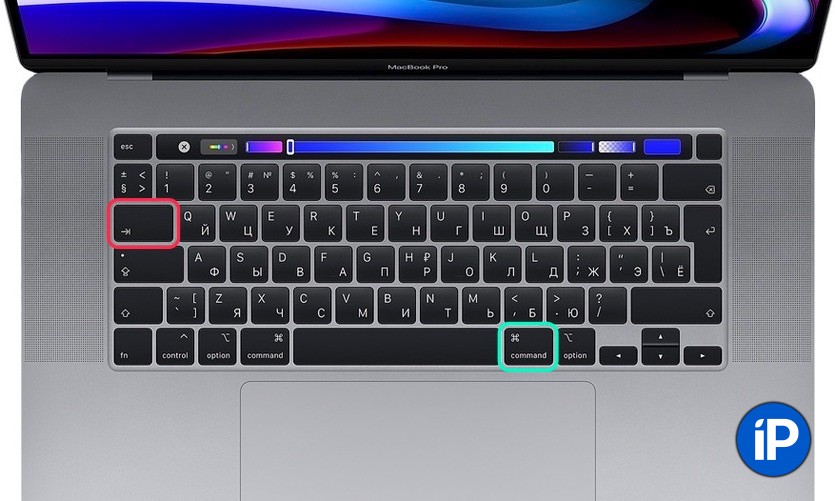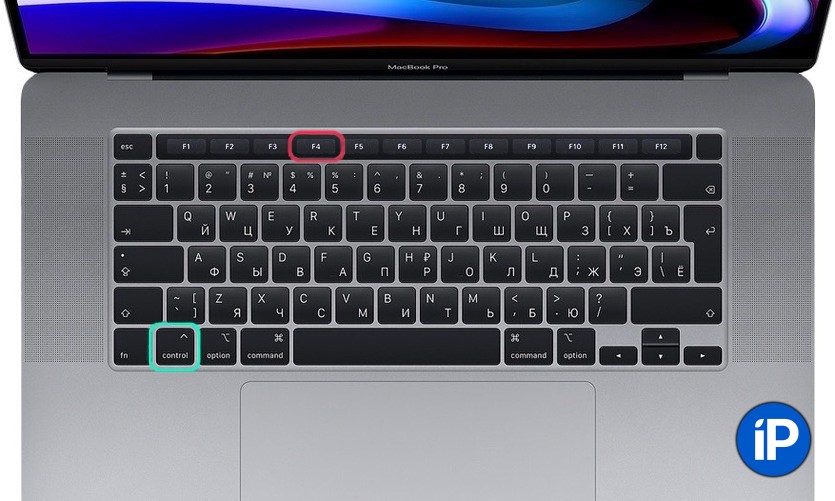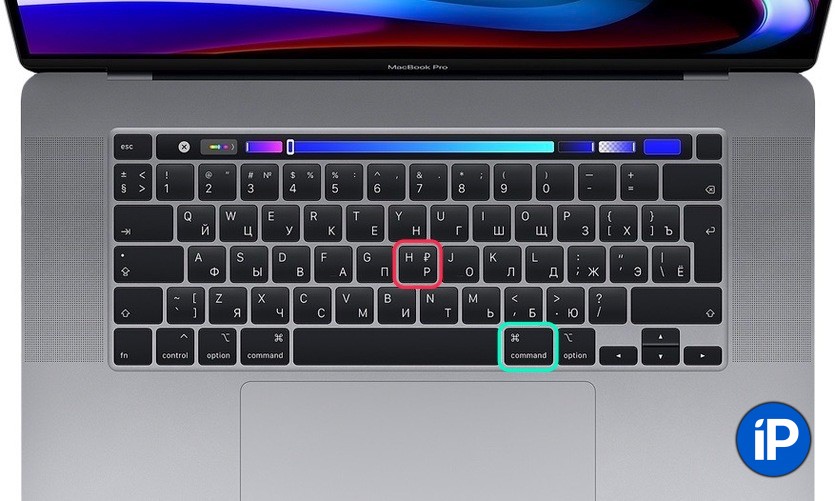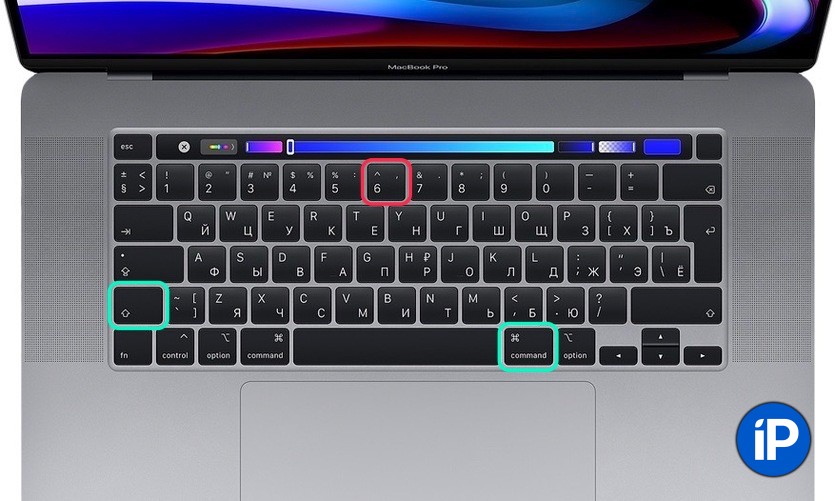- Как поставить длинное тире?
- Как поставить длинное тире в Windows
- Как поставить длинное тире на Mac OS
- [Mac OS X] Горячие клавиши специальных символов и знаков
- Лонгриды для вас
- 15 сочетаний клавиш на Mac, которые добавят 100% к продуктивности
- 1. Вернуться к началу/концу слова или строки при наборе текста
- 2. Быстро выделить участок текста
- 3. Удалить текст после курсора: аналог обратного Delete на полноразмерной клавиатуре
- 4. Удалить слово или строчку целиком
- 5. Включить клавиатуру со специальными символами Клавиатура -> Источники ввода -> зажать Option.
- 6. Вводить грамотные знаки препинания в русской раскладке
- 7. Открыть/закрыть историю Safari
- 8. Открыть ссылку в новой вкладке
- 9. Переключиться к вкладке браузера, соответствующей номеру
- 10. Переключаться между всеми вкладками браузера
- 11. Включить клавиши F1-F12 на Touch Bar
- 12. Переключиться на строку поиска в Safari (Chrome, Edge и т.д.)
- 13. Переключиться между последними активными окнами
- 14. Свернуть открытое окно
- 15. Сделать скриншот Touch Bar
- Бонус: быстро поставить тире на iOS.
- Как поставить знак вопроса и другие символы в Macbook?
- Как поставить вопросительный знак в Macbook?
- Как поставить другие символы в Macbook?
- Как изменить клавиши Макбука под себя?
Как поставить длинное тире?
Как поставить длинное тире в Windows
Давно мучился вопросом как быстро и главное в любом приложении ставить длинное тире, как бы это смешно не казалось, но вот не заморачивался до этого момента этим вопросом. Поэтому пишу мини заметку о том как поставить длинное тире , надеюсь кроме меня ни у кого с этим проблем нету, но если и есть, то этот способ и для Вас будет находкой 🙂
И так, для того что бы поставить длинное тире в программах работающих под операционной системой Windows нужно сделать следующие:
- Зажимаем Alt и набираем 0151 (цифры набирать на цифровой клавиатуре (та которая справа))
- Вот и все 🙂
Как поставить длинное тире на Mac OS
Для того что бы поставить длинное тире на маках, нужно нажать сочетание клавиш opt + —
Нас находят по след словам: длинное тире, как поставить длинное тире, длинное тире в ворде, как сделать длинное тире, длинное тире на клавиатуре, как ставить длинное тире, поставить длинное тире в ворде, длинное тире html, длинное тире комбинация клавиш, длинное тире код, длинное тире в word, длинное и короткое тире, тире дефис длинное тире, как делать длинное тире, как написать длинное тире, как напечатать длинное тире, длинное тире на ноутбуке, длинное тире в ворде 2010, символ длинное тире, длинное тире в фотошопе, длинное тире на маке, как набрать длинное тире, длинное тире в индизайне, где на клавиатуре длинное тире, длинное тире html код, alt длинное тире, когда ставится длинное тире
Источник
[Mac OS X] Горячие клавиши специальных символов и знаков
Для вставки в текст различных символов и знаков, обычно используют комбинацию Alt+Cmd+T, далее ищут нужное и вставляют в текст (кликабельно):
А для некоторых, часто-употребляемых символов есть горячие клавиши, что упрощает их ввод в текст. Собственно вот они:
| Название | Символ | Комбинация клавиш |
| Логотип Apple | | Shift+Alt+K |
| Знак копирайта | © | Alt+G |
| Торговая марка | ™ | Alt+2 |
| Зарегистрированная торговая марка | ® | Alt+R |
| Доллар | $ | вы и сами знаете 🙂 Shift+4 |
| Цент | ¢ | Alt+4 |
| Евро | € | Shift+Alt+2 |
| Фунт стерлингов | £ | Alt+3 |
| Японская Йена | ¥ | Alt+Y |
| Тире | – | Alt+-(знак минус) |
| Длинное тире | — | Shift+Alt+-(знак минус) |
| Многоточие | … | Alt+; (или три точки :)) |
| Математические символы: | ||
| Больше или равно | ≥ | Alt+. |
| Меньше или равно | ≤ | Alt+, |
| Приблизительно | ≈ | Alt+X |
| Не равно | ≠ | Alt+= |
| Деление | ÷ | Alt+/ |
| Плюс/минус | ± | Shift+Alt+= |
| Бесконечность | ∞ | Alt+5 |
| Квадратный корень | √ | Alt+V |
| Сумма | ∑ | Alt+W |
| Пи | π | Alt+P |
| Градус | ° | Shift+Alt+8 |
Примечание:
А на моей клавиатуре есть отдельная клавиша для Плюс/минус (§ и ±). 🙂
Новости, статьи и анонсы публикаций
Свободное общение и обсуждение материалов
Лонгриды для вас
Нет денег на iPhone или что-то другое, а в кредите отказывают? Наверное, такая ситуация знакома многим. К счастью, с Lendsbay больше не нужно идти в банк и терпеть на себе оценивающий взгляд кредитного менеджера. Теперь займы можно получать просто на карту
Кажется, что Apple уже давно следовало бы выпустить AirPods 3, но она почему-то этого не делает. Многие думают, что компания испытывает какие-то проблемы, которые мешают новым наушникам выйти в свет. Но это не так
Мы протестировали новый iMac 24 и составили свое мнение об этом компьютере. Как обычно, не все получилось гладко, но в целом он нас приятно порадовал. Особенно его размеры и то, как Apple отнеслась к деталям.
Источник
15 сочетаний клавиш на Mac, которые добавят 100% к продуктивности
У нас уже выходила подборка полезных шорткатов.
Расширяем библиотеку для всех, кто печатает и часто использует браузеры. Скорее всего, запомните советы быстро, но на всякий случай добавляйте шпору в закладки.
Сначала нажимайте кнопки, отмеченные зелёным, а потом — красным. Если красных две, то выбирайте одну в зависимости от задачи. Обычно это — пролистать влево или вправо.
Для наглядности можете открыть Заметки и сразу тестировать горячие клавиши. Удивитесь, как раньше жили без них.
1. Вернуться к началу/концу слова или строки при наборе текста
Нажмите Option + Стрелка влево/вправо, чтобы перескочить к началу или концу слова.
Нажмите Command + Стрелка влево/вправо, чтобы сделать то же самое для строки.
2. Быстро выделить участок текста
Зажмите Shift + Command/Option + Стрелки влево/вправо и выделяйте нужные части текста.
3. Удалить текст после курсора: аналог обратного Delete на полноразмерной клавиатуре
Сочетанием Delete + Fn удаляйте символы справа от курсора. Больше не нужно возить им туда-сюда!
4. Удалить слово или строчку целиком
Нажмите Command/Option + Delete для быстрого удаления ненужной части текста слева от курсора.
Сначала зажмите Command/Option, затем Fn + Delete для быстрого удаления ненужной части текста справа от курсора.
5. Включить клавиатуру со специальными символами Клавиатура -> Источники ввода -> зажать Option.
На русской и английской клавиатуре символы будут отличаться.
6. Вводить грамотные знаки препинания в русской раскладке
Нажмите Option + дефис, чтобы напечатать тире (–).
Нажмите Option + Ъ для левой ёлочки («).
Нажмите Option + Shift + Ъ для правой ёлочки (»).
7. Открыть/закрыть историю Safari
Нажмите Command + Y, чтобы развернуть историю браузера. И ещё раз, чтобы свернуть.
8. Открыть ссылку в новой вкладке
Нажмите Command + клик по вкладке, чтобы загрузить её в фоне.
9. Переключиться к вкладке браузера, соответствующей номеру
Нажмите Command + 1-8, чтобы быстро переключаться между открытыми вкладками с первой по восьмую.
Нажмите Command + 9, чтобы прыгнуть к последней вкладке.
10. Переключаться между всеми вкладками браузера
Нажмите Command + Shift + Квадратная скобка, чтобы листать открытые вкладки. Левая скобка – листать влево, правая – вправо.
11. Включить клавиши F1-F12 на Touch Bar
Зажмите Fn, чтобы получить быстрый доступ к клавишам F1-F12 и затем делать с ними шорткаты.
Если не работает, проверьте опции клавиши в Настройки -> Клавиатура -> «Нажмите клавишу Fn, чтобы». Заодно сможете настроить кнопку под себя, если вариант с F-раскладкой не устраивает.
12. Переключиться на строку поиска в Safari (Chrome, Edge и т.д.)
Нажмите Control + F5, чтобы сразу вводить запрос к поисковику браузера. Больше не нужно тратить время на прицеливание курсором в узкое поле адресной строки.
В других программах тоже может работать, пробуйте.
13. Переключиться между последними активными окнами
Нажмите Command + Tab или Control + F4 для открытия предыдущего окна, в котором работали. Получается аналог нижнего свайпа в iPhone X и новее.
14. Свернуть открытое окно
Нажмите Command + H.
15. Сделать скриншот Touch Bar
Нажмите Command + Shift + 6. Поможет, если нужно быстро показать кому-то, какую кнопку нажать в Touch Bar. Сохраняется на рабочем столе.
Бонус: быстро поставить тире на iOS.
Нажмите дважды на дефис и он автоматически заменится на длинное тире. Работает только в стандартной клавиатуре.
Источник
Как поставить знак вопроса и другие символы в Macbook?
Клавиатура на MacOS значительно отличается от классической, подключаемой к компьютерам на операционной системе Windows. Так что пользователи, перешедшие на Mac, теряются и не могут найти привычные символы. Так, например, в клавиатуре для ПК с платформой от Microsoft все популярные знаки ставятся с зажатой клавишей Shift. В продуктах от компании Apple это работает немного иначе – нет некоторых привычных знаков. Предлагаем разобраться и узнать, как поставить знак вопроса и другие символы.
Как поставить вопросительный знак в Macbook?
Сделать это очень просто: достаточно зажать правый или левый Shift вместе с клавишей, где есть рисунок символов «?» и «/» (находится рядом с правым шифтом).
Как поставить другие символы в Macbook?
- Включите текстовый редактор (например, TextEdit).
- Перейдите в раздел «Правка».
- Далее зайдите в «Специальные символы».
- Здесь высветятся популярные знаки.
Также этот раздел открывается сочетанием клавиш Command, Control и Пробел.
Большинство символов зажимаются сочетанием Option и какой-либо кнопкой (иногда к этой комбинации добавляется Shift). Например:
- чтобы получить символ ™, зажмите Option + «2»;
- чтобы напечатать длинное тире, одновременно удерживайте Option + Shift + «-».
Как изменить клавиши Макбука под себя?
Пользователи не так часто используют Command, Option, Shift и другие клавиши. Поэтому в «яблочных» компьютерах есть возможность перенастроить на те, которые вы часто используете по назначению. Для того чтобы переназначить кнопки на клавиатуре, потребуется скачать бесплатную утилиту Karabiner-Elements. Программа изменяет сигналы, посылаемые выбранной клавишей.
- Запустите приложение и найдите вкладку «Simple Modification».
- В левом нижнем углу будет кнопка «Add item». Кликните по ней.
- Далее выберите на клавиатуре клавишу, которую хотите изменить. Рекомендуем поменять правые Command, Option, Shift, так как, согласно статистике, пользователи редко используют их.
- В графе «To key» выберите клавишу, на которую вы бы хотели поменять выбранную кнопку. Например, можно выбрать F13, F14, F15, так как этих кнопок нет ни на одной современной клавиатуре от Apple.
- Закройте программу и перейдите в системные настройки Macbook.
- Найдите вкладку «Клавиатура» и перейдите в раздел «Сочетания клавиш».
- В этом меню можно добавить определенные действия для переназначения кнопок. То, что вы выбрали на 4 шаге, будет отображено как новая самостоятельная клавиша.
По желанию можно всегда отменить изменения в настройках клавиш в Macbook. Достаточно нажать на «Remove» напротив выбранной клавиши, снова зайдя в утилиту.
Источник