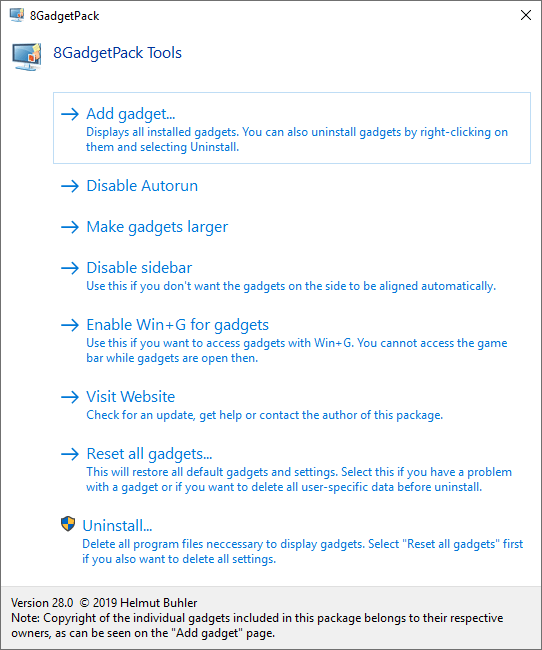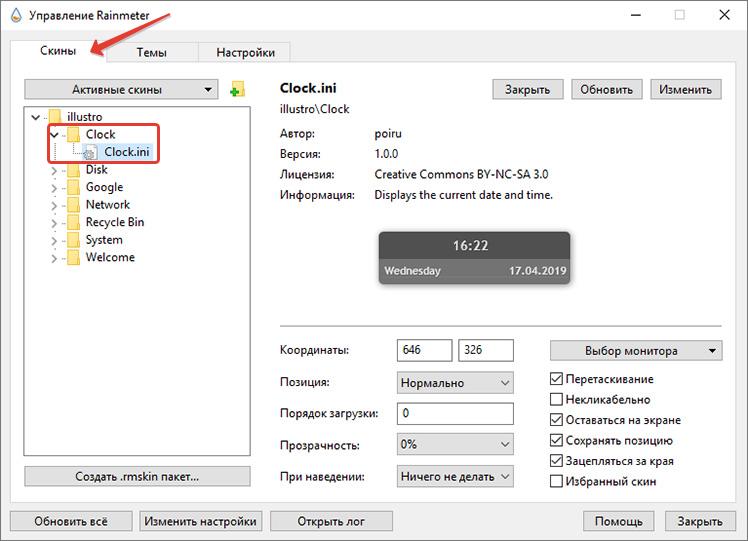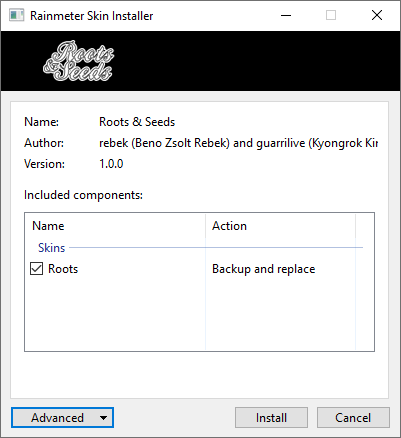- как установить гаджеты для windows 10 и windows 8.1? — Программы Desktop Gadgets Installer и 8GadgetPack
- Desktop Gadgets Installer — программа для установки гаджетов в windows 8.1 и windows 10 №1
- Как установить гаджеты в Windows 10 и Windows 8.1 с помощью Desktop Gadgets Installer?
- 8GadgetPack — программа для установки гаджетов в windows 8.1 и windows 10 №2
- Как установить гаджеты для Windows 10
- Как найти и установить гаджеты на Windows 10?
- Замена на плитки
- 8GadgetPack
- Desktop Gadgets Installer
- Rainmeter
- Как удалить
- Гаджеты для рабочего стола windows 10 – руководство по установке и настройке
- Причина удаления гаджетов из Windows 10
- Как установить гаджеты на Windows 10
- 8GadgetPack
- Видео
- Gadgets Revived
- Пакет MFI10
как установить гаджеты для windows 10 и windows 8.1? — Программы Desktop Gadgets Installer и 8GadgetPack
Как многим должно быть известно Microsoft убрали поддержку гаджетов рабочего стола в своих последних операционных системах Windows 8.1 и windows 10. Почему они это сделали мы уже писали на главной странице нашего сайта. Вернуть любимые гаджеты в windows 10/8.1 можно при помощи специальных программ, которые называются 8GadgetPack и Desktop Gadgets Installer , доступные для скачивания на нашем сайте совершенно бесплатно. Сделать это сможет любой компьютерный пользователь с минимальным багажом знаний. Ниже мы подробно рассмотрим обе программы, которые помогут установить любые гаджеты в windows 8.1 и windows 10.
Desktop Gadgets Installer — программа для установки гаджетов в windows 8.1 и windows 10 №1
Представляем вашему вниманию одну из двух программ, которая за 1 минуту сможет вернуть поддержку ваших любимых гаджетов рабочего стола в операционные системы windows 10 и windows 8. После установки Desktop Gadgets Installer вы снова сможете устанавливать гаджеты в том числе и из ОС Windows 7 в вышеперечисленные версии windows.
Как установить гаджеты в Windows 10 и Windows 8.1 с помощью Desktop Gadgets Installer?
1. Скачиваем программу Desktop Gadgets Installer по ссылке ниже;
2. Запускаем скачанный файл;
3. Выбираем язык установки;

4.Установите программу, нажатиями на кнопки «Далее» внизу открывшегося окна;
5. После того, как программа будет установлена в контекстном меню рабочего стола (вызывается нажатием на правую клавишу мышки на любом свободном месте рабочего стола) как и в windows 7 появится пункт меню «Гаджеты».
6. Выбрав этот пункт меню вы попадете в стандартное окно настройки и выбора гаджетов рабочего стола windows 8.1 и windows 10.
8GadgetPack — программа для установки гаджетов в windows 8.1 и windows 10 №2

Программа 8GadgetPack как и Desktop Gadgets Installer предназначена для возврата поддержки гаджетов рабочего стола в windows 10 и windows 8.1. Но есть одно отличие от программы выше. Она не только включат поддержку гаджетов, но также устанавливает в систему уже готовый набор гаджетов (около 50-ти штук), в который входят гаджеты погоды, температуры процессора и памяти, боковая панель гаджетов и многое другое.

Устанавливается 8GadgetPack как обычная программа. После скачивания установочного файла, запускаете его и следуете указаниям мастера установки, нажатиями на кнопки «Далее» или «Next» внизу окна. После чего, как и в случае с Desktop Gadgets Installer, в контекстном меню рабочего стола (вызывается нажатием на правую клавишу мышки на любом свободном месте рабочего стола) появится пункт меню «Гаджеты», зайдя в который вы сможете вытаскивать установленные гаджеты на рабочий стол windows 10/8.1.

Расскажите о нас в социальных сетях. Помогите нашему сайту!
Как установить гаджеты
для Windows 10
Многие пользователи Windows 7 привыкли к гаджетам — небольшим удобным инструментам, которые можно добавлять на рабочий стол и быстро получать с их помощью актуальную информацию о каких-то важных моментах: текущей дате, погоде, степени загрузки процессора, оперативной памяти и др.
В Windows 10 гаджеты отсутствуют. Разработчики отказались от их включения в новые версии Windows по причине возможности их использования злоумышленниками.
Тем не менее, установить гаджеты в Windows 10 все-таки можно.
Для использования гаджетов в Windows 10 необходимо инсталлировать дополнительное программное обеспечение, в частности, бесплатную программу Gadgets Revived.
После установки этой программы в Windows 10 можно будет пользоваться гаджетами точно так же, как и в «Семерке». Набор гаджетов, их названия, внешний вид и функционал будут аналогичными.
Гаджеты станут доступны в контекстном меню рабочего стола. Чтобы активировать какой-то из них, нужно щелкнуть правой кнопкой мышки по рабочему столу и выбрать пункт «Гаджеты».
Рабочий стол — важная часть операционной системы Windows, занимающая почти все пространство экрана компьютера и находящаяся в поле нашего зрения значительную часть времени. Поэтому очень важно, чтобы его внешний вид вызывал позитивные эмоции. Достигается это во многом благодаря размещению на рабочем столе красивых фоновых изображений (обоев).
В статье речь пойдет о том, как настроить автоматическую смену фоновых изображений рабочего стола с определенной периодичностью.
В операционной системе Windows предусмотрена возможность изменения фонового рисунка рабочего стола. При этом, можно использовать как предустановленные в системе изображения, так и фотографии, созданные пользователем самостоятельно, загруженные им из Интернета или полученные из других источников.
В то же время, штатные средства для смены обоев есть не во всех версиях Windows. Например, в Windows 7 Starter поменять фоновый рисунок рабочего стола можно только при помощи стороннего программного обеспечения или путем ручной правки системного реестра. Подробнее о смене обоев в версиях Windows начального уровня читайте здесь.
Ну а о способах изменения фона рабочего стола в остальных версиях Windows речь пойдет в этой статье.
В Windows 7 Starter, а также в некоторых других начальных версиях Windows, есть много ограничений. Одним из них является отсутствие штатных средств для смены обоев рабочего стола.
В «урезанных» версиях Windows поменять фоновый рисунок возможно только при помощи дополнительного программного обеспечения или путем правки системного реестра.
Все файлы, расположенные на Рабочем столе, фактически хранятся на системном диске компьютера. Как правило, это диск C. В то же время, настройки компьютера лучше изменить таким образом, чтобы содержимое Рабочего стола сохранялось в другом месте.
Этому есть несколько весомых причин. Во-первых, пространство системного раздела обычно ограничено, поэтому на Рабочий стол не рекомендуется копировать много больших файлов (фильмы, музыка и т.д.). Во-вторых, если Windows компьютера выйдет из строя, вероятность потери файлов, находящиеся на системном разделе, значительно выше, чем файлов, хранимых на других дисках.
Многие пользователи компьютера иногда попадают в ситуацию, когда изображение на мониторе переворачивается. Это может стать следствием шалости детей, случайного нажатия определенной комбинации клавиш, активности программ-шуток и т.д.
По понятным причинам, работать с «перевернутым» монитором весьма неудобно и проблему нужно решать. Порядок необходимых действий зависит от версии Windows компьютера.
Cкриншот (англ. screenshot — снимок экрана) – это фотография картинки, отображаемой на мониторе компьютера, или определенной ее части.
Чтобы сделать скриншот экрана, удобно использовать специальные программы, которых существует достаточно много. Неплохим вариантом является программа Screenshot Creator. Она не требует установки, очень проста в использовании, имеет низкие системные требования. Существуют аналогичные программы, ничем не уступающие Screenshot Creator.
Хочу обратить внимание, что создать скриншот экрана можно вообще без каких либо программ, используя лишь штатные средства Windows. Но такой способ не предоставит пользователю столько вариантов, как предложенный в этой статье.
ПОКАЗАТЬ ЕЩЕ
Как найти и установить гаджеты на Windows 10?
В Windows 8 Microsoft отказались от виджетов, признав их серьёзной уязвимостью для безопасности операционной системы. Для тех, кто не знает, как установить гаджеты на Windows 10, мы расскажем о нескольких способах решения проблемы при помощи посторонних приложений. Естественно, эти программы проверены тысячами пользователей, и, если их скачивать из официальных источников, вредоносного ПО на компьютер не занесете.
Замена на плитки
В качестве альтернативы разработчик предлагает плитки. Они интегрируются в Пуск и отображают информацию в небольших блоках. Огромный недостаток такого решения — эти окошка нельзя вынести в удобное место на рабочем столе.
8GadgetPack
Бесплатное приложение с большой базой настраиваемых виджетов с возможностью поиска по ней. У каждого информационного окошка свои настройки, отличающиеся в зависимости от содержащейся в нём информации.
Окна перемещаются мышкой или их позиция задаётся путём ввода координат с клавиатуры. 8GadgetPack поддерживает 27 тем оформления и изменение уровня прозрачности виджетов. Интерфейс частично переведён на русский язык, однако есть виджеты на английском. Программа открывает почти любые файлы формата .gadget.
На официальном сайте https://8gadgetpack.net/ есть подробное описание каждого элемента приложения с историей изменений от версии к версии. Там же найдете информацию обо всех параметрах, проблемах и ссылку на ветку форума, где виджет обсуждается.
Нужные виджеты (их в 8GadgetPack более полусотни) можно добавить на рабочий стол перетаскиванием мыши. Через контекстное меню изменяются их настройки.
Desktop Gadgets Installer
Desktop Gadgets Installer — аналог гаджетам, которые были в Windows 7. Приложение добавит привычные с «Семёрки» информационные окошка, вернёт соответствующий пункт в контекстное меню Рабочего стола и добавит ссылку на запуск себя в раздел персонализации в Панели управления. В результатах поиска в любой поисковой строке отобразятся ярлыки на запуск Desktop Gadgets Installer по запросу «гаджет».
Для инсталляции приложения скачайте его по прямой ссылке https://gadgetsrevived.com/download-sidebar/ , запустите полученный файл и следуйте инструкциям. Они сводятся к кликам мышью по кнопке «Далее» и «Завершить».
Удаляются и настраиваются они через отдельную утилиту 8GadgetPack Tools она устанавливается отдельно поверх Desktop Gadgets Installer:
- Add Gadget — добавление нового гаджета на рабочий стол;
- Disable Autorun — удаление приложения из автозапуска;
- Make gadgets larger — увеличивает разрешение элементов;
- Enable sidebar — отобразить сайдбар;
- Disable Win+G for… — деактивирует вызов утилиты посредством сочетания горячих клавиш;
- Reset all… — сбросить настройки всех виджетов;
- Uninstall — запустить деинсталлятор, который удалит программу из компьютера.
Пакет приложений MFI10 кроме информационных окон сможет вернуть в Windows 10 программы и функции, которые были в предыдущих редакциях операционной системы: Movie Maker, Media Center. После загрузки образа Missed Features Installer 10 его необходимо смонтировать в виртуальный дисковод.
Rainmeter
Крохотная утилита, которая поставит на Windows 10 любой гаджет, находится по адресу https://www.rainmeter.net . Их количество, как и число вариаций оформлений, не сосчитать. Каждый сможет персонализировать свой рабочий стол.
Конфигурация каждого из элементов десктопа хранится в конфигурационном (*.ini) файле, что открывает безграничные возможности по изменению их внешнего вида. Rainmeter поддерживает создание пакетов — набора настроенных пользователем виджетов для быстрой загрузки после переустановки операционной системы.
Инсталляция программы также примитивна — кликайте «Далее». Для добавления гаджетов дважды кликните по иконке приложения в трее, во вкладке «Скины» разверните нужный каталог и выберите вариант интерфейса информационного окошка, в конце названия которого стоит расширение ini.
Для просмотра результата щелкните «Загрузить», и окошко появится поверх всех остальных. Изменение его конфигурации (положения, прозрачности) отражается на состоянии окна в реальном времени.
Для установки новых виджетов скачайте их с доверенного источника, например, официального сайта http://rainmeter.deviantart.com/ или русскоязычного аналога, если нужно измените расширение zip архива на .rmskin, а rar и 7z предварительно перепакуйте в zip, а потом замените расширение на .rmskin. Но обычно файл со скинами уже готов к установке.
Как удалить
Если информационные окна стали ненужными, программу можно убрать из автозапуска через Диспетчер задач. Когда же не намерены больше ею пользоваться, удалите её из компьютера.
1. Закройте приложение через контекстное меню его пиктограммы в трее.
2. Зайдите в Панель управления и запустите её элемент «Удаление программ».
3. Выберите программу и кликните «Удалить».
4. Следуйте инструкциям деинсталлятора, которые сводятся к подтверждению действия.
Если какой-либо гаджет или программа отказываются работать, попытайтесь разобраться в проблеме, нередко отображаются информационные окна с данными об ошибках, например, отсутствие .NET Framework на компьютере. После безрезультатного изучения форумов (в первую очередь официального) и обращения в поддержку установите иное приложение.
Гаджеты для рабочего стола windows 10 – руководство по установке и настройке
Переход на новую версию операционной системы связан с изменением интерфейса и привычных функций. Пользователи, которые раньше на рабочем столе применяли гаджеты, хотят установить их для Windows 10. Из стандартного инструментария эти элементы были удалены, взамен разработчики предлагают перейти на плитки в меню Пуск. Для использования привычных гаджетов придется установить одну из сторонних программ. В статье назовем самые популярные и дадим их описание.
Причина удаления гаджетов из Windows 10
Полюбившиеся многим пользователям гаджеты рабочего стола были удалены из системы, начиная с Windows 8. Такое решение принято разработчиками по двум причинам:
- Существенно переработанное меню «Пуск» обзавелось интерактивными плитками, которые в некоторой степени способны отображать схожую информацию. Данные на них своевременно обновляются, присутствует настройка размера и внешний вид более уместен в обновленном интерфейсе.
- Поскольку старые виджеты могли устанавливаться в систему с непроверенных источников, это являлось существенной угрозой безопасности Windows. Через зараженный элемент в систему может проникнуть вирус либо вредоносный код будет отправлять конфиденциальные данные пользователя третьей стороне.
Как установить гаджеты на Windows 10
Вернуть виджеты на рабочий стол помогут сторонние программы. Они практически полностью копируют привычное окно добавления элементов на рабочий стол, поэтому у пользователей не возникнет проблем с их эксплуатацией. Далее назовем самые популярные утилиты из этой категории.
8GadgetPack
Пожалуй, лучшие разработчики, которые имеют свой официальный сайт и постоянно совершенствуют продукт, подстраиваясь под обновления Windows. Для скачивания программы необходимо посетить страницу и нажать кнопку «Download», расположенную в правой части окна. После завершения загрузки следует запустить файл и нажать «Install» – для выполнения потребуются права администратора. В конце процесса кликнуть «Finish». Если не снимать флажок на последнем этапе, то автоматически отобразятся доступные для добавления виджеты.
Разработчики существенно расширили стандартный ассортимент гаджетов. Всего порядка 60 компонентов, среди которых на рабочий стол Windows 10 можно добавить: часы, погоду, сайдбар, монитор системных ресурсов, календарь, радио, заметки, инструмент проверки почты, слайдшоу, кнопку выключения компьютера и многое другое. Каждый элемент имеет дополнительные параметры, достаточно кликнуть по нему правой кнопкой и выбрать «Options».
Программа также включает некоторые основные настройки. Доступ к ним может быть получен через меню «Все программы». Текст представлен на английском языке, поэтому опишем параметры по порядку:
- Add gadget – добавление нового гаджета. Будет отображено окно выбора.
- Disable Autorun – опция отключает автоматический запуск программы при старте системы. Рекомендуется использовать на слабых компьютерах для ускорения загрузки ОС.
- Make gadgets larger – все гаджеты увеличиваются в размере. Подойдет для больших дисплеев с высоким разрешением.
- Disable sidebar – отключение автоматического позиционирования добавляемых гаджетов на боковую панель.
- Disable Win+G for gadgets – возвращает стандартное назначение для комбинации клавиш (открытие игровой панели). Если опция не активна, программа будет перехватывать сочетание и показывать виджеты.
- Visit Website – открытие сайта разработчиков.
- Reset all gadgets – удаление всех компонентов с рабочего стола и сброс настроек. Применяется при возникновении проблем, а также для стирания особых данных перед процессом удаления программы.
Видео
Gadgets Revived
Распространяемая на бесплатной основе программа для Windows 10, которая добавляет классические гаджеты рабочего стола. Чтобы получить установочный файл, нужно перейти на официальную страницу, спуститься чуть ниже и кликнуть по ссылке. В процессе инсталляции есть возможность выбрать язык, в т.ч. русский.
Основная особенность программы – полная интеграция в систему. Появится соответствующий пункт в контекстном меню (при клике правой кнопкой на пустую область рабочего стола), а также отдельная подкатегория в панели управления. Управление дополнением аналогично тому, что применялось в Windows 7, поэтому отдельно останавливаться на этом вопросе нет смысла.
Посетив ресурс создателей Gadgets Revived получится скачать множество разных гаджетов. Например, один только календарь на рабочий стол Windows 10 насчитывает около десяти вариаций. Все виджеты разбиты на категории, что упрощает поиск и подбор.
Пакет MFI10
В утилите Missed Features Installer находится целый набор программ и функций, которые присутствовали в седьмой версии ОС: Media Center, редактор Movie Maker, гаджеты, тема оформления Aero и многое другое.
Программа скачивается в виде образа диска (ISO), затем ее нужно смонтировать в виртуальный привод и запустить. На стартовом меню следует выбрать пункт «Gadgets» и следовать инструкциям установщика. По окончании процесса в контекстном меню станут доступны виджеты. Интерфейс не отличается от стандартного, как и в предыдущей программе.
Теперь вы знаете, как заполучить виджеты для Windows 10. Любой из представленных способов гарантирует возвращение привычных дополнений. При установке 8GadgetPack владелец ПК сразу получает огромный выбор гаджетов. В остальных программах набор такой же, как и в «семерке».