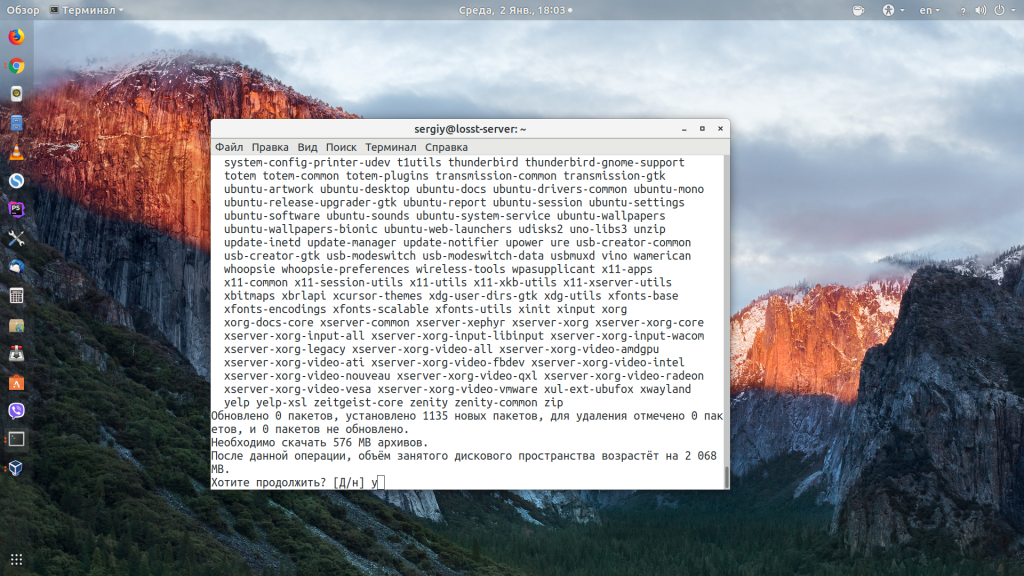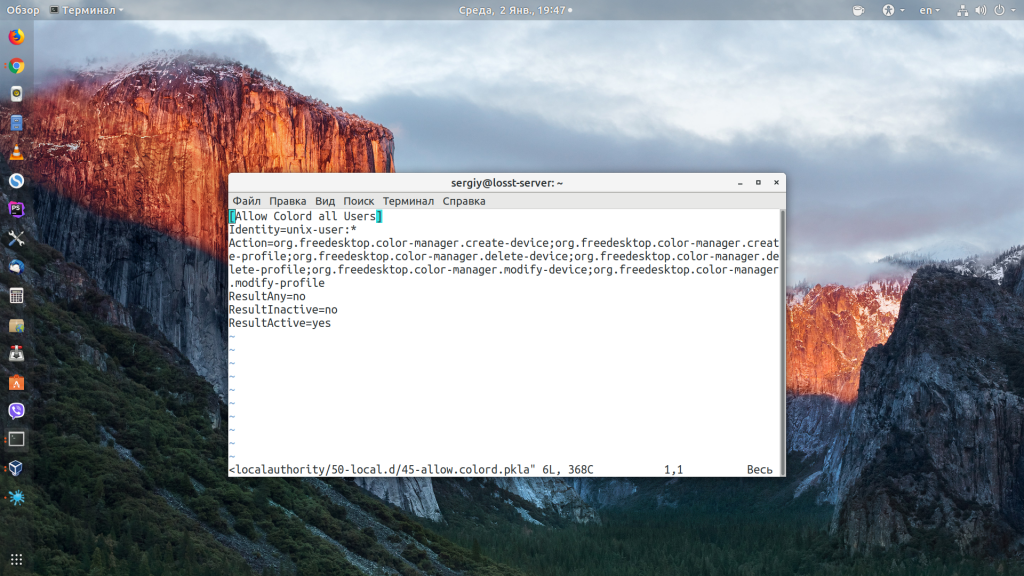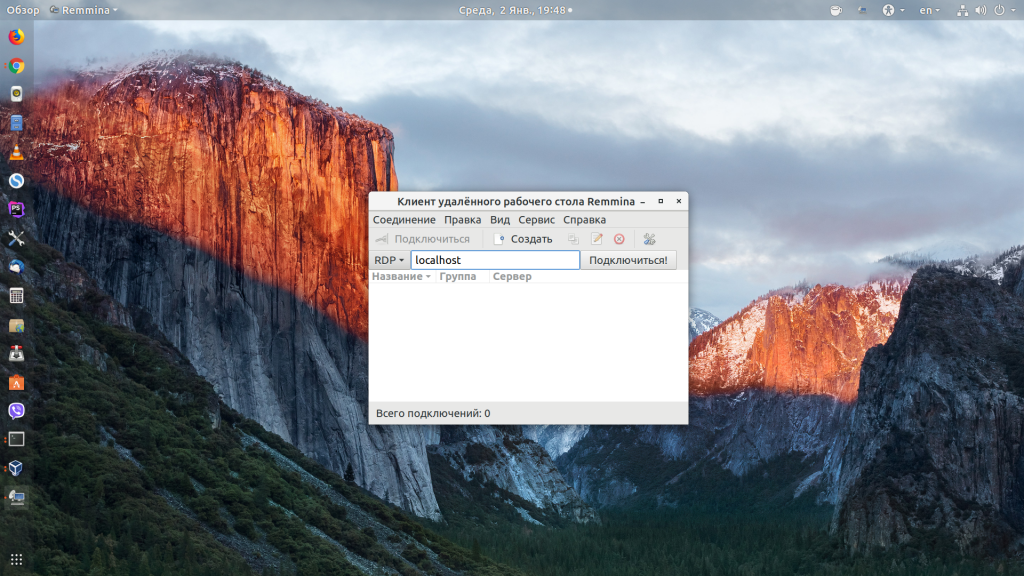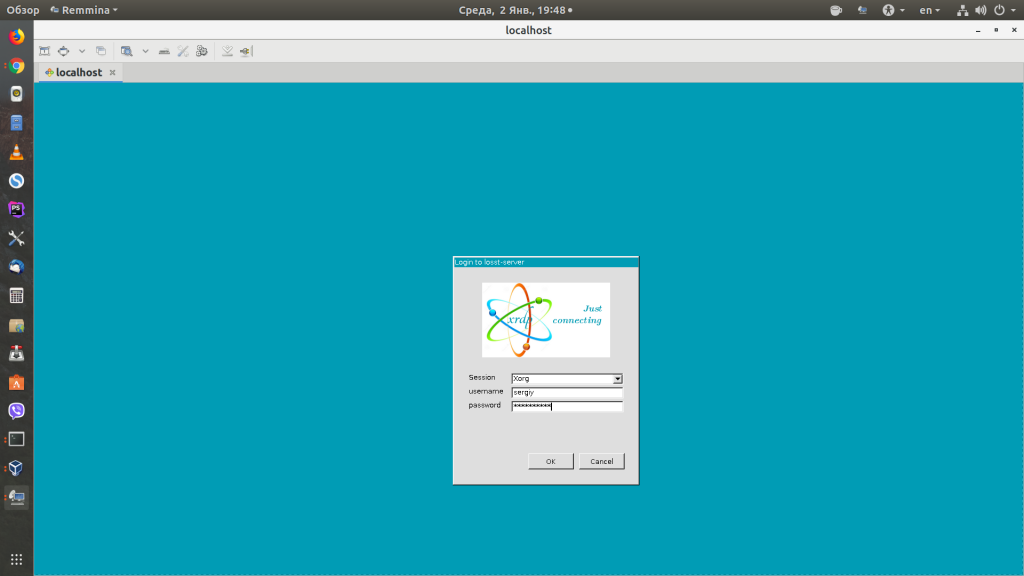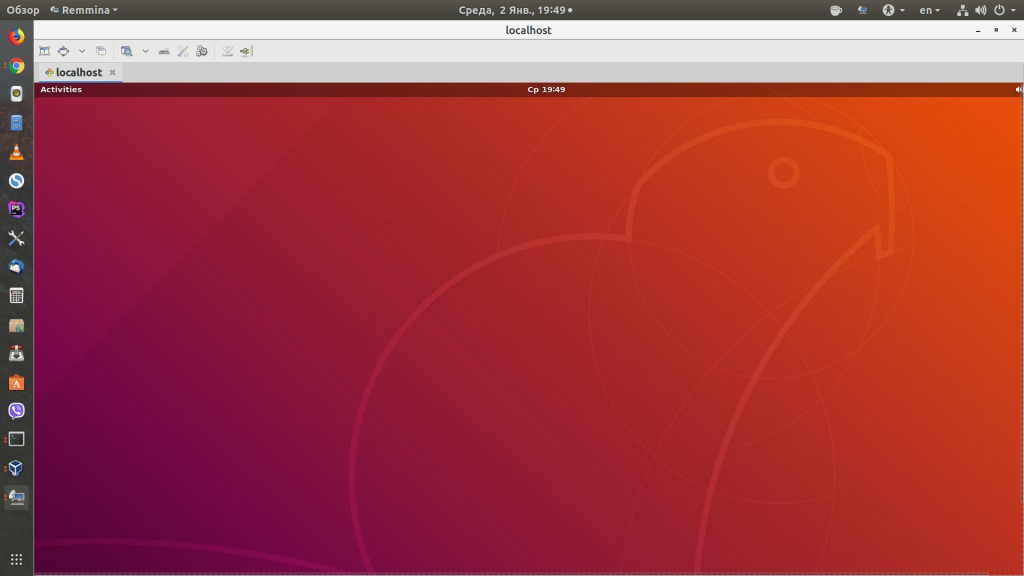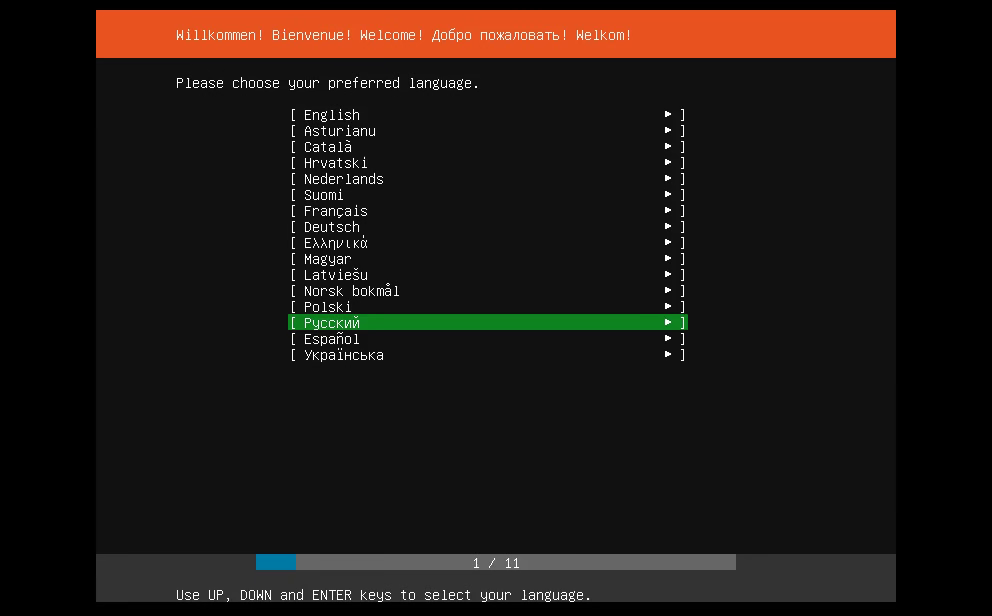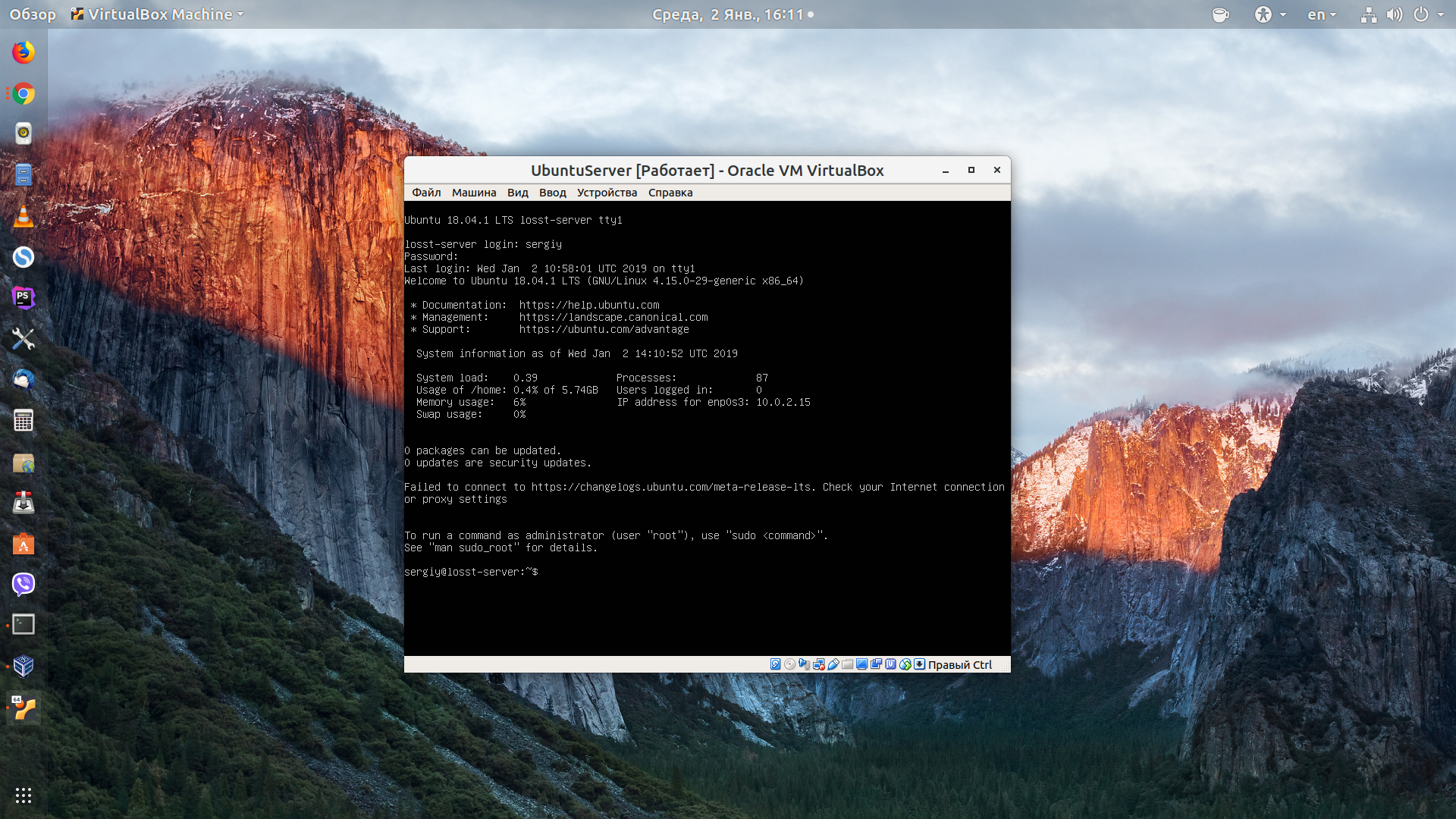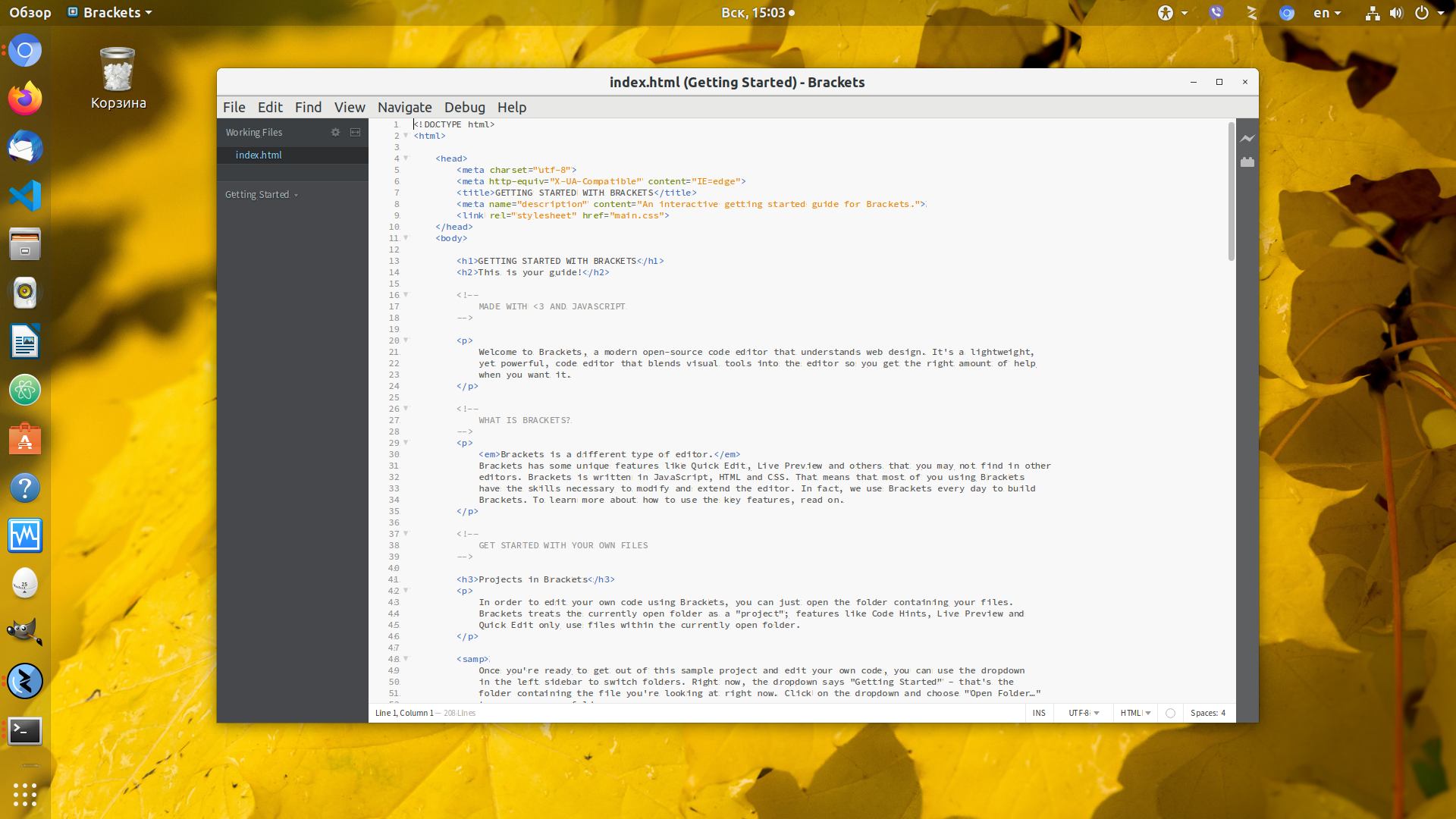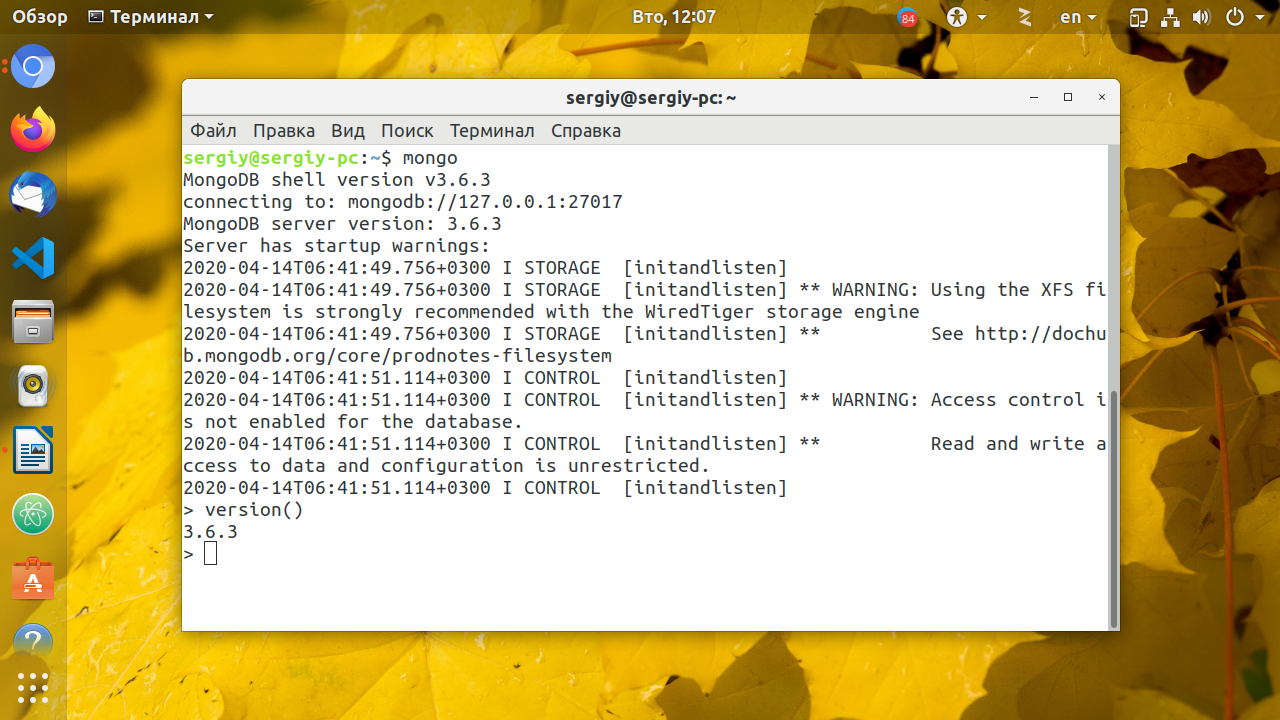- ИТ База знаний
- Полезно
- Навигация
- Серверные решения
- Телефония
- Корпоративные сети
- Как установить рабочий стол (GUI) на Ubuntu Server
- Обновить репозитории и пакеты
- Установка Gnome
- Установка и настройка диспетчера дисплея
- Установка других окружений рабочего стола
- KDE Plasma
- Lubuntu / LXDE/LXQT
- Xubuntu
- Как удалить графический интерфейс с сервера Ubuntu?
- Установка графической оболочки в Ubuntu Server 18.04
- Установка графической оболочки в Ubuntu Server 18.04
- 1. Установка графической оболочки
- 2. Удалённое подключение к Ubuntu
- Выводы
- Оцените статью:
- Об авторе
- 20 комментариев
- linux-notes.org
- Установка GUI на Debian/Ubuntu/Mint
- Gnome
- Cinnamon
- Enlightenment
- FluxBox
- Openbox
ИТ База знаний
Курс по Asterisk
Полезно
— Узнать IP — адрес компьютера в интернете
— Онлайн генератор устойчивых паролей
— Онлайн калькулятор подсетей
— Калькулятор инсталляции IP — АТС Asterisk
— Руководство администратора FreePBX на русском языке
— Руководство администратора Cisco UCM/CME на русском языке
— Руководство администратора по Linux/Unix
Навигация
Серверные решения
Телефония
FreePBX и Asterisk
Настройка программных телефонов
Корпоративные сети
Протоколы и стандарты
Как установить рабочий стол (GUI) на Ubuntu Server
Хотите добавить среду рабочего стола для Ubuntu Server? Это можно сделать очень просто.
По умолчанию Ubuntu Server не включает графический интерфейс пользователя (GUI). Графический интерфейс занимает системные ресурсы (память и процессор), которые используются для задач, ориентированных на сервер. Однако некоторыми задачами и приложениями легче управлять с графического интерфейса.
Онлайн курс по Linux
Мы собрали концентрат самых востребованных знаний, которые позволят тебе начать карьеру администратора Linux, расширить текущие знания и сделать уверенный шаг к DevOps
Некоторым людям не нравится делать все с помощью команд в терминале. В конце концов, большинство людей привыкли пользоваться компьютером в графическом режиме. Но это работает, только если у вас есть прямой доступ к серверу. При подключении к удаленному серверу, например по SSH, вам все равно придется пользоваться консолью. Однако есть такие инструменты, как Webmin или Cockpit, которые позволяют вам управлять своими серверами графически в веб-браузере. Но все-таки на боевых серверах лучше не использовать графические интерфейсы.
Обновить репозитории и пакеты
Начнем с обновления репозиториев и списков пакетов:
Нажмите Y и затем Enter, когда вас спросят, хотите ли вы продолжить.

Это гарантирует, что вы работаете с самыми последними обновлениями программного обеспечения.
После установки обновлений вы можете продолжить установку среды рабочего стола. Есть два способа сделать это:
- Использование apt для установки пакетов
- Использование инструмента под названием tasksel , который помогает с установкой нескольких пакетов в одном скоординированном процессе (задачах)
Любой из них позволит вам установить полную среду рабочего стола, которую вы выберете, как полный пакет, как если бы вы устанавливали настольную версию с нуля.
Если вы хотите использовать tasksel , вы должны сначала установить его, используя следующую команду:
После завершения этой задачи вы можете использовать tasksel для установки среды рабочего стола (также называемой DE — Desktop Environment).
Установка Gnome
Вы, наверное, знаете, что есть много окружений рабочего стола. Некоторым средам рабочего стола требуется больше системных ресурсов (например, GNOME), в то время как некоторые используют меньше системных ресурсов (например, Xfce, MATE и другие). Начнем с установки GNOME, поскольку он является рабочим столом Ubuntu по умолчанию.
Если вы хотите использовать tasksel , выполните эту команду:
Если вы хотите использовать только apt, запустите эту команду:
Оба действия приведут к полной установке среды рабочего стола GNOME.
Либо можно просто выполнить команду tasksel и попасть в интерфейс, в котором можно найти рабочий стол Ubuntu, и многие другие.

Используйте клавишу пробела, чтобы выбрать его, нажмите Tab , чтобы выбрать OK внизу, затем нажмите Enter .
Установка и настройка диспетчера дисплея
После завершения процесса установки вам понадобится компонент, называемый Display Manager (диспетчер отображения), также известный как login manager. Этот инструмент будет отвечать за запуск сервера отображения и загрузку рабочего стола при управлении пользовательскими сеансами и аутентификацией.
По умолчанию GNOME Desktop использует GDM3 в качестве диспетчера отображения, но он немного тяжелее с точки зрения ресурсов. Вы можете использовать что-нибудь более легкое и ресурсосберегающее. В этом случае давайте возьмем lightdm , диспетчеру отображения, независимому от платформы. Установите его с помощью apt :
При установке lightdm система запросит диспетчер отображения по умолчанию, потому что одновременно может работать только один (но у вас может быть несколько установленных).

Просто выберите lightdm из списка и нажмите OK. После выполнения этой задачи вы можете запустить Display Manager и загрузить графический интерфейс с помощью следующей команды:
Если вы хотите проверить, какой диспетчер отображения настроен в вашей системе, вы можете запустить:
Если все прошло по плану, у вас будет загружен экран приветствия.

Введите свои учетные данные, и ваш рабочий стол будет запущен.

Если вы хотите выключить графический интерфейс, откройте окно терминала и введите:
Установка других окружений рабочего стола
Мы можем выбрать разные рабочие столы, поэтому давайте рассмотрим некоторые альтернативы.
KDE Plasma
KDE — одна из самых популярных сред рабочего стола. Она обладает широкими возможностями настройки и чрезвычайно легковесна.
Чтобы установить KDE Plasma, используйте следующую команду:
Во время установки вам может быть предложено выбрать диспетчер отображения по умолчанию. С помощью клавиш со стрелками выберите нужный, а затем нажмите Enter.

MATE — это легкий рабочий стол, основанный на базовом коде GNOME2.

Чтобы установить MATE, нужно запустить:
Lubuntu / LXDE/LXQT
Lubuntu — очень легкий графический интерфейс. Используйте его, если вам нужен графический интерфейс, но вы хотите минимизировать влияние на системную память и процессор.

Установите его с помощью этой команды:
Xubuntu
Xubuntu — это производная Ubuntu, основанная на среде рабочего стола Xfce, легкая, простая, стабильная, но при этом легко настраиваемая.

Если вы хотите попробовать, используйте следующую команду:
Помимо вышеуказанных, есть еще множество различных оболочек, которые устанавливаются подобным образом.
Как удалить графический интерфейс с сервера Ubuntu?
Если вы понимаете, что среда рабочего стола требует слишком много вычислительных ресурсов, вы можете удалить ранее установленные пакеты.
Помните, что в некоторых случаях это может вызвать проблемы с зависимостями, поэтому сделайте резервную копию важных данных или создайте снепшот системы.
Перезагрузите вашу систему, и вы должны будете вернуться к обычному входу в командную строку. Привет CLI!
Мини — курс по виртуализации
Знакомство с VMware vSphere 7 и технологией виртуализации в авторском мини — курсе от Михаила Якобсена
Источник
Установка графической оболочки в Ubuntu Server 18.04
Для экономии ресурсов в Ubuntu Server графическая оболочка не поставляется по умолчанию, однако, её туда можно установить. Это может понадобиться, если у вас есть физический доступ к серверу и вы хотите подключить его к экрану для более удобной работы или же вы новичок и хотите графический интерфейс.
В любом случае, это возможно и не очень сложно. Дальше мы рассмотрим, как установить графическую оболочку на Ubuntu Server 18.04 на примере Gnome и разберём, как подключиться к ней удалённо с помощью XRDP.
Установка графической оболочки в Ubuntu Server 18.04
1. Установка графической оболочки
Для установки всех компонентов, необходимых для работы графической оболочки, нужно установить всего лишь один мета-пакет — ubuntu-desktop:
sudo apt install ubuntu-desktop
Пакет потянет за собой очень много зависимостей, поэтому процесс может занять несколько десятков минут, в зависимости от вашей скорости интернета и мощности оборудования. Если вы не хотите устанавливать Gnome, то можно установить другие оболочки, например KDE, XFCE или LXDE:
sudo apt install kubuntu-desktop
sudo apt install xfce4
sudo apt-get install lxde
Когда установка оболочки Ubuntu Server будет завершена нам необходимо перезагрузить сервер:
2. Удалённое подключение к Ubuntu
Далее нужно подключиться к только что установленной оболочке удалённо. С удалённым подключением к графической оболочке у Ubuntu 18.04 Server беда. Мне удалось настроить только Xrdp. Для установки Xrdp выполните:
sudo apt install xrdp
Затем разрешите доступ к порту xrdp в брандмауэре:
sudo ufw allow 3389/tcp
После подключения Xrdp нужно создать цветовой профиль, и это приведёт к ошибке. Чтобы этой ошибки избежать, необходимо создать файл с таким содержимым:
sudo vi /etc/polkit-1/localauthority/50-local.d/45-allow.colord.pkla
[Allow Colord all Users]
Identity=unix-user:*
Action=org.freedesktop.color-manager.create-device;org.freedesktop.color-manager.create-profile;org.freedesktop.color-manager.delete-device;org.freedesktop.color-manager.delete-profile;org.freedesktop.color-manager.modify-device;org.freedesktop.color-manager.modify-profile
ResultAny=no
ResultInactive=no
ResultActive=yes
И только теперь можно подключатся к настроенному серверу с основной машины. Для этого можно использовать клиент remmina. В первом окне необходимо указать адрес хоста:
Для авторизации надо ввести имя вашего пользователя и пароль:
Выводы
В этой небольшой статье мы разобрали, как выполняется установка графической оболочки в Ubuntu Server 18.04. Теперь вы можете пользоваться графическим интерфейсом на своем сервере, но не забывайте, что графика требует много ресурсов.
Оцените статью:
Об авторе
Основатель и администратор сайта losst.ru, увлекаюсь открытым программным обеспечением и операционной системой Linux. В качестве основной ОС сейчас использую Ubuntu. Кроме Linux, интересуюсь всем, что связано с информационными технологиями и современной наукой.
20 комментариев
Интересно, но с графикой на сервере всегда есть уязвимость. В плане взломать сервер.
Я бы, постерёгся от этой установки, на всякий случай. Хотя Linux и так очень сложно сломать!
А кому нужен твой сервер? Ты депутат? Министр? Или, подающий надежды политик? Успокойся! Компромат собирается (до востребования) совершенно на других людей))))
Назовите мне севера, где ставят Убунту — хоть один?
Да вообще-то все на Ubuntu, я например использую эти http://www.scaleway.com
Поржал. Вообще-то Ubuntu — самый популярный дистр для веб-верверов.
Этот сайт работает на ubuntu 16.04.
Зачем xrdp? Есть X2go. Прилично работает с LXDE, LXQt, XCFE, MATE и еще несколькими DE.
а как xinit и xstart, их то куда дели, десктоп без них не але.
так выгодней, начнут новые юзеры голову ломать, по сайту лазить — трафик пойдёт
что за xstart? — кажется нет такого пакета
Нужна графическая оболочка для сервера, по надобности конечно.
когда ни чего не понимаешь в линуксе тыкать новичков в баш не корректно.
А как на убунту 18 с гуем для рейд?
как убрали в gnome disks работу с райд так я в печали. месяц.
НУ НЕ МОЖЕТ БЫТЬ ЧТОБЫ С РАЙДОМ РАБОТАЛИ ТОЛЬКО ЧЕРЕЗ MDADM!
Пошарил безрезультатно на эту тему в интернете.
или мдадм уже не популярен и есть ему программа на замену?
как вообще делать райд на убунту теперь?
столкнулся тут, после установки сервера, и пришлось отключить системные диски, подключить 2 шт по 1 тб и еще раз запустить установку убунту до меню с работой по конфигурации дисков.
И пользуйтесь разделом установки Эксперт.
Кое как внедрил vnc для подключения к серверу убунту 18.
через установку xfce4 (с другими иксами совсем не работает почему-то у меня) и
sudo apt install xfce4 xfce4-goodies
Теперь стартую vnc вручную, ну хоть так
roman@server:
$ vncserver :1 -geometry 1366×768 -depth 24
но не прописывается в автозагрузку через systemctl
забыл
ставил sudo apt -y install vnc4server
sudo aptitude install —no-install-recommends ubuntu-desktop
А вообще у меня на 19й серверной цветовой профиль сам создался, так что инструкциям доверяй, но проверяй.
Ага. А потом просто перестало работать. Аутентификацию проходит, показывает чёрный экран с курсором и через две-три секунды. Удалённое подключение просто закрывается. А что изменилось. Обожаю линукс.
Источник
linux-notes.org
Установка GUI на Debian/Ubuntu/Mint
Хочу рассказать как можно установить графический рабочий стол на ОС, такие как Debian/Ubuntu/Mint. Я собрал большое количество графических оболочек до кучи в своей статье «Установка GUI на Debian/Ubuntu/Mint». Хочу отметить, мне само больше нравится 3 основных графических стола: KDE, Gnome, XFCE, но приведу еще несколько.
Недавно я писал статью по установке GUI на CentOS/RedHat/Fedora, если есть желание прочитать:
Gnome
GNU Object Model Environment (Gnome) является графической оболочкой и графическим интерфейсом для пользователей, который работает поверх операционной системы компьютера для операционных систем Unix, основанных полностью на свободном программном обеспечении.
Установка
Существует 4 режима установки GNOME для Debian или Ubuntu или Mint:
1. Чтобы установить полную среду GNOME которая включает элементы, которые входят не с официального релиза:
2. Установка официального набора элементов для GNOME:
3. Установка минимального набора элементов, которые необходимы для работы в среде ГНОМ:
4. Установка набора элементов GNOME вместе с вспомогательными технологиями( например, лупа, чтение с экрана):
Чтобы установить самую минимальную версию GNOME, нужно выполнить:
Запустить GNOME можно следующим образом:
Чтобы начать использовать startx добавьте в файл
/.xinitrc следующую строчку:
Настройка
Основная настройка в ГНОМ выполняется с помощью графических программ (gnome-control-center), но если хотите настроить «тонко», то это можно сделать с использованием редактора конфигураций, такого как gconf-editor.
GDM (GNOME Display Manager)
Если есть необходимость использовать графический вход в систему, то необходимо установить GDM:
После этого, GDM будет использоваться для авторизации по умолчанию.
Чтобы настроить GDM нужно перейти «Меню->Система->Администрирование->Окно входа в систему», или используйте команду в консоле:
Вам нужно включить отображение значков в меню и вы не знаете как?
Делается это следующим образом, нужно использовать gconf-editor (переходим в Приложения -> Системные -> Редактор конфигурации) и необходимо поставить галочку в /desktop/gnome/interface/menus_have_icons.
Вам нужно убрать индикатор раскладки из области уведомлений и Вы не знаете как?
Снова поможет утилита gconf-editor (переходим в Приложения -> Системные -> Редактор конфигурации) и нужно убрать галочку из /apps/gnome_settings_daemon/plugins/keyboard/active, после этого перезагружаем GNOME и индикатор исчезнет.
Графическая среда — GNOME готова к использованию.
KDE — это не только среда рабочего стола, но это и сообщество людей, выпускающее многие программные продукты. Это ПО включает в себя набор библиотек и замечательных приложений.
Установка
Установка состоит из 4 пунктов, нужно выбрать любой и установить его:
1. Если есть необходимость установить полный комплект KDE, то выполните:
2. Можно установить рабочее окружение, такое как KDE Plasma с набором стандартных приложений KDE которые наиболее часто используются:
3. Так же есть возможность установить минимальный комплект с минимумом ПО:
4. Установка для нетбуков:
Чтобы установить руссификацию на «кеды», выполните:
Внешний вид GTK-программ в KDE
Чтобы настроить внешний вид GTK-утилит в KDE по этому необходимо выполнить установку этих пакетов и после чего настроить их внешний вид (перейдите в Параметры системы > Внешний вид приложений).
Установите модуль настройки для оформления GTK+ 2/3.x приложений для KDE:
Установите набор стилей виджетов Oxygen для утилит которые основаны на Gtk2:
Чтобы установить набор стилей виджетов Oxygen для утилит которые основанны на Gtk3 (Debian Wheezy):
Графическая среда — KDE готова к использованию.
TDE (Trinity Desktop Environment) представляет собой рабочую среду Linux. TDE является продолжением графической оболочки KDE 3, выглядит в точности как и KDE 3.5, но эти пакеты не являются взаимозаменяемыми с KDE. Первый раз, когда вы начинаете использование TDE, то Kpersonalizer поможет вам настроить базовую настройку рабочего стола Trinity.
Debian
Чтобы установить TDE на Debian, вам нужно будет добавить репозиторий в файл sources.list:
Теперь уже можно и установить TDE на Debian:
Compiz — один из оригинальных оконных менеджеров компоновки для Window System X, который способен использовать OpenGL-ускорения. Интеграция позволяет ему работать комбинированием разных эффектов для управление окнами, например эффект минимизации и куб рабочего пространства. Compiz соответствует стандарту ICCCM он произведет замену основного Metacity в GNOME или KWin в KDE.
Вы можете настроить Compiz через CCSM утилиту (System -> Preferences -> CompizConfig).
Графическая среда — TDE готова к использованию.
Cinnamon
Cinnamon является средой рабочего стола на основе GTK + 3. Проект изначально был отделен от GNOME Shell и был первоначально разработан для Linux Linux Mint. Но спустя некоторое время, стал поддерживать и другие unix\Linux ОС.
Установлена Ubuntu?
Добавляем репозиторий и после чего, с легкостью устанавливаем:
Установлен Debian/Linux Mint?
Открываем файл и добавим в него нужный для работы репозиторий:
Обновляем репозиторий и устанавливаем ключ аутентификации:
Снова обновим репозиторий и установим уже Cinnamon:
Графическая среда — Cinnamon готова к использованию.
MATE Desktop Environment (MATE — испанское произношение: помощник), является графической оболочкой для пользователей, используя традиционную метафору вычислений рабочего стола. MATE основан на старой версии Gnome 2, которая является стабильной. Из-за этого существует уже так много, инструментов что делает Gnome 2 полностью совместим с большинством программ, а также настраиваемый (например, вы можете запустить Compiz на нем). Он назван в честь южноамериканского растения мате (чай из травы).
Debian.
Добавляем в файл sources.list репозиторий Мате:
Устанавливаем mate ключ и производим обновление (чтобы обновился он):
Пожалуйста, обратите внимание, что в нормальных условиях когда устанавливаете неаутентифицированные пакеты от неизвестных хранилищ может представлять угрозу для безопасности:
Теперь, чтобы установить MATE выбрать 1 из 3 apt-get пунктов:
1. Это устанавливает базовые пакеты
2. Это установить мате-ядро и больше дополнительных услуг
3. Это установить mate-core + mate-desktop-environment и даже больше дополнительных услуг.
Вот и все, выйдите из текущего сеанса, выберите Mate в качестве стандартной сессии, а затем снова войдите в систему. Графическая среда -Mate готова к использованию.
Enlightenment
Enlightenment — является еще одной средой рабочего стола для Linux, он имеет библиотеки, чтобы помочь вам создавать пользовательские интерфейсы.
Debian.
Чтобы установить Enlightenment для debian мы должны добавить репозиторий в sources.list:
Я буду использовать LightDM вместо менеджера Gnome GDM3. Если Вы установили gdm3, то его необходимо удалить и установить lightdm.
Делаем оставновку gdm3:
Удаляем gdm3 из системы:
Выполняем установку lightdm:
После установки запускаем lightdm:
Теперь мы можем установить Enlightenment:
Чтобы запустить Enlightenment, вы можете использовать эту команду, или Enlightenment должно запустится автоматически после того как вы сделать перезагрузку вашей ОС:
Графическая среда — Enlightenment готова к использованию.
Xfce это легкая среда рабочего стола для UNIX-подобных операционных систем. Она стремится быть быстрой и не нагружает сильно ваши системные ресурсы, в то же время визуально привлекает удобным для пользователя интирфейсом.
Debian.
Чтобы установить Xfce на debian, нужно выполнить:
Чтобы установить XFCE с дополнительными пакетами, используейте:
После установки Xfce нужно выполнить перезагрузку ОС, войдите под своим именем пользователя и паролем, и введите:
или можно выполнить:
Для запуска Xfce в автоматическом режиме при каждм входе в tty1 нужно отредактировать .bashrc в вашем каталоге пользователя
И добавить в самый конец файла следующие строки кода:
Графическая среда -Xfce готова к использованию.
LXDE или «Lightweight X11 Desktop Environment» является чрезвычайно быстрым и энергосберегающим окружением рабочего стола. LXDE использует меньше ресурсов центрального процессора и меньше оперативной памяти, чем в других средах. Она специально разработана для облачных компьютеров с низким аппаратных спецификаций, таких как нетбуки, мобильные устройства (например, MID) или старых компьютерах. LXDE может быть установлена на многих дистрибутивах Linux, включая Debian, Fedora, OpenSUSE и Ubuntu.
Установка с минимальным количеством элементов:
Установка с полным набором элементов:
Завершение установки LXDE окружение рабочего стола:
Графическая среда — LXDE готова к использованию.
FluxBox
Fluxbox является крайне минималистичным и быстрым оконным менеджером для систем Linux и Unix. На основе кода Blackbox 0.61.1, FluxBox использует очень мало ресурсов и памяти по сравнению с KDE или Gnome, который отлично подходит для старых или маломощных машин.
Debian.
Вам нужно будет установить X Windows System до самой установки Fluxbox:
После того как вы установили X, теперь вы можете установить FluxBox на Debian:
Пакет Fluxbox содержит:
- Fluxbox: оконный менеджер
- fbsetbg: настройки скрипта для фона rootwindow
- fbrun: небольшая утилита RunApplication
- startfluxbox: Fluxbox стартер, который читает информацию о сессии из
Графическая среда -Fluxbox готова к использованию.
Openbox
Openbox очень легкий и минимальный оконный менеджером (не среда рабочего стола) для Debian или любого Linux и Unix системы котороый похож на Xfce, LXDE и Fluxbox. Так Openbox является легкий вес, он использует очень мало ресурсов, но очень функциональный.
Чтобы установить его, выполните:
После установки, выполните команду для запуска openbox:
Графическая среда — openbox готова к использованию.
Установка GUI на Debian/Ubuntu/Mint завершена. Можете использовать любую из графических оболочек. Мои самые любимые — Gnome, KDE, Xfce, но а вы выбирайте сами.
Источник