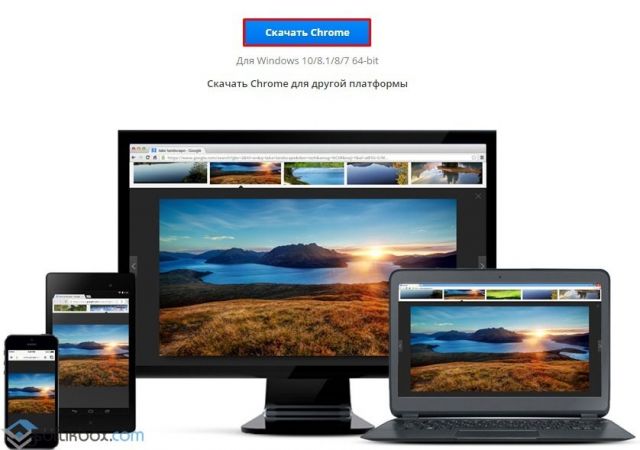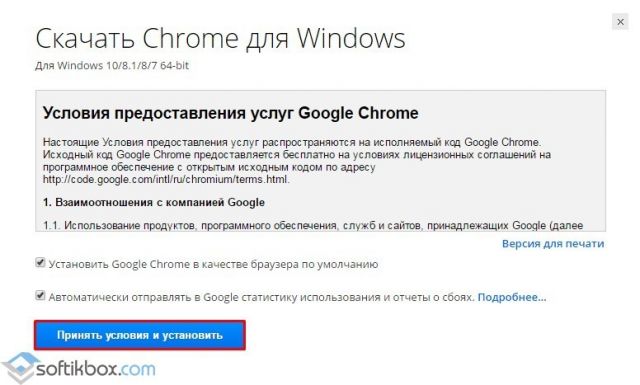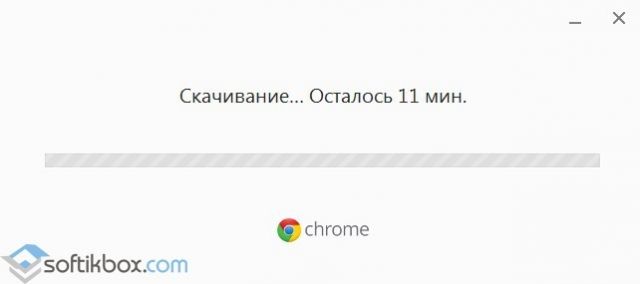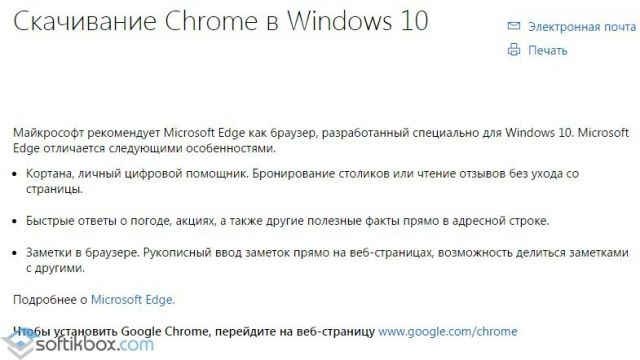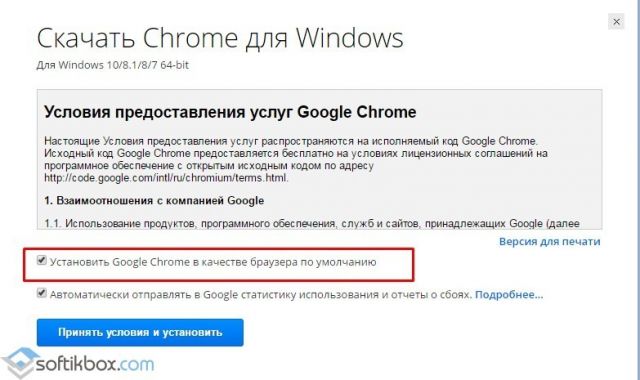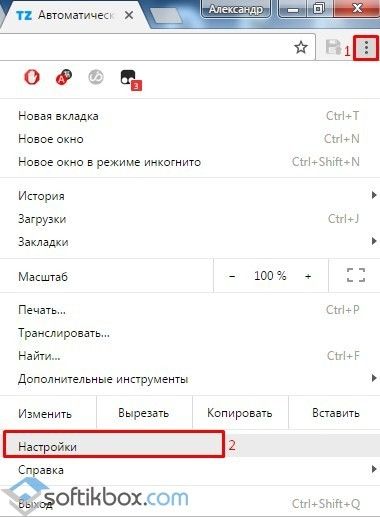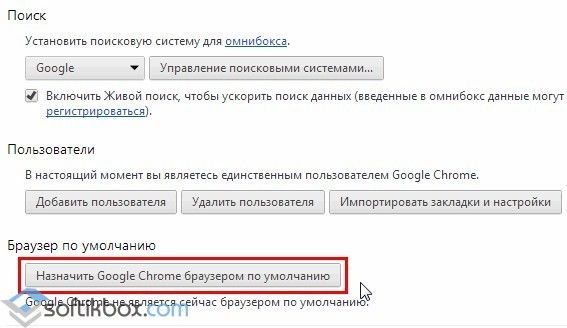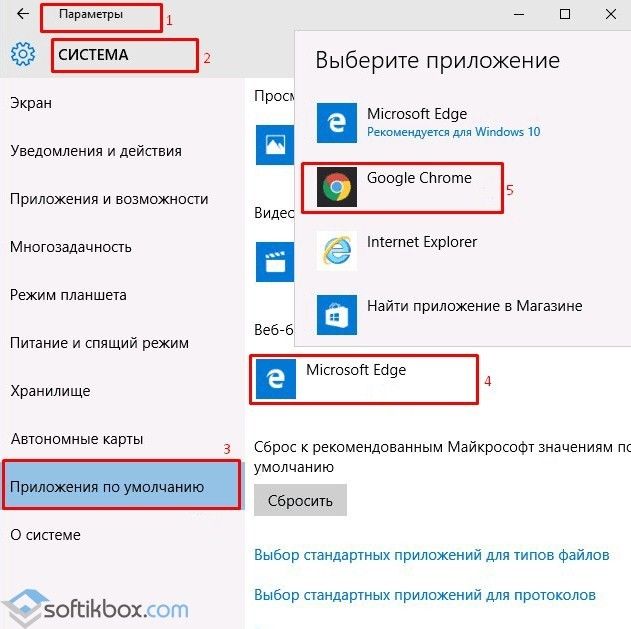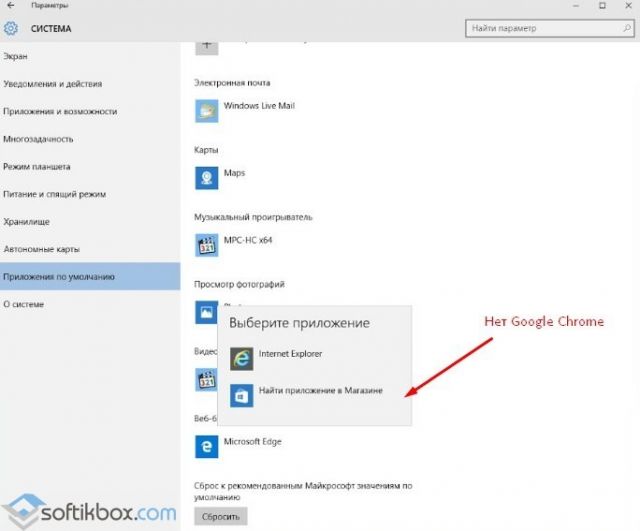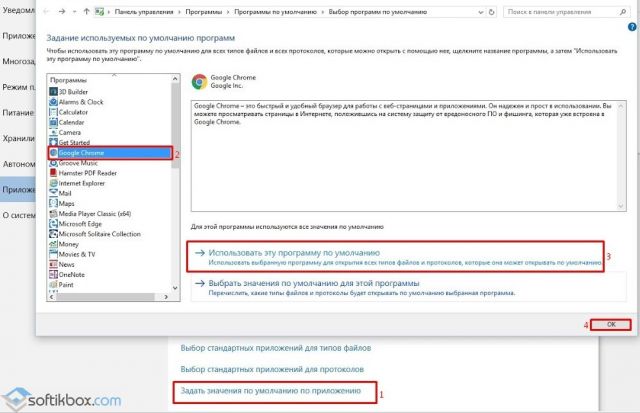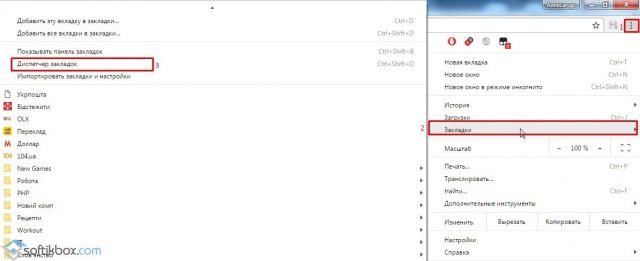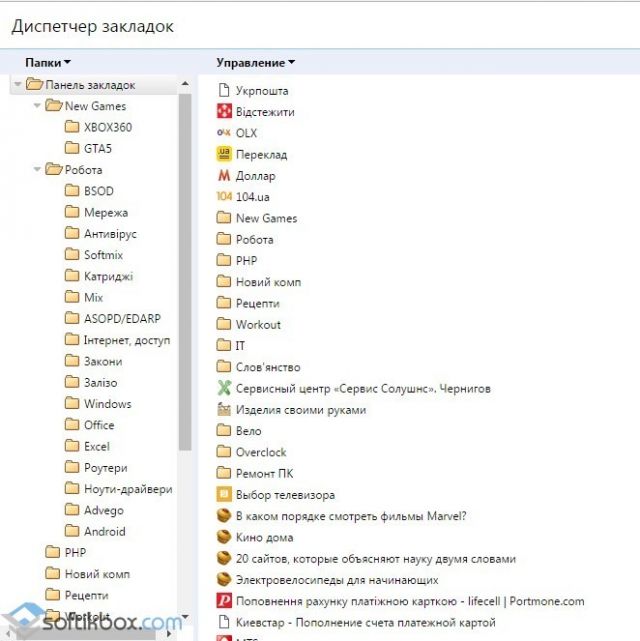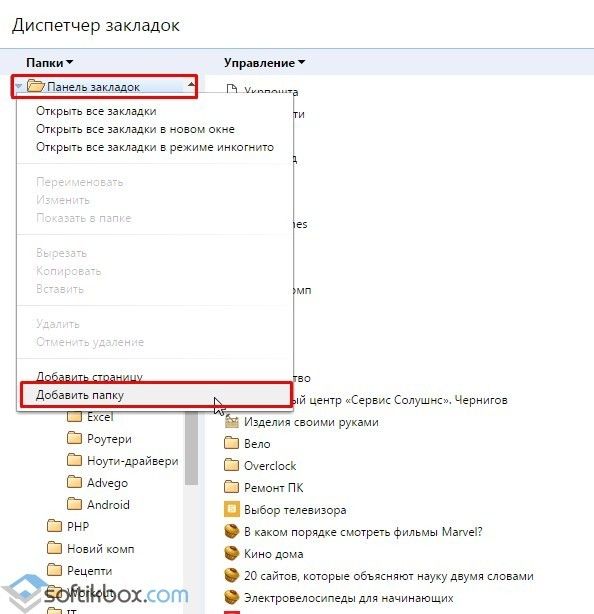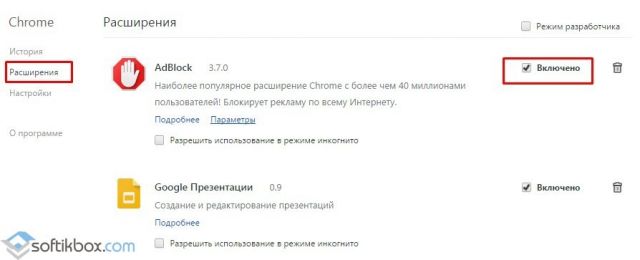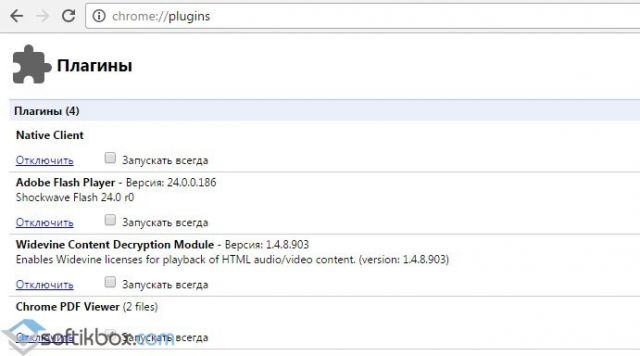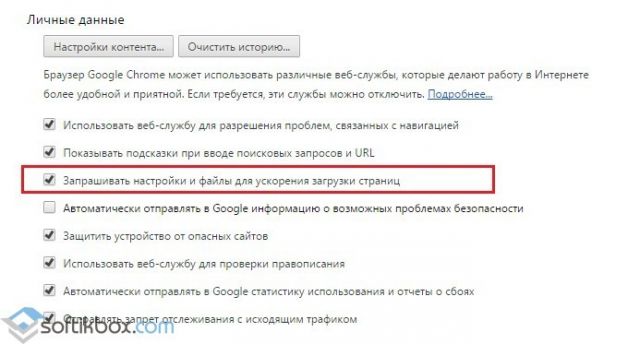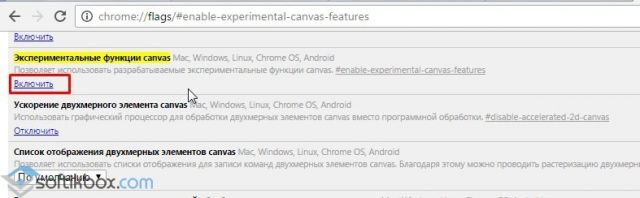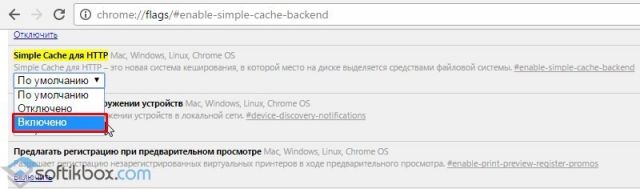- Как установить Google Chrome на компьютер
- Процедура инсталляции
- Случай №1: Windows
- Случай №2: Mac OS
- Случай №3: Linux
- Заключение
- Бесплатная установка надежного браузера Google Chrome
- Установка Google Chrome на компьютере
- Пошаговые указания по установке Chrome
- Установка на Windows
- Установка на Mac OS X
- Установка на Linux
- Как установить Chrome на Android
- Установка Chrome на Android
- Как установить Chrome на iPhone и iPad
- Установка Chrome на iOS
- Добавление Chrome в Dock
- Как установить Chrome в офлайн-режиме
- Установка Google Chrome на компьютер
- Устанавливаем Google Chrome на компьютер
- Установка, настройка и использование браузера Google Chrome в Windows 10
- Как установить браузер Google Chrome на ПК с Windows 10?
- Как назначить Chrome браузером по умолчанию в Windows 10?
- Как настроить браузер для комфортного использования в Windows 10?
Как установить Google Chrome на компьютер
На данный момент есть несколько веб-обозревателей, которые являются универсальными и способны отобразить любой контент. Но лучшим является Chrome от Google. Разумеется, он известен по всему миру, поэтому многие пользователи хотят получить его, что называется, в свое распоряжение. Мы расскажем о том, как установить Гугл Хром на компьютер. Для удобства нами была подготовлена подробная инструкция.
Процедура инсталляции
Сам процесс не отличается особой сложностью. Но существуют различные операционные системы для ПК. Процесс установки того или иного приложения в каждой из них может существенно различаться. Если об установке программ на Windows мы знаем все, то с другими ОС могут возникнуть проблемы.
Поэтому нужно подробно рассмотреть все особенности установки Google Chrome на различных операционных системах. Начнем, конечно, с ОС Windows. Именно она является наиболее распространенной на компьютерах пользователей.
Случай №1: Windows
Здесь все предельно просто. Никаких неожиданностей нет. Если только вы не планируете установить версию для разработчиков. Но она не совсем стабильна и не подойдет обычным пользователям. А сделать нужно следующее:
- В любом обозревателе открываем ссылку https://www.google.com/intl/ru_ALL/chrome/.
- Затем нажимаем большую кнопку «Скачать Chrome».
Система определится автоматически.
- Далее нажимаем на кнопку «Принять условия и установить». Сразу же начнется загрузка.
- Сохраняем предложенный файл на компьютере.
- Открываем его.
- Дожидаемся окончания процедуры инсталляции.
После установки запустится сам веб-обозреватель для того, чтобы пользователь смог произвести первичную настройку. В частности, назначить браузер по умолчанию, синхронизироваться с аккаунтом Google и так далее.
Случай №2: Mac OS
Операционная система компании Apple существенно отличается от Windows. Процесс установки приложений там совсем другой. Если вы недавно перешли на Мак с классического ПК, то вполне можете запутаться. Поэтому вот инструкция по установке браузера.
- Запускаем доступный интернет-обозреватель и открываем страницу https://www.google.com/intl/ru_ALL/chrome/.
- Затем нажимаем «Скачать Chrome».
Загрузка начнется автоматически.
- Браузер загружается в типичном для Mac OS архиве формата .dmg. Необходимо открыть его при помощи двойного клика.
- Там находим значок Google Chrome и просто перемещаем его в папку «Программы» (Applications).
- Закрываем окно установки и запускаем программу.
Вот как можно для Мака установить браузер Google Chrome на компьютер бесплатно. Стоит отметить, что такой способ намного проще и доступнее того, что применяется в ОС Windows. Но к нему еще нужно привыкнуть.
Случай №3: Linux
Несмотря на все разнообразие дистрибутивов Linux, компании Google удалось создать единый установщик для всех типов NIX систем. И это хорошо, так как обычно для установки используются разные команды. А тут все просто. Вот инструкция.
- В предусмотренном на компьютере браузере открыть https://www.google.com/intl/ru_ALL/chrome/.
- Загрузить актуальную версию программы.
- Примите лицензионные условия (параметры менять не нужно).
- Откройте полученный файл с расширением .deb.
- Дождитесь запуска Менеджера приложений.
- В отобразившемся окошке запустите процедуру установки кликом по соответствующей кнопке.
По завершении процесса новый веб-обозреватель будет доступен в меню операционной системы. Если появился соответствующий значок, то это значит, что программу можно успешно использовать для своих нужд.
Заключение
Итак, мы рассмотрели варианты установки браузера Гугл Хром для различных операционных систем. Привычнее всего работать с Windows. Но и в альтернативных ОС данный процесс не выглядит таким уж сложным.
Бесплатная установка надежного браузера Google Chrome
Установите браузер Google Chrome, чтобы просматривать интернет. Вы также можете переустановить Chrome, чтобы исправить проблемы со вкладками, настройками поисковой системы, всплывающими окнами или обновлениями Chrome.
Ниже Вы узнаете, как установить Chrome на компьютере каждого типа:
Установка Google Chrome на компьютере
Пошаговые указания по установке Chrome
Установка на Windows
Чтобы установить Chrome для своей учетной записи, выполните следующие действия.
- Скачайте установочный файл по приведенной ссылке;
- Если потребуется, нажмите Запустить или Сохранить ;
- Если вы сохранили программу установки, дважды щелкните файл установки, чтобы начать процесс установки. Будут автоматически импортированы настройки главной страницы и истории браузера, используемого по умолчанию;
- Запустите Chrome:
- Windows 7: после завершения всех настроек откроется окно Chrome.
- Windows 8 и 8.1: появится диалоговое окно приветствия. Нажмите Далее , чтобы выбрать браузер по умолчанию.
- Windows 10: после завершения всех настроек откроется окно Chrome. Затем вы можете установить Chrome в качестве браузера по умолчанию.
Чтобы использовать Chrome в Windows, вы должны иметь:
- Windows 7, Windows 8, Windows 8.1, Windows 10 или более поздней версии
- Процессор Intel Pentium 4 или выше, с поддержкой SSE2
Установка на Mac OS X
- Скачайте установочный файл;
- Загрузив файл «Google Chrome.dmg», откройте его.
- В открывшемся окне, перетащите значок Chrome в папку «Программы». Chrome будет установлен для всех учетных записей пользователей на компьютере.
Если вы не имеете прав администратора, перетащите значок в то место на компьютере, на который вы имеете права, например на рабочий стол. Chrome будет установлен только для учетной записи.
Чтобы использовать Chrome на компьютере Mac, вы должны иметь OS X Mavericks 10.9 или более поздней версии
Установка на Linux
Хотя Chrome можно скопировать в локальный каталог пользователя и запустить без прав администратора, советуем устанавливать программу, используя встроенную систему управления пакетами программ.
Для этого при установке требуются права администратора:
- Скачайте установочный файл;
- Нажмите кнопку ОК , чтобы открыть пакет.
- Нажмите Установить пакет , чтобы начать установку Chrome.
- После настройки всех параметров откроется окно Chrome. При первом запуске Chrome появится сообщение о том, что с помощью Google поиска можно искать из адресной строки (известного также как универсальное окно поиска).
Чтобы открыть браузер, перейдите в меню Приложения → Интернет → Google Chrome. Google Chrome добавит свое хранилище данных в менеджер пакетов программ, чтобы обеспечить его постоянное обновление.
Чтобы можно было использовать с Chrome в Linux, необходимо:
- 64-разрядная Ubuntu 14.04, Debian 8, openSUSE 13.1, в Fedora Linux 21, или их более поздние версии
- Процессор Intel Pentium 4 или выше, с поддержкой SSE2
Как установить Chrome на Android
Установка Chrome на Android
Chrome доступен на телефонах и планшетах с Android 4.1 (Jelly Bean) или более поздней версии. Если у вас есть Android 4.0 (Ice Cream Sandwich), – браузер Chrome версии 42 или выше будет работать, но его нельзя будет обновить.
- Зайдите на страницу Chrome на Android в Магазине Play.
- Нажмите Установить .
- Затем нажмите Принять и скачать .
- Чтобы начать просмотр, откройте главную страницу или страницу «Все приложения» и нажмите на приложение Chrome
.
Как установить Chrome на iPhone и iPad
Установка Chrome на iOS
Браузер Chrome доступен для iPad, iPhone и iPod Touch с iOS 9 или более поздней версии на всех языках, поддерживаемых в Apple App Store.
- На iPhone или iPad скачайте Chrome с Apple App Store.
- Нажмите Скачать .
- Нажмите Установить .
- Введите пароль для учетной записи Apple ID и нажмите ОК .
- Чтобы начать просмотр, откройте начальный экран и нажмите Chrome
Добавление Chrome в Dock
Для того, чтобы позже легко открывать Chrome через панель Dock:
- Освободите место в Dock: нажмите и удерживайте любое приложение.
- Перетащите приложение вверх и отпустите на главном экране.
- Нажмите и удерживайте Chrome
.
- Перетащите приложение Chrome вниз и отпустите в Dock.
- Нажмите кнопку с главной страницы.
Как установить Chrome в офлайн-режиме
Если у вас проблемы с установкой Chrome на компьютере, вы можете воспользоваться альтернативными ссылками, указанными ниже, чтобы скачать и установить Chrome в офлайн-режиме.
- Скачайте альтернативный установочный файл Google Chrome.
- Чтобы скачать Chrome для одного аккаунта, перейдите по этой ссылке.
- Скачать Chrome для всех аккаунтов можно здесь.
- Откройте файл и следуйте инструкциям.
Не удивляйтесь, если откроется стандартная страница загрузки – это нормально. Загрузка выглядит также, но благодаря специальному тегу программа сама поймёт, какой файл нужно скачать.
Скачанный файл можно сохранить на другом компьютере.
Установка Google Chrome на компьютер
Устанавливаем Google Chrome на компьютер
В самом процессе скачивания и установки нет ничего сложного, вам достаточно лишь иметь на компьютере любой другой веб-обозреватель, например, Opera или Internet Explorer. Кроме этого ничто не мешает вам загрузить Хром с другого устройства себе на флешку, а потом уже подключить его к ПК и произвести процедуру инсталляции. Давайте пошагово разберем инструкцию:
- Запустите любой удобный браузер и перейдите на официальную страницу загрузки Google Chrome.
- В открывшейся вкладке потребуется нажать на кнопку «Скачать Chrome».
Теперь стоит ознакомиться с условием предоставления услуг, чтобы в будущем не возникло никаких проблем с использованием. Кроме этого отметьте галочками пункты ниже описания, если это необходимо. После этого уже можно нажать на «Принять условия и установить».
Начнется сохранение необходимых данных. Не отключайте компьютер от интернета и дождитесь завершения процесса.
После скачивания файлов начнется установка. Она произведется автоматически, от вас не требуется выполнять какие-либо действия.
Для более комфортного использования браузера рекомендуем создать персональную электронную почту в Google, чтобы получить доступ к Google+. Это позволит сохранять файлы, синхронизировать контакты и несколько устройств. Детально о создании почтового ящика Gmail читайте в другой нашей статье по ссылке ниже.
Вместе с почтой открывается доступ к видеохостингу YouTube, где вы можете не только просматривать бесчисленное количество роликов от разных авторов, но и добавлять собственные на свой канал.
При возникновении проблем с инсталляцией советуем ознакомиться со статьей, где описываются способы устранения ошибок.
В редких случаях установленный браузер может не запуститься. Для этой ситуации тоже есть решение.
Google Chrome – удобный бесплатный браузер, установка которого на ПК не займет много времени и сил. Вам потребуется сделать всего несколько простых действий. Однако стоит отметить, что Хром является тяжелым веб-обозревателем и не подходит для слабых компьютеров. Если у вас наблюдаются тормоза во время работы, рекомендуем подобрать другой, легкий браузер из списка, приведенного в статье ниже.
Установка, настройка и использование браузера Google Chrome в Windows 10
Ранее мы писали о битве двух браузеров: популярного Google Chrome и встроенного Microsoft Edge. В ходе тестирования было установлено, что Chrome для Windows 10 больше подходит. Он быстрее загружает страницы, меньше зависает и удобный в использовании. Поэтому пользователи, которые хотят установить данный браузер на свой ПК должны ознакомиться с некоторыми особенностями его работы на новой операционной системе.
Как установить браузер Google Chrome на ПК с Windows 10?
Чтобы установить браузер Google Chrome на Windows 10 бесплатно, стоит скачать файл-инсталлятор и запустить на своём ПК. Или же перейти на официальную страницу продукта и нажать «Установить».
Далее появится новое окно. Принимаем условия лицензионного соглашения. В этом же окне можно выбрать пункт касательно назначения Хрома браузером по умолчанию.
После появится окно загрузчика. Выбираем, куда сохранить файл. Ждём окончания загрузки.
После загрузки и установки откроется начальное окно браузера, где будет предложено завести свой аккаунт или авторизоваться. Рекомендуем войти в аккаунт, чтобы далее все вкладки и действия синхронизировались с другими вашими устройствами.
ВАЖНО! Компания Microsoft рекомендует использовать в качестве основного браузера Edge. Если он вас не устраивает, программой по умолчанию можно назначить Гугл Хром.
Как назначить Chrome браузером по умолчанию в Windows 10?
После загрузки Google Chrome для ОС Windows 10 рекомендуем ознакомиться со способами, как сделать данный браузер софтом по умолчанию.
Способ №1. На этапе установки программы
- Если вы только что перешли на новую операционную систему или планируете установить Google Chrome и знаете, что хотите сделать его браузером по умолчанию, стоит выполнить следующее. На этапе приема лицензионного соглашения ставим отметку «Использовать браузер по умолчанию».
- После следуем инструкциями. Chome автоматически будет использован как основная программа для сети.
Способ №2. Через настройки самого браузера
- Если софт уже установленный на ПК с Виндовс 10, стоит нажать на значок «Меню» и выбрать «Настройки».
- Откроется новая страница. Прокручиваем ползунок вниз и нажимаем на кнопку «Назначить Google Chrome браузером по умолчанию».
Способ №3. Через настройки Windows 10
- Жмём «Пуск», «Параметры», «Система». В меню слева выбираем «Приложения по умолчанию». В пункте «Веб-браузер» нажимаем на значок «Microsoft Edge». Откроется новое окошко. В нём нужно выбрать «Google Chrome».
В случае, когда Гугл Хром невозможно назначить программой по умолчанию или его нет в меню настроек, стоит выполнить следующие действия:
- Жмём «Пуск», «Параметры», «Система», «Приложения по умолчанию». Нажимаем «Задать значение…» и в списке выбрать нужную программу.
- После в браузере будет отображаться сообщение, что Хром для Виндовс 10 не используется как основной. Однако это на самом деле не так. Закрываем сообщение и используем программу.
Как настроить браузер для комфортного использования в Windows 10?
После установки браузера Google Chrome пользователи задаются вопросом, где хранятся закладки.
Посмотреть закладки можно следующим образом.
- Нажимаем на значок «Меню» и выбираем «Закладки». Кликаем «Диспетчер закладок».
- Откроется новое окно. Смотрим закладки. Можно сохранить их в папки, сгруппировав по категориям.
- Чтобы добавить папку для закладок, нажимаем правой кнопкой мыши на «Панели закладок» и выбираем нужное действие.
- Теперь все понравившиеся страницы можно загружать в эту папку для закладок.
Теперь, чтобы настроить софт для быстрой работы в Windows 10, стоит выполнить следующие действия:
- Устанавливаем расширение Adblock Plus, чтобы убрать рекламу, которая потребляет трафик и тормозит загрузку страниц.
- Далее вводим в поисковой строке «chrome://plugins» и отключаем плагины, которые не используем. Стоит о каждом плагине отдельно посмотреть в сети. Если у вас установлено только 4 плагины, то их не нужно удалять.
- Включаем ресурсы для ускоренной загрузки. Для этого жмём «Меню», «Настройки», «Показать дополнительные настройки» и ставим отметку «Запрашивать настройки и файлы для ускорения загрузки страниц».
- Включаем функцию Canvas. Она является экспериментальной, однако призвана ускорить загрузку страниц. В поисковой строке вводим «chrome://flags/#enable-experimental-canvas-features». Нажимаем «Включить». Перезагружаем браузер.
- Включаем механизм кэширования. Для этого прописываем в поисковой строке «chrome://flags/#enable-simple-cache-backend». Жмём «Включить».
Стоит отметить, что не нужно устанавливать расширений для ускорения загрузки страниц, так как данные приложения наоборот будут тормозить Chrome. Данных настроек будет достаточно.
О том, как установить Хром на Виндовс 10 смотрите в видео:
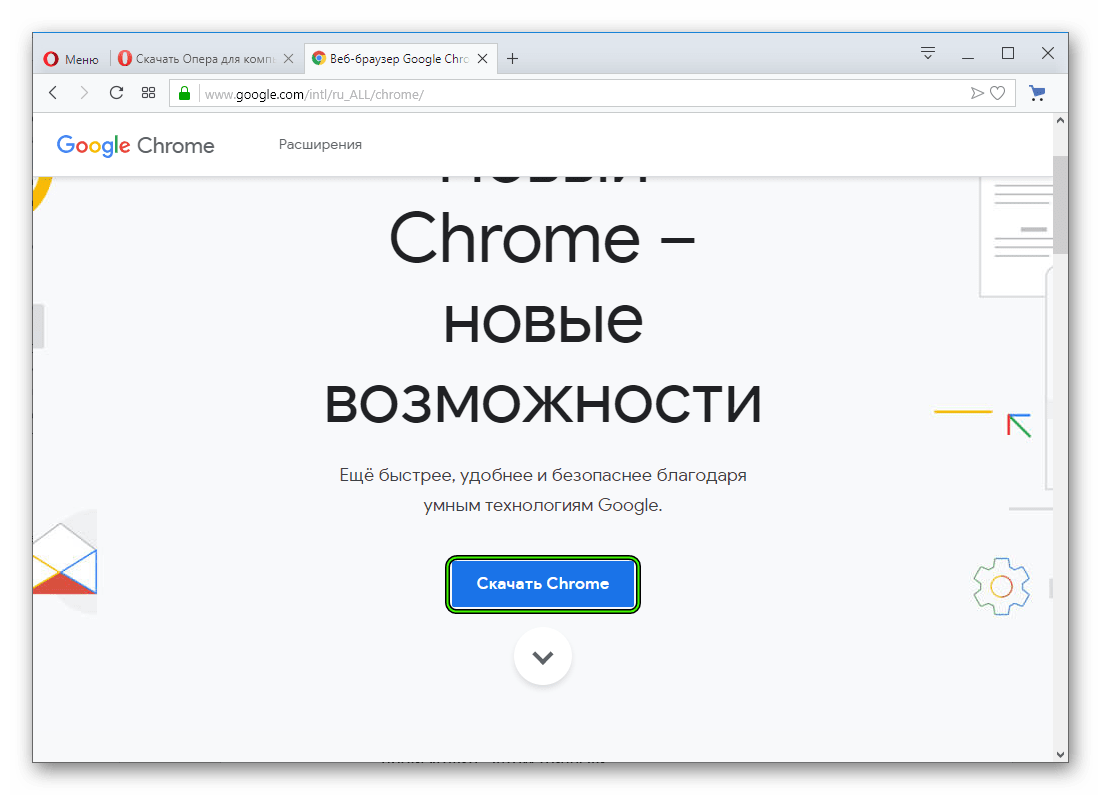 Система определится автоматически.
Система определится автоматически.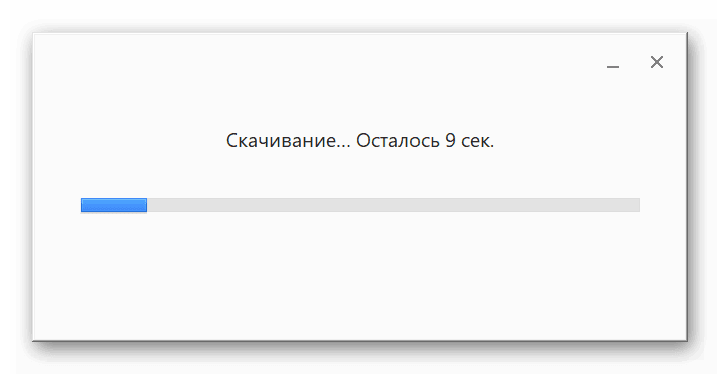
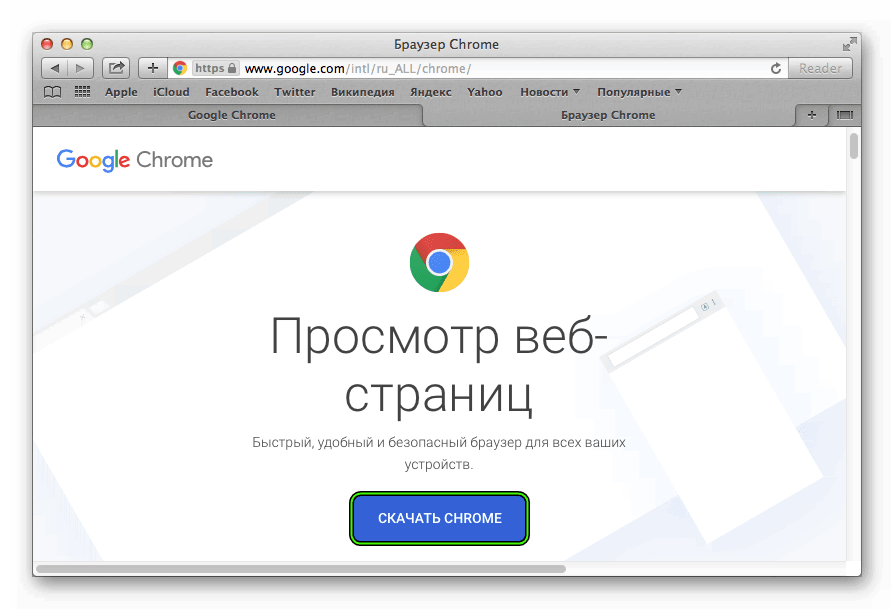 Загрузка начнется автоматически.
Загрузка начнется автоматически.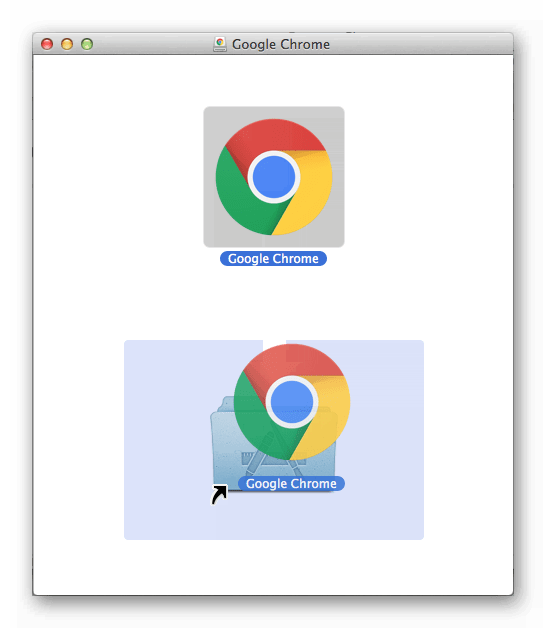
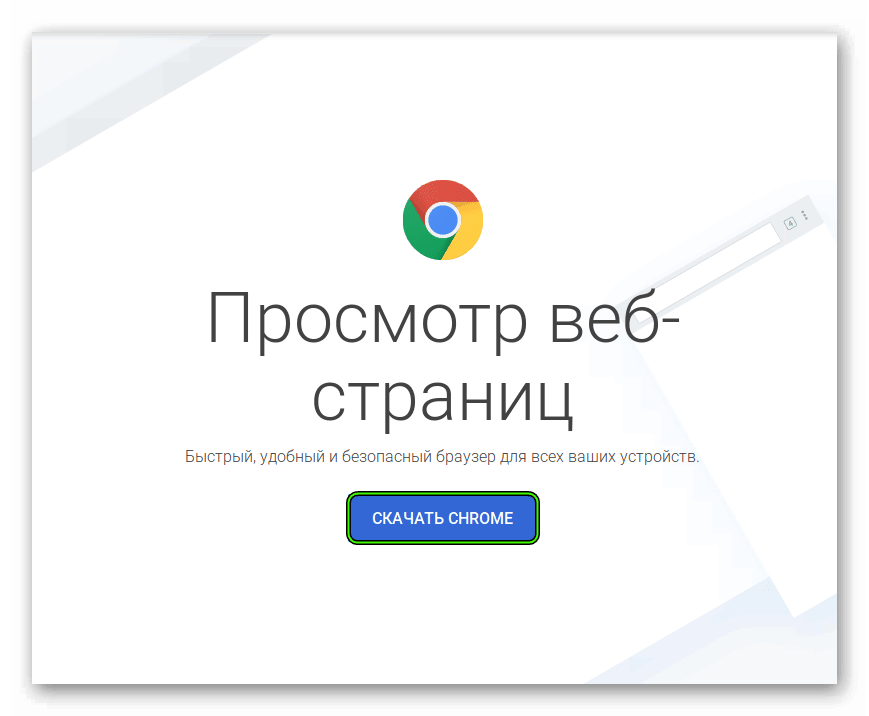
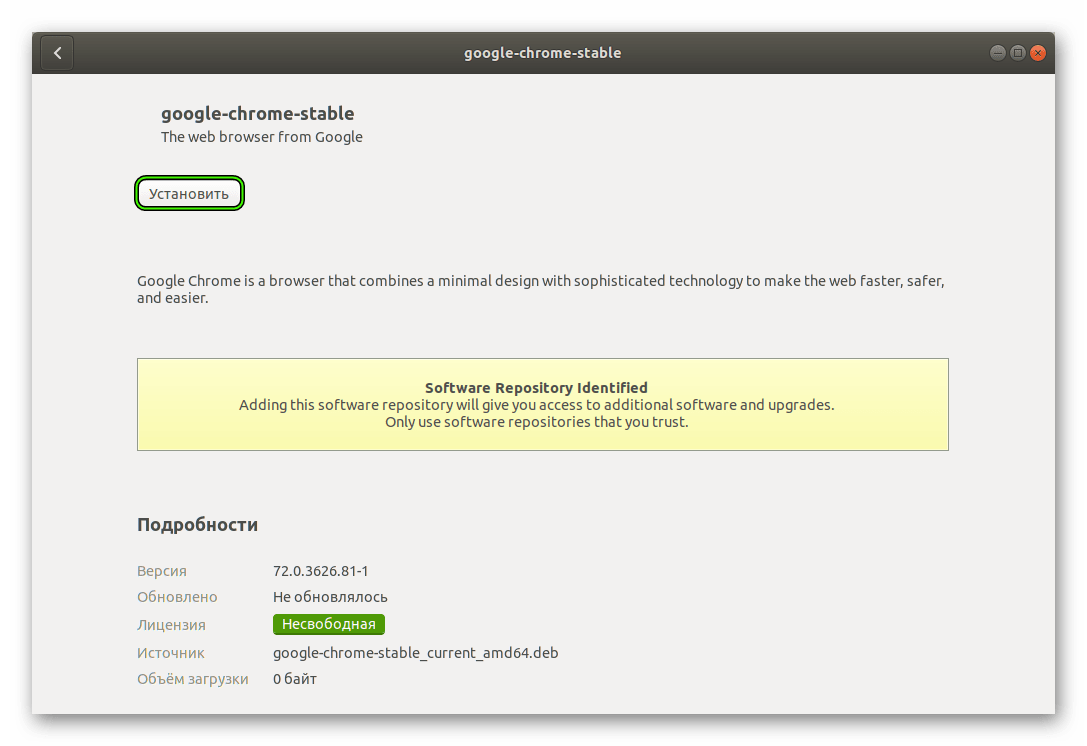
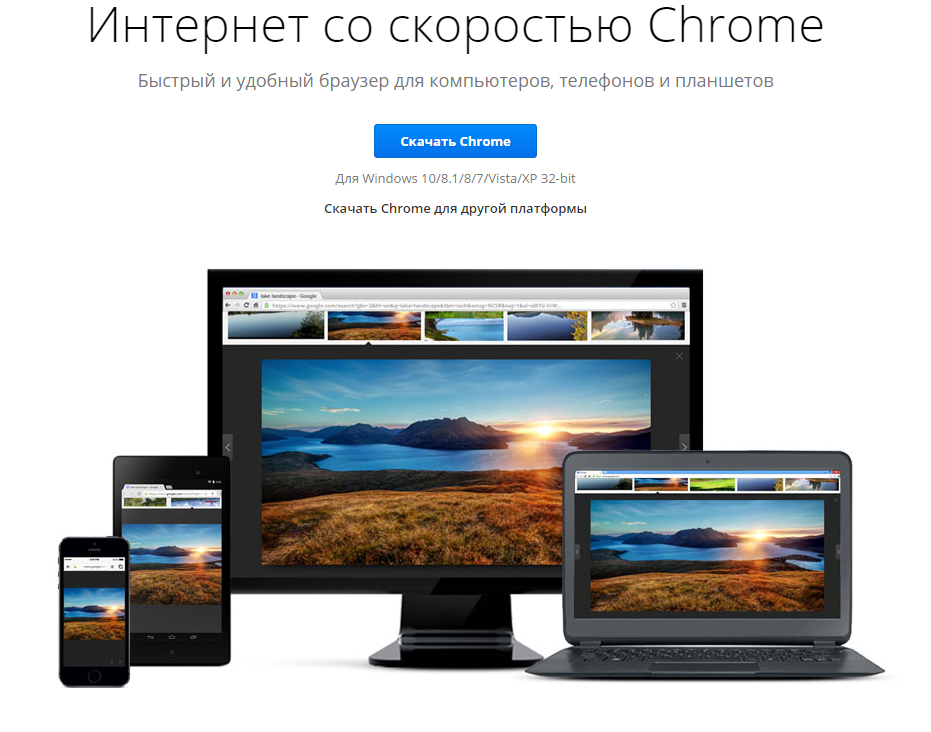
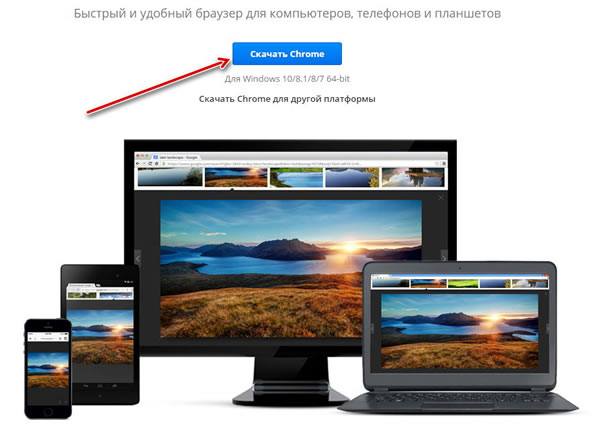
 .
.