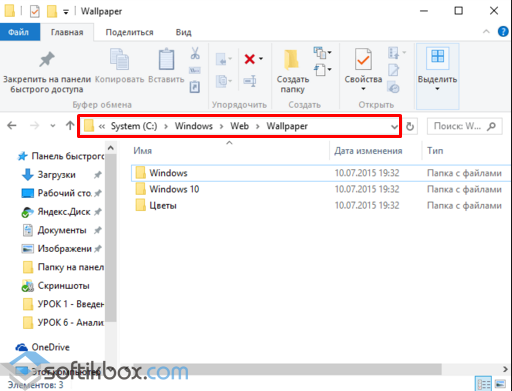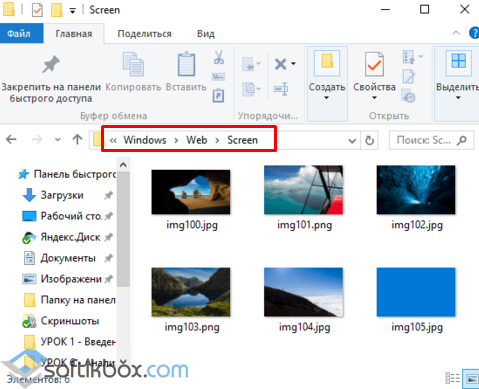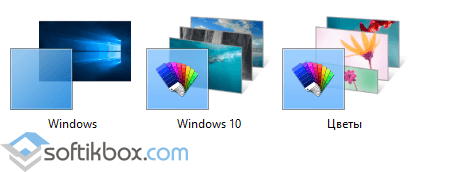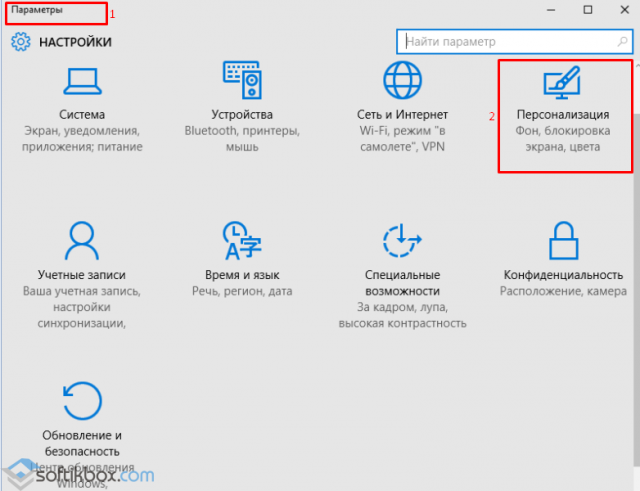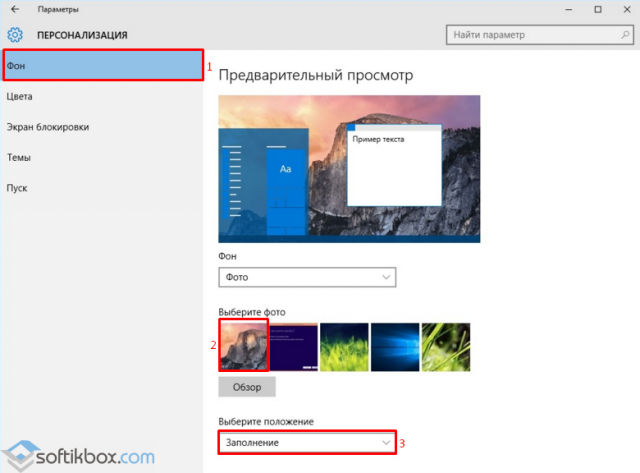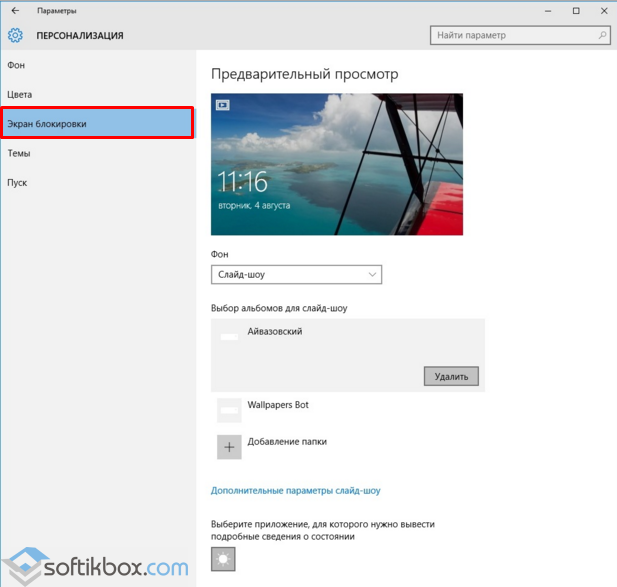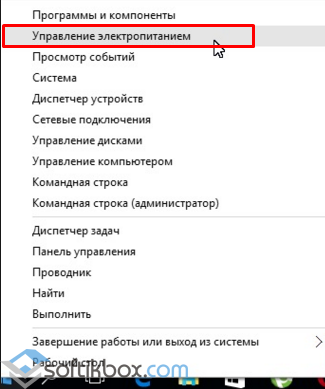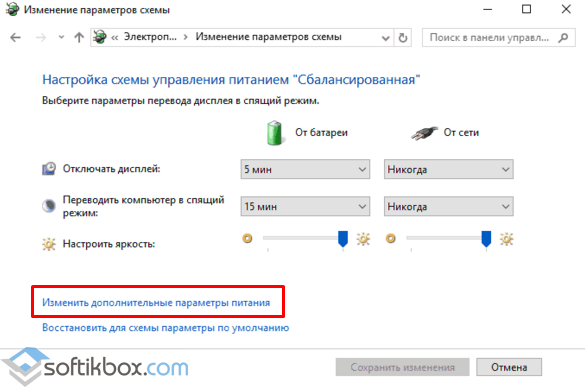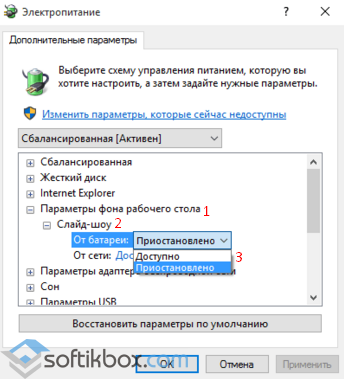- Как установить обои в Windows 10
- Как изменить фоновое изображение
- Через настройку параметров
- Автоматическая смена обоев
- Как изменить изображение рабочего стола в Windows 10
- Содержание:
- Меняем фоновую картинку на рабочем столе в Windows 10
- Способ смены изображения рабочего стола из системных настроек
- Назначаем интересующую картинку в качестве рабочего стола в Windows 10
- Видеоинструкция
- Как изменить фоновый рисунок рабочего стола в Windows 10
- Изменить обои рабочего стола в проводнике
- Изменить фоновое изображение рабочего стола используя приложение “Фотографии”.
- Изменить фоновый рисунок рабочего стола в параметрах системы
- Изменить фоновый рисунок рабочего стола используя Internet Explorer
- Изменить фоновый рисунок рабочего стола используя Mozilla Firefox
- Изменить фоновый рисунок рабочего стола в панели управления
- Как скачать и установить обои для рабочего стола Windows 10?
- Где находятся обои для рабочего стола Windows 10?
- Как установить обои на рабочий стол ОС Windows 10?
Как установить обои в Windows 10
Как изменить фоновое изображение
В первом способе Вы узнаете самый быстрый способ смены обоев рабочего стола в операционной системе Windows 10. Для этого Вам необходимо кликнуть правой кнопкой мыши по необходимому изображению и в контекстном меню выбрать строку «Сделать фоновым изображением рабочего стола». После этого обои на рабочем столе будут изменены.
Через настройку параметров
Для быстрого доступа к необходимому пункту окна «Настройки параметров» Вам необходимо кликнуть правой кнопкой мыши по пустому месту на рабочем столе и в открывшемся списке щелкнуть строку «Персонализация».
Далее Вы можете выбрать одну из предложенных фоновых фотографий, кликнув по ней левой кнопкой мыши. Для того, чтобы установить загруженное изображение или фотографию нажмите кнопку «Обзор».
На этом этапе перейдите в папку, где сохранено изображение, выберите его щелчком левой кнопки мыши, затем нажмите кнопку «Выбор картинки».
Обои на рабочем столе изменены. Для того, чтобы изменить положение изображения на рабочем столе кликните уголок.
В открывшемся списке нажмите строку с необходимым положением.
Автоматическая смена обоев
В данном способе Вам необходимо в блоке «Фон» кликнуть «уголок» и в открывшемся списке выбрать «Слайд-шоу».
Для установки частоты смены изображений в блоке «Менять изображение каждые» нажмите «уголок» и выберите временной интервал смены слайдов на рабочем столе. Затем нажмите кнопку «Обзор».
Теперь выберите на компьютере папку с изображениями кликнув по ней левой кнопкой мыши, затем нажмите кнопку «Выбор этой папки». Следует отметить, что в данном случае смены обоев на рабочем столе выбирается именно папка, поэтому если Вы ее откроете, она будет показана пустой. Теперь обои на рабочем столе будут изменяться с выбранной периодичностью. Если информация помогла Вам – жмите Спасибо!
Как изменить изображение рабочего стола в Windows 10
Приветствую!
В Windows традиционно можно было прибегнуть к смене картинки, что является фоном рабочего стола. Такая возможность, естественно, была сохранена и в последней версии системы, под названием Виндовс десять.
Установка картинки на рабочем столе позволит освежить традиционное окружение, внесёт новизну, которой порой очень не хватает в повседневной деятельности.
Сменить приевшуюся картинку на рабочем столе можно несколькими способами. Давайте рассмотрим их все.
Содержание:
Меняем фоновую картинку на рабочем столе в Windows 10
Первый способ, который реализует смену картинки на указанную вами, будет заключаться в открытии соответствующего окна системных настроек, в котором и осуществляется данная процедура. Второй – через стандартное приложение просмотра картинок, изображений и фотографий.
Способ смены изображения рабочего стола из системных настроек
- Нам необходим рабочий стол. Если у вас открыты какие-либо окна, то сверните их, дабы был виден необходимый нам рабочий стол.
На рабочем столе разместите курсор там, где нет значков ярлыков и осуществите нажатие правой клавишей мышки. Будет выведено небольшое контекстное меню, выберите и нажмите находящийся там пункт Персонализация (последний в списке).
Будет выведено системное окно параметров фона. В данном окне будет представлен небольшой список с фотографиями и изображениями – если кликнуть по какому-либо варианту, то данная картинка будет отображена в качестве фона рабочего стола.
Если никакая картинка из представленных вас не устраивает, то можно указать и свою, для чего нажмите кнопку Обзор и в открывшемся файловом менеджере укажите графический файл, который должен быть использован в качестве изображения рабочего стола.
Там же можно указать положение выбранной картинки: растянуть (если она меньше физического размера дисплея), разместить по центру, замостить (продублировать) и т.д.
Назначаем интересующую картинку в качестве рабочего стола в Windows 10
Есть ещё один способ быстрой установки имеющейся в распоряжении картинки в качестве изображения рабочего стола.
- Откройте картинку в штатно имеющемся в Windows 10 приложении для просмотра картинок, фотографий, графических изображений.
- Наведите мышку на открытое изображение и кликните правой клавишей. В выведенном меню выберите Установить как ->Сделать фоновым рисунком
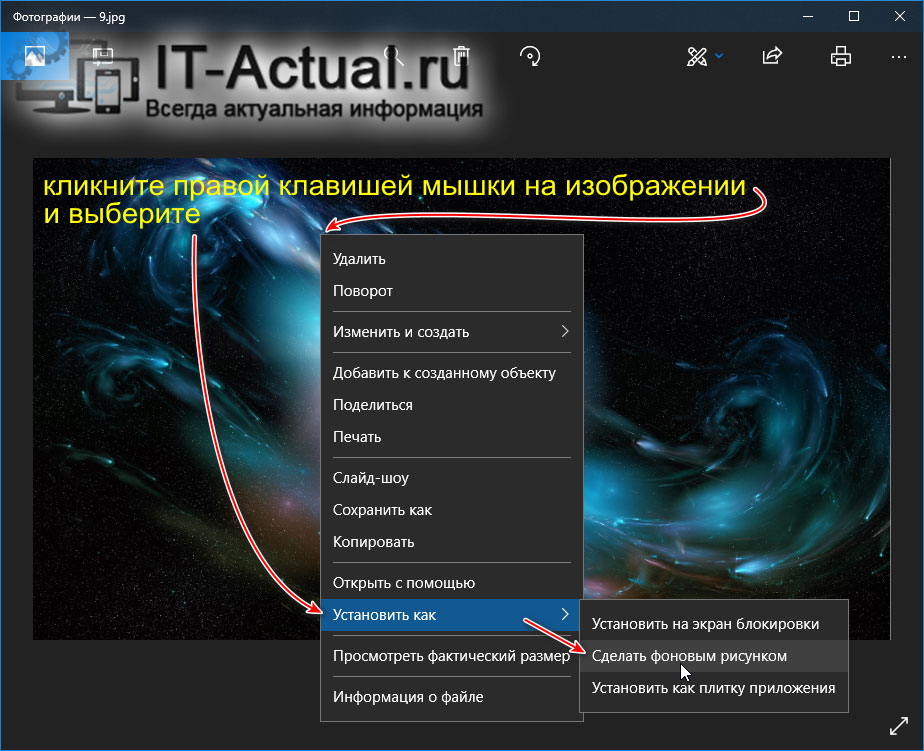
Видеоинструкция
Вот такими, весьма простыми способами, осуществляется смена изображения рабочего стола на желаемую картинку.
В свою очередь, Вы тоже можете нам очень помочь.
Просто поделитесь статьей в социальных сетях и мессенджерах с друзьями.
Поделившись результатами труда автора, вы окажете неоценимую помощь как ему самому, так и сайту в целом. Спасибо!
Как изменить фоновый рисунок рабочего стола в Windows 10
В сегодняшней статье мы рассмотрим различные способы изменения фонового рисунка рабочего стола.
В Windows 10 вы можете использовать стандартные фоновые изображения (обои), заменить их на свои, установить вместо фонового изображения сплошную заливку каким-то цветом, также вы можете задать отображения изображений из какой-то папки по очереди. Если ваша Windows не активирована – вы не сможете сменить фоновое изображение! Стандартные изображения, которые идут вместе с Windows, хранятся в папках C:\Windows\Web\4K\Wallpaper\Windows, C:\Windows\Web\Screen и C:\Windows\Web\Wallpaper. Копия текущего фонового изображения хранится в папке %AppData%\Microsoft\Windows\Themes\CachedFiles.
Изменить обои рабочего стола в проводнике
Если в вашем компьютере есть изображения, которые вы хотите использовать в качестве фона рабочего стола – откройте папку содержащую их в проводнике => нажмите на нужное изображение правой клавишей мыши и выберите “Сделать фоновым изображением рабочего стола” (также вы можете выбрать нужное изображение, в ленте открыть вкладку “Управление” и нажать “Сделать фоновым рисунком).
Если вы хотите чтобы определенные изображения отображались на рабочем столе в виде слайд-шоу – выделите все нужные изображения, нажмите на одно из них правой клавишей мыши и выберите “Сделать фоновым изображением рабочего стола” (также вы можете выбрать нужные изображения и после этого в ленте зайти во вкладку “Управление” и нажать “Сделать фоновым рисунком).
Изменить фоновое изображение рабочего стола используя приложение “Фотографии”.
Нажмите правой клавишей мыши на изображение, которое вы хотите задать в качестве фонового рисунка, и выберите “Открыть с помощью” => “Фотографии” => нажмите на три точки справа вверху (смотрите рисунок) => Установить как => Сделать фоновым рисунком.
Изменить фоновый рисунок рабочего стола в параметрах системы
В пустом месте рабочего стола нажмите правой клавишей мыши и выберите “Персонализация” (или зайдите в меню “Пуск” => Параметры => Персонализация). С левой стороны выберите “Фон”, с правой стороны настройте нужные параметры:
- Если вы хотите, чтобы в качестве фона рабочего стола был какой-то определенный рисунок – возле “Фон” выберите “Фото” => ниже вы можете выбрать любое из четырех изображений просто нажав на него левой клавишей мыши, если вы хотите выбрать другое изображение – нажмите на “Обзор” => в открывшемся окне найдите и выберите нужный рисунок => Открыть => возле “Выберите положение” выберите из списка как отображать рисунок на рабочем столе: по размеру, растянуть, замостить, по центру, расширение.
- Вместо фонового рисунка вы можете задать заливку рабочего стола любым цветом, для этого возле “Фон” выберите “Сплошной цвет” и ниже выберите цвет фона.
- Возле “Фон” выберите “Слайд-шоу”, если хотите чтобы на рабочем столе по очереди отображалась группа изображений выбранных вами => найдите и выберите папку с изображениями для слайд-шоу, после чего нажмите “Выбор этой папки” => возле “Менять изображение каждые” выберите нужное время => если вы хотите, чтобы изображения из папки отображались по порядку – переключатель возле “В случайном порядке” должен быть в положении “Откл.”, если вы хотите, чтобы изображения меняли друг друга в случайном порядке – нажмите на переключатель, чтобы он стал в положение “Вкл.” => ниже выберите разрешать слайд-шоу при питании от батареи или нет => возле “Выберите положение” выберите из списка как отображать рисунки на рабочем столе: по размеру, растянуть, замостить, по центру, расширение.
Изменить фоновый рисунок рабочего стола используя Internet Explorer
В Windows 10 добавили новый браузер Edge но еще не убрали старый Internet Explorer, его вы можете найти и открыть зайдя в меню “Пуск” => “Все приложения”. Откройте в Internet Explorer сайт с изображениями, нажмите правой клавишей мыши на изображение, которое вы хотите использовать в качестве фонового рисунка рабочего стола, и выберите “Сделать фоновым рисунком” => в появившемся окне нажмите “Да”.
Изменить фоновый рисунок рабочего стола используя Mozilla Firefox
В браузере Firefox откройте сайт с изображениями для рабочего стола =>нажмите правой клавишей мыши на изображение, которое вы хотите использовать в качестве фонового рисунка рабочего стола, и выберите “Сделать фоновым рисунком рабочего стола” => выберите положение и цвет, после чего нажмите на “Сделать фоновым рисунком рабочего стола”.
Изменить фоновый рисунок рабочего стола в панели управления
В строке поиска или в меню “Выполнить” (выполнить вызывается клавишами Win+R) введите команду explorer shell.
- Чтобы выбрать одно изображение в качестве фона рабочего стола: нажмите на “Обзор”, в открывшемся окне выберите папку с изображением, которое вы хотите задать в качестве фона рабочего стола, и нажмите “ОК”. В окне появятся все изображения из выбранной вами папки, выберите одно из них => измените “Положение изображения” на нужное => нажмите “Сохранить изменения.
- Чтобы настроить показ слайд-шоу: нажмите на “Обзор”, в открывшемся окне выберите папку с изображениями, которое вы хотите использовать для слайд-шоу, и нажмите “ОК”. В окне появятся все изображения из выбранной вами папки, поставьте галочки на нужных => измените “Положение изображения” => выберите как часто сменять изображения и нажмите “Сохранить изменения.
- Чтобы выбрать разные изображения для нескольких дисплеев: нажмите на “Обзор”, в открывшемся окне выберите папку с изображениями и нажмите “ОК”. В окне появятся все изображения из выбранной вами папки, на одно из них нажмите правой клавишей мыши и выберите “Установить для монитора 1” (проделайте тоже самое для других дисплеев) => измените “Положение изображения” на нужное => нажмите “Сохранить изменения.
- Чтобы вместо рисунка для фона рабочего стола задать сплошной цвет: возле “Расположение изображения” выберите “Сплошные цвета” => выберите нужный цвет и нажмите “Сохранить изменения”.
На сегодня всё, если вы знаете другие способы – пишите в комментариях! Удачи Вам 🙂
Как скачать и установить обои для рабочего стола Windows 10?
Компания Microsoft выпустила для операционной системы Windows 10 ряд официальных обоев, расширением в 1920х1200 и выше. Эти обои можно скачать как на сайте разработчика, так и найти на своём ПК.
Где находятся обои для рабочего стола Windows 10?
Для того, чтобы посмотреть красивые картинки, которые предназначены для рабочего стола или экрана блокировки, необходимо перейти по адресу:
- Диск С, папка «Windows» и «Web». Здесь будут храниться три папки: «4К», «Wallpaper» и «Screen».
- В папке «4К» хранятся логотипы Windows 10, которые также можно использовать в качестве заставки. В папке «Screen» имеются изображения для блокировки экрана. В папке «Wallpaper» можно найти обои.
Как установить обои на рабочий стол ОС Windows 10?
В число оригинальных обоев для рабочего стола и изображений экрана блокировки входят картинки с папки «Wallpaper». Здесь хранятся три папки, а именно: «Windows», «Windows 10», «Цветы».
Чтобы установить любую HD-картинку, необходимо выполнить следующие действия:
- Жмём «Пуск», «Параметры» и выбираем «Персонализация».
- В разделе «Фон» находятся картинки для рабочего стола. Выбираем любую. В окошке сверху появится предварительный просмотр. Выбираем степень заполнения экрана картинкою.
- Если перейти к разделу экрана блокировки, то здесь также есть картинки для заставки.
- Здесь можно выбрать отображение заставки в виде слайд-шоу, добавив в отдельную папку картинки и задав им интервал отображения.
Если Windows 10 установлена на ноутбуке, отображение слайд-шоу можно задать от сети и от батареи. Для этого выполняем следующее:
- Жмём правой кнопкой мыши на значке «Пуск» и выбираем «Управление электропитанием».
- Откроется раздел «Панели управления». Нажимаем «Настройка схемы электропитания».
- В новом окне выбираем «Изменить дополнительные настройки питания».
- Открываем ветку рабочего стола. Находим пункт «Слайд-шоу» и задаём «Доступно».
Сохраняем изменения и перезагружаем компьютер.