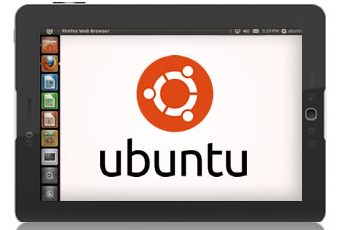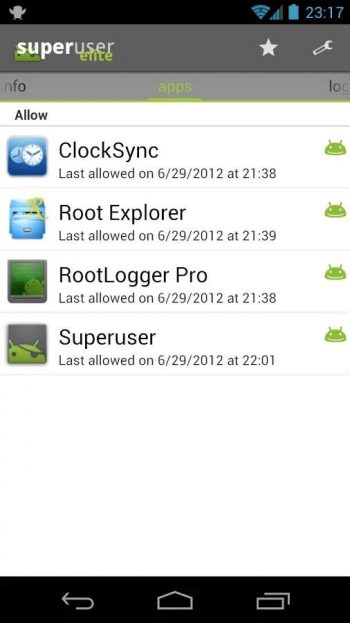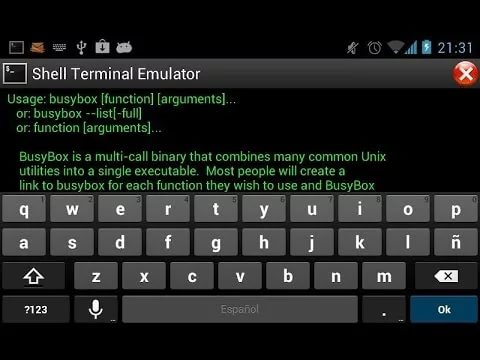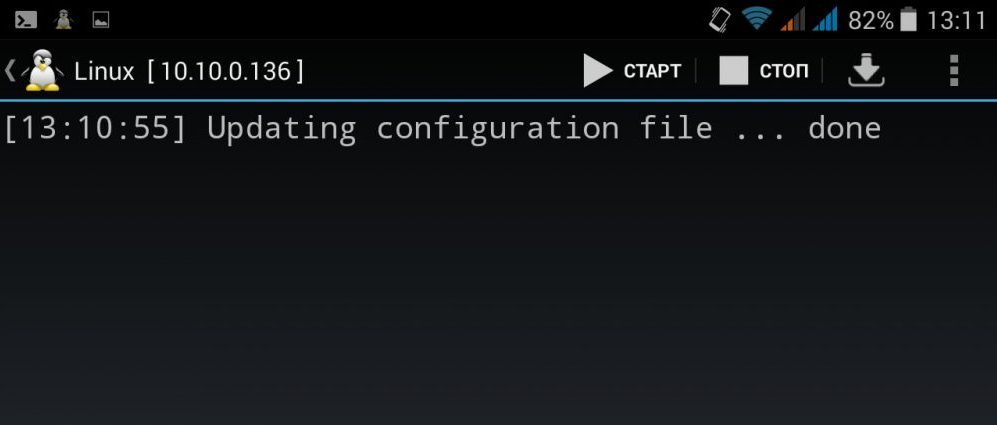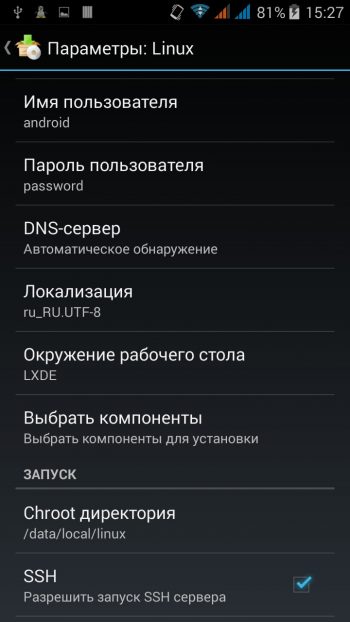- AnLinux: простой способ установить Linux-окружение на Android-телефон без рута
- Что такое AnLinux?
- С чего начать?
- Что же, приступим
- А что с графической оболочкой?
- Как установить Линукс на планшет
- Зачем нужен Linux на планшете
- Подготовка к установке
- Установка Линукс на планшет
- Лучшие планшеты с Linux
- Установка Linux вместо Android
- Шаг 1. Установите библиотеки BusyBox.
- Шаг 2. Установка эмулятора терминала и проверка правильности его работы.
- Шаг 3. Загрузка скриптов и системы Ubuntu
- Шаг 4: Запуск системы Ubuntu
- Заключение
AnLinux: простой способ установить Linux-окружение на Android-телефон без рута
Любой телефон или планшет, работающий на Android, — это устройство, которое управляется ОС Linux. Да, очень модифицированной ОС, но все же основа Android — ядро Linux. Но, к сожалению, для большинства телефонов опция «снести Android и поставить дистрибутив по своему вкусу» недоступна.
Поэтому, если хочется Linux на телефоне, приходится покупать специализированные гаджеты вроде PinePhone, о котором мы уже писали в одной из статей. Но есть еще один способ получить Linux-окружение практически на любом смартфоне, причем без root-доступа. Поможет в этом инсталлятор, который называется AnLinux.
Что такое AnLinux?
Это специализированное ПО, которое дает возможность использовать Linux на телефоне при помощи монтирования образа, содержащего root-файловую систему любого из дистрибутивов, включая Ubuntu, Kali, Fedora, CentOS, OpenSuse, Arch, Alpine и многих других. Инсталлятор использует PRoot для эмуляции root-доступа.
PRoot перехватывает все выполняемые пользователем вызовы, которые требуют в обычной ситуации root-доступа, и обеспечивает их работоспособность в обычных условиях. В PRoot используется системный вызов ptrace для отладки ПО, который помогает достичь цели. С PRoot все это можно сделать как с chroot, но без root-прав. Кроме того, PRoot предоставляет фейковый доступ пользователю для пседвофайловой системы.
AnLinux — небольшая программа. Но этого достаточно, ведь единственное ее предназначение — установка образов систем и запуск скриптов, поднимающих пользовательское окружение. Когда все сделано, пользователь получает вместо смартфона Linux-ПК, причем Android продолжает работать на фоне. Подключаемся к устройству при помощи VNC-вьювера или терминала, и можно работать.
Конечно, это не идеальный вариант «завести» Linux на смартфоне, но он вполне рабочий.
С чего начать?
Основное — Android-смартфон с версией ОС не ниже Lollipop. Кроме того, пойдет и 32-битное или 64-битное ARM или x86-устройство. Кроме того, потребуется солидный объем свободного файлового пространства. Для этого можно использовать карту памяти или просто устройство с большим объемом внутренней памяти.
Кроме того, потребуется:
- AnLinux (вот ссылка на Google Play).
- Termux (снова понадобится Google Play).
- VNC Client (VNC Viewer — хороший вариант).
- Bluetooth-клавиатура (опционально).
- Bluetooth-мышь (опционально).
- HDMI кабель для мобильного телефона (опционально).
Termux и VNC нужны для получения доступа к своему «компьютеру на Linux». Последние три элемента требуются лишь для того, чтобы обеспечить комфортную работу с телефоном и установщиком. HDMI-кабель нужен только в том случае, если пользователю удобнее работать с большим экраном, а не вглядываться в дисплей телефона.
Что же, приступим
Как только установлен Termux, получаем полноценную консоль. Да, рута нет (если телефон не рутован), но ничего страшного. Следующий шаг — установка образа для дистрибутива Linux.
Теперь нужно открыть AnLinux и затем — выбрать Dashboard из меню. Всего есть три кнопки, но выбрать можно лишь одну, первую. После этого появляется меню выбора дистрибутива. Можно выбрать даже не один, а несколько, но в этом случае понадобится большой объем свободного файлового пространства.
После выбора дистрибутива активируются две другие кнопки. Вторая позволяет загрузить в буфер обмена команды, необходимые для загрузки и установки Linux. Обычно это pkg, wget команды и скрипт для их выполнения.
Третья кнопка запускает Termux, так что команды можно вставлять в консоль. Как только все сделано, запускается скрипт, позволяющий загрузить окружение дистрибутива. Для вызова дистрибутива нужно каждый раз запускать скрипт, но установку проводим только один раз.
А что с графической оболочкой?
Если она нужна, то следует лишь выбрать меню для десктопного окружения и использовать больше кнопок — появится не три, а больше. Кроме самого дистрибутива, нужно выбрать еще и оболочку, например, Xfce4, Mate, LXQt или LXDE. В целом, ничего сложного.
Потом кроме скрипта, который запускает дистрибутив, потребуется еще один — он активирует сервер VNC. В целом, весь процесс простой и понятный, он вряд ли способен вызвать затруднения.
После запуска сервера VNC подключаемся со стороны клиента, воспользовавшись вьювером. Требуется знать порт и localhost. Все это сообщает скрипт. Если все сделано правильно, то пользователь получает доступ к своей виртуальной Linux-системе. Производительность современных телефонов на высоте, так что особых проблем не будет. Конечно, вряд ли смартфон сможет полностью заменить десктоп, но, в целом, все это работает.
Этот способ может пригодиться, если вдруг нужно срочно подключиться к серверу, а вы в машине, без ноутбука (конечно, в этом случае все описанные выше операции с AnLinux уже должны быть выполнены). Виртуальная Linux-машина позволяет подключиться к рабочему или домашнему серверу. А если в автомобиле по какой-то причине оказался дисплей и беспроводная клавиатура, то за считанные секунды в салоне можно организовать рабочий кабинет.
Источник
Как установить Линукс на планшет
Операционная система Linux на планшет (а вернее дистрибутивы Линукс ядра) не пользуется большой популярностью. Это связано с довольно сложным пониманием дистрибутивов, а также сопутствующих им программ и библиотек.
Поэтому если вы вознамерились пользоваться планшетным компьютером с такой операционной системой, как Ubuntu или Fedora (а все они работают на ядре Линукс), то очень важно понимать, для чего это нужно.
Устанавливать Linux на планшет Windows или Android рекомендуется только в качестве эмулятора. Конечно, можно поставить Линукс вместо Android или Windows, полностью удалив родную операционную систему, но многие функции, такие как звонки, мобильный интернет, Wi-Fi и прочее, станут недоступны.
К тому же, установить Linux, полностью заменив предыдущую прошивку (если это не GNU), под силу только опытному пользователю линуксоидов, который знает все команды и сможет решить возникающие проблемы.
А они обязательно возникнут, так как архитектура железа мобильных устройств не предназначена для ОС с линуксоидным ядром (не считая планшеты с Linux), несмотря на то, что Андроид тоже работает на таком же ядре (но в этом случае поверх него стоит еще множество специализированных библиотек и программ). Поэтому в этой статье я описываю установку эмулятора.
Зачем нужен Linux на планшете
Казалось бы, зачем кому-то может понадобиться ставить прошивку или даже эмулятор, который не предназначен для гаджета?
Дело в том, что GNU/Linux являются открытыми средами разработки, и любой программист может принять участие в создании или изменении кода любой операционной системы, построенной на этой технологии. Таким образом, формально пользователи делают софт для себя, добавляя нужные возможности и усовершенствуя в их на свое усмотрение.
Конечно, у таких компаний как Ubuntu, есть свои специалисты и офисы, но изначально все эти проекты создавались группами энтузиастов. Да и сейчас исходный код всех ОС на GNU является открытым.
Из вышесказанного вытекает множество преимуществ использования подобного софта, вот самые яркие из них:
- множество утилит для командной строки;
- редакторы для углубленной персонализации рабочего пространства;
- FTP-серверы;
- SSH-серверы;
- огромное количество сетевых инструментов;
- средства для разработки собственных приложений, скриптов и программ;
- использование девайса в виде переносной рабочей станции для подключения к другим терминалам.
Некоторым людям, работающим в IT-индустрии, значительно проще выполнять обязанности с планшетником на Линуксе.
А для хакеров и специалистов по информационной безопасности, такое устройство вообще незаменимо (если ноутбуки не нравятся).
Подготовка к установке
Для начала объясню, что эмуляция не удаляет установленную до этого систему, будь она на Windows или Android. Эмулятор работает как отдельная программа, которая запускается через клиент VNC.
Когда пользователь заканчивает работу в новой среде, он может продолжить использование Андроида или Виндоуса, не теряя данных и приложений.
Подготовка включает в себя следующие шаги:
- Устройство с разъемом для карты памяти. Именно на нее будет установлен ISO файл с Линуксом.
- Полная зарядка планшета, чтобы во время работы он резко не выключился.
- Очищенная SD-карта с объемом памяти более четырех Гб.
- Права root-пользователя на аппарате, так как понадобится работа с системными файлами.
- Наличие компьютера или ноутбука, с помощью которого и произойдет основная установка.
Также рекомендую сделать резервную копию данных. Это нужно на случай, если установка Linux на планшет не увенчается успехом или вызовет неполадки.
Установка Линукс на планшет
Теперь можно объяснить, как установить GNU на планшетный компьютер.
Среди всех вариантов дистрибутивов, наиболее удобным и сочетающимся с мобильными девайсами, считается Ubuntu, поэтому инструкция приведена именно для этой операционной системы.
- Скачайте приложение BusyBox, оно есть в Плей Маркет. Далее запустите его и откройте вкладку “Установка BusyBox” и нажмите “Установить”. Это действие произведет установку библиотек Андроид, что понадобится в последующих этапах.
- Теперь нужно поставить терминал. Я советую отличный терминал, который можно скачать из Play Market — Terminal Emulator. После окончания загрузки, запустите терминал и введите в рабочей строке “su”. Терминал запросит доступ к правам суперпользователя (root), потому что скрипты, которые в будущем будут запущены для Убунту, используют системные файлы. Подтвердите запрос.
После этого рекомендую проверить, правильно ли были выполнены предыдущие действия. Введите команду “busybox arping –help”, и если высветится информация с различными параметрами, то значит все было сделано правильно. Если же появится короткое сообщение о том, что ничего не найдено, повторите инструкцию сначала и убедитесь, что права суперпользователя активны. - Вставьте SD-карту в соответствующий слот.
- Подключите планшетник к компьютеру через USB-кабель, при этом гаджет должен быть включен и работать в режиме накопителя.
- Создайте папку “Ubuntu” на карте памяти через компьютер. Для этого перейдите в карту памяти через “Мой компьютер”.
- Скачайте два заархивированных файла и разархивируйте их в созданную папку “Ubuntu”. Ссылка на первый и второй файл. Это файлы с операционной системой и сопутствующие к ней библиотеки/каталоги.
Откройте папку “Ubuntu”. В ней должно быть два файла. - Откройте терминал на планшетном компьютере и введите команду “su”, затем напишите “d / mnt / sdcard”.
Проверить, всё ли сделано правильно, можно командой “ls”, которая отобразит каталоги девайса. Среди них должна быть созданная ранее папка “Ubuntu” с двумя файлами. - Теперь осталось включить установленную операционную систему. Для этого введите в терминале “cd / ubuntu”, а после этого команду “sh ubuntu.sh”. Пройдет некоторое время, после чего на терминале появится запрос о предпочитаемом разрешении экрана, которое будет на эмуляторе Убунту. Разрешение вписывается в количестве пикселей, в формате длина х ширина. Например, 1920 х 1200.
Я советую не вводить разрешение вашего дисплея, а ввести показатели меньше реальных. Это значительно снизит нагрузку на устройство и увеличит производительность эмулятора. - Система Убунту активирована и установлена. Чтобы ее запустить, загрузите и откройте любой клиент с протоколом VNC. Например, VNC Viewer. Ubuntu запросит следующие данные: логин — user, пароль — ubuntu, адрес — localhost.
Лучшие планшеты с Linux
Планшетов с GNU/Linux мало, и все они редко “остаются на плаву”. Но можно выделить 2 модели, которые известны как минимум локально и понравятся любителям Линукса.
2 планшета на Линуксе:
- Raspberry Pi. Устройство с одноименной рабочей средой, профинансированное краундфандинговой компанией.
- BQ Aquaris M10. Гаджет с Ubuntu на борту.
Оба девайса часто меняются в плане компонентов, поэтому каких-то конкретных характеристик у них нет. Разве что дисплей, который на обоих гаджетах имеет диагональ в 10.1 дюймов.
Источник
Установка Linux вместо Android
Операционная система Linux является очень популярной, особенно в среде системных администраторов и разработчиков программного обеспечения. Огромное количество различных устройств работает под его управлением. К сожалению, мобильных устройств, таких, как планшет, с родной поддержкой Linux практически не существует. На данный момент выпущена всего лишь одна модель, работающая на Ubuntu. Но купить её может быть не так просто, поскольку доступна она не в каждой стране.
При желании можно установить на планшет Linux, заменив Android.
Естественно, у многих может возникнуть вопрос, возможна ли установка Linux на планшет, изначально работающий на Андроид, вместо этой ОС. Официально и Android, и Linux имеют одно ядро, но, к сожалению, полноценно работать Linux на Android-планшете не будет. В этом направлении ведутся разработки, и многие программисты активно трудятся над решением проблемы, но реальность сегодняшнего дня такова, что нужно изощряться для запуска дистрибутива Linux на планшете Android.
В этом материале мы предоставим обзор и пошаговые действия, как поставить дистрибутив Linux на свой планшет. Мы расскажем, какие условия нужно выполнить, как подготовить своё устройство, а также поведаем об особенностях процедуры.
Однако в режиме эмуляции все функции гаджета остаются работоспособными, и вы можете свободно пользоваться системой Linux, как если бы она была установлена самостоятельной системой. При этом риск повредить устройство минимальный, и систему при желании можно легко удалить.
Что вам понадобится:
- Планшет на Андроиде.
- SD-карта объёмом 3,5 ГБ и больше.
- root-доступ
- полная резервная копия всех данных для стопроцентной уверенности безопасного исхода. Вы перемещаете большие файлы и выполняете множество операций, поэтому это просто необходимо.
Шаг 1. Установите библиотеки BusyBox.
Убедитесь, что у вас получены права суперпользователя. Практически на каждом устройстве вы можете это сделать, проверив, есть ли у вас приложение Superuser. Если рут-прав нет, можно их получить. Для этого узнайте инструкции, касающиеся именно вашего девайса.
Библиотеки BusyBox помогут вам взаимодействовать с системой Андроид. Вы можете скачать инсталлятор из Play Store (или Android Market), перейдя сюда (https://play.google.com/store/apps/details?id=stericson.busybox) и загрузив его. Перейдите на вкладку «Установка BusyBox» и нажмите кнопку «Установить». Как только утилита будет установлена, можно перейти к следующему шагу, установив эмулятор терминала.
Шаг 2. Установка эмулятора терминала и проверка правильности его работы.
Самый популярный эмулятор терминала на Андроид находится на этой странице (https://play.google.com/store/apps/details?id=jackpal.androidterm) в Play Market. Перейдя по ссылке, скачайте его, установите на планшет и запустите.
После того как откроется рабочее окно приложения, введите слово «su». Утилита запросит у вас предоставить root-доступ, и вы должны дать их, поскольку она запускает системные скрипты, которые мы позже будем использовать для запуска Ubuntu.
Чтобы проверить, работают ли правильно терминал и библиотеки BusyBox, введите команду «busybox arping —help». Если терминал выдаст вам текст с множеством параметров, таких как -f -q -b, всё работает. Если нет, проверьте, есть ли в вашем телефоне рут-права, правильно ли выполнена установка BusyBox, и есть ли у терминала разрешения. Если всё в порядке, можно продолжить.
Шаг 3. Загрузка скриптов и системы Ubuntu
Если вы закончили всё необходимые действия шагов 1 и 2, не нужно беспокоиться. Следующие несколько шагов очень просты. Начните с подключения телефона к компьютеру. Вы должны включить USB-накопитель, что позволит открыть вашу SD-карту на компьютере (большинство из вас, когда перемещали музыку и другие файлы с компьютера на Андроид, знают об этом).
Далее необходимо создать папку с названием «Ubuntu» на SD-карте. Затем вы должны скачать этот (https://sourceforge.net/projects/linuxonandroid/files/Ubuntu/10.10/ubuntuV5-image.zip/download) и этот (https://sourceforge.net/projects/linuxonandroid/files/Ubuntu/10.10/ubuntuV5-script.zip/download) файлы. Это ZIP-файлы, которые содержат 2 важных вещи: скрипт запуска и файловую систему Ubuntu. Если вы откроете первый ZIP-архив, то найдёте IMG-файл, а если распакуете второй файл, то обнаружите SH-файл.
Разархивируйте оба архива и переместите файлы в папку «Ubuntu». Теперь у вас должно быть два файла в папке. Большинство необходимых процессов завершено.
Шаг 4: Запуск системы Ubuntu
Вернитесь к терминальному приложению и снова напишите «su», затем напишите «cd / mnt / sdcard». Чтобы убедиться, что все работает, попробуйте написать «ls» и посмотреть, сможете ли вы распознать свои папки (вы также сможете найти папку Ubuntu).
Чтобы запустить ваш Убунту, напишите «cd / ubuntu», а затем «sh ubuntu.sh». Это приведёт к выполнению многих процессов, которые попытаются установить вашу систему. Далее утилита запросит выбрать разрешение экрана. Введите его в формате ширина x высота, например, 1280 x 720. Для более лучшей производительности, чтобы планшет не тормозил, выбирайте разрешение поменьше. Теперь всё сделано.
Система Ubuntu работает, однако мы не можем её увидеть. Чтобы увидеть графический интерфейс, нужно использовать клиент протокола VNC. Мы можем скачать любой из них из Play Store.
Запустите программу и введите такие данные:
- логин: user
- пароль: ubuntu
- адрес: localhost
Заключение
Мы рассказали вам о наиболее работающем и наименее проблемном способе установки Linux на планшет. Если вы хотите запустить систему полноценно, вместо Android, нужно быть программистом и как минимум уметь перепрограммировать разделы в случае каких-то ошибок. Преодолевать проблемы совместимости в таком случае приходится буквально на каждом шагу, при том для каждой версии Linux и модели планшета они индивидуальны.
На сегодняшний день существует версия Ubuntu Touch, разработанная энтузиастами, но она пока адаптирована под некоторые модели – смартфоны Fairphone 2, OnePlus One и планшетом BQ Aquaris. Если у вас такие имеются, вы можете почитать об этом на официальном сайте (https://ubuntu-touch.io) и там же скачать все необходимые программы и сами прошивки. Однако поддерживаемый модельный ряд расширяется, и на сайте можно увидеть много популярных моделей смартфонов и планшетов, адаптация под которые близка к завершению.
Получилось ли у вас запустить Linux на вашем планшете? Расскажите нам в комментариях.
Источник