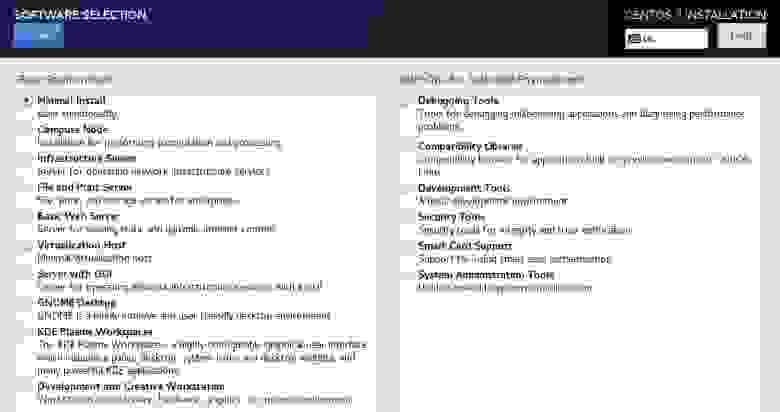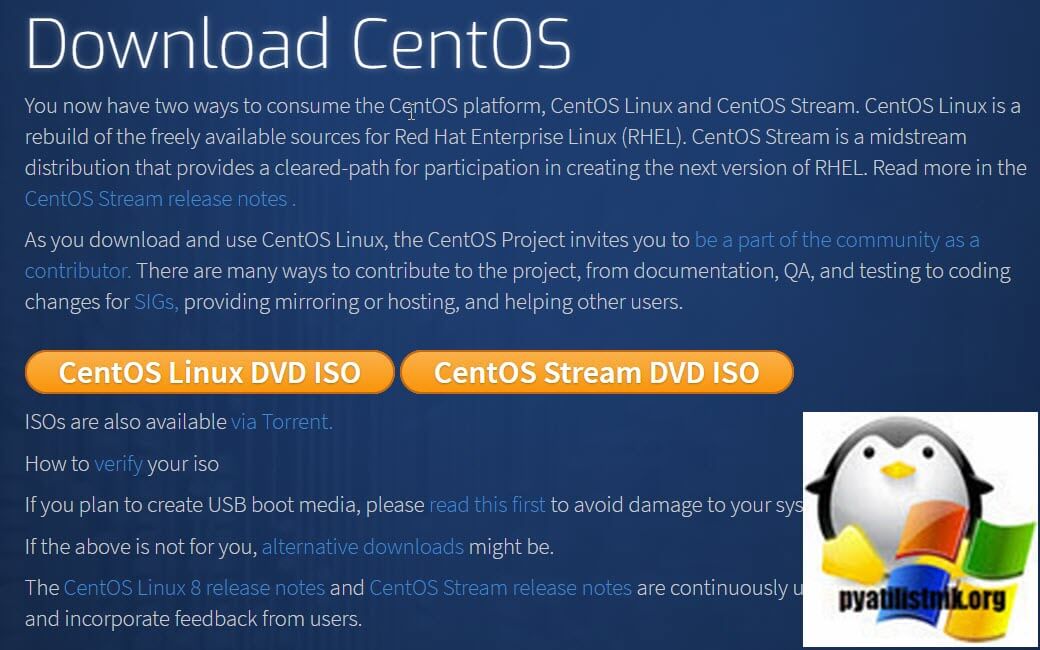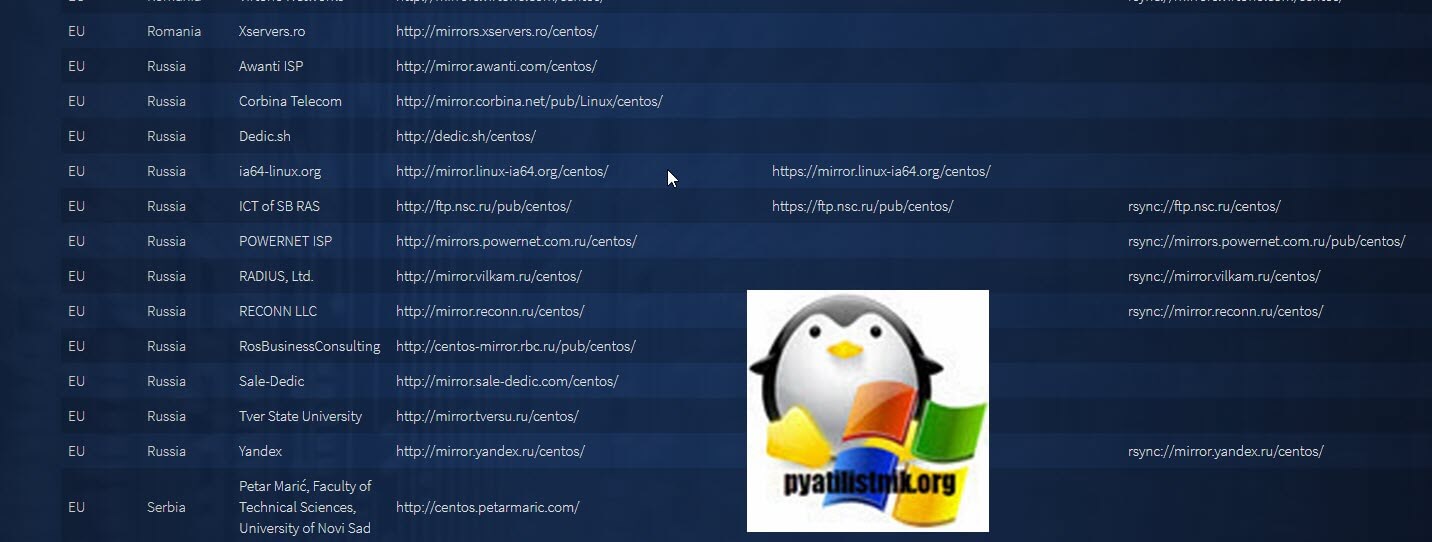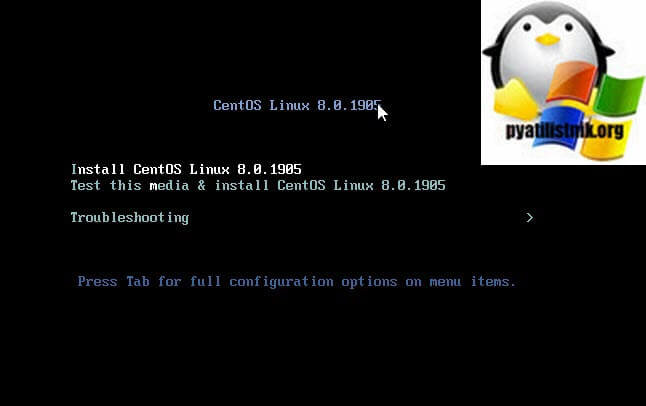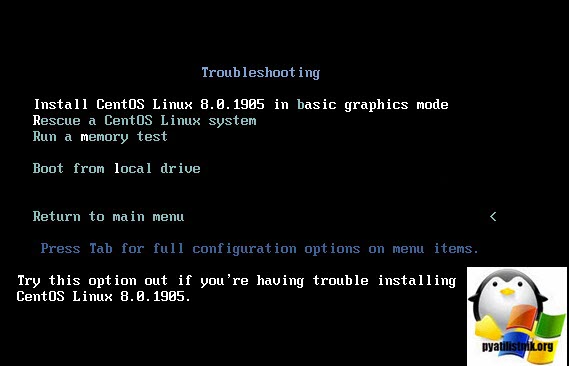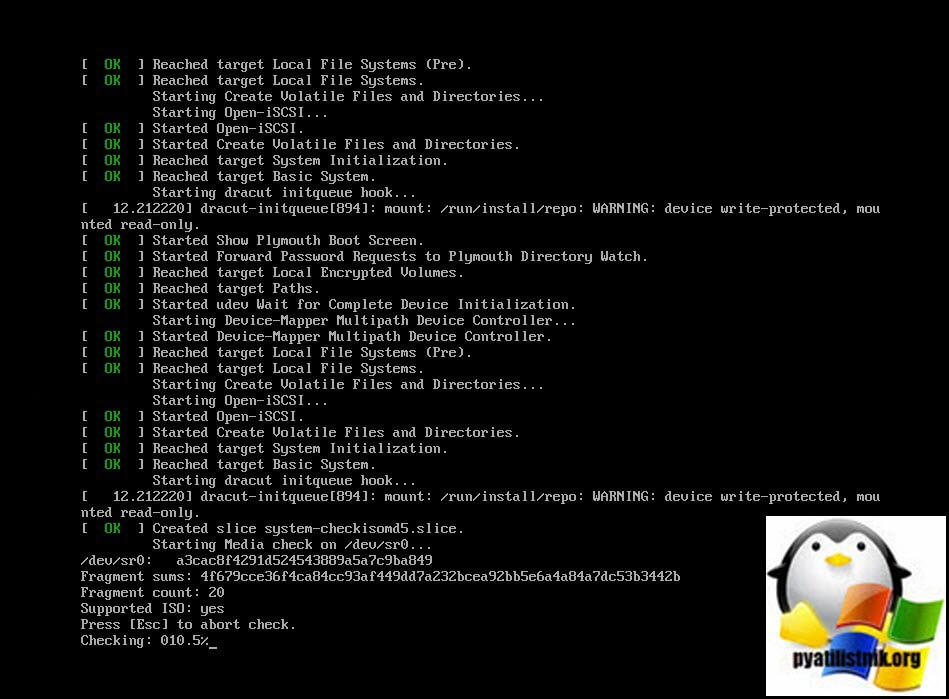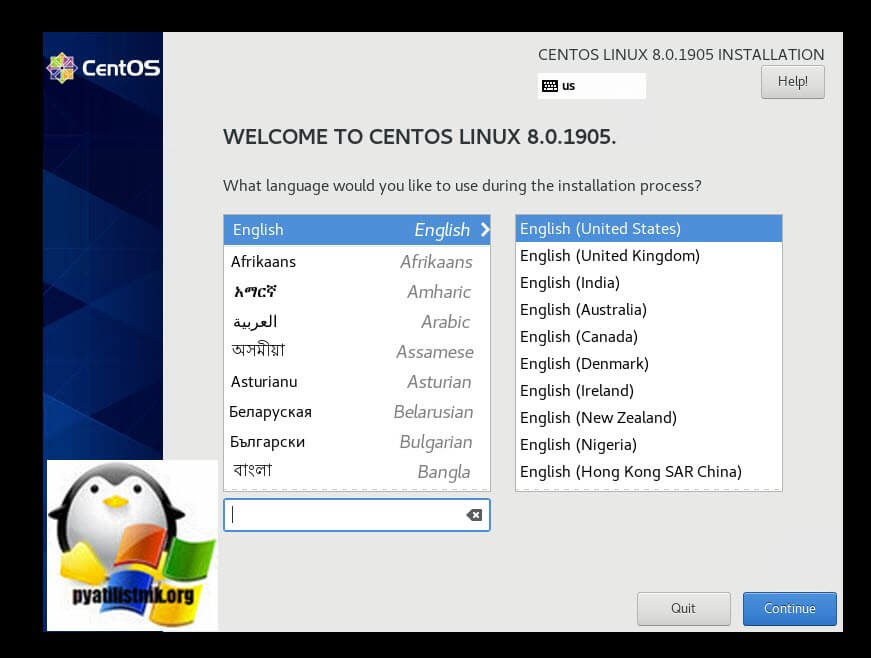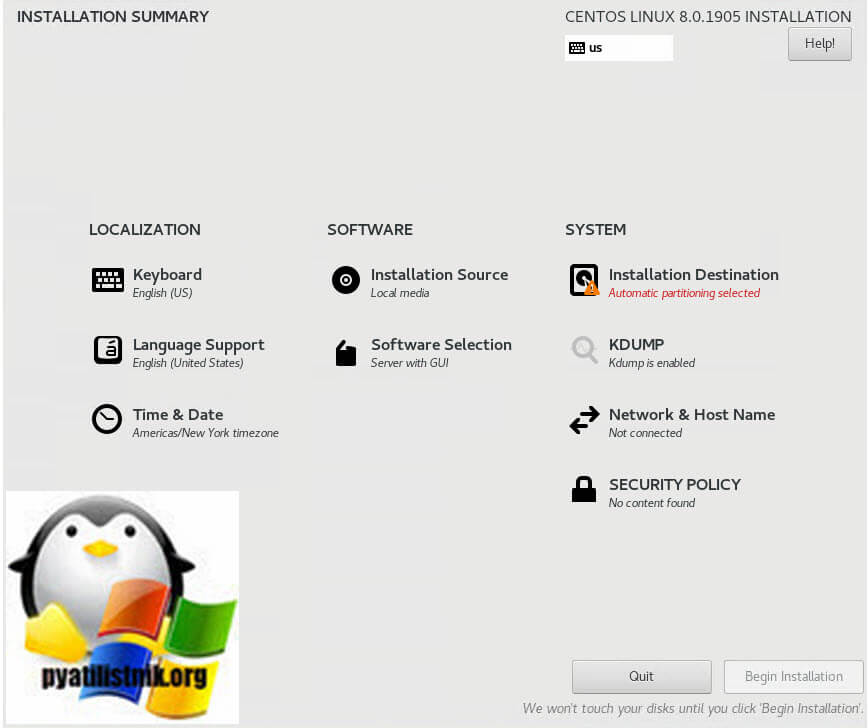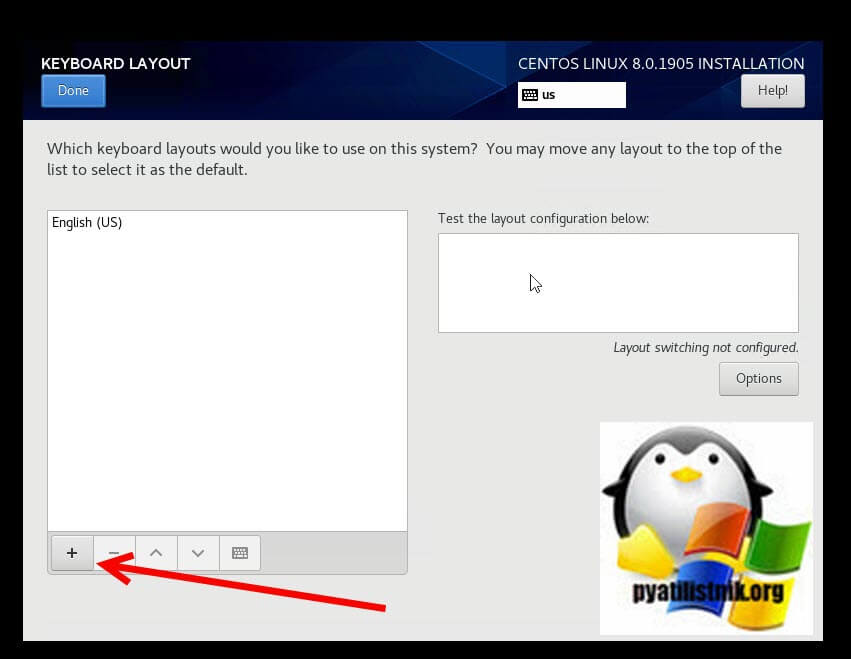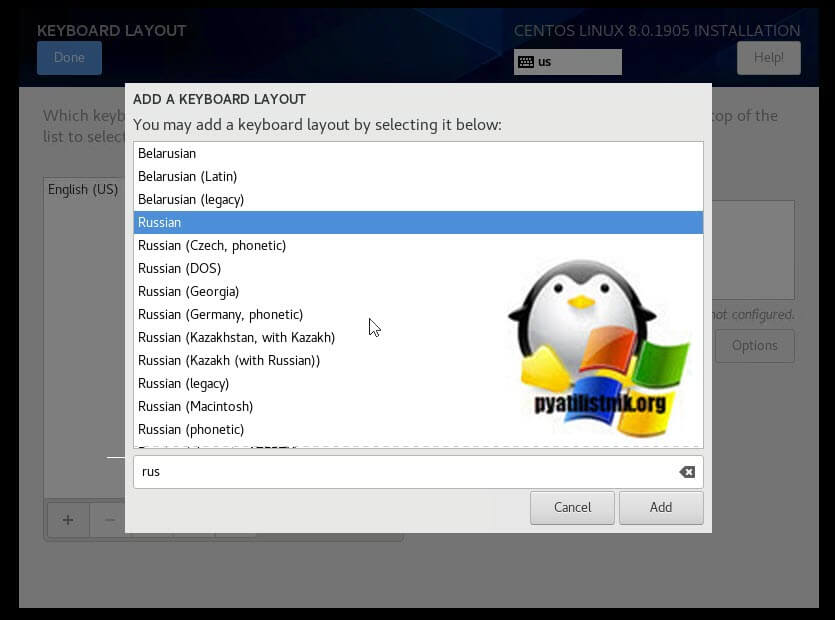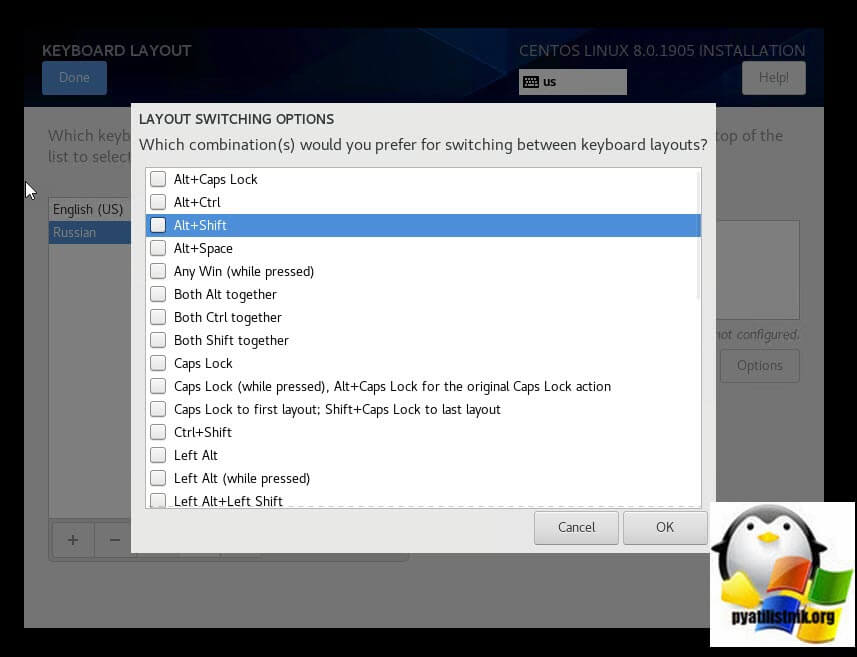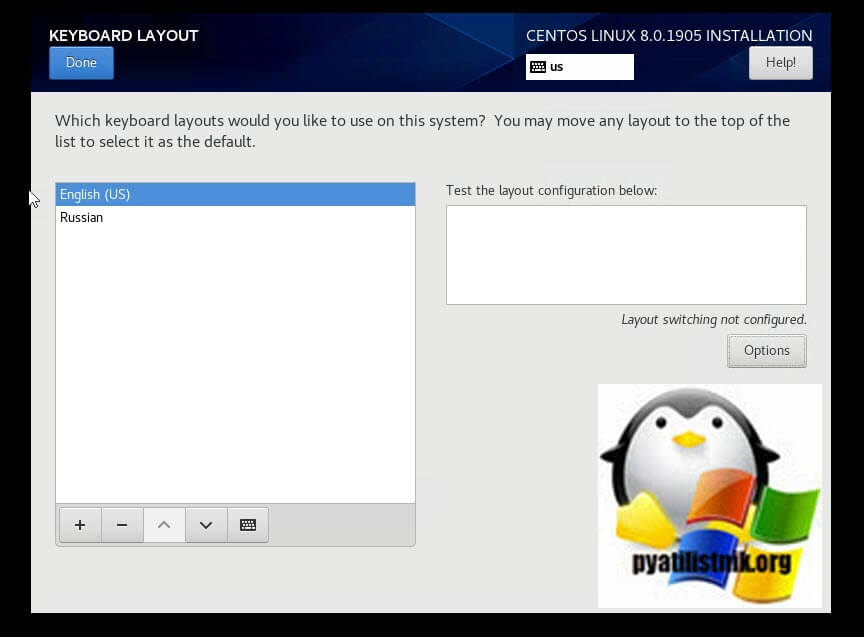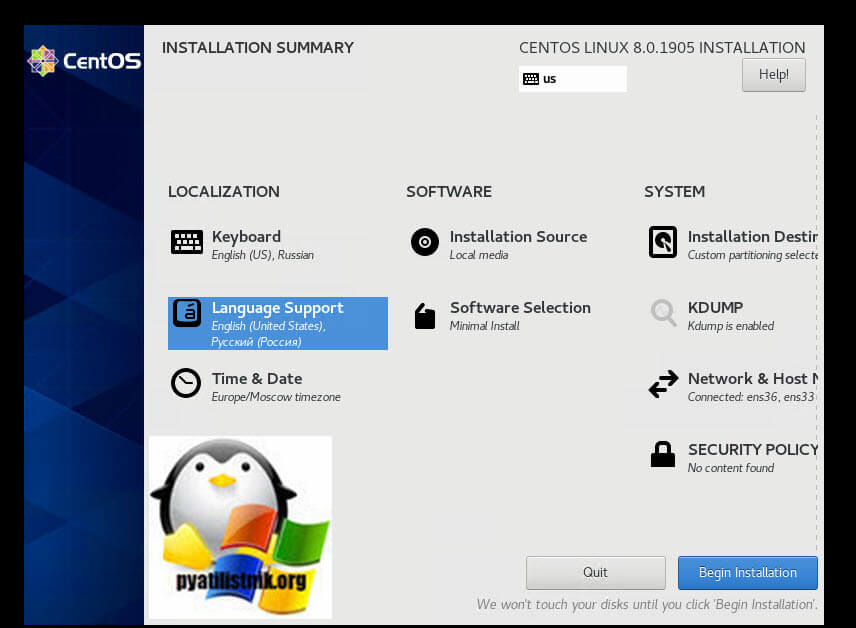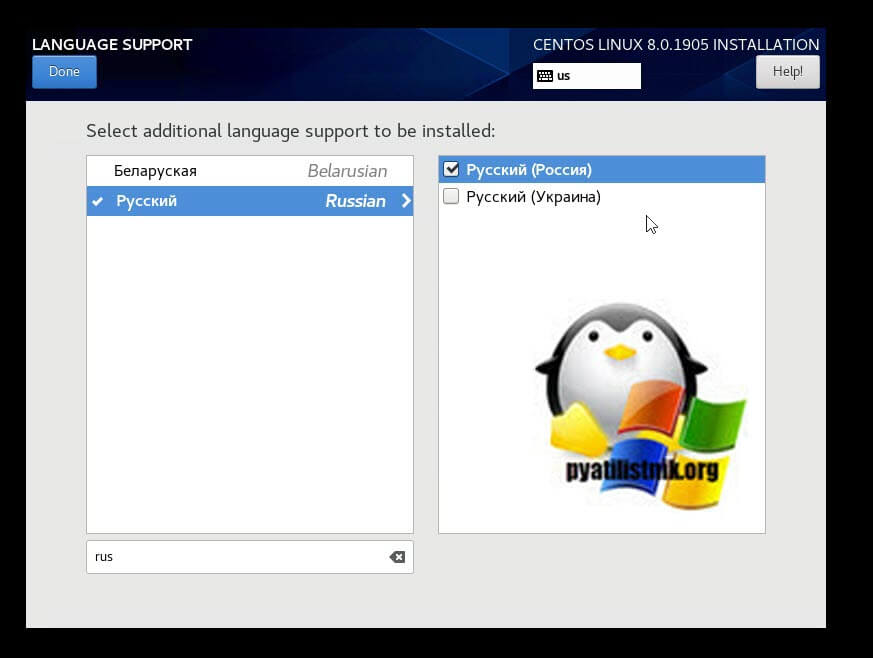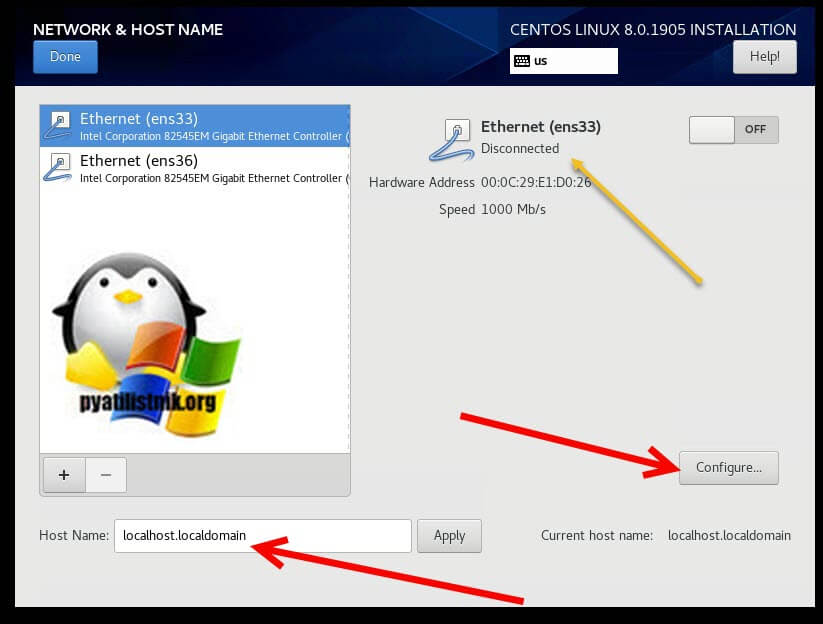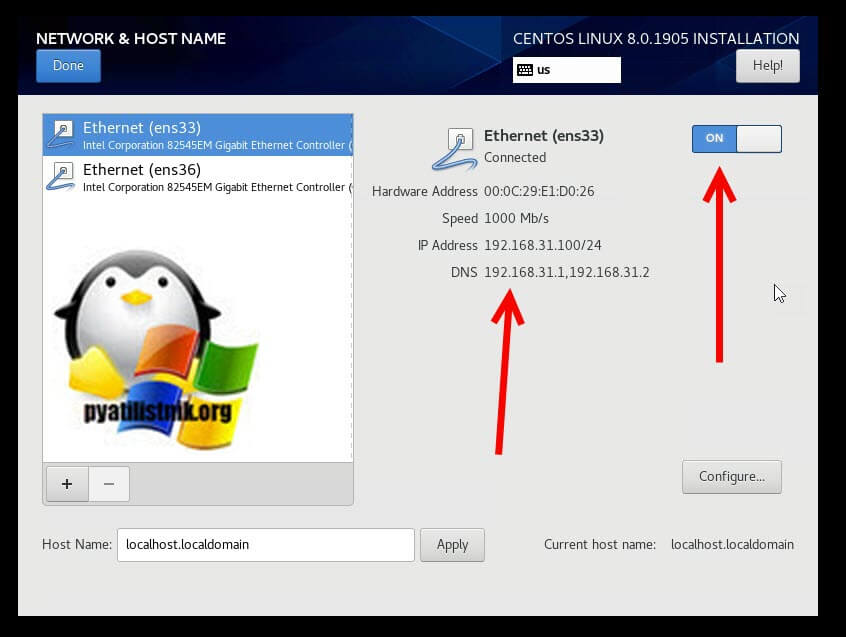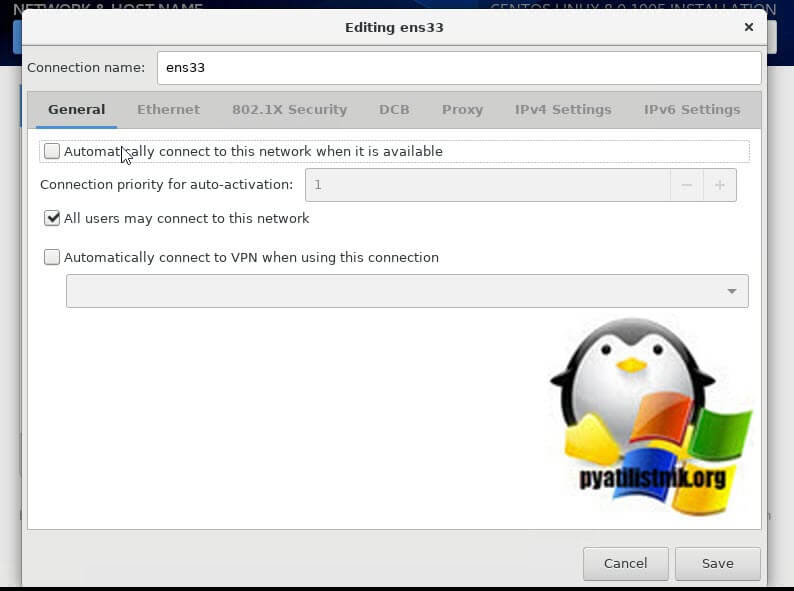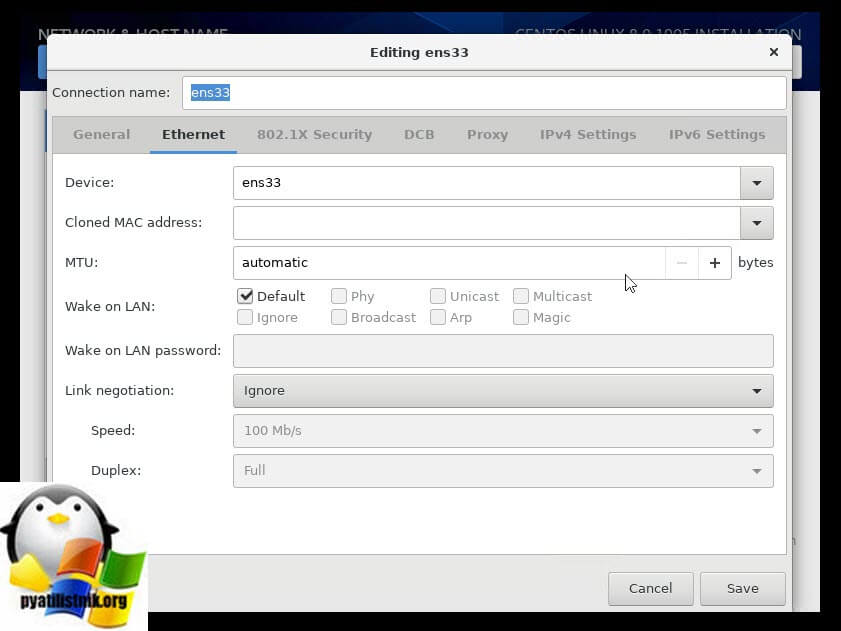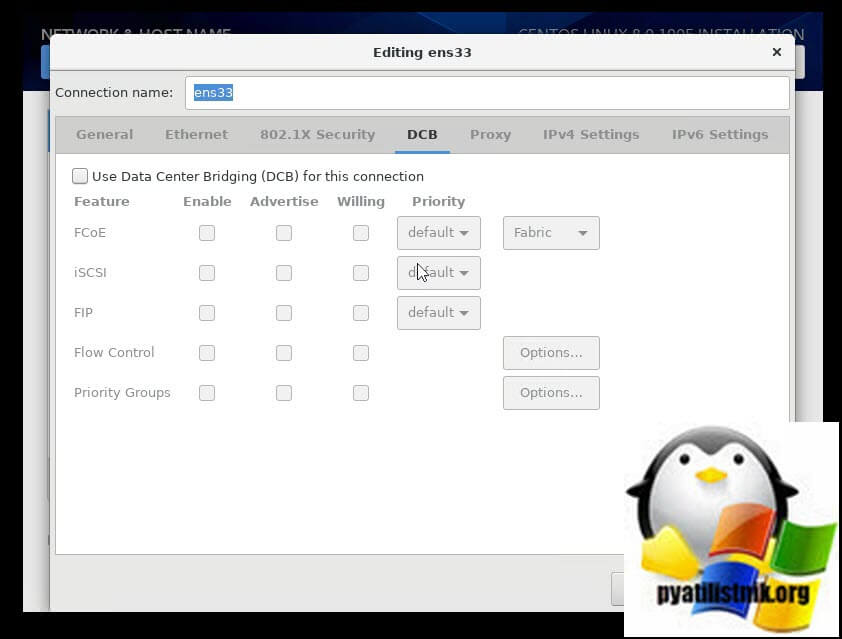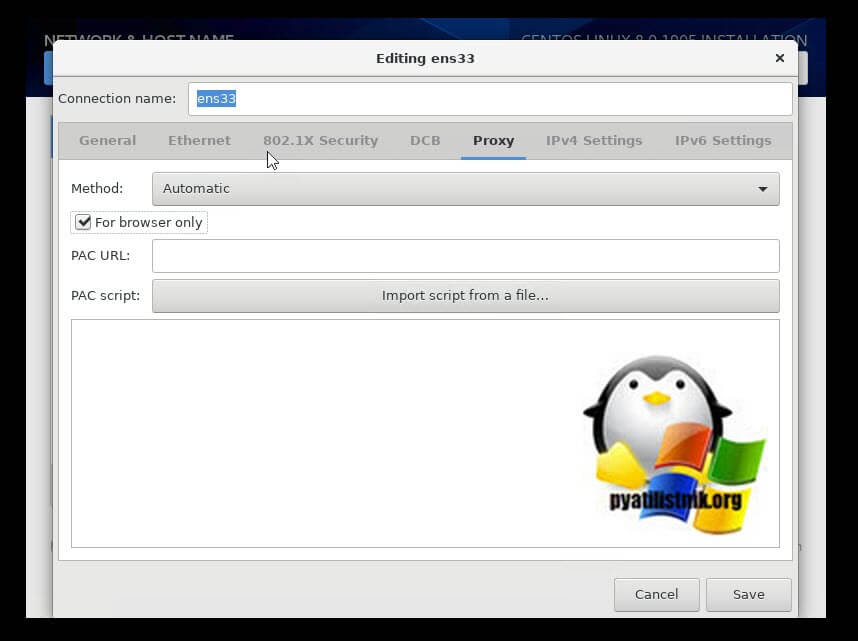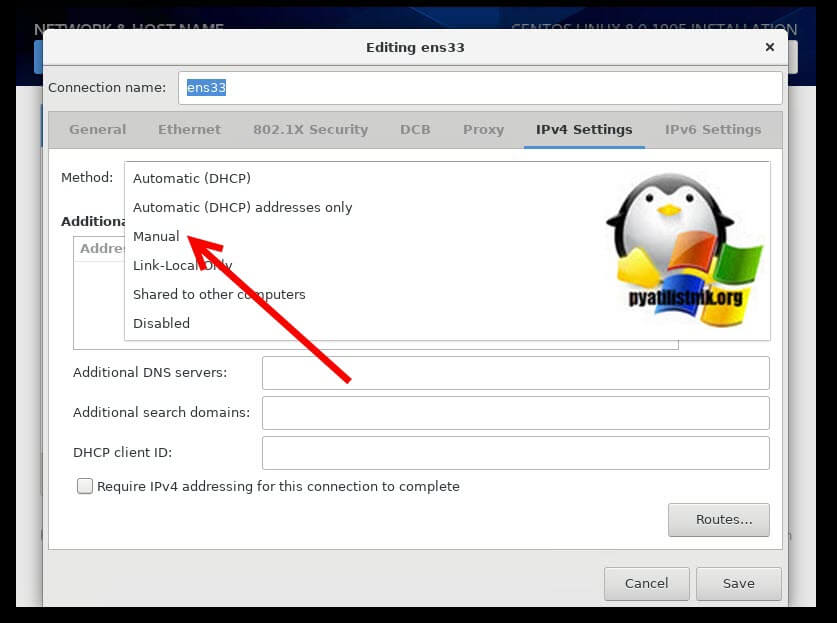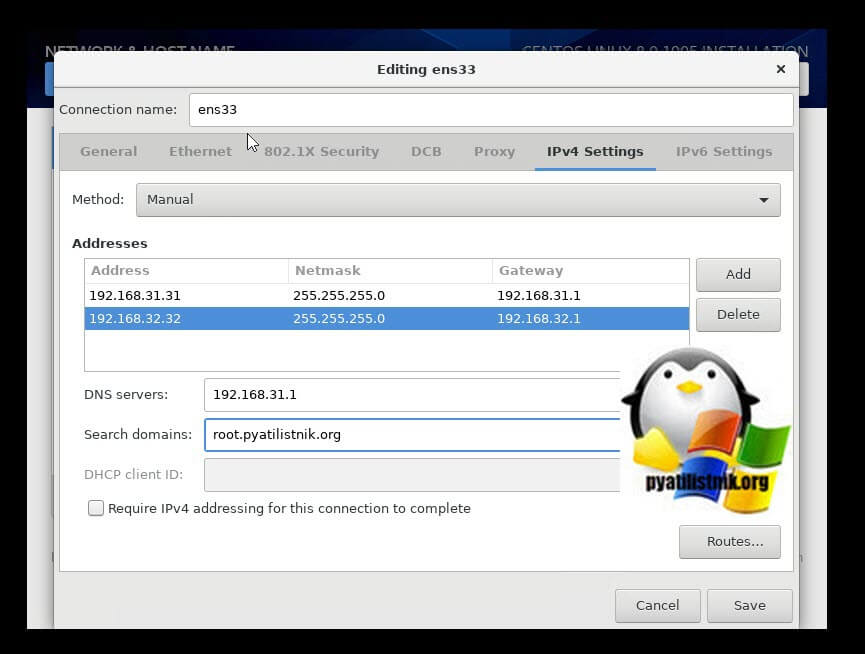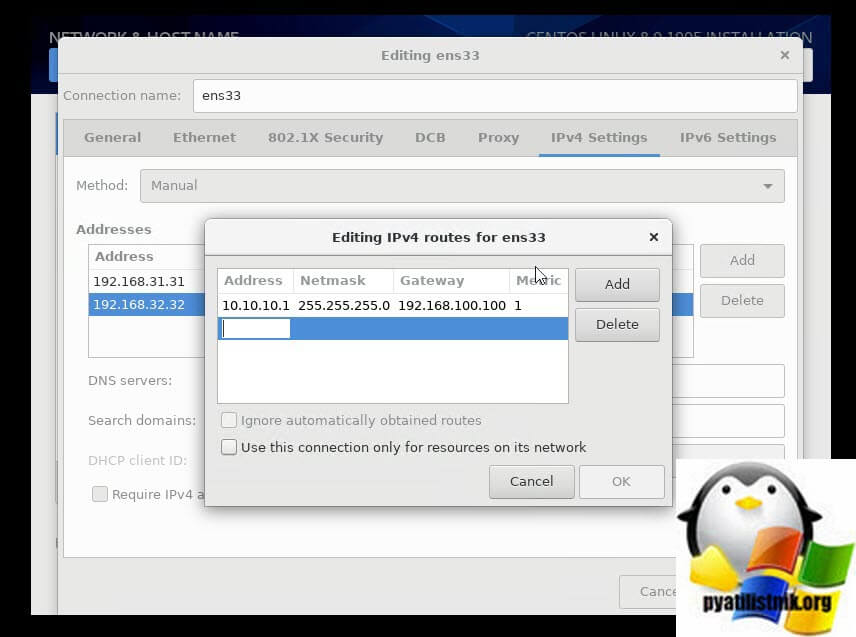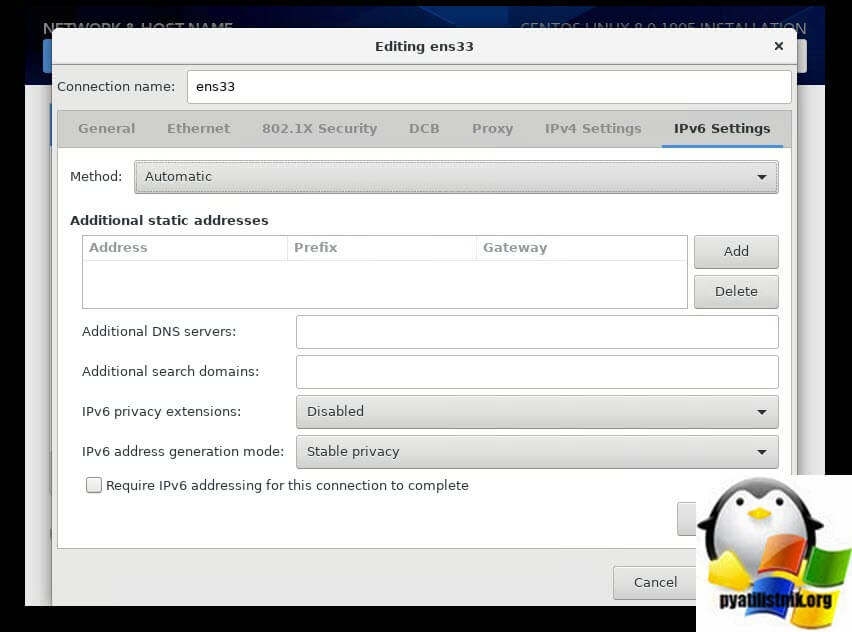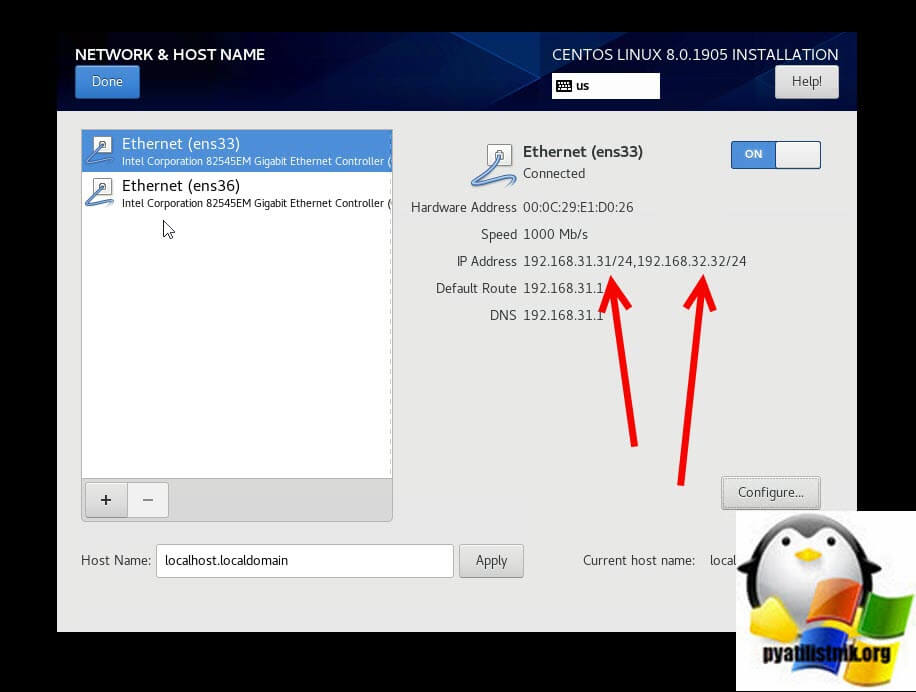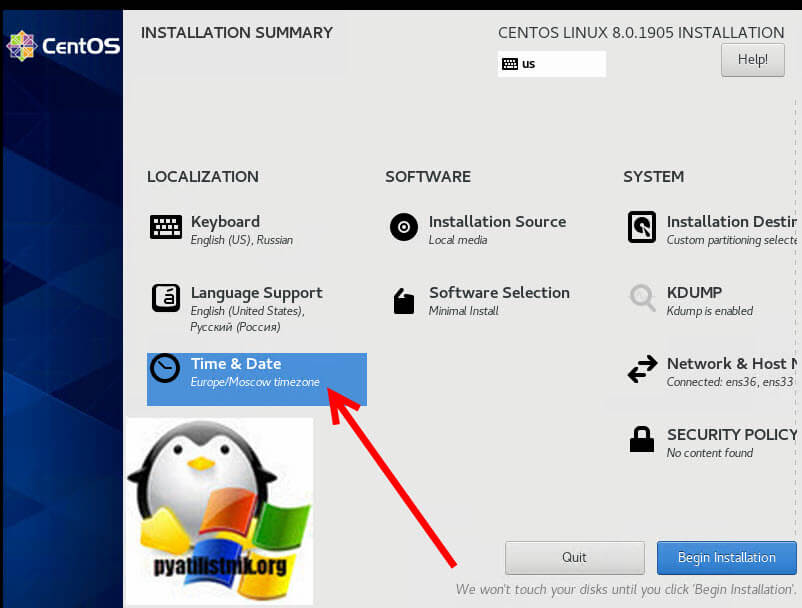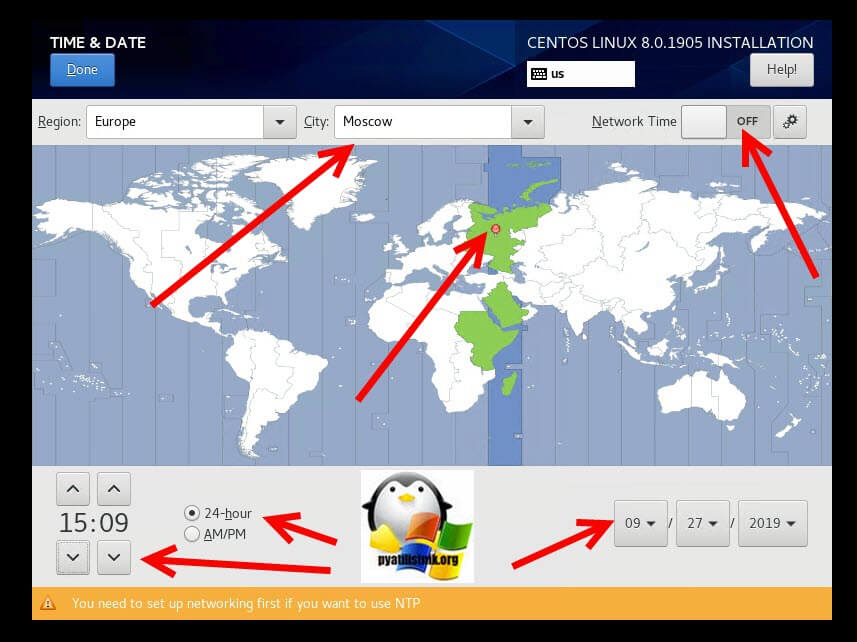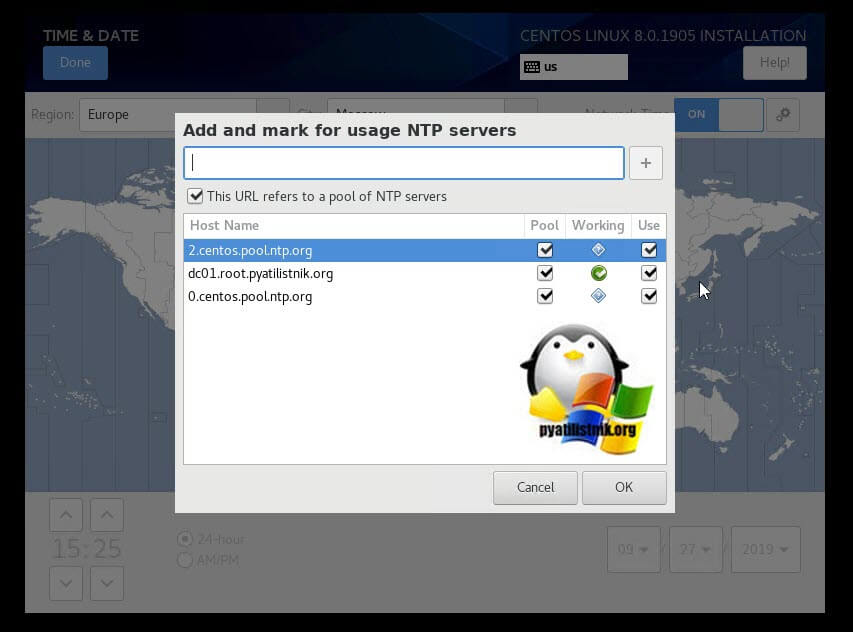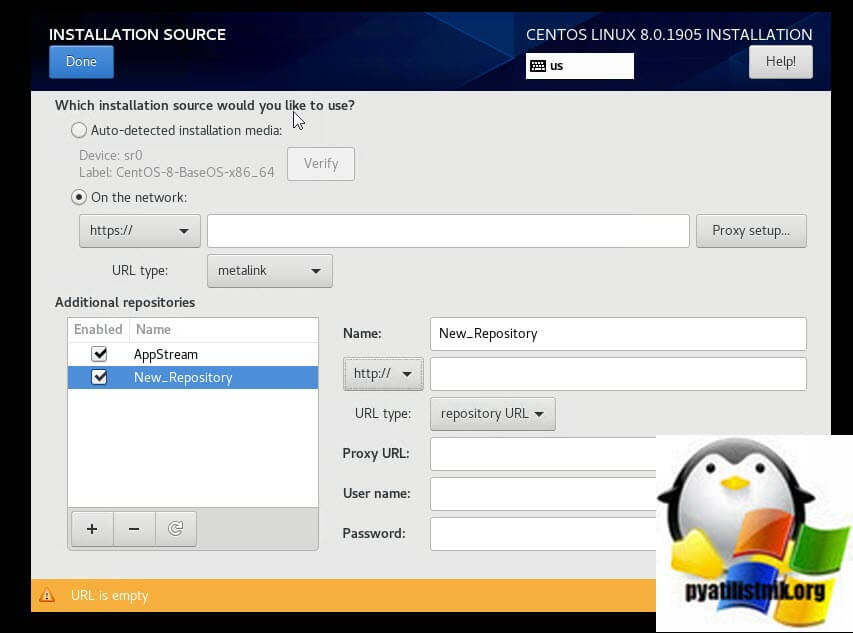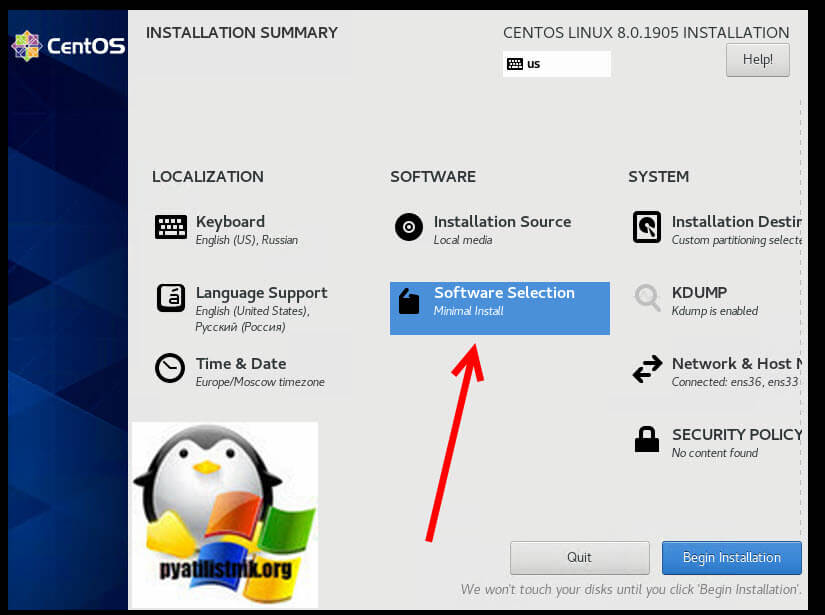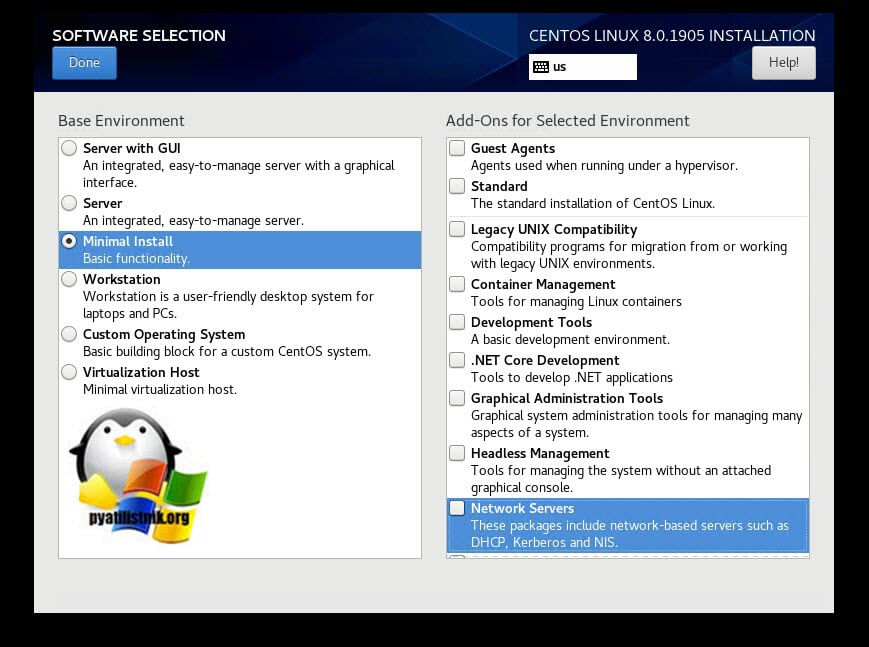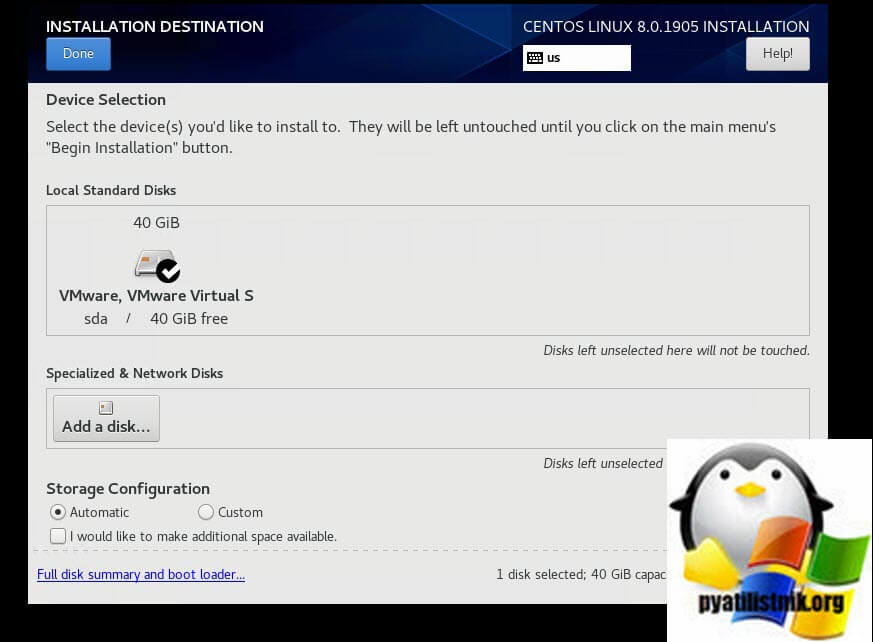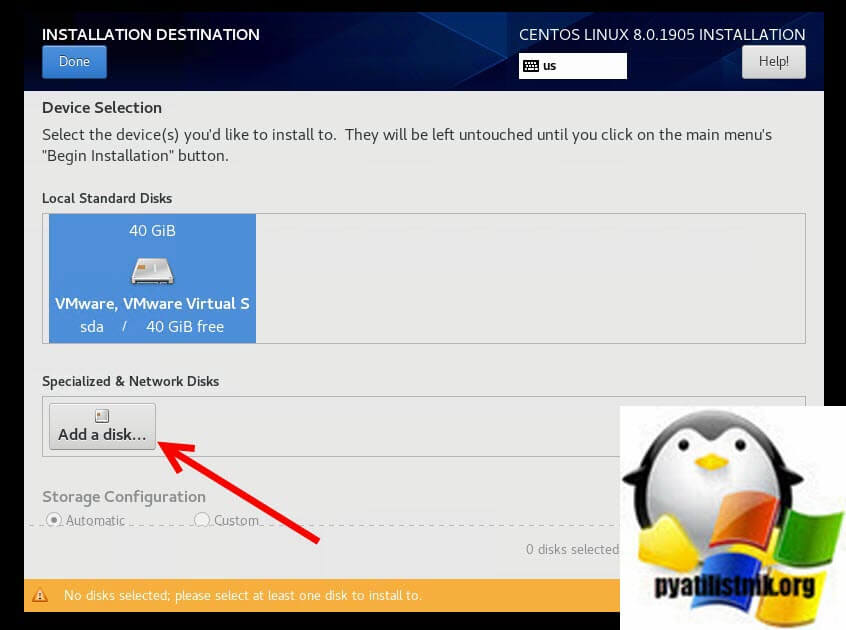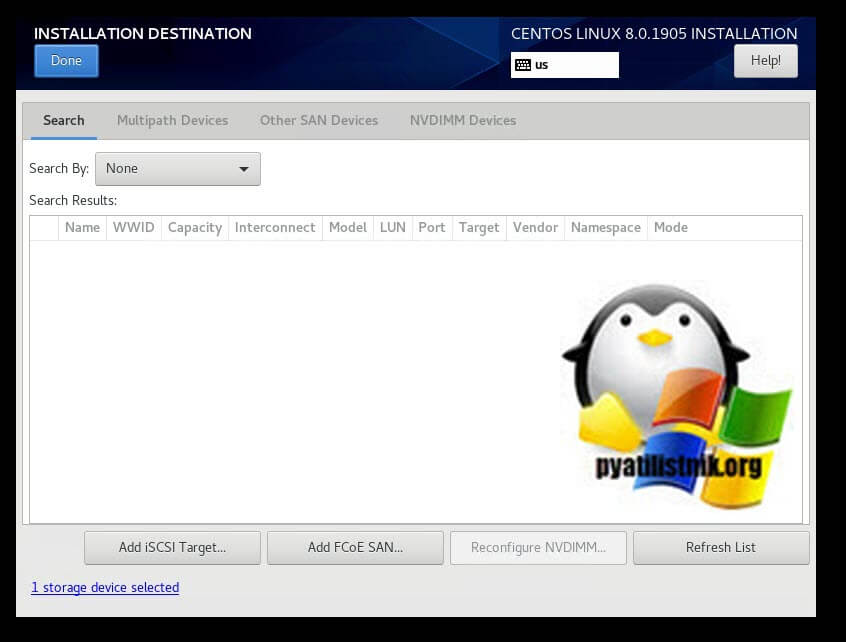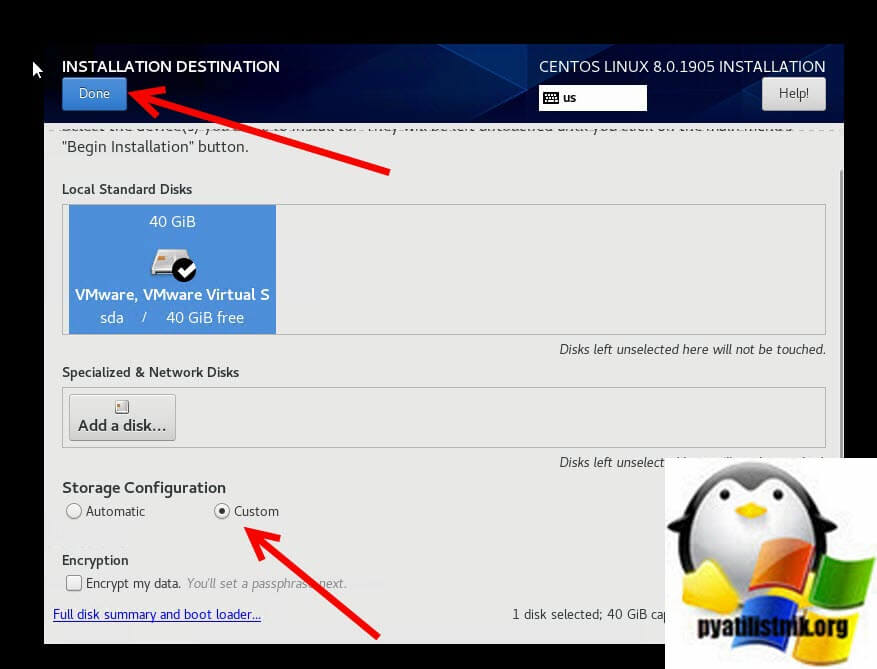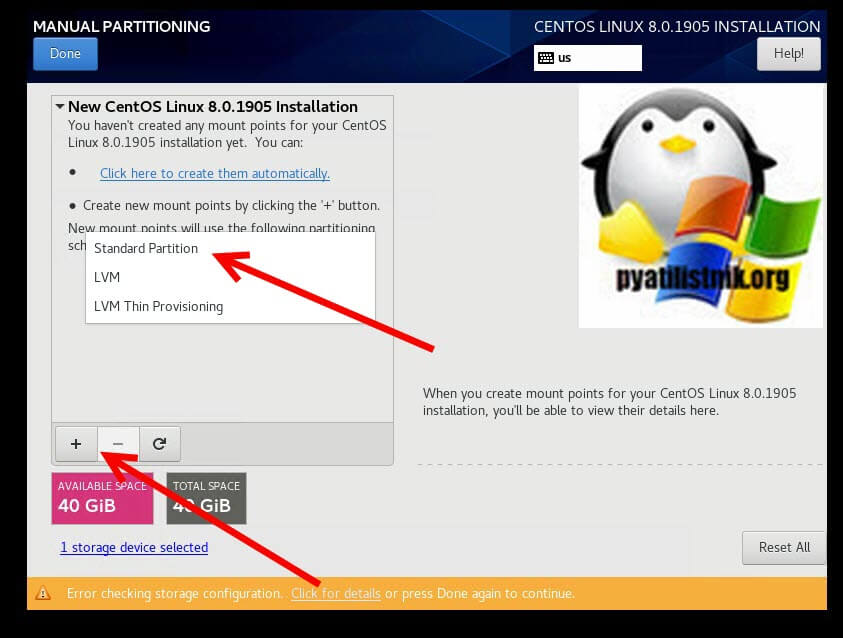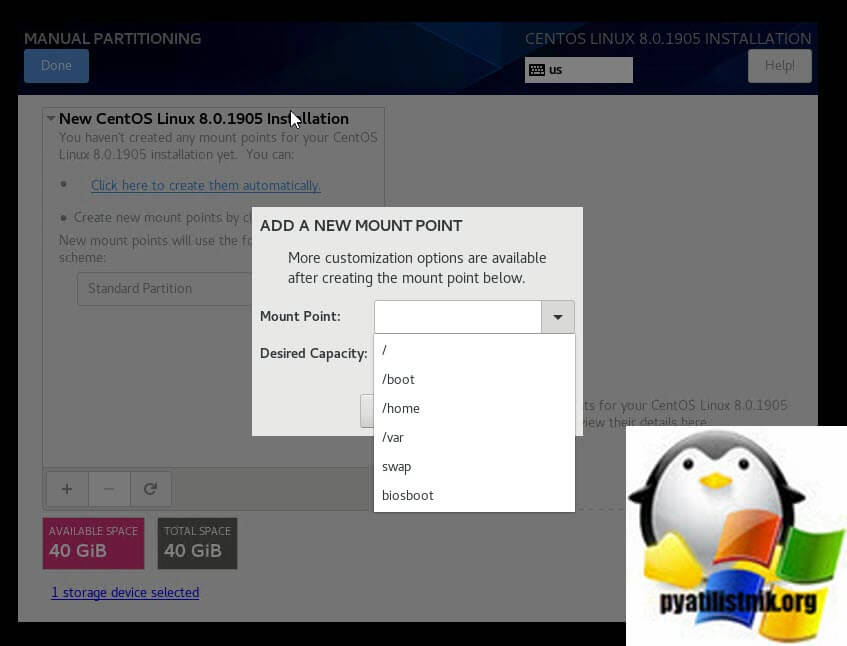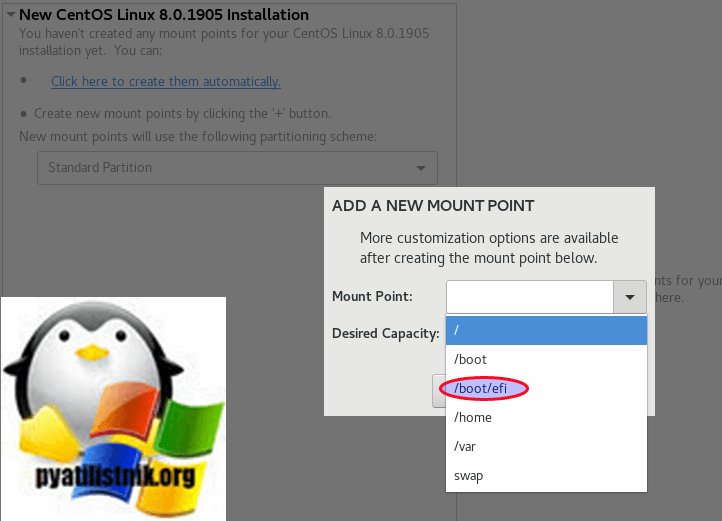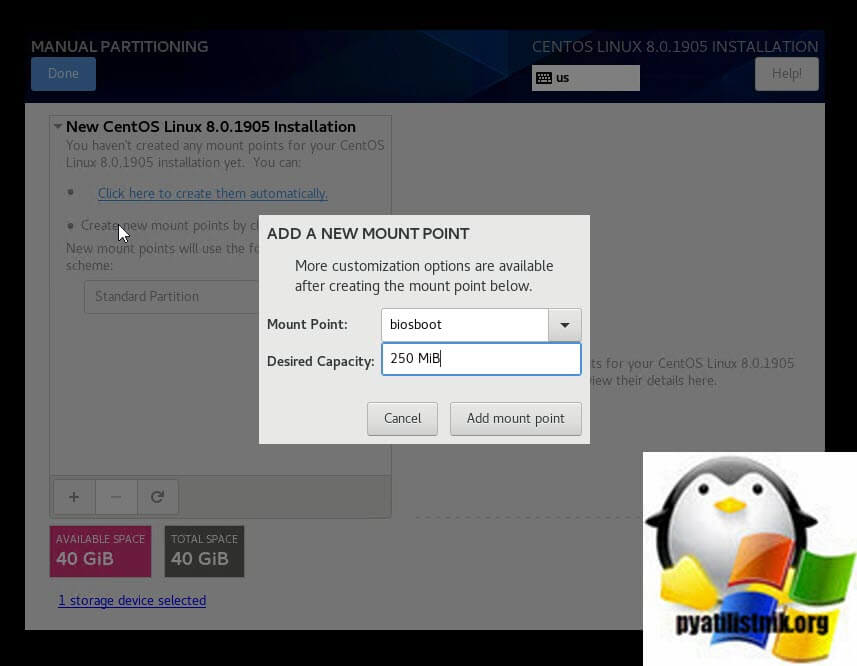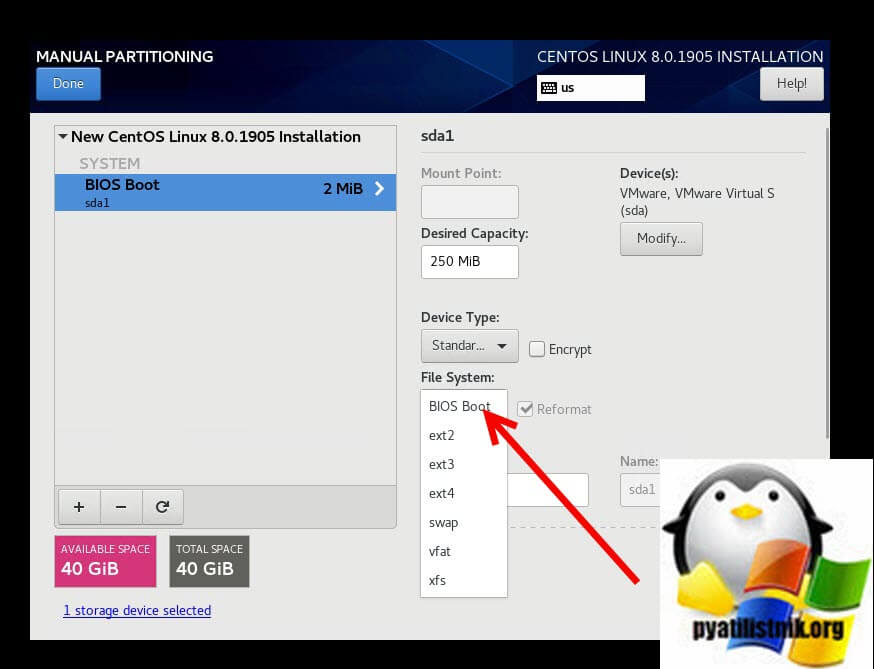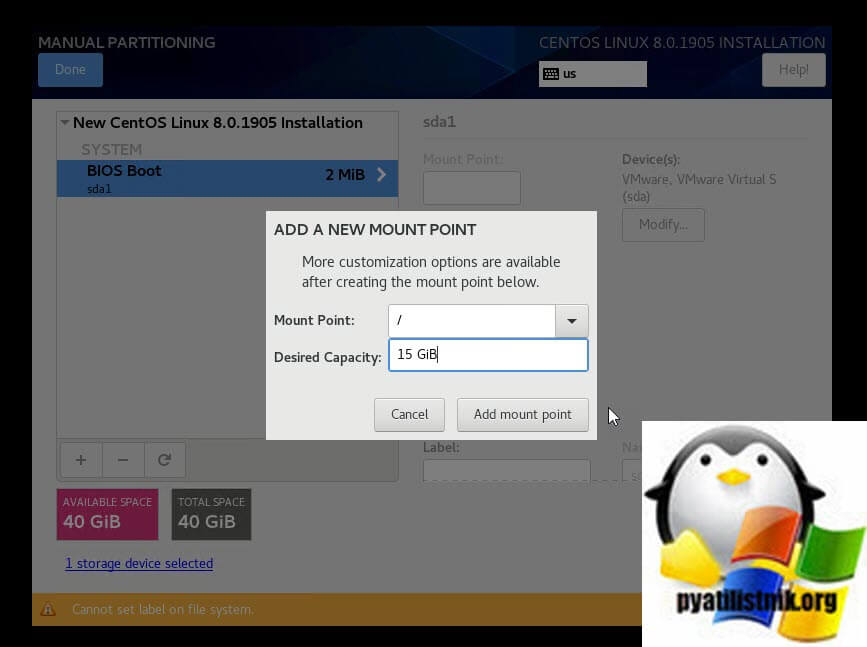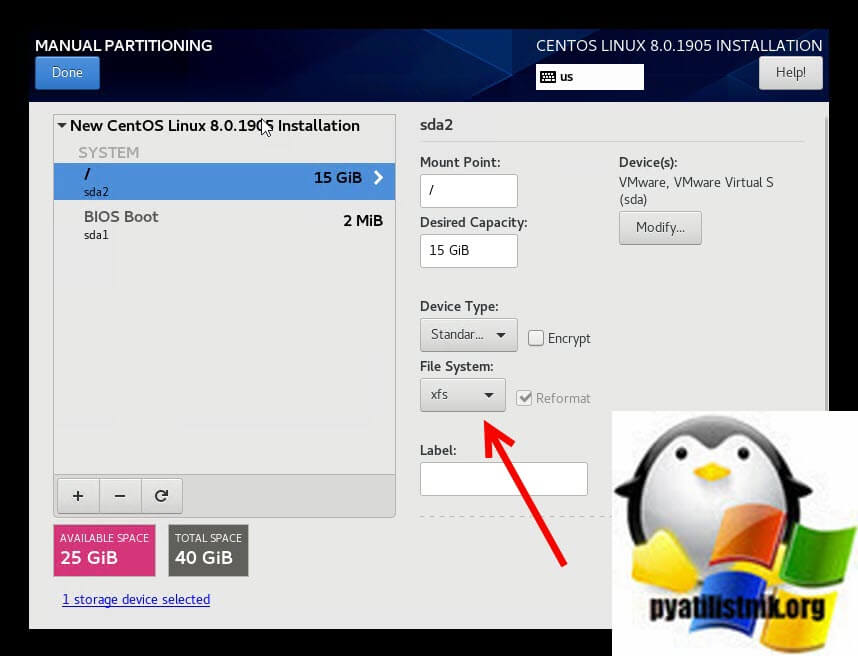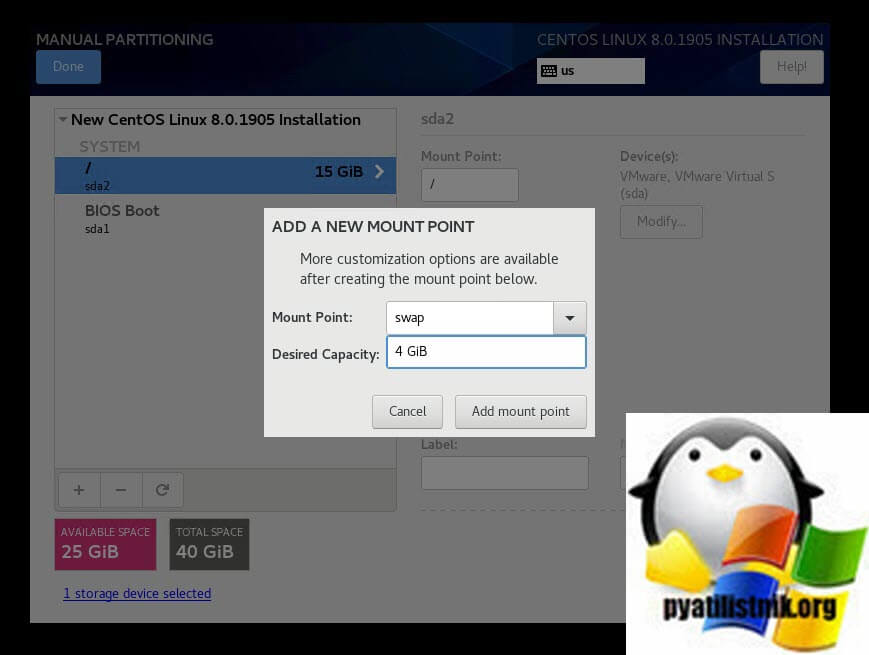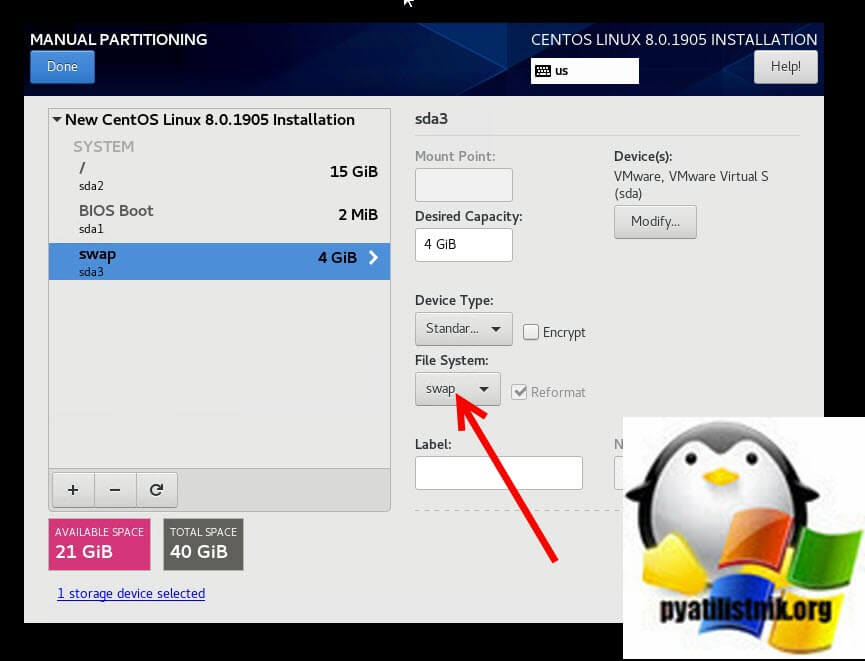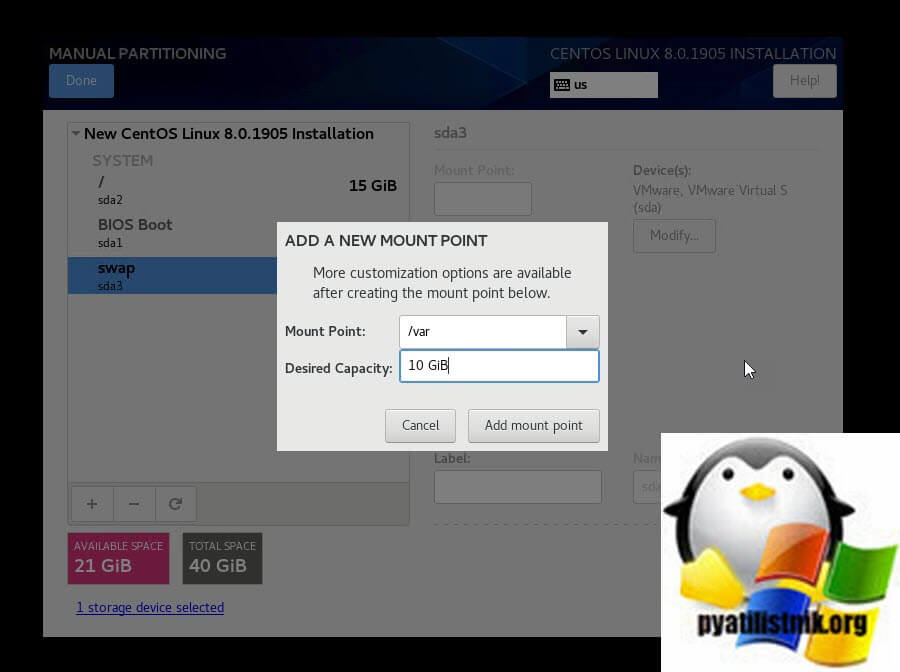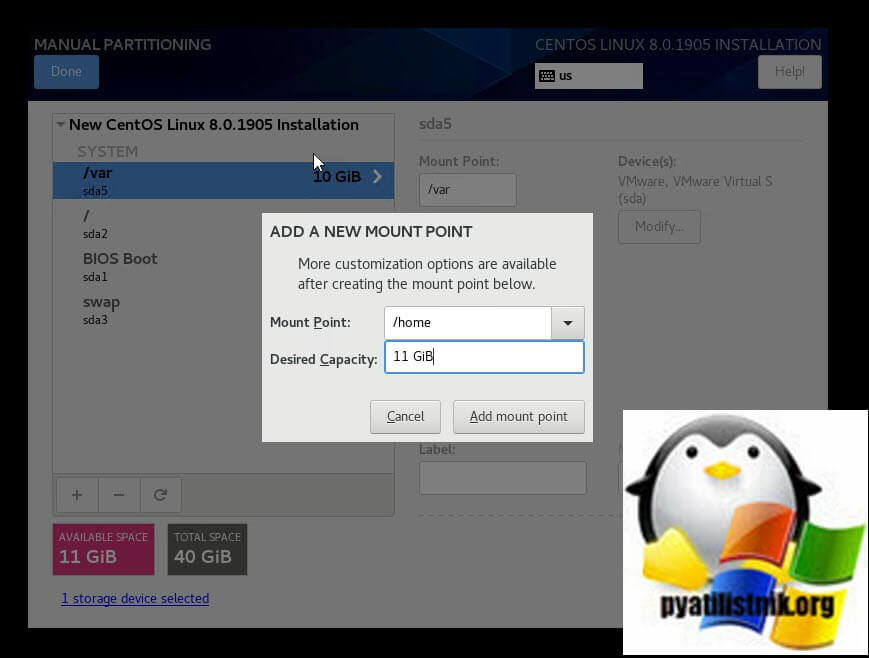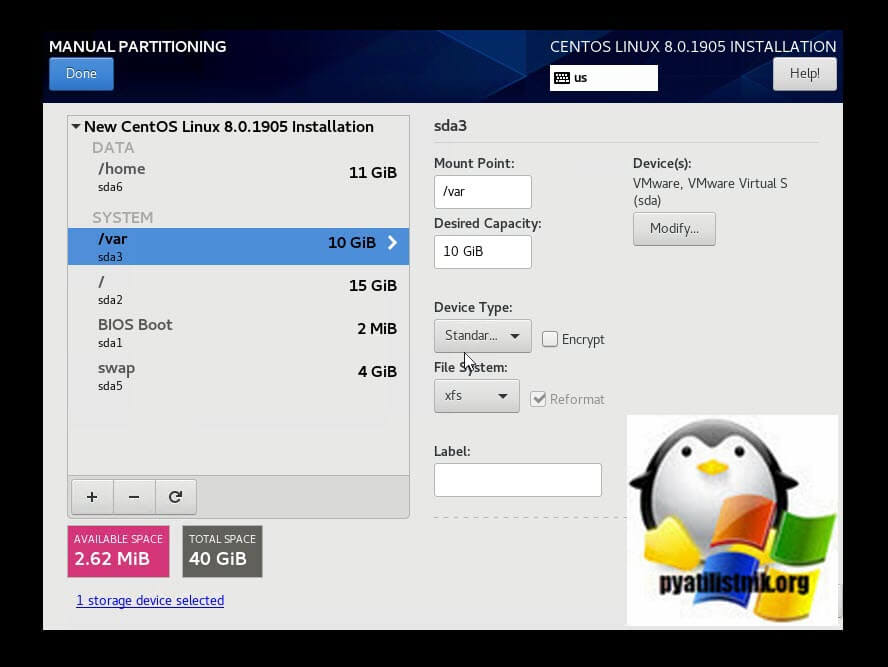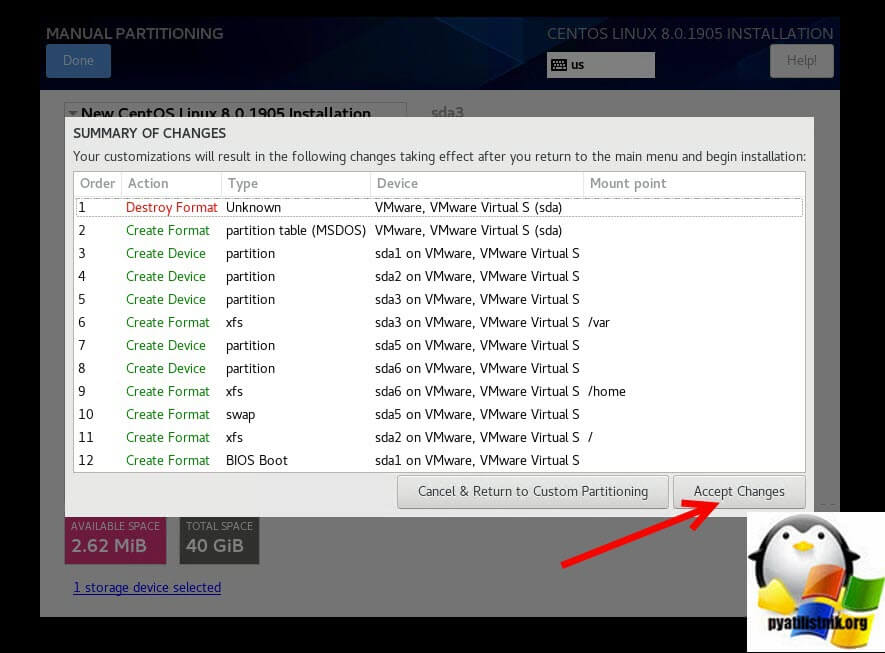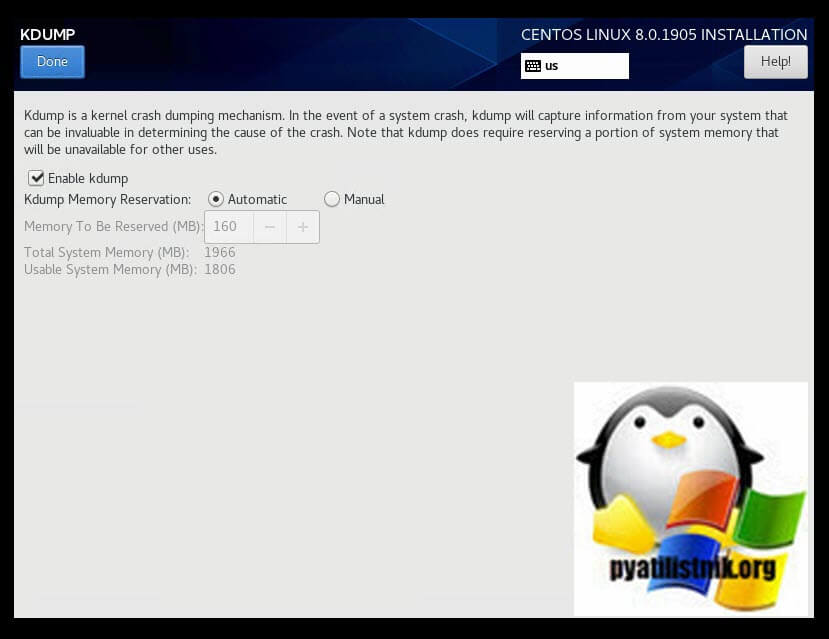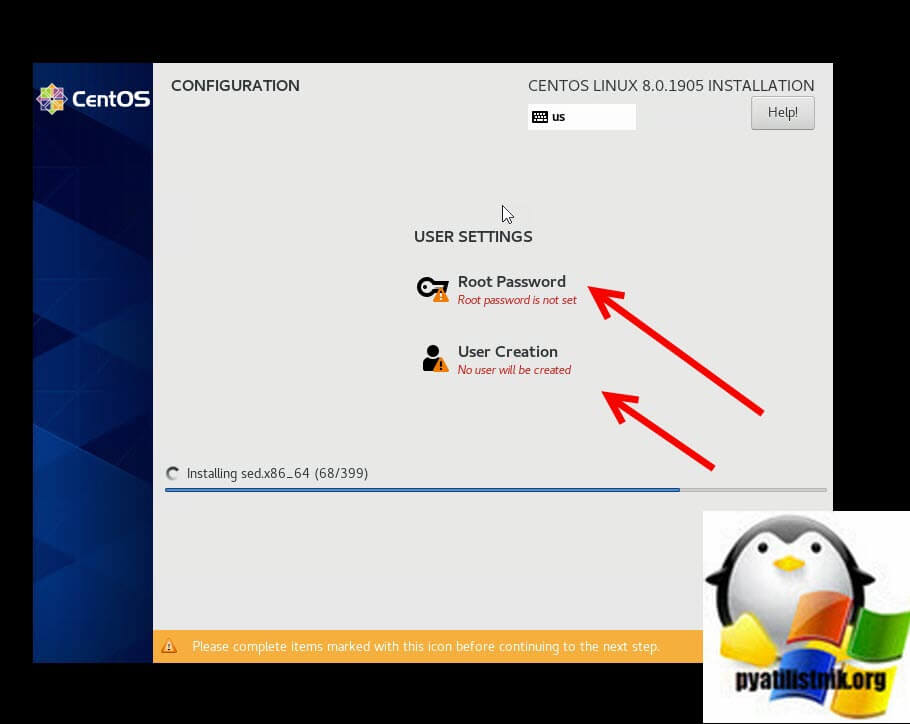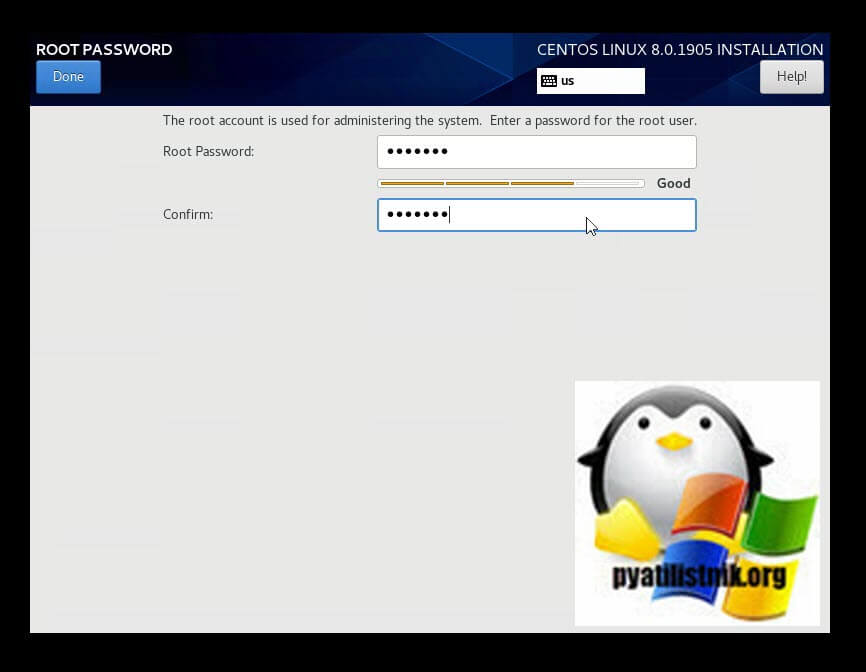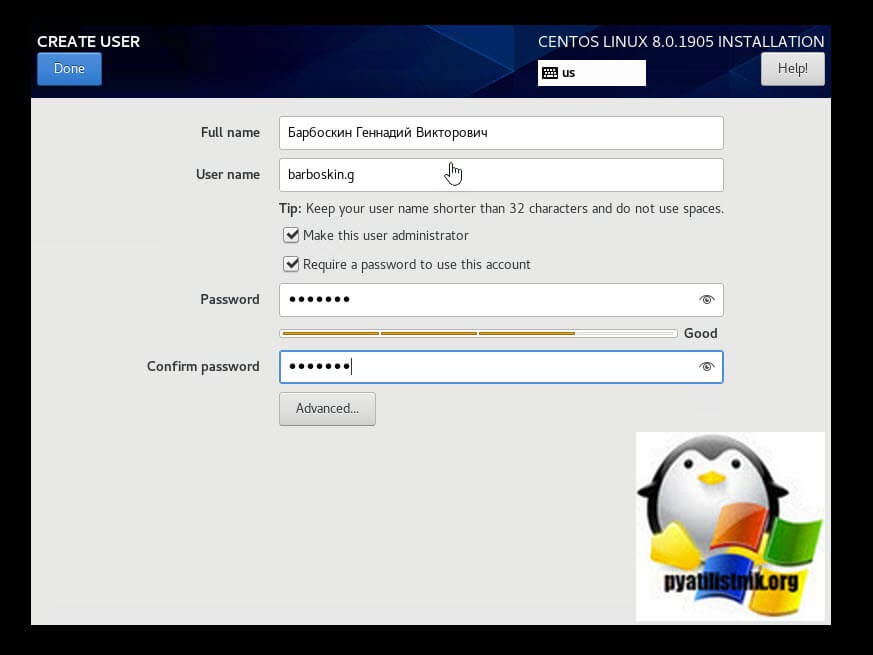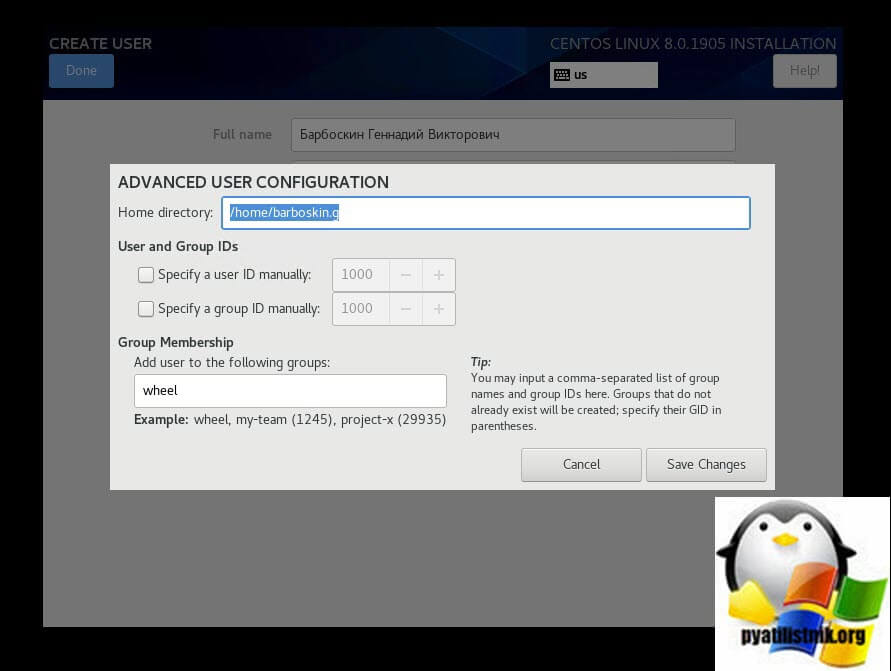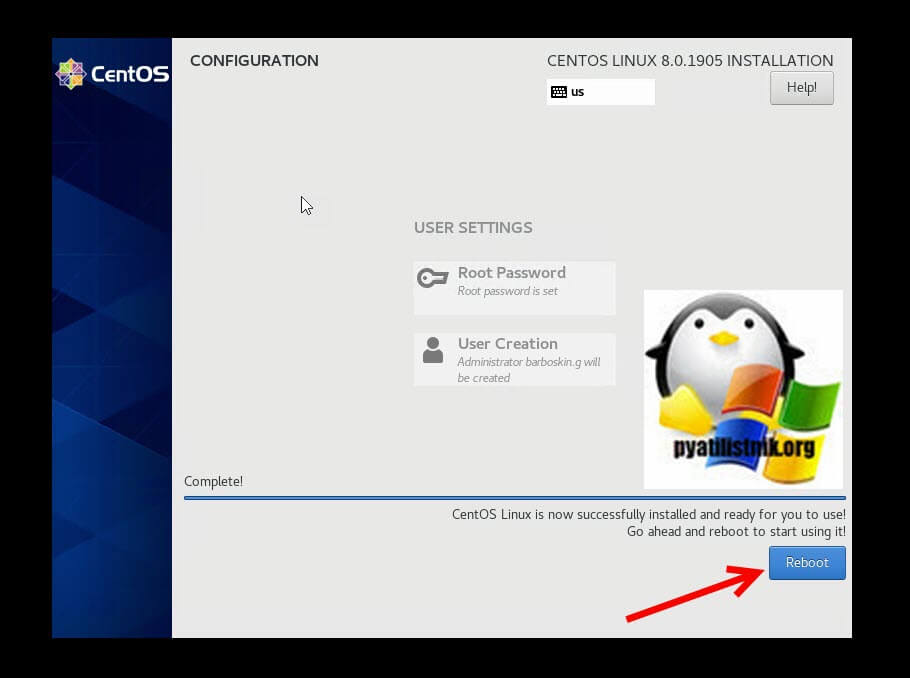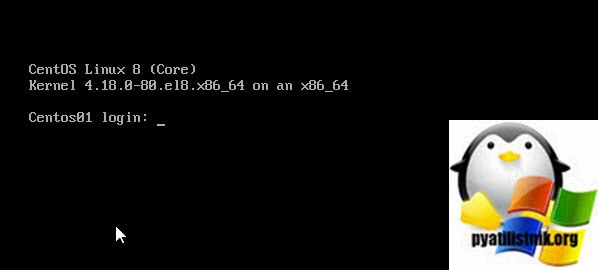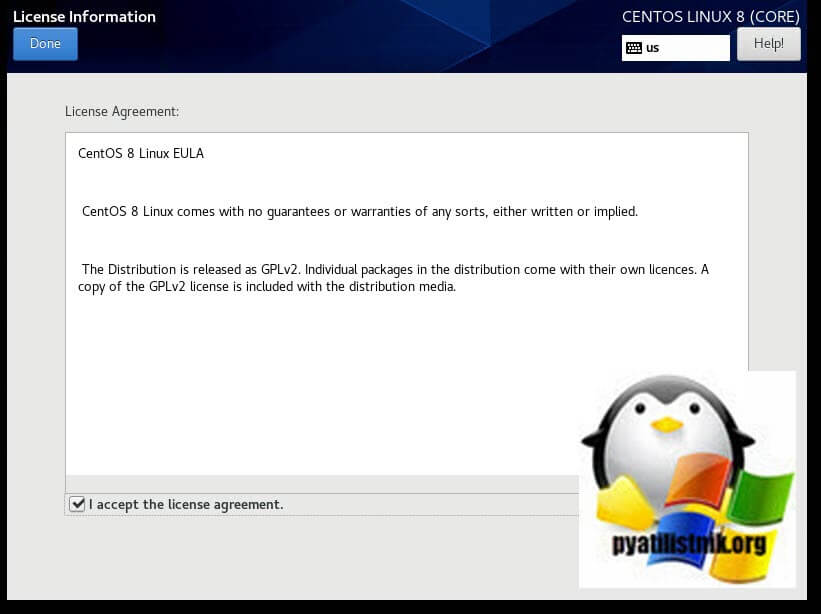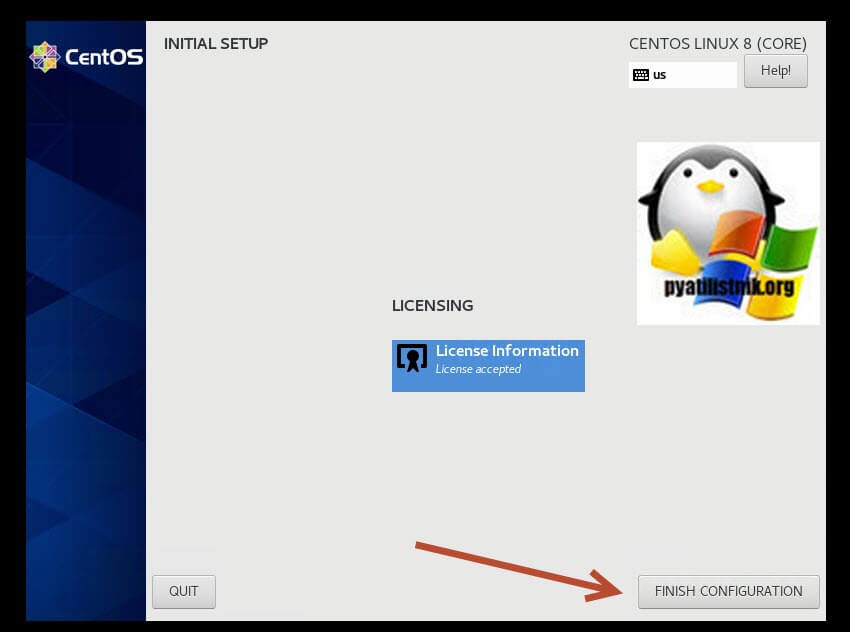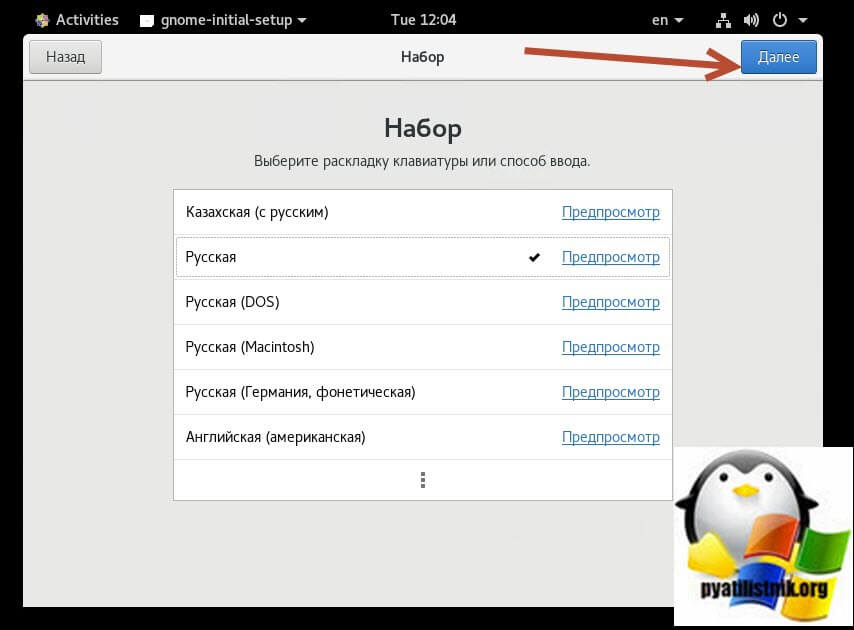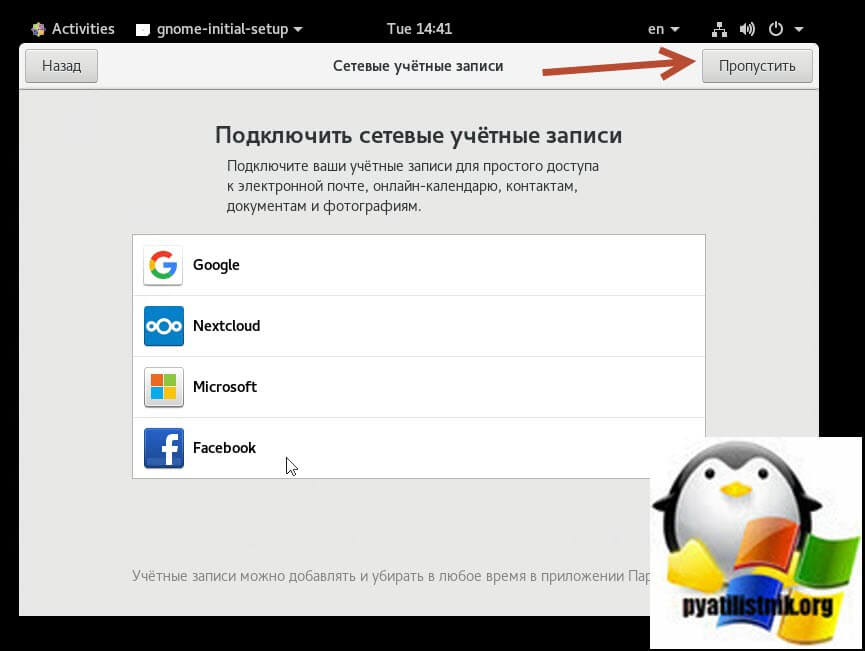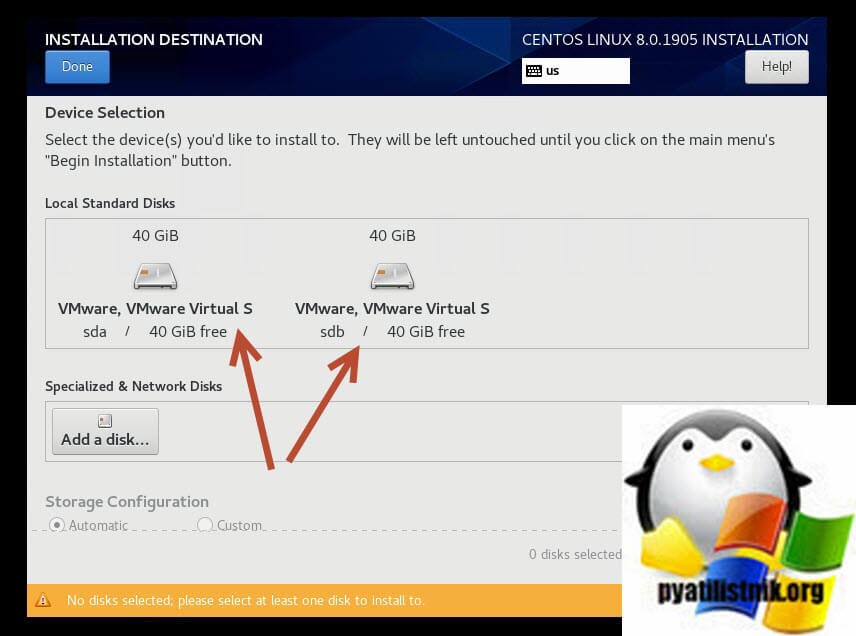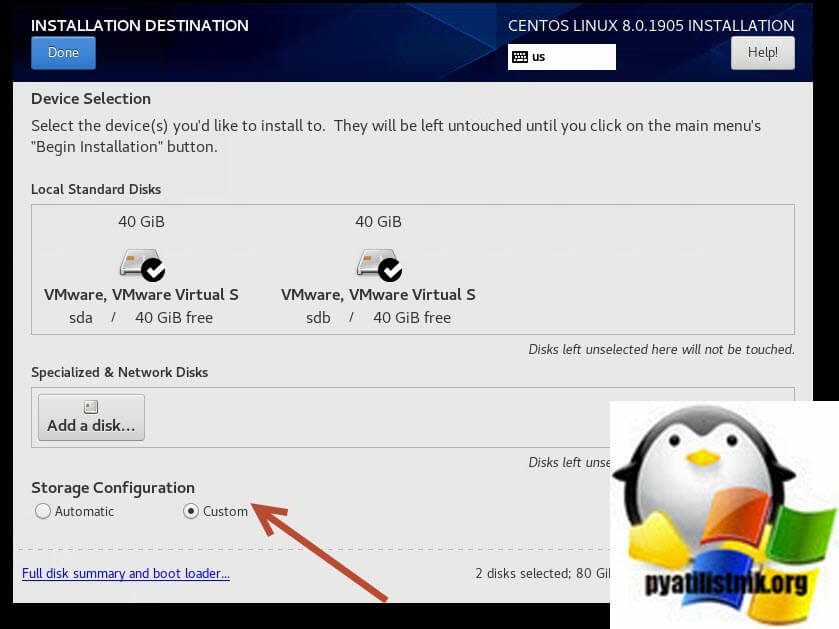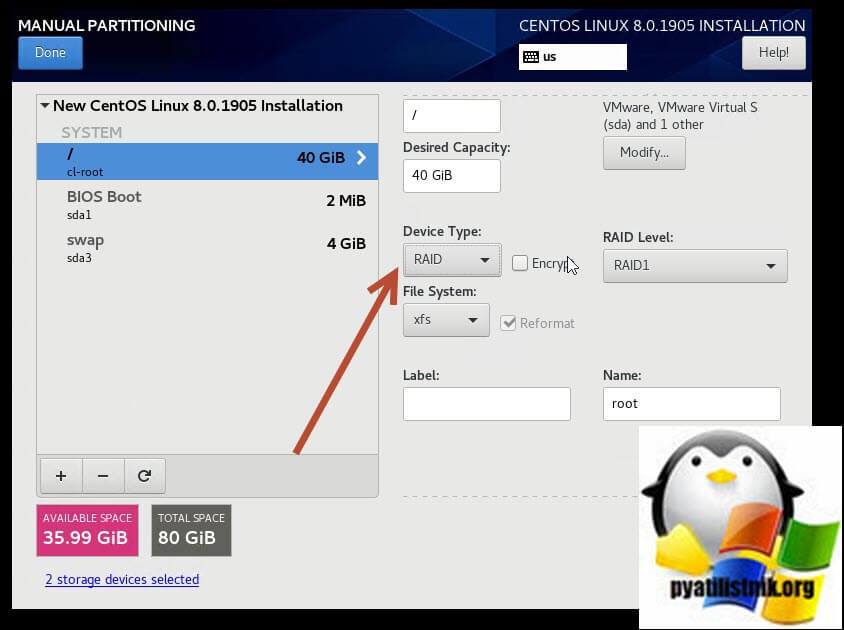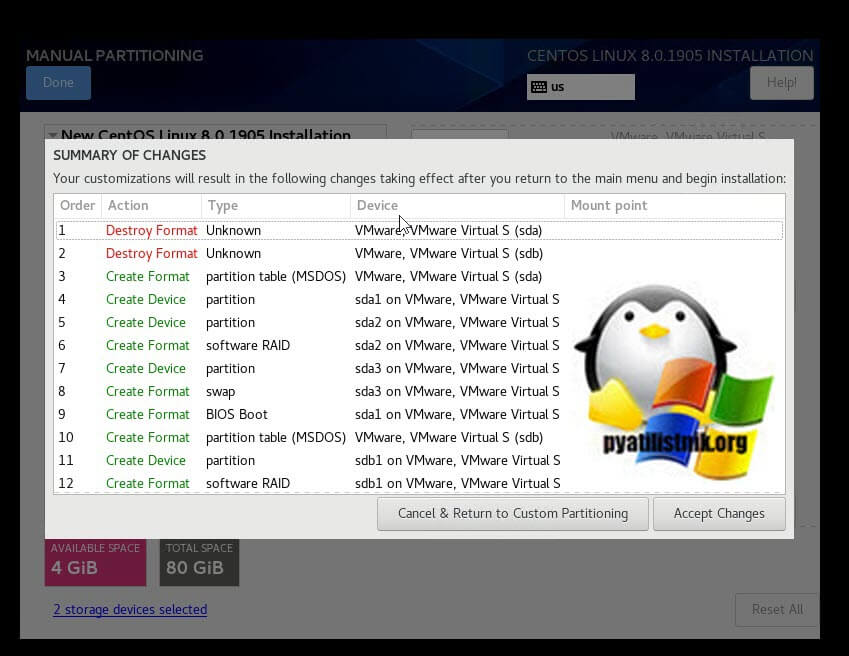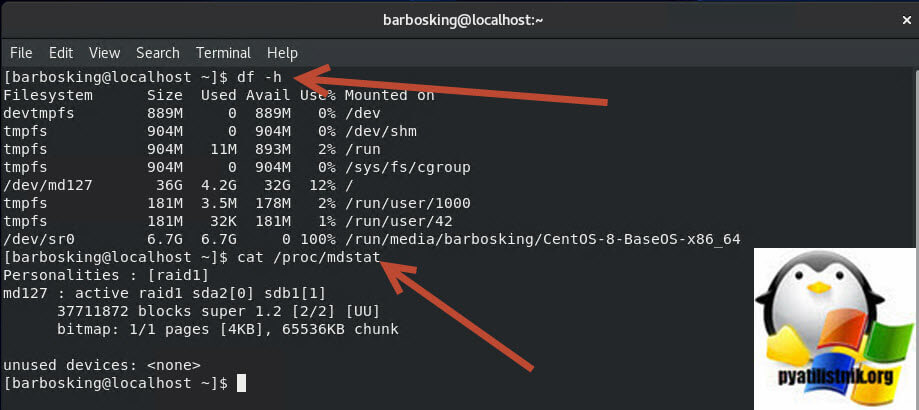- Установка Linux CentOS 7.1 и обзор дистрибутива
- Дистрибутив Linux CentOS
- Где скачать CentOS?
- Установка CentOS 7.1
- Шаг 1
- Шаг 2
- Шаг 3
- Шаг 4
- Шаг 5
- Скриншоты CentOS 7.1 (GNOME)
- Минимальная установка CentOS/Fedora/RedHat
- Как поставить linux centos
- Что мы разберем
- Что нового в CentOS 8
- Системные требования CentOS 8
- Cкачать CentOS 8
- Варианты установки CentOS 8
- Обычная установка CentOS 8
- Настройка диска и разделов
- CentOS 8 установка на RAID
Установка Linux CentOS 7.1 и обзор дистрибутива
Пришло время познакомиться с очень популярным дистрибутивом Linux CentOS, который широко используется в качестве платформы для всевозможных серверов, рассматривать дистрибутив мы будем на примере версии CentOS 7.1 процесс установки которой мы, конечно же, подробно разберем.
Как я уже сказал, дистрибутив CentOS очень популярен среди операционных систем для серверов и он наравне с такими дистрибутивами как Debian или Ubuntu активно используется системными администраторами для Web-серверов, серверов баз данных и других.
И начнем мы как обычно с обзора дистрибутива CentOS, а затем перейдем к рассмотрению его установки.
Дистрибутив Linux CentOS
CentOS (Community ENTerprise Operating System) – бесплатный дистрибутив операционной системы Linux, основанный на коммерческом Red Hat Enterprise Linux. Срок поддержки каждой версии 10 лет. Новые версии выходят примерно, раз 2-3 года и обновляются каждые 6 месяцев.
CentOS поддерживает архитектуру процессора i386, x86_64, а последняя версия (на данный момент доступна 7.1) поддерживает только x86_64.
Для установки на сервер естественно среда рабочего стола не нужна, но если Вы привыкли работать в графическом окружении, то CentOS предлагает Вам использовать GNOME или KDE.
CentOS также можно использовать в качестве рабочий станции у себя в компании, но вот в качестве операционной системы для домашнего компьютера данный дистрибутив мало кто используют.
Дистрибутив популярен и имеет хорошее большое сообщество, поэтому поддерживает много языков, в том числе и Русский.
На заметку! Начинающим пользователям Linux рекомендую почитать мою книгу « Linux для обычных пользователей » – в ней я максимально простым языком рассказываю про основы Linux и как пользоваться этой операционной системой без командной строки
Где скачать CentOS?
Как я уже сказал, что на данный момент актуальной версией дистрибутива является CentOS 7.1 и загрузить его можно с официального сайта вот с этой страницы
Где нам предлагаю 3 варианта загрузки, оптимальным вариантом является загрузка DVD образа, размер которого чуть более 4 гигабайт. Я для примера буду скачивать именно его, т.е. жму «DVD ISO». Если Вас интересует расширенный набор пакетов, то выбирайте «Everything ISO», а если только минимум, то соответственно «Minimal ISO». После нажатия на ссылку у Вас откроется страница со списком зеркал для скачивания, Вы выбираете любое на Ваше усмотрение, например я, скачиваю с http://mirror.yandex.ru/centos/7/isos/x86_64/CentOS-7-x86_64-DVD-1503-01.iso.
Установка CentOS 7.1
Для примера предлагаю установить CentOS со средой рабочего стола GNOME и набором офисных программ, а также популярных приложений для GNOME. Сам процесс установки не сложный, напоминает установку Fedora 21.
Шаг 1
Загружаемся с диска и выбираем «Install CentOS 7»
Шаг 2
Затем выбираем язык и жмем «Продолжить»
Шаг 3
Потом нам необходимо настроить процесс установки, для начала подтвердим то, что мы хотим автоматически разбить диск, для этого щелкаем на «Место установки»
И просто сразу жмем «Готово» (Если Вы хотите сами создать разделы на диске, то выбираете соответствующий пункт)
Шаг 4
Затем так как мы решили сразу установить GNOME, офис и дополнительные приложения, жмем «Выбор программ»
И отмечаем нужные нам пакеты, т.е. окружение GNOME, приложения GNOME, офисный комплект и жмем «Готово»
После чего можно нажимать кнопку «Начать установку»
Шаг 5
Все установка началась, но нам еще необходимо задать пароль для root пользователя (суперпользователь) и создать пользователя, под которым мы будем работать. И для начала зададим пароль для root пользователя. Жмем кнопку «Пароль root»
Затем соответственно придумываем и вводим пароль. Жмем «Готово»
Далее для создания пользователя жмем «Создание пользователей»
Заполняем необходимые поля и жмем «Готово»
Вот и все ждем окончания процесса установки
Как установка будет завершена, жмем «Перезагрузить»
После того как система будет перезагружена, выбираем созданного пользователя, вводим пароль и жмем «Войти»
Вот мы и в первый раз загрузили систему CentOS 7 и нам предлагают подтвердить язык системы, жмем «Далее»
Выбираем раскладку клавиатуры по умолчанию, жмем «Далее»
Все можем начинать пользоваться CentOS 7
Скриншоты CentOS 7.1 (GNOME)
Меню приложений
Файловый менеджер
Источник
Минимальная установка CentOS/Fedora/RedHat
Не сомневаюсь, что благородные доны — администраторы Linux — стремятся максимально минимизировать набор устанавливаемых на сервер пакетов. Это экономичнее, безопаснее и вселяет в администратора ощущение полного контроля и понимания происходящих процессов.
Поэтому типичный сценарий начальной установки операционной системы выглядит как выбор минимального варианта, а далее — наполнение необходимыми пакетами.
Однако, минимальный вариант, предлагаемый установщиком CentOS, оказывается не совсем минимальным. Есть способ уменьшить размер начальной установки системы стандартным документированным способом.
Используя операционную систему CentOS в работе рано или поздно открываешь для себя автоматизацию ее установки при помощи механизма Kickstart. Я давно уже не инсталлирую CentOS стандартным установщиком. За время работы накопился достаточный арсенал настроечных kickstart файлов, позволяющих в автоматическом режиме разворачивать системы, в том числе на LVM, крипто разделах, с минимальным GUI и т.п.
И вот, в каком-то из релизов 7-ой версии RedHat добавила удивительную опцию в Kickstart, позволяющую еще более минимизировать образ устанавливаемой системы:
Disables installation of the Core package group which is otherwise always installed by default. Disabling the Core package group should be only used for creating lightweight containers; installing a desktop or server system with —nocore will result in an unusable system.
RedHat честно предупреждает о возможных последствиях применения этой опции, однако годы использования мною в реальном окружении подтверждает ее стабильность и применимость.
Ниже представлен пример kickstart файла минимальнейшей установки. Отважные могут исключить из него yum. Будьте готовы к сюрпризам:
Хочу заметить, что CentOS/RedHat лояльнее Fedora в интерпретации опции. Последняя настолько сильно выхолостит систему, что потребуется повторная установка с добавлением жизненно важных утилит.
В качестве бонуса приведу «заклинание» по установке минимального графического окружения в CentOS/RedHat (7-ой версии):
Как минимальный образ операционной системы, так и минимальное графическое окружение опробовано мною и работает на реальных системах.
Источник
Как поставить linux centos
Добрый день! Уважаемые читатели и гости одного из крупнейших IT блогов рунета Pyatilistnik.org. Пару лет назад мы с вами рассматривали процесс установки CentOS 7, на текущий момент самой актуальной там версией является 1905. Время идет и проект развивается. 24 сентября 2019 года вышла новая редакция, нового поколения, о которой мы и поговорим. Сегодня я покажу, как установить CentOS 8. Уверен, что многие будут начинать свое знакомство с Linux именно с него.
Что мы разберем
- Познакомимся с новыми функциями и отличиями CentOS 8 от его предшественников
- Системные требования CentOS 8
- Где можно скачать CentOS 8
- Варианты установки CentOS 8
- Сам процесс установки ОС
Что нового в CentOS 8
Как я и писал выше релиз состоялся два дня назад, Текущая версия восьмая, кодовое имя 1905 с версией ядра 4.18, на базе дистрибутива Red Hat Enterprise Linux 8.0
CentOS 8 получил под своим капотом много нововведений и подтвержденной поддержки нового софта, хочу отметить:
- Появилась поддержка Java 11 и Java 8
- Стал нормально поддерживаться Python 3
- Если вы используете Wayland, то легко можете переключиться на X.Org. он еще пока доступен
- Обновили версию сетевого стека TCP до 4.16
- Менеджер пакетов Yum в качестве backend’а использует DNF
- Теперь есть поддержка контейнеров Podman
- nftables заменил ранее используемую iptables
- Так же firewalld будет использовать nftables
- Появилась нормальная поддержка IPVLAN virtual network drivers
- Удалили KDE
- Теперь не поддерживается файловая система Btrfs
- Встроенные приложения получили новые версии
- GNOME Shell 3.28.2
Системные требования CentOS 8
Перед тем, как вы собираетесь устанавливать свежую версию данной операционной системы, я бы посоветовал вам посмотреть на минимальные системные требования, которые лучше посмотреть на официальном сайте:
- Цикл обслуживания до 31 мая 2029 года
- Поддержка i386 (32-битный Pentium, AMD, Via) отсутствует
- Поддержка систем x86_64 (AMD64/EM64T)
- Максимальное количество логических процессов 768 протестировано и 8192 возможно
- Максимальное количество памяти 24 ТБ было протестировано и 64 ТБ возможно
- Минимальное количество памяти 1,5 ГБ на одно ядро процессора
- Минимальное дисковое пространство 10 ГБ, рекомендуется 20 и выше
Cкачать CentOS 8
Как и ранее скачать дистрибутив вы можете с огромного количества зеркал расположенных по всему миру, в том числе и в России, а так же через torrent сеть. Официальный сайт для скачивания:
Варианты установки CentOS 8
У вас могут быть разные сценарии по инсталляции данной операционной системы я могу выделить вот такие:
- Установка на виртуальную машину, очень частый вариант, как внутри организаций, например Asterisk или же на облачном хостинге
- Второй вариант установки, это через загрузочную флешку, как ее готовить мы уже разбирали, посмотрите по данной ссылке
- PXE установка по сети, как это делать я так же уже рассказывал
- Установка netinstall с зеркала в интернете
Так, что выбор метода будет прямиком зависеть от вашей задачи.
Обычная установка CentOS 8
Под обычной я подразумеваю инсталляцию на виртуальную машину или физический сервер без программного RAID. Если сервер физический, то подразумевается, что у него все же есть свой физический RAID контроллер, на котором уже нарезаны луны. Вариант с программным RAID я рассмотрю ниже в отдельном разделе. Выставив в вашем BIOS загрузку с нужного носителя перед вами появится вот такое незамысловатое меню.
Тут будут три пункта:
- Install CentOS Linux 8.0.190.5 — по сути это чистая установка CentOS 8
- Test this media & install CentOS Linix 8.0.1905 — Тестирование дистрибутива перед установкой CentOS 8
- Troubleshoting — это можно сравнить с разделом восстановление с различными утилитами у Windows
Если провалиться в меню «Troubleshoting», то тут вы обнаружите:
- Install CentOS Linux 8.0.1905 in basic graphics mode — данный режим используется если есть проблемы в обычном режиме
- Rescue a CentOS Linux system — Восстановление CentOS
- Run a memory test — тестирование памяти
- Boot from local drive — загрузка с локального диска
Я вернусь в предыдущее меню и выберу «Test this media & install CentOS Linix 8.0.1905«. Дожидаемся, когда «Checking» все проверит
Если проблем нет, то перед вами появится окно «CentOS Linux 8.0.1905 Installation«. Тут вам нужно выбрать язык установки, я оставлю английский по умолчанию и нажму «Continue».
Теперь перед вами появится окно с выбором различных параметров. Данная страница будет отличаться в зависимости от вашего ISO образа, у DVD диска оно выглядит вот так, в Minimal уже будет немного отличаться, там будет меньше пунктов. Тут параметры разбиты на области
- Keyboard — выбор языковых раскладок на клавиатуре
- Language Support — Поддерживаемые языки для сервера
- Time & Date — Установка времени и даты
- installation Source — Источник установки
- Software Selection — Выбираем какие пакеты будут установлены при инсталляции CentOS 8
- installation Destination — Выбор диска для установки и его разбиение
- Network & Hostname — Настройка сети и имени сервера
- Security Policy
- KDUMP
Переходим в пункт «Keyboard». Тут по умолчанию идет только английская раскладка, которую мы выбрали на первом экране. Давайте добавим еще русскую. Для этого нажмите кнопку «+«.
Находим русский и добавляем его кнопкой «Add«.
Теперь их два, обратите внимание, что справа есть кнопка «Options», она позволит вам задать комбинацию клавиш, которая будет менять раскладку. Я поставлю привычные мне ALT+SHIFT.
Нажимаем в левом верхнем углу кнопку «Done«.
Зайдем в пункт «Language Support«.
В левом поле поиска введите RU, в результате чего у вас останется только две строки, выбираем русский интерфейс, чтобы он поддерживался и нажимаем «Done‘.
Следующим шагом мы с вами настроим ваш сетевой интерфейс, для этого выберите пункт «Network & Host Name«. Перед вами появится окно со списком ваших сетевых интерфейсов. В моем пример их два «Ethernet (ens33)» и «Ethernet (ens36)». Оба интерфейса по умолчанию выключены и имеют статус «Disconnected«.
Переместим ползунок в состояние «On», как видим у меня сразу был получен IP адрес 192.168.31.100 от моего DHCP сервера. Если стоит задача задать статический IP-адрес, то нажмите кнопку «Configure«.
Если делать ручные настройки, то тут огромные возможности. На вкладке «General» вы сможете настроить:
- Automatically connect to this network when it is available — автоматическое подключение к сети с заданием приоритета. Более высокий приоритет означает более высокий приоритет автоматического подключения сетевых интерфейсов при запуске CentOS 8. Очень актуально для виртуальных сетей.
- All users may connect to this network
- Automatically connect to VPN when using this connection — Автоматическое подключение к VPN когда используется данное подключение.
Вкладка «Ethernet» позволяет задавать MTU, Wake on LAN, клонировать MAC-адрес
Вкладка DCB (Data Center Bridging) — Мостовое соединение центров обработки данных представляет собой набор усовершенствований протокола связи локальной сети Ethernet для использования в средах центров обработки данных, в частности, для использования в кластерных сетях и сетях хранения данных.
Вкладка Proxy, позволяет задать прокси.
Вкладка IPv4 Settings, позволяет нам изменить получение IP-адреса с DHCP на статический. Выберите вариант «Manual«.
Далее через кнопку «Add» мы добавляем наши ip-адреса, обращаю внимание, что тут можно добавить несколько, задаем DNS сервера и домен если он есть.
Справа внизу вы можете задать статические маршруты, через кнопку «Routes».
Аналогичные настройки есть и для протокола IPv6.
В итоге вижу. что настройки применялись.
Продолжаем установку CentOS 8 и переходим в пункт «Time & Date«.
На карте мира выберите регион под ваши требования, в моем случае, это «Европа-Москва».
Задайте дату и время. Если есть необходимость, то вы можете включить синхронизацию с нужным вам NTP сервером, добавляете в списке нужное вам количество, в моем примере я прописал сервером свой контроллер домена root.pyatilistnik.org, так как именно контроллер по умолчанию в Active Directory являются NTP сервером (С ролью PDC).
Далее открываем пункт «Installation Source«. Тут вы можете при желании поменять источник установочных файлов, если вы используете CentOS 8 Minimall, менять ничего не нужно. Там по-умолчанию установлен локальный источник, нам это подходит. Если есть желание, то можно задать другой репозиторий в сети.
Далее если у вас DVD образ, то в Software Selection вы увидите много дополнительных пакетов, в версии Minimall их не будет.
Я выберу установку Minimal Install. При желании вы можете выбрать и дополнительные сборники пакетов.
Настройка диска и разделов
Самым главным пунктом является выбор диска куда будет устанавливаться CentOS 8. Для этого выбираем пункт «Installation Destination«. В моем примере, это виртуальный диск Vmware sda/40 GB
Выбираем его и нажимаем «Done». При желании можно добавить другой диск, для этого нажмите «Add disk«.
Тут можно будет подключит ISCSI, FCoE SAN.
Если вы хотите более тонко разбить ваш физический диск, то выберите пользовательскую конфигурацию для ручного разбиения (Custom) и нажмите «Done».
Выбор схемы разбиения. Centos предлагает 3 типа схемы разделения для ручного разделения:
- Standard partition — Стандартный раздел, который может содержать файловую систему или пространство подкачки или предоставлять контейнер для программного RAID или физического тома LVM.
- Logical Volume (LVM) — Раздел логического тома (LVM), который генерирует логический том LVM, что полезно, поскольку повышает производительность при использовании физических дисков. Это практично, потому что при его использовании вы можете легко изменить размер своих разделов, добавив новый жесткий диск.
- LVM thin provisioning — Тонкая инициализация LVM, которая помогает управлять пулом хранения свободного пространства, тонкий диск. Тонкий диск полезен, поскольку его можно динамически расширять, когда это необходимо для более экономного эффективного распределения дискового пространства. В нашем случае мы будем использовать стандартную схему разбиения для создания различных точек монтирования, которые нам понадобятся
Для новой установки рекомендуется создать 4 точки монтирования:
- /boot: Этот раздел содержит ядро, позволяющее загружать наш centos 8.
- /: Это корневой раздел, содержащий всю файловую систему, необходимую для запуска Centos
- /home: Это раздел, содержащий ваши личные данные
- swap: этот раздел полезен, он приходит в качестве компенсации, когда не хватает памяти. По сути это файл подкачки.
Нажимаем кнопку «+«, чтобы добавить новую точку монтирования. Вы увидите список точек монтирования, которые вы можете создать. Если у вас UEFI, то вы увидите раздел /boot/efi, если обычный BIOS, то будет biosboot.
Мы создадим первый /boot раздел. В нашем случае это раздел biosboot. Выбираем его и задаем его размер, мне хватит 250 МБ.
Теперь, когда он создан, давайте посмотрим на детали нашего загрузочного раздела biosboot. Нам нужно проверить, была ли выбрана правильная файловая система. Как видим все хорошо, стоит BIOS Boot.
Важно отметить, что при выборе точки монтирования вам также необходимо выбрать подходящую файловую систему в зависимости от того, что вам нужно. Что касается файловых систем, доступных во время установки, у вас есть:
- BIOS Boot который необходим для загрузки устройства в системе BIOS
- EFI System Partition требуется для загрузки устройства в системе UEFI
- vfat является файловой системой Linux, которая совместима с длинными именами файлов Microsoft Windows в файловой системе FAT
- xfs эта файловая система поддерживает ведение журнала метаданных, что способствует более быстрому восстановлению после сбоя. Он поддерживает файловые системы до 16 EiB и предлагает возможность дефрагментации и изменения размера при монтировании и активном
- ext4 эта файловая система поддерживает большие файловые системы и файлы большего размера. Это быстрее и эффективнее для распределения дискового пространства с более быстрой проверкой файловой системы и надежным ведением журнала. Это эволюция ext3
- ext3 Этот предлагает главное преимущество, которое является журналируемой файловой системой. Это сокращает время восстановления файловой системы после сбоя
- ext2 поддерживает стандартные типы файлов Unix, включая обычные файлы и т.д., предоставляет возможность назначать длинные имена файлов длиной до 255 символов.
Мы будем следовать тому же процессу, чтобы создать другие разделы. Теперь создайте корневой раздел, на него я выделю 15 GiB.
После создания проверьте информацию о созданном разделе. В нашем случае мы будем использовать файловую систему xfs
Теперь мы можем создать раздел подкачки
У данного раздела будет файловая система swap.
Теперь вы можете создать /var раздел под логи.
Осталось создать раздел /home, он у меня будет 11 GiB
В результате у меня получилась такая картина по разделам.
Подтверждение созданных разделов перед установкой CentOS 8
Kdump это функция которая запишет логи с информацией из оперативной памяти и сбойном приложении из-за которого произошел сбой в виде аналога «Синего экрана».
теперь когда все готово нажимаем для начала установки CentOS 8 кнопку «Begin Installation«. Теперь у вас появятся настройки пользователя «User Settings», тут вам нужно задать пароль для учетной записи root и при желании можете еще создать нового пользователя.
Нажимаем «Root Password» и задаем новый пароль.
И создадим пользователя Барбоскин Геннадий Викторович, для этого переходим в пункт «User Creation«. Указываем его имя, логин и пароль, так же можно повысить ему права.
Если перейти в расширенные настройки, то можно добавить пользователя в другие группы.
Теперь процесс установки CentOS 8 можно продолжить. Он попросит вас перезагрузиться, когда процесс завершится, нажимаем «Reboot«.
Через пол минуты у меня загрузилась мая CentOS Minimall, логинимся.
Если же вы используете графическую установку, то после перезагрузки вам слегка нужно будет пощелкать по нескольким дополнительным окнам.
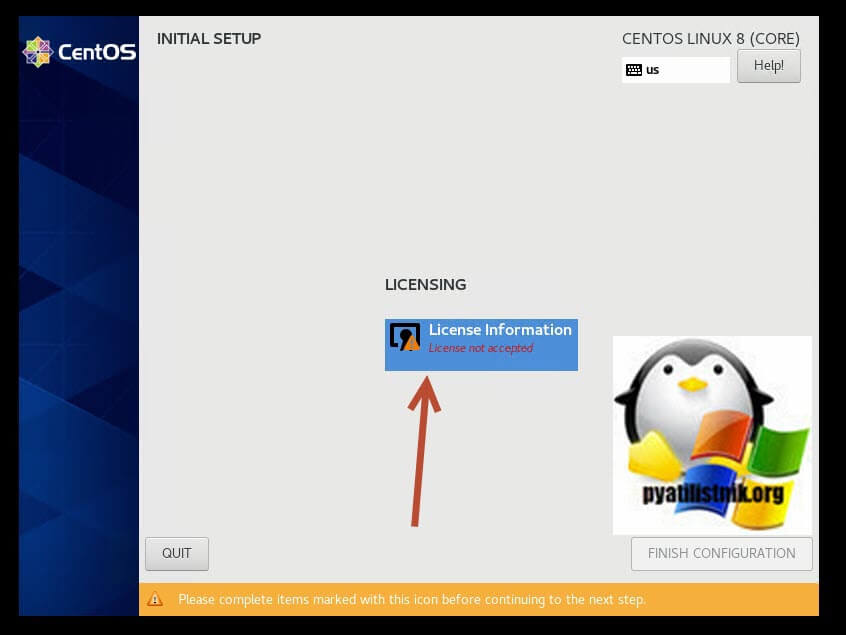
Читаем и принимаем лицензионное соглашение, для этого нажмите «License Information».
Ставим птичку на пункте «I accept the License agreement». После чего осталось нажать «Finish Configuration».
Через пару секунд вы увидите экран авторизации, мой пользователь Барбоскин может продолжить работу с CentOS 8.
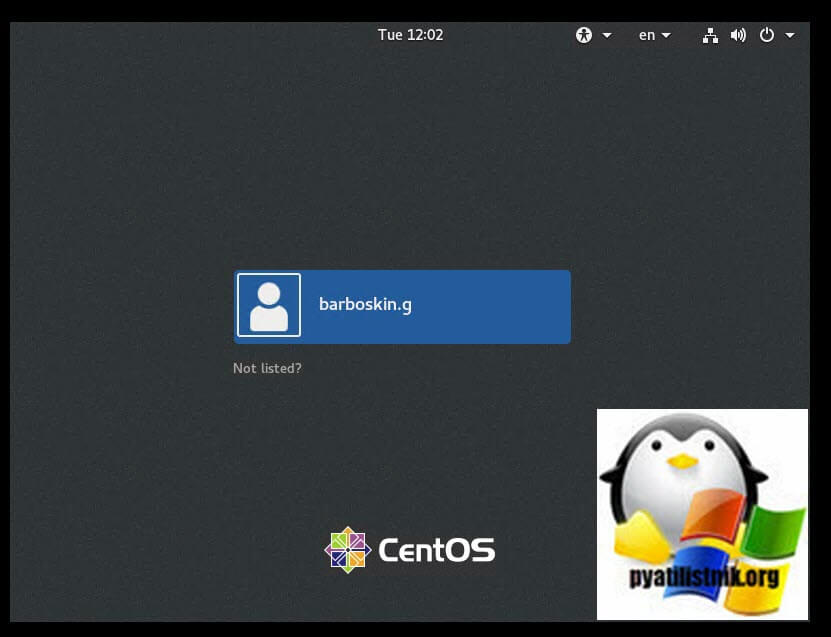
После авторизации, вам необходимо выбрать язык интерфейса, я выберу «Русский».

Выбираем раскладку клавиатуры
Если нужно можете оставить включенной гео определение вашего месторасположения, я отключу.
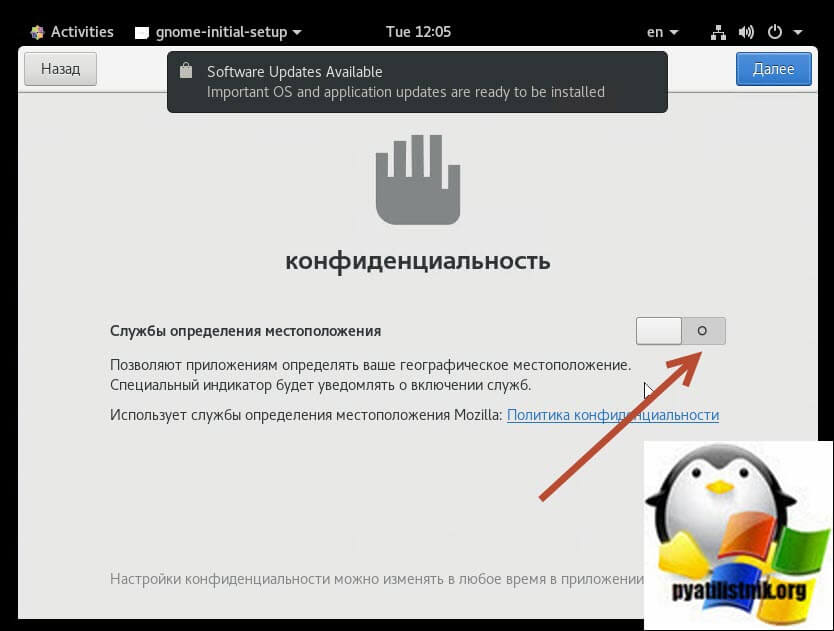
При желании подключите нужные вам учетные записи Google, Microsoft или Facebook. Я пропущу данный пункт.
В итоге видим интерфейс обновленной CentOS 8, установка успешно завершена.
CentOS 8 установка на RAID
Теперь разберем ситуацию, при которой у нас есть программный RAID-1, это зеркало (Остальные виды RAID массивов я разбирал по ссылке слева). Вы так же выполняете описанные выше пункта и доходите до момента выбора диска и создания разделов. В моем примере будет два диска по 40 ГБ.
Выбираем оба диска и нажимаем кнопку Custom и нажимаем «Done«.
Так же создаем для устанавливаемой CentOS 8, новые стандартные разделы, как и описывал выше, все кроме «/», его мы и сделаем отказоустойчивым. У него в «Device Type» выставите RAID и в «RAID Level» поставьте нужный тип, у меня, это RAID-1.
Далее подтверждаем форматирование.
Теперь продолжаем установку CentOS 8, как я описал выше. После я покажу, как посмотреть нашу информацию, о RAID массиве. Для этого введите команду:
Мой массив имеет метку md127
Посмотрим информацию о корневом массиве:
Источник