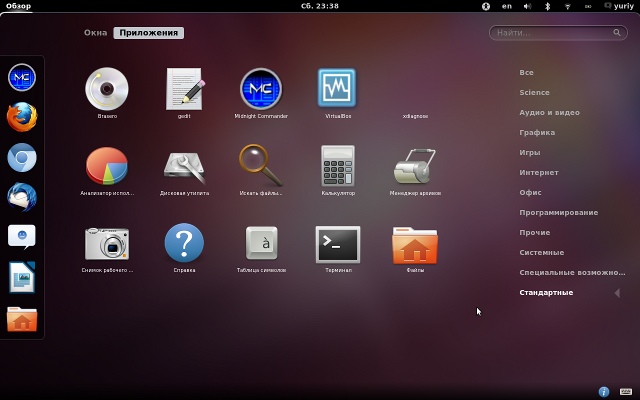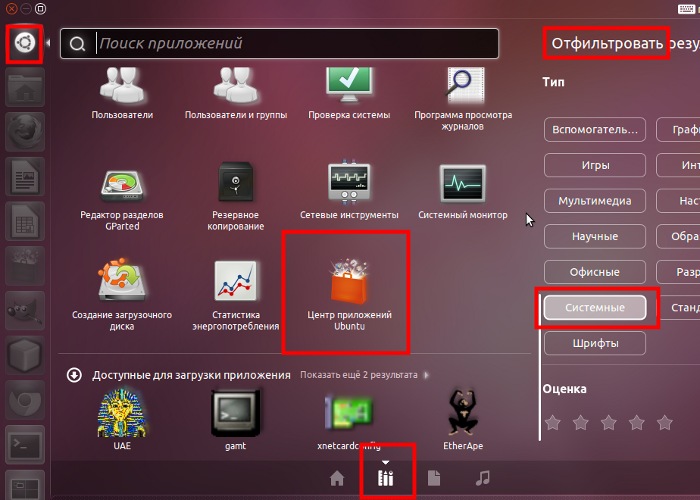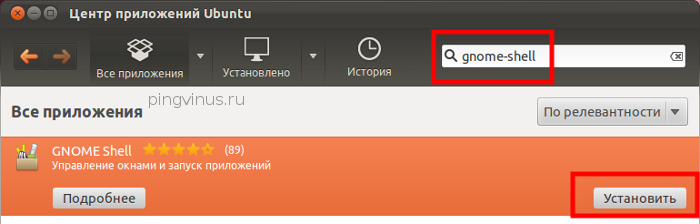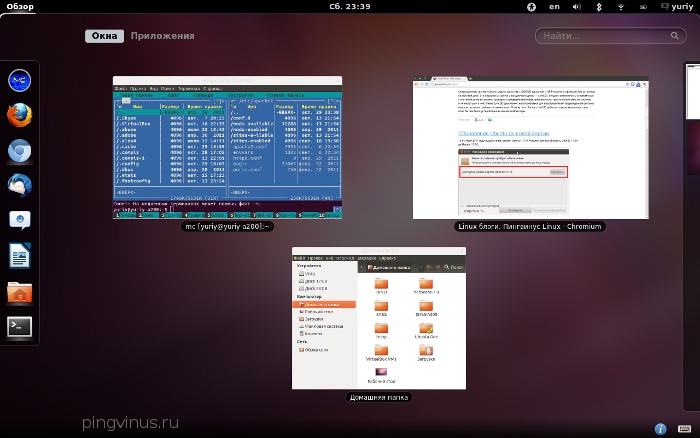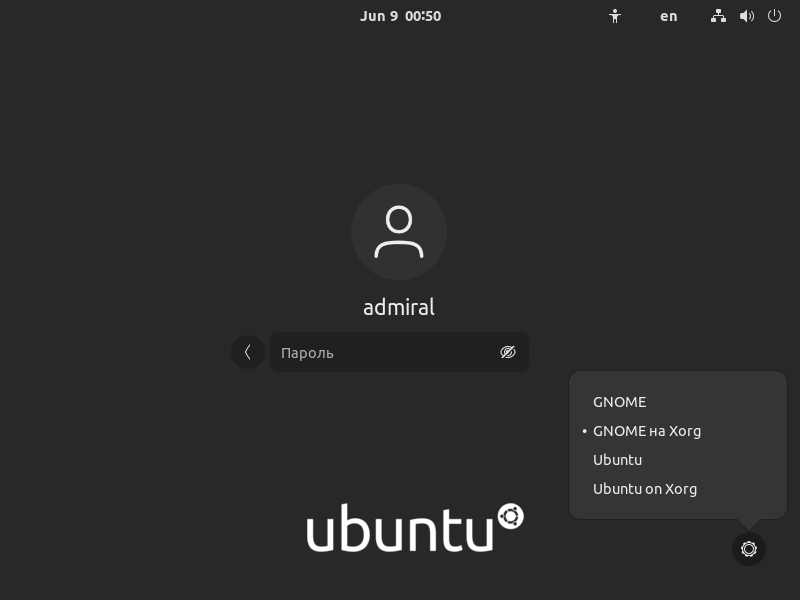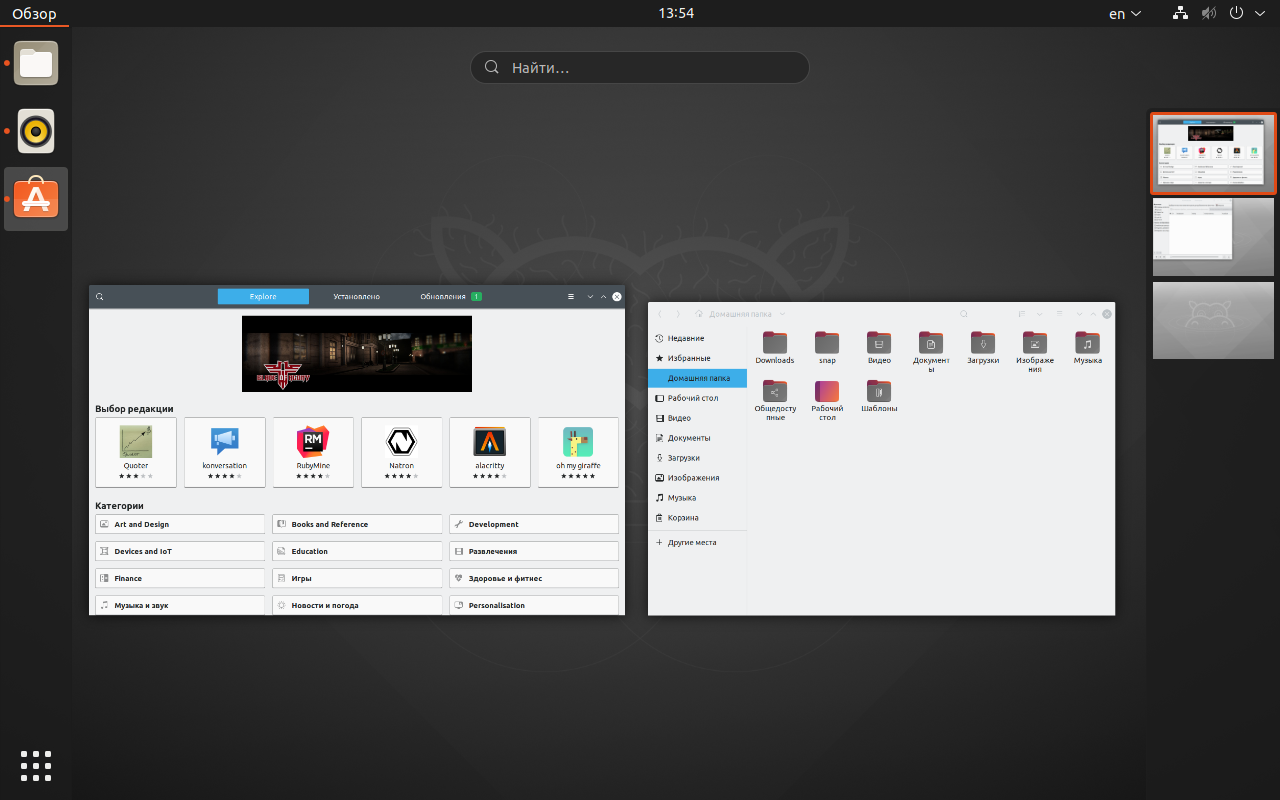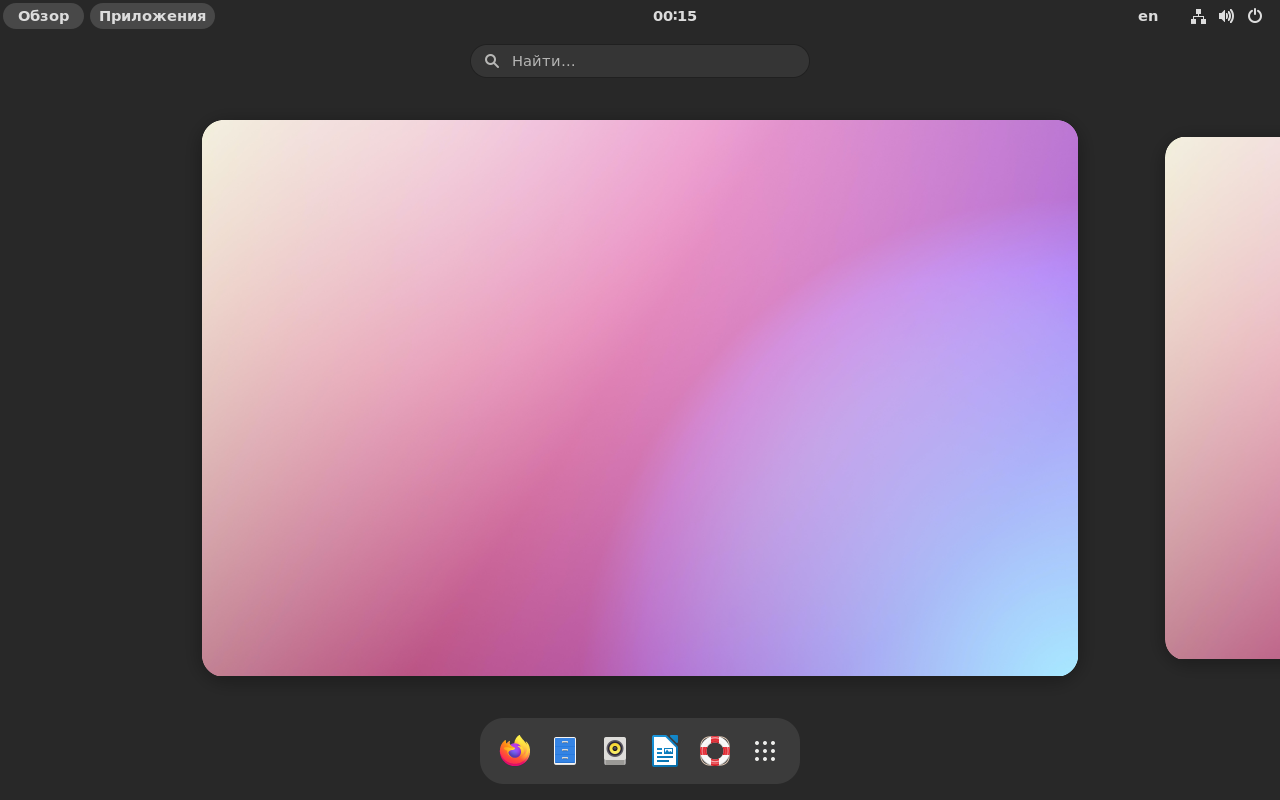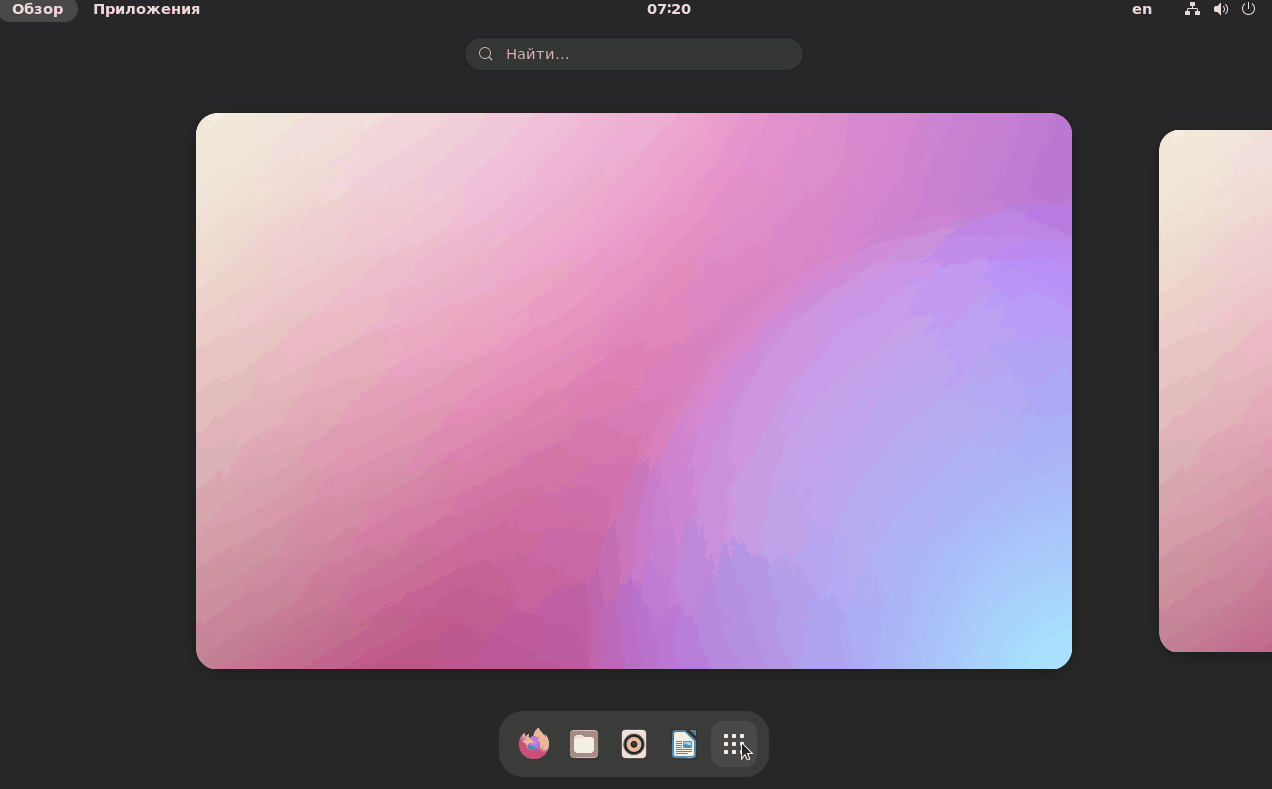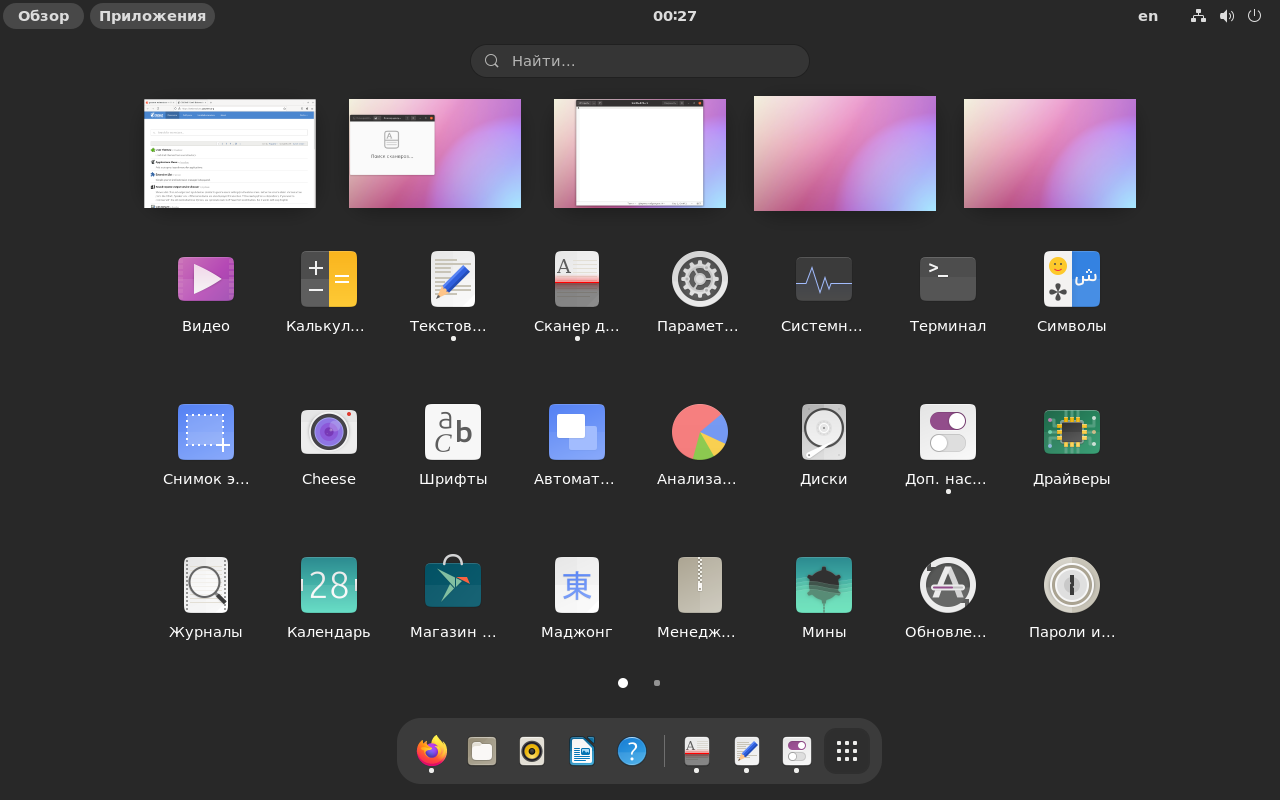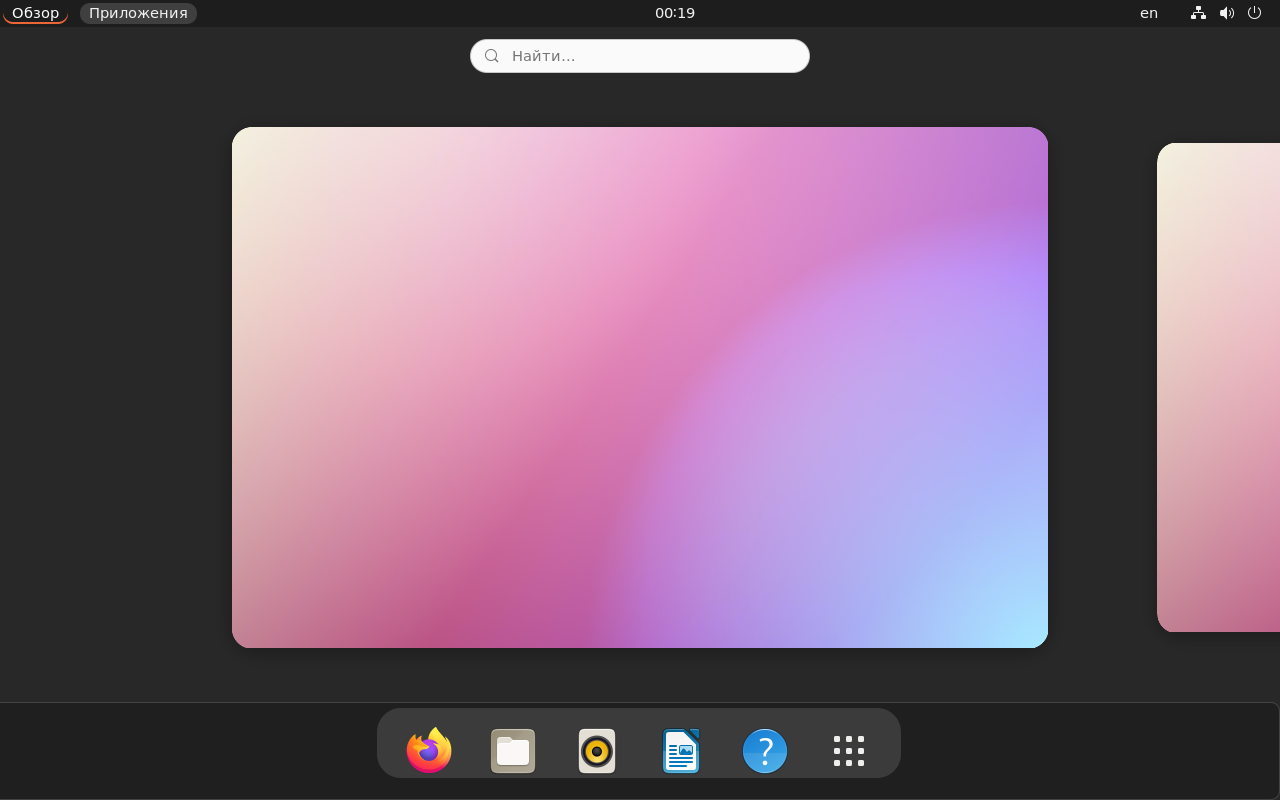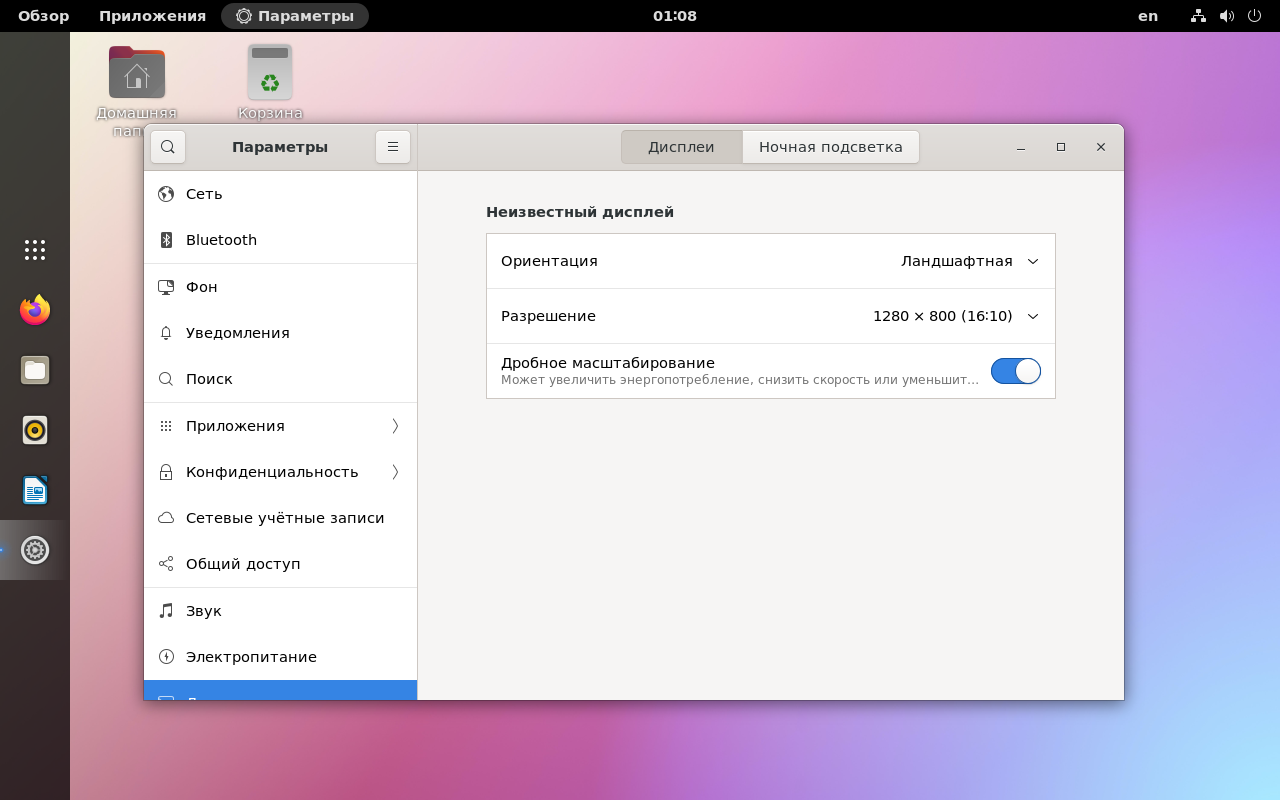- Как установить GNOME на Linux Mint 20
- Что мы имеем:
- 1) Установите GNOME на Linux MINT с помощью команды apt
- 2. Установите Gnome Desktop с помощью tasksel
- Удалить среду GNOME с Linux Mint
- Заключение
- Как установить gnome в Ubuntu / Debian
- Установка:
- Подробная информация о пакете:
- Зависимости:
- Как установить Gnome на Ubuntu 20.04 LTS
- Как установить Gnome на Ubuntu 20.04 LTS
- Установите Gnome на Ubuntu 20.04 LTS Focal Fossa
- Шаг 1. Во-первых, убедитесь, что все ваши системные пакеты обновлены, выполнив следующие команды apt в терминале.
- Шаг 2. Установка Gnome в Ubuntu 20.04.
- Шаг 3. После установки перезагрузитесь. В приглашении для входа выберите GNOME:
- Установка графической оболочки Gnome Shell (установка Gnome 3) в Ubuntu
- Установка Gnome Shell (Gnome 3) в Ubuntu из командной строки
- Установка Gnome Shell (Gnome 3), используя Центр приложений Ubuntu
- Запуск Gnome Shell (Gnome 3)
- Заключение
- Как установить Gnome 40 в Ubuntu
- Установка Gnome 40 в Ubuntu
- Что нового в Gnome 40
- Работа GNOME 40 в Ubuntu 21.04
- Выводы
Как установить GNOME на Linux Mint 20
Установка дополнительной среды рабочего стола позволяет получить больше пользовательского опыта без установки другого дистрибутива Linux.
Gnome — это среда рабочего стола по умолчанию для многих дистрибутивов Linux. Gnome основан на GTK+ и обновляется каждые 6 месяцев.
Linux Mint по умолчанию имеет среду рабочего стола Cinnamon, MATE или Xfce. Cinnamon и Mate — это тоже что и GNOME с кодовой базой GNOME 3 и GNOME 2 соответственно.
В этой статье я расскажу, как установить рабочий стол GNOME 3 (gnome-shell) в вашем Linux Mint 20.
Что мы имеем:
- Установленный Linux Mint (Cinnamon, MATE или Xfce)
1) Установите GNOME на Linux MINT с помощью команды apt
Во-первых, вам нужно обновить все пакеты в системе Linux Mint. Для этого откройте терминал и выполните следующую команду:
Теперь установите все пакеты, которые имеют новые версии:
Для установки среды Gnome необходимо установить gnome-session и gdm3. Используйте команду apt для их установки.
$ sudo apt install gnome-session gdm3-y
Когда появится окно информации просто примите его. Нажмите кнопку ОК.

Далее появится новая подсказка. Выберите либо gdm3, либо lightdm.
Gdm3 — это GNOME display manager, который обеспечивает графический вход в систему и обрабатывает аутентификацию пользователя. Он использует минимальную версию gnome-shell, благодаря которой вы установите сеанс GNOME3.
lightdm — это кросс-настольный дисплейный менеджер, который очень легкий. А так же поддерживает различные технологии отображения.
Установка всех зависимостей и пакетов может занять некоторое время. Когда все закончится, перезагрузите систему.
Когда появится экран входа в систему, выберите Gnome и введите свой пароль.

Ваш рабочий стол должен быть изменен, как показано на рисунке ниже.

Чтобы проверить версию Gnome требуется:
- Перейдите в Настройки
- Откройте Панель подробности о программе.
Из репозитория была установлена версия Gnome 3.36.8.
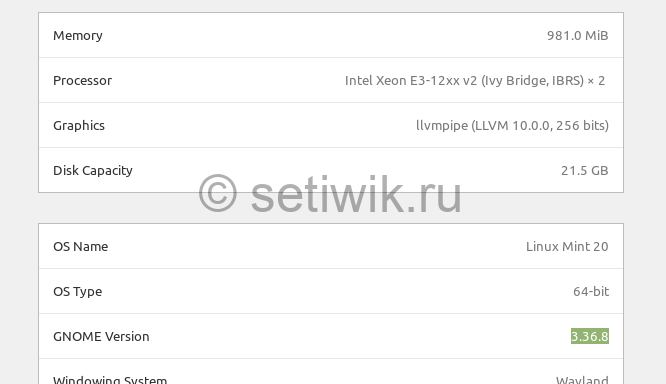
Чтобы проверить версию с терминала, введите:
2. Установите Gnome Desktop с помощью tasksel
Альтернативный способ установки Gnome — это использование tasksel. Если tasksel не установлен в вашей системе, сначала установите его с помощью:
Теперь, чтобы установить Ubuntu desktop (gnome 3), введите команду:
$ sudo tasksel install ubuntu-desktop
Удалить среду GNOME с Linux Mint
Если вы хотите удалить GNOME из Mint 20, тогда сделайте следующее.
- Войдите в другую среду рабочего стола. Если не изменить среду рабочего стола, то удалить GNOME не получится.
- Для удаления GNOME выполните следующую команду.
$ sudo apt purge gnome-сессия gdm3-y
$ sudo apt autoremove-y
Заключение
Многие дистрибутивы Linux, такие как Ubuntu, Fedora, Debian, POP OS, по умолчанию используют GNOME. Вы можете легко установить Gnome, если он не поставляется вместе с дистрибутивом.
В этой статье вы узнали, как установить Gnome на Mint Linux 20.
Пожалуйста, если вы найдете ошибки или неточности в тексте, сообщите пожалуйста мне. Используя форму комментария ниже.
Источник
Как установить gnome в Ubuntu / Debian
Установка:
Для установки gnome в Ubuntu / Linux Mint / Debian, введите в Терминал :
Подробная информация о пакете:
Полная рабочая среда GNOME, с дополнительными компонентами
Зависимости:
Аварийный демон mDNS /DNS-SD
Инструмент для съемки и видео с веб-камеры
Помощник PolicyKit для настройки чашек с мелкозернистыми привилегиями
Общие файлы для рабочего стола Debian
Пакет групповой работы с почтовым клиентом и организатором
Стандартные плагины для Evolution
Менеджер архивов для GNOME
Набор плагинов для gedit
Программа манипулирования изображениями GNU
Приложение календаря для GNOME
Простое приложение GNOME с поддержкой секундомера, таймера и мирового времени
Интеграция управления цветом для среды рабочего стола GNOME
Рабочая среда GNOME — основные компоненты
Менеджер документов для GNOME
Помогите новому пользователю начать работу в GNOME
Приложение карты для GNOME
Музыка — новое приложение для воспроизведения музыки GNOME
Приложение для скриншотов для GNOME
Простой и современный диктофон для GNOME
Минималистический менеджер личных задач, предназначенный для размещения рабочего стола GNOME
Инструмент для настройки расширенных настроек конфигурации для GNOME
Доступ к текущим условиям и прогнозам
Плагин libav для GStreamer
Плагины GStreamer из «уродливого» набора
Векторная программа рисования
Библиотека структурированных файлов — программы
Интерфейс Perl для серии 2.x библиотеки Gimp Toolkit
Автоматическая библиотека управления конфигурацией прокси (плагин Network Manager)
Офисный пакет — таблица
Офисный пакет — интеграция с GNOME
Офисный пакет — презентация
Офисный пакет — текстовый процессор
Легко отправлять файлы по электронной почте из Nautilus
Инфраструктура сетевого управления (интерфейс GNOME)
Музыкальный плеер и организатор для GNOME
Плагин для музыкального плеера rhythmbox
Плагины для музыкального плеера rhythmbox
Услуги GNOME UPnP/DLNA — плагин GStreamer Media Renderer
Услуги GNOME UPnP/DLNA — плагин Tracker
GNOME передняя часть для GnuPG
Организатор цифровых фотографий
Приложение для доступа, организации и обмена фотографиями с GNOME
Простая утилита сканирования
Плагины для медиатеку Totem
Клиент удаленного рабочего стола для рабочего стола GNOME
Сервер VNC для GNOME
Инструмент для управления хорошо известными пользовательскими каталогами (расширение Gtk)
Источник
Как установить Gnome на Ubuntu 20.04 LTS
Как установить Gnome на Ubuntu 20.04 LTS
В этом руководстве мы покажем вам, как установить GUI Gnome на Ubuntu 20.04 LTS. Для тех из вас, кто не знал, установка рабочего стола GNOME на Ubuntu очень проста. Большинство серверов Ubuntu работают в режиме CLI (интерфейса командной строки). Но в некоторых случаях может потребоваться рабочий стол для установки некоторых приложений в режиме графического интерфейса пользователя (Grapich User Interface). В этом случае мы будем использовать Gnome, самый популярный удобный рабочий стол для любой системы на базе UNIX.
В этой статье предполагается, что у вас есть хотя бы базовые знания Linux, вы знаете, как использовать оболочку, и, что наиболее важно, вы размещаете свой сайт на собственном VPS. Установка довольно проста и предполагает, что вы работаете с учетной записью root, в противном случае вам может потребоваться добавить sudo к командам для получения привилегий root. Я покажу вам пошаговую установку окружения рабочего стола Gnome на сервере Ubuntu 20.04 Focal Fossa.
Установите Gnome на Ubuntu 20.04 LTS Focal Fossa
Шаг 1. Во-первых, убедитесь, что все ваши системные пакеты обновлены, выполнив следующие команды apt в терминале.
Шаг 2. Установка Gnome в Ubuntu 20.04.
- Установите Gnome Vanilla на Ubuntu 20.04.
Чтобы установить ванильную версию GNOME для рабочего стола, выполните следующую команду:
- Установите Full Gnome Desktop в Ubuntu 20.04.
Теперь мы используем tasksel команду для установки рабочего стола GNOME:
Шаг 3. После установки перезагрузитесь. В приглашении для входа выберите GNOME:
Поздравления! Вы успешно установили Gnome . Благодарим за использование этого руководства по установке среды рабочего стола Gnome с графическим интерфейсом пользователя в системе Ubuntu 18.04 LTS Focal Fossa. Для получения дополнительной помощи или полезной информации мы рекомендуем вам посетить официальный сайт Gnome .
Источник
Установка графической оболочки Gnome Shell (установка Gnome 3) в Ubuntu
Версия Ubuntu 11.10 использует интерфейс Unity. Однако, сейчас активно разрабатывается новая версия Gnome 3 и ее графическая оболочка Gnome Shell. В данной заметке я расскажу, как установить графическую оболочку Gnome Shell в Ubuntu 11.10. Фактически это можно считать установкой Gnome 3 в Ubuntu Linux.
Рассмотрим несколько способов установки Gnome Shell (Gnome 3) в Ubuntu.
Установка Gnome Shell (Gnome 3) в Ubuntu из командной строки
В Ubuntu 11.10 Gnome Shell уже включен в официальные репозитории и его можно установить выполнив команду:
Установка Gnome Shell (Gnome 3), используя Центр приложений Ubuntu
Рассмотрим, как установить Gnome Shell, используя Центр приложений Ubuntu (Ubuntu Software Center) [на примере интерфейса Unity]. Нажмите кнопку «Главное меню» в доке (панели). Откроется всплывающее окно, в нем снизу нажмите иконку с изображением линейки, кликните по надписи «Отфильтровать результаты», выберите пункт «Системные», разверните список «Установленные» и найдите в нем кнопку для запуска «Центра приложений Ubuntu».
В Центре приложений Ubuntu в окне поиска введите «gnome-shell». В результате появится строка с соответствующим приложением. Нажмите кнопку «Установить».
Запуск Gnome Shell (Gnome 3)
После того, как вы установили Gnome Shell, вам нужно выйти из системы. В окне входа в систему нужно кликнуть на иконку «настройка» (колесико с зубчиками) и выбрать пункт Gnome. Затем ввести пароль и осуществить вход в систему. Должна запуститься графическая оболочка Gnome Shell.
Можно запустить Gnome Shell не выходя из системы. Этот способ подойдет, если, например, вы хотите быстро перейти на интерфейс Gnome Shell. Для этого в терминале нужно выполнить команду:
Окно терминала при этом нужно держать всегда открытым.
Заключение
Не стоит ждать от Gnome Shell чего-то сверх революционного. Интерфейс необычный и мне он показался неудобным и недоделанным. Но, учитывая с какой скоростью в последнее время ведется разработка Open Source продуктов, думаю, что текущая версия это только начало. Для того, чтобы Gnome Shell работал в полную силу, у вас должна быть современная видео-карта и, соответственно, свежие драйвера к ней. Причем Gnome Shell работает стабильно не со всеми версиями драйверов, это касается и ATI и NVidia драйверов. У меня, например, иногда наблюдаются странные глюки (драйвер от NVidia): то какие-то полоски на экране, то экран моргает.
Интерфейс Gnome Shell:
Источник
Как установить Gnome 40 в Ubuntu
Недавно оболочка GNOME получила большое обновление. Произошёл не только переход на библиотеки GTK4, изменению подвергся сам принцип работы с приложениями. В связи с этим было принято решение о новой нумерации: за 3.38 сразу следует 40-я версия.
На примере Ubuntu 21.04 мы рассмотрим нововведения GNOME 40, особенности работы оболочки на этом дистрибутиве, а также как установить Gnome 40 в Ubuntu.
Установка Gnome 40 в Ubuntu
Сразу необходимо предупредить о том, что рассматриваемая версия оболочки не является официальной и располагается в пользовательском репозитории PPA. Оболочку не стоит ставить на основную систему. Лучше всего для этого подойдёт виртуальная машина или система на втором диске.
Для установки GNOME 40 на Ubuntu 21.04 следует сначала добавить репозиторий и обновить список пакетов:
sudo add-apt-repository ppa:shemgp/gnome-40
sudo apt update
Теперь можно приступать к установке самой оболочки и сопутствующих утилит, после чего следует обновить текущие пакеты:
sudo apt install mutter gnome-session gnome-shell
sudo apt upgrade
После выполнения команд установка Gnome 40 Ubuntu будет завершена и потребуется перезагрузка компьютера.
Настоятельно рекомендуем переключиться на протокол X.11 (GNOME на Xorg). Wayland (GNOME) пока что имеет ряд проблем, среди которых частично или полностью неработающие приложения. Например, старые версии Electron не запустятся с новым протоколом, а из архиватора File-Roller не получится перетащить файлы в проводник Nautilus.
Старый протокол X.11 пока что более стабилен
Что нового в Gnome 40
Оболочка использует библиотеки GTK4, которые, в свою очередь, перешли на новый движок NGL. Это позволило более эффективно использовать ресурсы компьютера даже при выборе программного рендера.
Но главные отличия произошли в интерфейсе оболочки. В GNOME 3 уже были рабочие столы, вызываемые кнопкой Обзор, никак не связанные с меню Приложения.
В GNOME 40 после входа в систему, пользователя встречает переосмысленный Обзор. Теперь рабочие столы расположены горизонтально. А также стоит отметить, что док переместился в нижнюю часть.
Приложения и Обзор теперь представляют единое целое. Концепция, заложенная ещё в GNOME 3, когда намеренно отказались от кнопок Развернуть и Свернуть, стала оправдывать себя. Рабочие столы рассматривают не как полноценные окружения, а как пространства под различные задачи.
Переключение между Обзор и Приложения
Док получил разделительную черту, отделяющую избранные приложения. Однако нельзя понять, к какому рабочему столу относится приложение. Рабочих столов несколько, а док – один.
Предполагается, что одним из способов взаимодействия с рабочими столами станет перетаскивание иконок на нужные столы.
Обновлённый док и Приложения в GNOME 40
Некоторые приложения тоже обновились, но назвать изменения существенными нельзя. Было переработано несколько пунктов настроек, параметры проводника теперь расположены в одной вкладке, а не в нескольких. Погода стала одним из немногих приложений для новой оболочки с адаптивной вёрсткой.
Работа GNOME 40 в Ubuntu 21.04
На текущий момент оболочка работает нестабильно. Зависают не только сторонние приложения, но и родные, обновлённые до 40-й версии.
Gnome Tweak Tool устанавливается и позволяет включить кнопки окон (Развернуть, Свернуть) и настроить внешний вид. Yaru, фирменная тема Ubuntu, поддерживается, равно как и другие на GTK3, но вёрстка местами «съезжает», так как не прописаны параметры для новых элементов интерфейса.
Тема Yaru работает, но портит вёрстку дока
С расширениями дела обстоят гораздо сложнее. Менее 20% для GTK3 получили 40-ю версию. Например, есть возможность вернуть иконки на рабочий стол, но док-панель пока что не обновилась. Как вариант, можно использовать Plank, но он часто зависает и не работает с Wayland.
Но не может не радовать то, что стали появляться расширения именно для GNOME 40. Например, No overview at start-up отключает запуск в режиме обзора, а Gesture improvements расширяет список жестов.
Ubuntu 21.04 с оболочкой GNOME 40 c твиками и расширениями
Обратите внимание на то, что оконный менеджер Mutter не поддерживает масштабирование с X.11, оно доступно только с протоколом Wayland.
Выводы
Теперь вы знаете как установить Gnome 40 в Ubuntu. Оболочка GNOME 40 весьма навязчиво предлагает использовать концепцию рабочих столов. Однако, в отличие от 3-й версии, идея приобрела законченный вид: меню Приложения теперь неразрывно связано с рабочими столами, а в частности, с меню Обзор.
Конечно, подобное решение может понравиться далеко не всем, оно по-прежнему больше подходит для сенсорного управления. И пользователей можно понять. Нам уже 10 лет навязывают новый интерфейс, но при этом приложения практически не адаптируют под сенсорное управление. Хорошим примером могла бы послужить Windows 10 — интерфейс Windows 8 никуда не делся, он просто был вынесен в режим планшета.
Что касается текущего состояния оболочки и расширений для неё, то разработчикам Ubuntu придётся изрядно потрудиться, чтобы повысить удобство её использования. Даже свежий релиз Fedora 34 на GNOME 40 не отличается стабильностью и требует многочисленных улучшений.
Источник