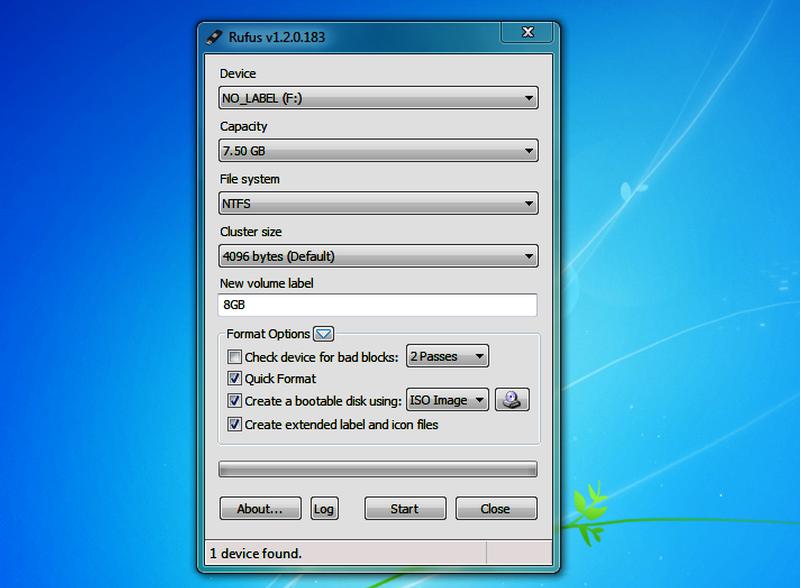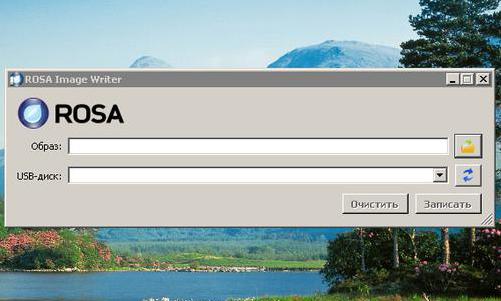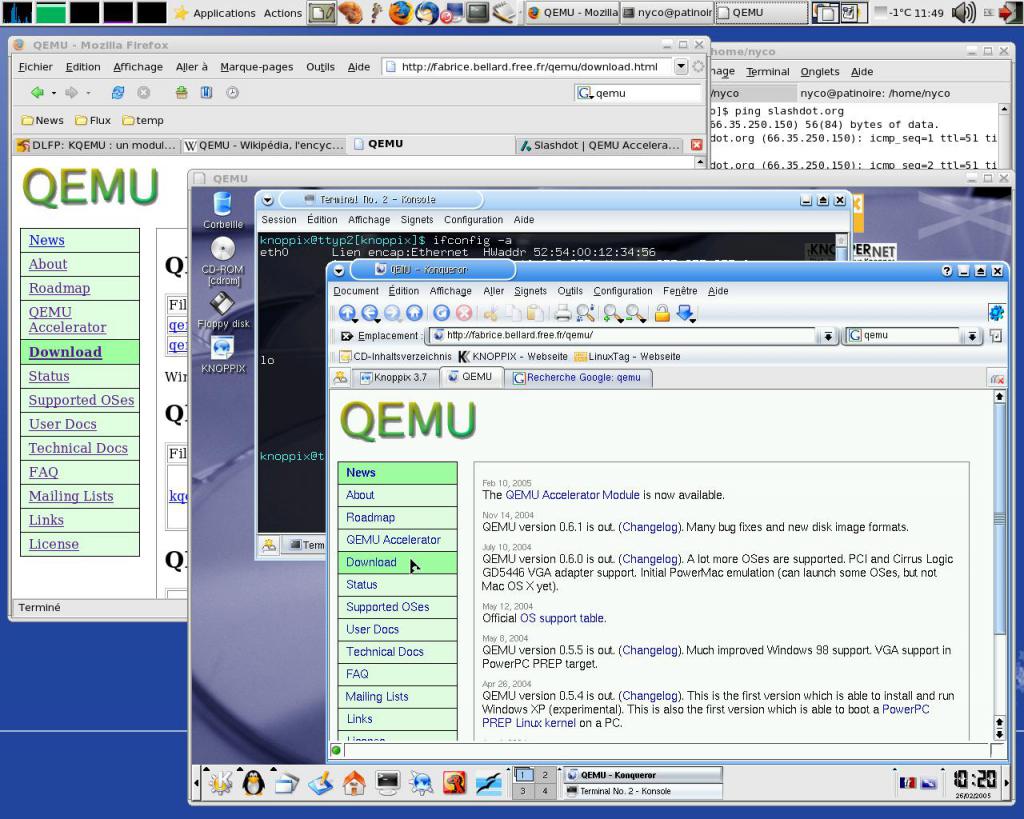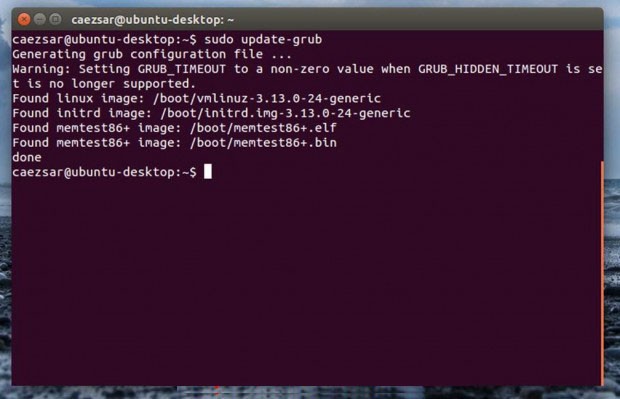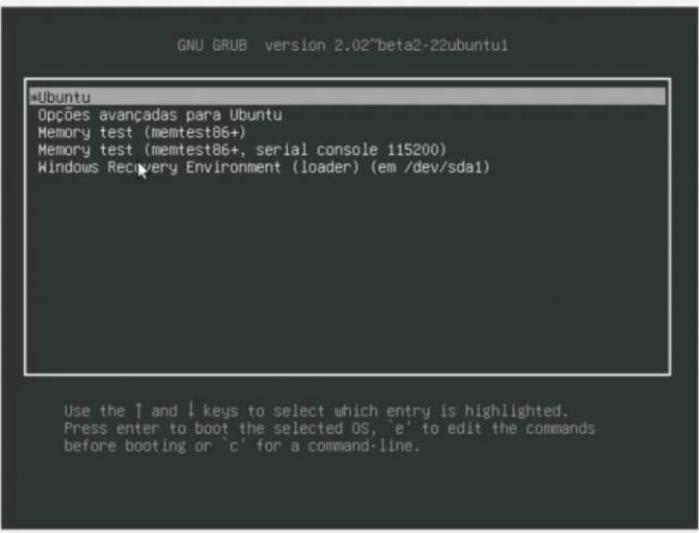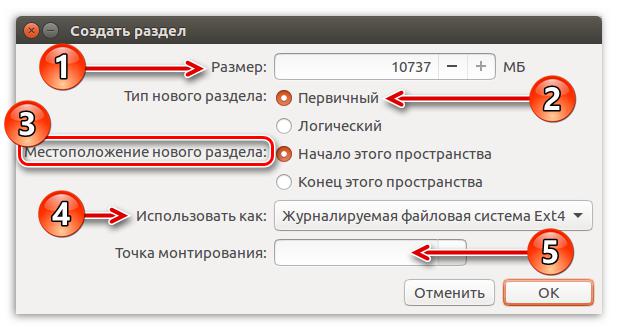- Как установить и использовать Linux в Windows 10
- Что нужно знать о Подсистеме Windows для Linux (WSL)
- Как установить Linux (Bash) в Windows 10
- Как использовать оболочку Bash и установить программное обеспечение для Linux
- Установка Linux из под Windows: пошаговая инструкция, характеристики
- Установка Linux из под Windows
- Способ 1: через загрузочную флешку
- Способ 2: с помощью программы Wubi
- Установка «Виндовс 7» из-под Linux
- Способ 1: через загрузочный накопитель
- Способ 2: с помощью программы Qemu
- Установка
- Установка Linux на флешку из-под Windows
Как установить и использовать Linux в Windows 10
Данная инструкция посвящена Подсистеме Windows для Linux (WSL), которая позволяет устанавливать и запускать различные дистрибутивы Linux прямо в самой Windows.
Подсистема Windows для Linux, представленная в Anniversary Update, стала стабильной функцией Fall Creators Update. Теперь вы можете запускать в Windows Ubuntu и openSUSE, Fedora и Kali Linux, а также другие дистрибутивы Linux.
Что нужно знать о Подсистеме Windows для Linux (WSL)
Это не виртуальная машина, контейнер или программное обеспечение Linux, скомпилированное для Windows (например, Cygwin). Вместо этого Windows 10 предлагает полную подсистему Windows, предназначенную для Linux для запуска программного обеспечения Linux. Она основан на заброшенной работе Microsoft Project Astoria по запуску приложений Android в Windows.
Думайте об этом как о противоположности Wine. В то время как Wine позволяет запускать приложения Windows непосредственно в Linux, подсистема Windows для Linux позволяет запускать приложения Linux непосредственно в Windows.
Microsoft работала с Canonical, чтобы предложить полную среду оболочки Bash на основе Ubuntu, которая работает поверх этой подсистемы, а в настоящее время теперь можно запускать полноценные дистрибутивы Linux. Технически это вообще не Linux. Linux — это базовое ядро операционной системы, которое здесь недоступно. Вместо этого она позволяет запускать оболочку Bash и те же двоичные файлы, которые вы обычно запускаете в Ubuntu Linux. Сторонники свободного программного обеспечения часто утверждают, что среднюю операционную систему Linux следует называть «GNU/Linux», потому что на самом деле на ядре Linux работает множество программ GNU. Оболочка Bash, которую вы получите, на самом деле представляет собой все эти утилиты GNU и другое программное обеспечение.
Эта функция изначально называлась «Bash в Ubuntu в Windows», но она также позволяла запускать Zsh и другие оболочки командной строки. Теперь же она поддерживает и другие дистрибутивы Linux. Вы можете выбрать openSUSE Leap или SUSE Enterprise Server, Fedora или Kali Linux вместо Ubuntu.
Здесь есть некоторые ограничения. Она пока не поддерживает фоновое серверное программное обеспечение и официально не работает с графическими настольными приложениями Linux. Не все приложения командной строки также работают, поскольку функция не идеальна.
Как установить Linux (Bash) в Windows 10
Эта функция не работает в 32-битной версии Windows 10, поэтому убедитесь, что вы используете 64-битную версию Windows. Всё равно пора перейти на 64-разрядную версию Windows 10, если вы используете 32-разрядную версию.
Предполагая, что у вас 64-битная Windows, для начала зайдите в Панель управления → Программы → Включение или отключение компонентов Windows.
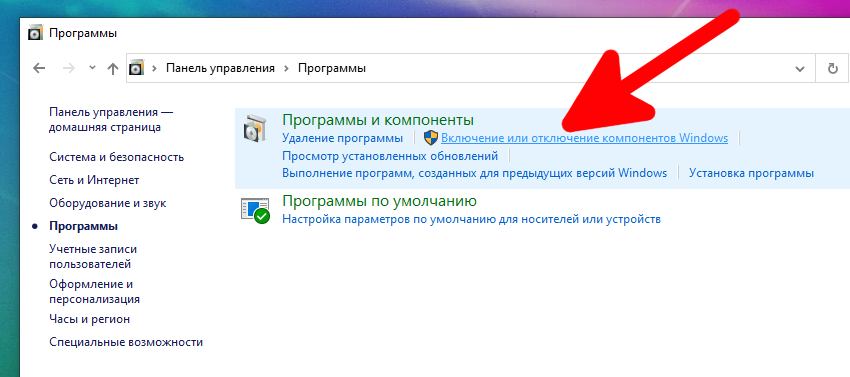
Включите в списке опцию «Подсистема Windows для Linux» и нажмите кнопку «ОК».
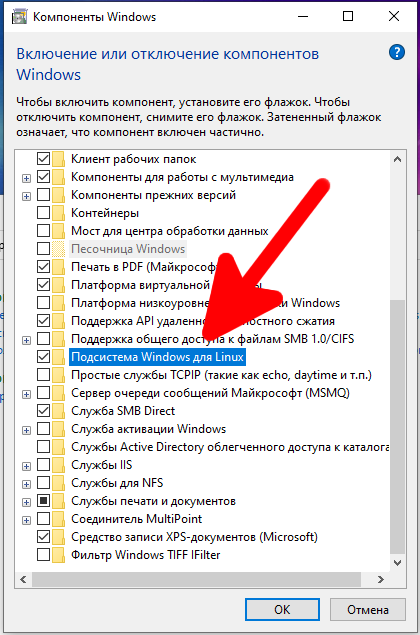
Нажмите «Перезагрузить сейчас», когда вам будет предложено перезагрузить компьютер. Эта функция не будет работать, пока вы не перезагрузитесь.
Примечание. Начиная с Fall Creators Update, вам больше не нужно включать режим разработчика в приложении «Настройки», чтобы использовать эту функцию. Вам просто нужно установить его из окна функций Windows.
После перезагрузки компьютера откройте Microsoft Store из меню «Пуск».

И выполните поиск «Linux» в магазине. Выберите Debian или другой дистрибутив Linux из приложения Store.

Вы увидите список всех дистрибутивов Linux, доступных в настоящее время в Магазине Windows. Сюда входят Debian, Kali Linux, Ubuntu, openSUSE Leap и openSUSE Enterprise с обещанием скорого появления Fedora.
Чтобы установить дистрибутив Linux, щёлкните его, а затем нажмите кнопку «Получить» или «Установить», чтобы установить его, как любое другое приложение Store.
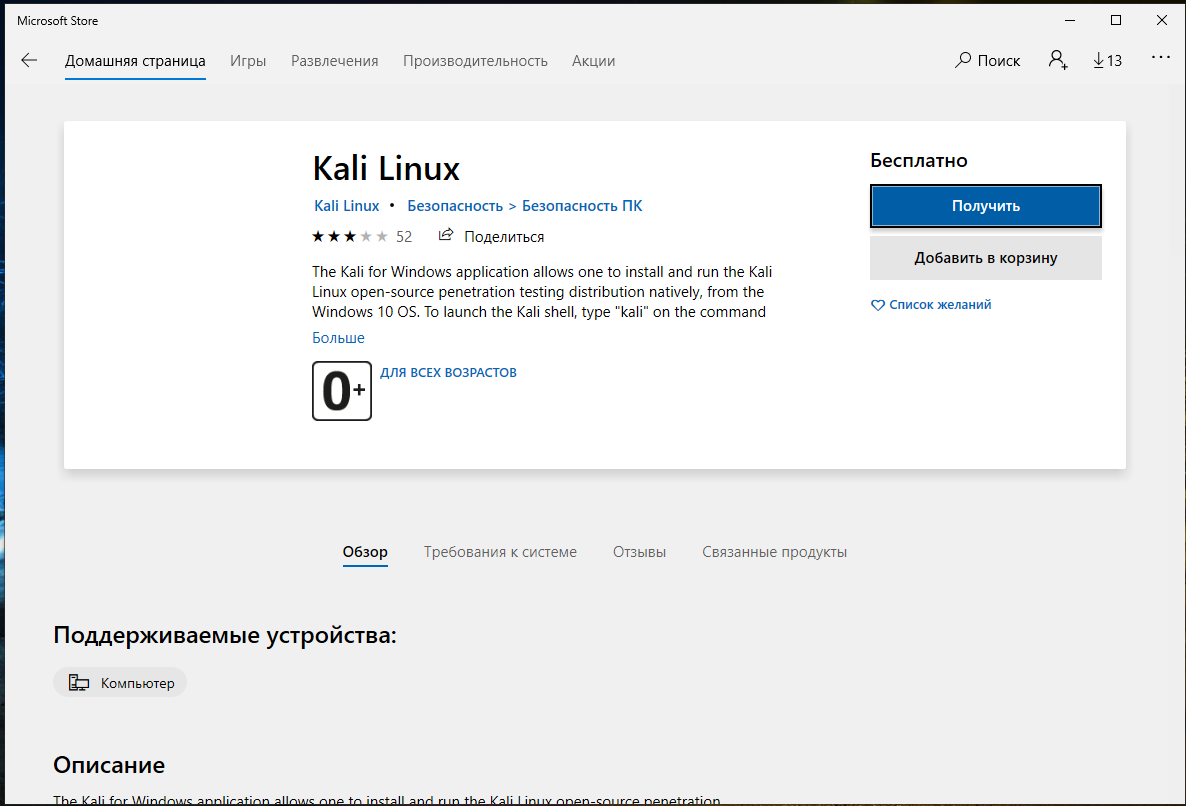
Если вы не знаете, какую среду Linux установить, мы рекомендуем Debian. Этот популярный дистрибутив Linux, которые может применяться для самых разных целей. Или выберите другую систему Linux если у вас более специфические потребности.
Вы также можете установить несколько дистрибутивов Linux, каждый из которых получит свои уникальные ярлыки. Вы даже можете запускать несколько разных дистрибутивов Linux одновременно в разных окнах.
Как использовать оболочку Bash и установить программное обеспечение для Linux
Теперь у вас есть полная оболочка командной строки bash на основе Debian или любого другого установленного вами дистрибутива Linux.
Поскольку это одни и те же двоичные файлы, вы можете использовать команду Debian apt или apt-get для установки программного обеспечения из репозиториев Debian, если вы используете Debian. Просто используйте любую команду, которую вы обычно используете в этом дистрибутиве Linux. У вас будет доступ ко всему программному обеспечению командной строки Linux, хотя некоторые приложения могут ещё работать не идеально.
Чтобы открыть установленную вами среду Linux, просто откройте меню «Пуск» и найдите установленный вами дистрибутив. Например, если вы установили Kali Linux, запустите ярлык Kali Linux.

Вы можете закрепить этот ярлык приложения в меню «Пуск», на панели задач или на рабочем столе для облегчения доступа.
При первом запуске среды Linux вам будет предложено ввести имя пользователя и пароль UNIX. Они необязательно должны совпадать с вашим именем пользователя и паролем Windows, но будут использоваться в среде Linux.

Например, если вы введёте «alex» и «zawindows» в качестве учётных данных, ваше имя пользователя в среде Linux будет «alex», а пароль, который вы используете в среде Linux, будет «zawindows» — независимо от вашего имени пользователя Windows и его пароля.
Вы можете запустить установленную среду Linux, выполнив команду wsl. Если у вас установлено несколько дистрибутивов Linux, вы можете выбрать среду Linux по умолчанию, запускаемую этой командой.
Если у вас установлена Kali Linux, вы также можете запустить команду kali, чтобы установить её. Для openSUSE Leap 42 используйте opensuse-42. Для SUSE Linux Enterprise Sever 12 используйте sles-12. Эти команды перечислены на странице каждого дистрибутива Linux в Магазине Windows.
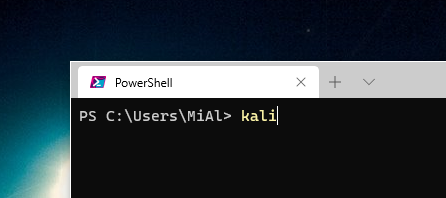
Вы по-прежнему можете запустить среду Linux по умолчанию, выполнив команду bash, но Microsoft утверждает, что это устарело. Это означает, что команда bash может перестать работать в будущем.
Если у вас есть опыт использования оболочки Bash в Linux, Mac OS X или других платформах, вы будете как дома.

В Kali Linux и Ubuntu вам нужно добавить к команде префикс sudo, чтобы запустить её с правами root. Пользователь «root» на платформах UNIX имеет полный доступ к системе, как пользователь «Администратор» в Windows. Ваша файловая система Windows в среде оболочки Bash находится в /mnt/c.
Связанная статья: Что такое sudo
Используйте те же команды терминала Linux, которые вы использовали для передвижения. Если вы привыкли к стандартной командной строке Windows с её командами DOS, вот несколько основных команд, общих для Bash и Windows:
- Изменить каталог: cd в Bash, cd или chdir в DOS
- Список содержимого каталога: ls в Bash, dir в DOS
- Перемещение или переименование файла: mv в Bash, move и rename в DOS
- Скопировать файл: cp в Bash, copy в DOS
- Удалить файл: rm в Bash, del или erase в DOS
- Создайте каталог: mkdir в Bash, mkdir в DOS
- Используйте текстовый редактор: vi или nano в Bash, edit в DOS
Связанная статья: Азы работы в командной строке Linux (часть 1), а также последующе части
Важно помнить, что, в отличие от Windows, оболочка Bash и её среда, имитирующая Linux, чувствительны к регистру. Другими словами, «File.txt» с большой буквы отличается от «file.txt» без заглавной буквы.
Дополнительные инструкции смотрите в серии наших руководств Азы работы в командной строке Linux для начинающих.
Вам нужно будет использовать команду apt для установки и обновления программного обеспечения среды Debian, Kali Linux, Ubuntu. Не забудьте указать перед этими командами префикс sudo, чтобы они запускались от имени пользователя root — Linux-эквивалента Администратора. Вот команды apt, которые вам нужно знать:
Загрузить обновлённую информацию о доступных пакетах:
Установитm пакет приложения (замените «ИМЯ-ПАКЕТА» на имя пакета):

Удаление пакета приложения (замените «ИМЯ-ПАКЕТА» на имя пакета):
Поиск доступных пакетов (замените СЛОВО словом, по которому нужно искать пакеты в именах и описаниях):
Загрузите и установите последние версии установленных пакетов:
Если вы установили дистрибутив SUSE Linux, вместо этого вы можете использовать команду zypper для установки программного обеспечения.
После того, как вы загрузили и установили приложение, вы можете ввести его имя в запросе, а затем нажать Enter, чтобы запустить его. Дополнительную информацию смотрите в документации к конкретному приложению.
Программное обеспечение, устанавливаемое в оболочке Bash, ограничено оболочкой Bash. Вы можете получить доступ к этим программам из командной строки, PowerShell или где-либо ещё в Windows, но только если вы запустите команду bash -c.
Установка Linux из под Windows: пошаговая инструкция, характеристики
Ввиду того, что существует сразу несколько концептуально отличающихся друг от друга операционных систем (ОС), пользователь в какой-то момент захочет установить другую. Тем более данное действие можно произвести, не удаляя предыдущую ОС. Дальше по тексту будет рассказано, как произвести установку Linux из под Windows и наоборот. В конце также вы узнаете, как установить полноценную операционную систему на Flash-накопитель.
Установка Linux из под Windows
В большинстве случаев пользователи устанавливают в качестве основной ОС на компьютер Windows, поэтому более актуальней является тема установки Linux из под «Виндовс», эту ситуацию и рассмотрим. Забегая вперед, скажем, что существует два способа: традиционный, подразумевающий использование накопителя с образом установщика Linux, и особый – с помощью программы Wubi.
Способ 1: через загрузочную флешку
Если вы хотите установить Linux Mint из под Windows традиционным методом, то вам необходимо первым делом создать загрузочную флешку с нужным дистрибутивом. Для этого будем использовать программу Rufus.
- Запустите приложение.
- Нажмите по кнопке с изображением диска.
- В «Проводнике» выберите образ Linux, который нужно предварительно загрузить на компьютер.
- Из списка «устройства» выберите вашу флешку.
- Схему раздела и тип системного интерфейса оставьте по умолчанию.
- Также по умолчанию оставьте файловую систему и размер кластера.
- Все остальные настройки не изменяйте.
- Нажмите кнопку «Старт».
После этого начнется процесс записи. Дождитесь его окончания и закройте программу. Флешка готова, теперь необходимо с нее запуститься. Для этого перезагрузите компьютер и в момент его запуска нажимайте кнопку F9 или F8, пока не появится специальное меню. В нем выберите вашу флешку. После этого запустится установщик Linux Mint или же другого дистрибутива, который вы выбрали.
- В меню выберите строку «Запустить».
- Войдя на рабочий стол ОС, запустите ярлык Install Linux.
- Откроется установщик, в котором, следуя инструкции, произведите инсталляцию операционной системы Linux.
Вот так просто можно установить Linux под Windows 10 или любую другую версию ОС от компании Microsoft.
Способ 2: с помощью программы Wubi
Закончив разбираться, как установить Linux с флешки, перейдем к нестандартному способу, который подразумевает использование специальной программы, которая, по факту, сделает все за вас, нужно лишь задать необходимые параметры. Приложение это, как можно догадаться, исходя из подзаголовка, называется Wubi, поэтому произведите его загрузку и установку на компьютер, прежде чем выполнять дальнейшие действия инструкции.
Стоит сразу сказать, что с ее помощью можно установить из под Windows Linux Ubuntu, других дистрибутивов, к сожалению, нет. Но не зацикливаясь на нюансах приложения, перейдем непосредственно к ее руководству по использованию.
Запустив приложение, вы увидите шесть настроек, которые вам предлагается изменить или задать. Давайте рассмотрим их подробнее:
- Диск установки. Здесь вам нужно выбрать диск или раздел, на который будет установлена Linux. Примечательно, что можно выбирать даже системный, никаких сбоев в работе Windows наблюдаться не будет.
- Размер установки. Многие удивятся, что максимум для Linux можно выделить 30 гигабайт на ранее выбранном диске, однако в будущем этот объем можно будет увеличить.
- Окружение рабочего стола. Те, кто знаком с Linux, сразу разберутся, остальным же рекомендовано выбирать Unity.
- Язык. Здесь выбираете локализацию ОС.
- Имя пользователя. Вводите свое имя, которое будет отображаться в системе.
- Пароль. Вводите и подтверждаете пароль, который необходим для входа в систему.
После этого нажмите кнопку «Установить», а в дальнейшем дайте разрешение на это действие. Подождите завершения всех необходимых процессов и перезапустите компьютер. После этого появится рабочий стол Linux, на котором будет производиться распаковка всех файлов ОС. После окончания компьютер перезагрузится и в загрузчике вам будет предложен выбор запуска Linux.
Установка «Виндовс 7» из-под Linux
Теперь перейдем непосредственно к тому, как установить «Виндовс» из-под Linux. Как и в приведенном ранее способе, это можно произвести через загрузочную флешку, однако способ ее создания во многом отличается от ранее рассмотренного метода. В любом случае, если вам покажется, что выполнить все действия инструкции сложно, вы можете воспользоваться вторым способом, который также предусмотрен. Он подразумевает использование уже другого приложения, которое носит название Qemu.
Способ 1: через загрузочный накопитель
Рассматривая, как установить Linux из под Windows, мы обозначили способ с использованием флешки. Рассмотрим его же, только внутри операционной системы на базе ядра Linux. Понадобится для этого программа под названием ROSA Image Writer, поэтому загрузите ее на компьютер и установите. Также не забудьте скачать образ операционной системы Windows, который вы будите устанавливать.
- Запустите программу.
- В поле «Образ» введите путь к образу Windows. Это же можно сделать через файловый менеджер, нажав по кнопке с изображением папки.
- Из списка «USB-диск» выберите флешку, которая на данном этапе уже должна быть вставлена в компьютер.
- Нажмите кнопку «Запись».
После этого начнется создание флешки. Дождитесь завершения этого процесса и закройте программу. Перезапустите компьютер и во время его загрузки нажимайте кнопку F9 или F8, а в появившемся меню выберите накопитель в качестве устройства, с которого будет запускаться компьютер. Появится установщик Windows, выполняя инструкции, прописанные в нем, вы произведете инсталляцию ОС.
Способ 2: с помощью программы Qemu
Что, если вы используете специфический дистрибутив, в котором не работает программа ROSA? В этом случае можно воспользоваться приложением Qemu. Именно его рекомендуют на сайте Habr для установки Windows из под Linux. Забегая вперед, стоит сказать, что для многих пользователей этот метод может не подойти, так как он не подразумевает использование графического окружения, напротив, все действия будут выполняться непосредственно в «Терминале».
- Установите программу, прописав в «Терминале» команду sudo apt install qemu.
- Загрузите на компьютер образ Windows.
- Получите в «Терминале» права суперпользователя, выполнив команду sudo su и введя после этого ваш пароль.
Установка
Теперь можно переходить непосредственно к основному процессу. Все, что вам необходимо сделать, – выполнить одну команду: qemu -boot d -cdrom /dev/sdb -m 1536. Обратите внимание, что /dev/sdb – это раздел, где будет храниться проприетарный софт, а m 1536 – объем оперативной памяти, которая будет выделена под управление операционной системы.
Выполнив нужную команду, запустится процесс копирования установочных файлов, после окончания которого вам необходимо перезапустить компьютер и отключить программу Qemu, сделать это вы можете, например, через «Системный монитор».
Теперь необходимо обновить загрузчик GRUB, делается это одной командой: update-grub, после этого в нем появится новая запись, необходимая для запуска на компьютере Windows. Однако порой этого недостаточно, чтобы она появилась, так бывает в случаях, когда загрузчик Windows затирает GRUB. В этом случае выполните одну из команд: grub-install или dpkg-reconfigure grub.
После всего проделанного необходимо снова перезапустить компьютер, а в меню GRUB выбрать строку с упоминанием Windows. Запустится непосредственно установщик операционной системы, в котором, следуя всем инструкциям, вы выполните инсталляцию ОС.
Установка Linux на флешку из-под Windows
Вот мы и рассмотрели, как можно установить Linux из-под «Виндовс» или «Виндовс» из под Linux, но что, если вы хотите иметь, так сказать, портативную операционную систему? В этом случае вы без труда можете установить Linux на свою флешку и загружаться с нее при любом удобном случае. К сожалению, такое же с «Виндовс» сделать куда сложнее, по крайней мере, официальными методами.
Итак, чтобы установить Linux на флешку, вам необходимо сделать следующее:
- Подготовить две флешки. Одна должна быть минимум на 2 Гб, а вторая — больше 8 Гб, так как именно на нее будет установлена операционная система.
- На флешку объемом от 2 Гб запишите образ желаемого дистрибутива Linux.
- Запустите компьютер с этой флешки и начните установку Linux.
- При разметке диска укажите в качестве места установки вашу флешку размером от 8 Гб.
После этого начнется распаковка файлов на флешку. Дождитесь окончания и перезапустите компьютер. Вот так просто можно установить ОС на USB-накопитель.