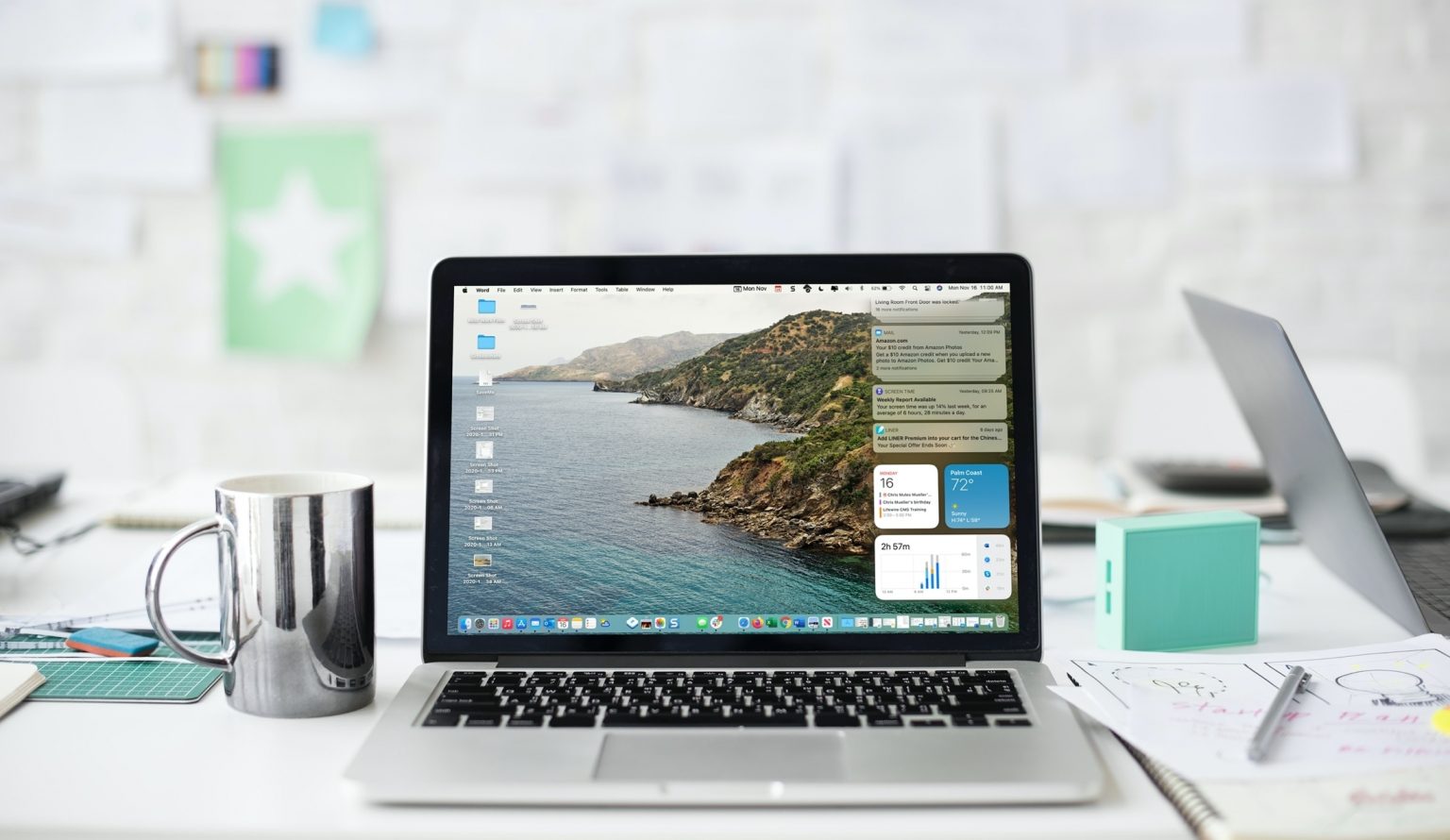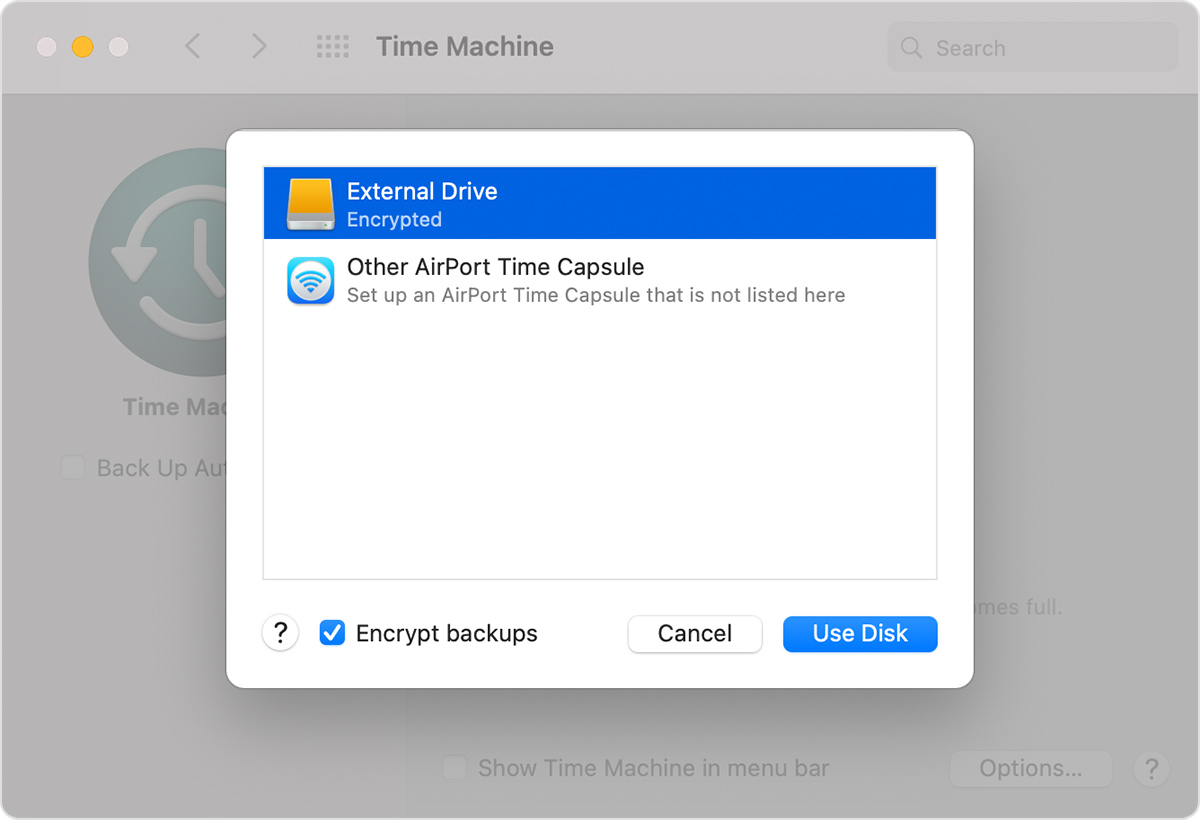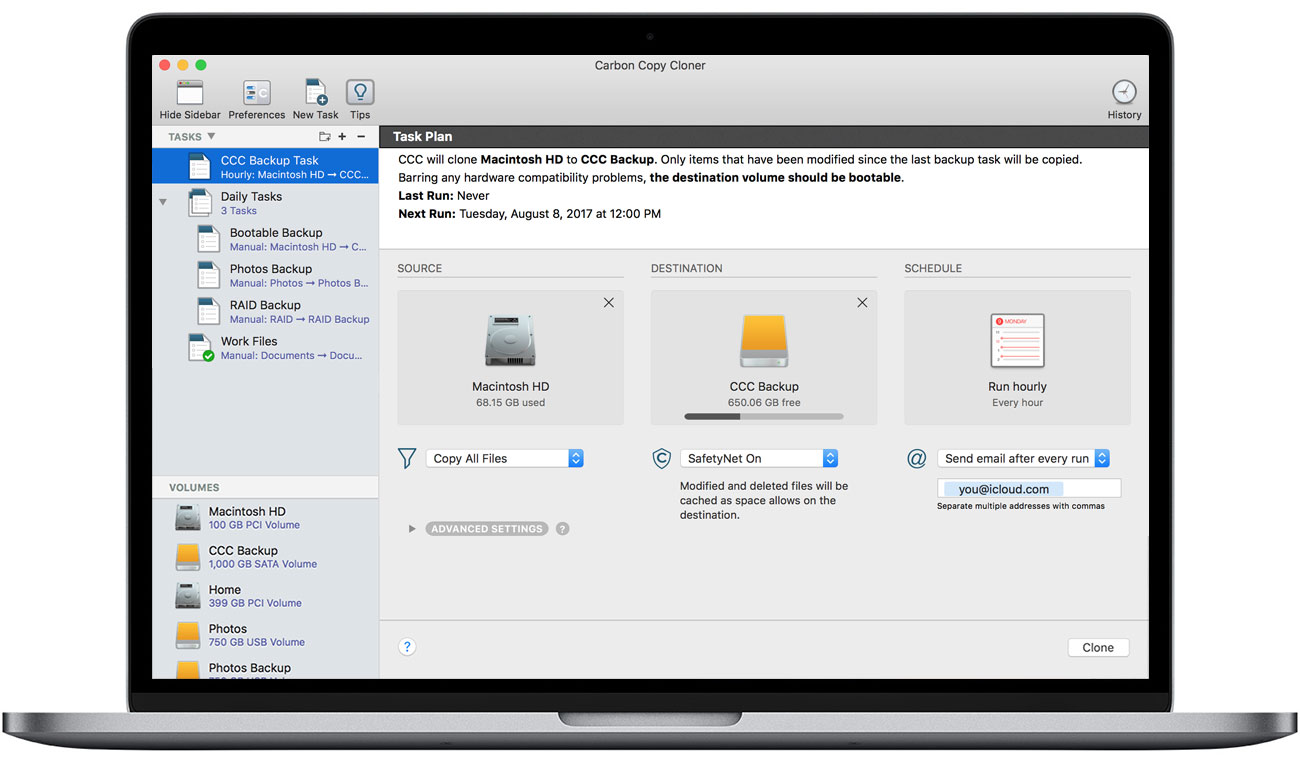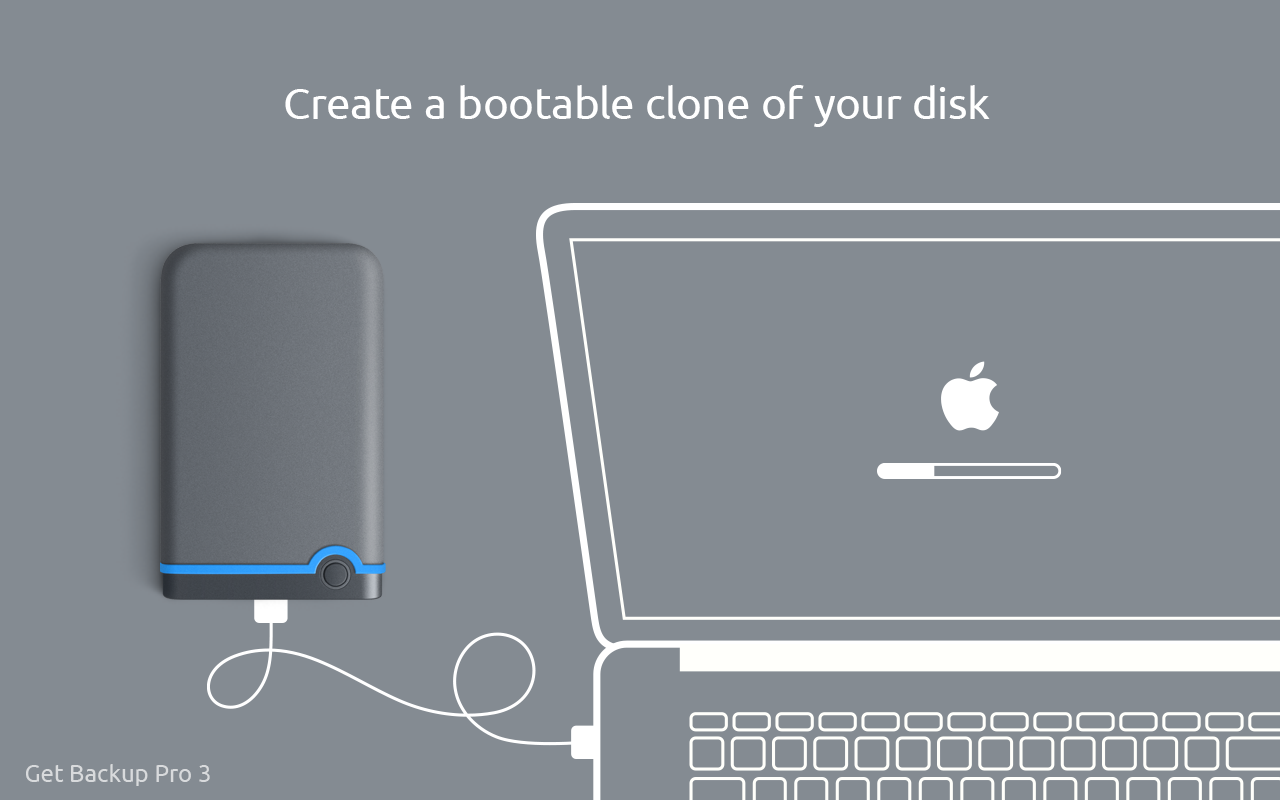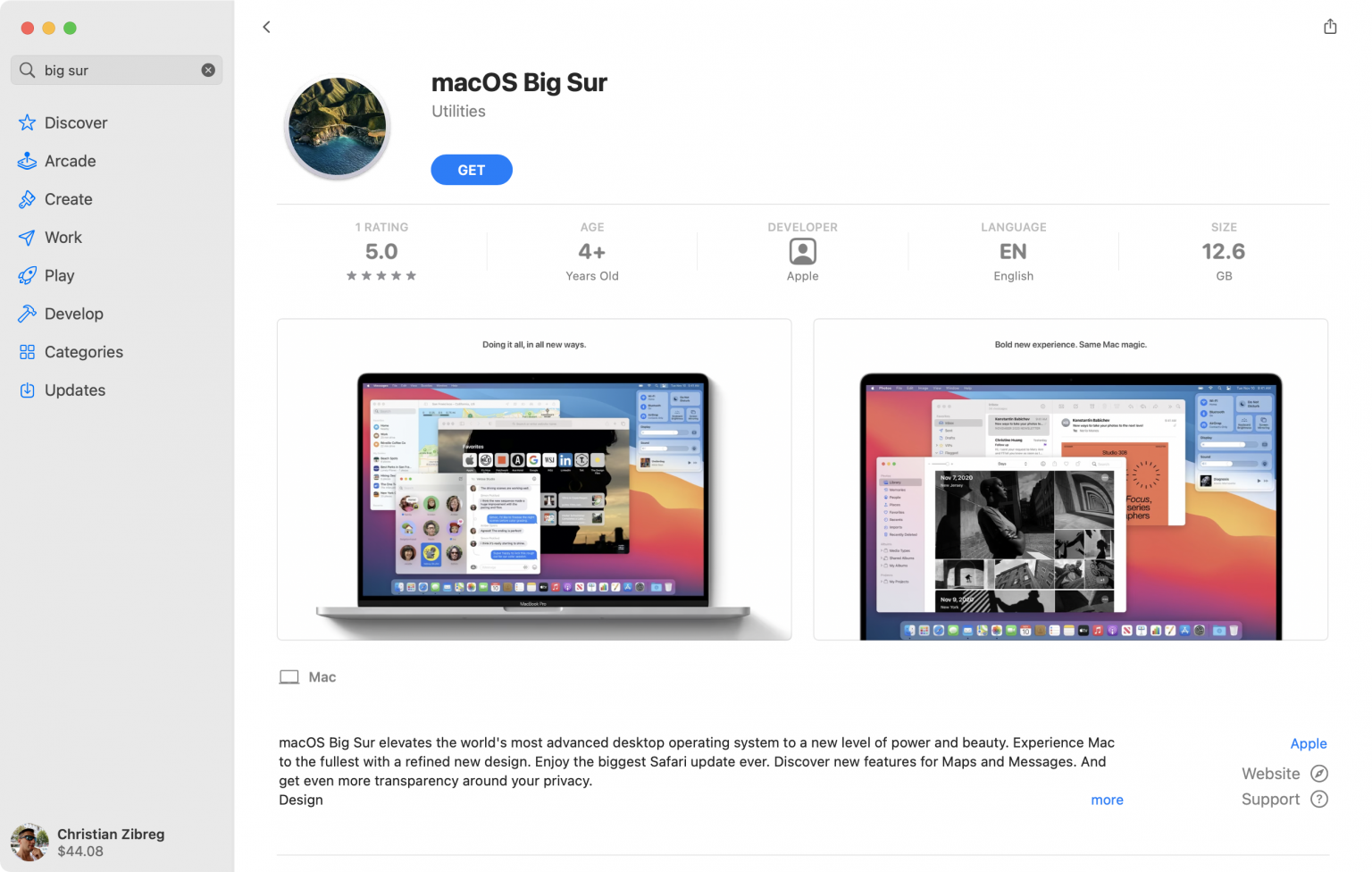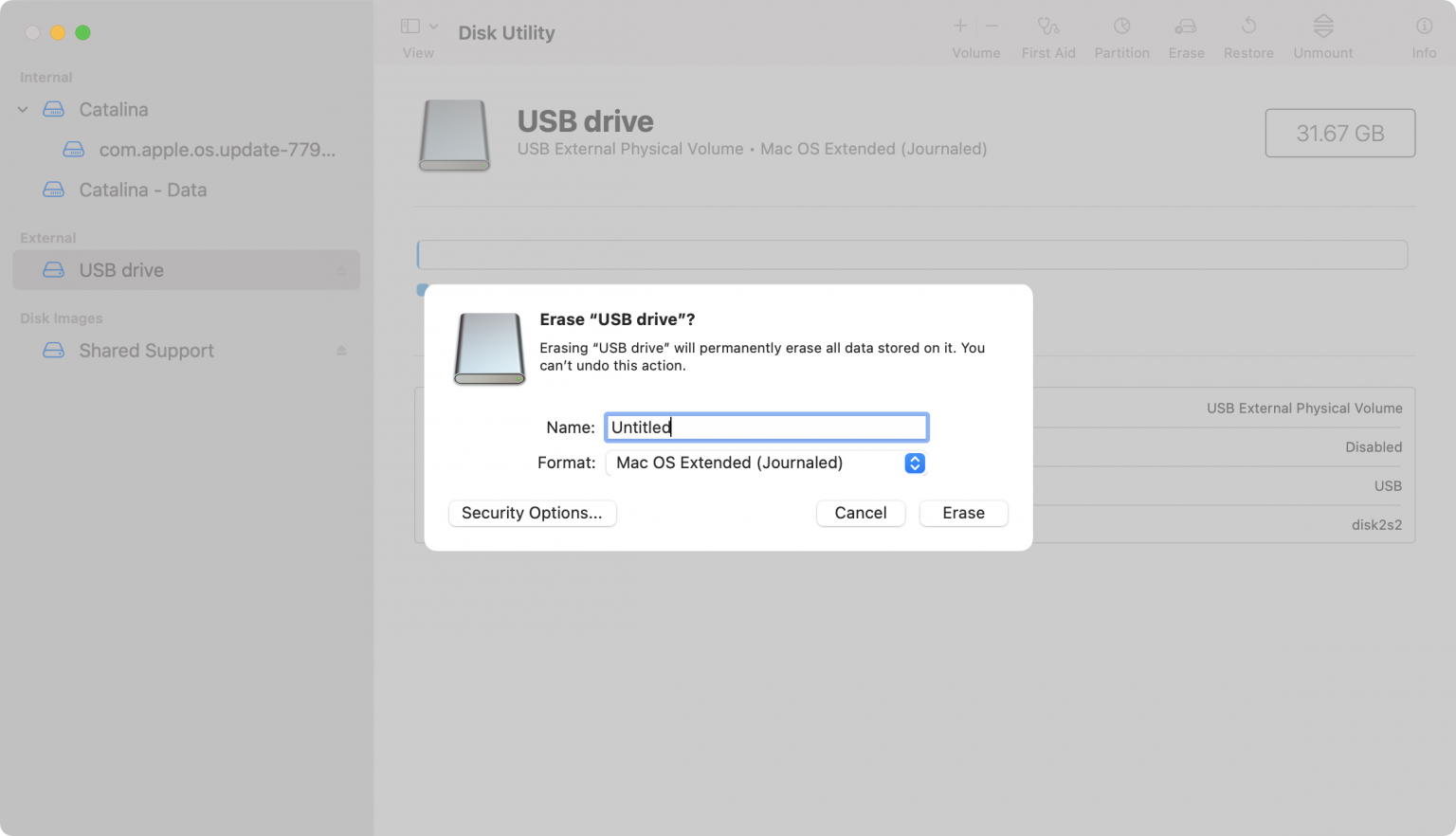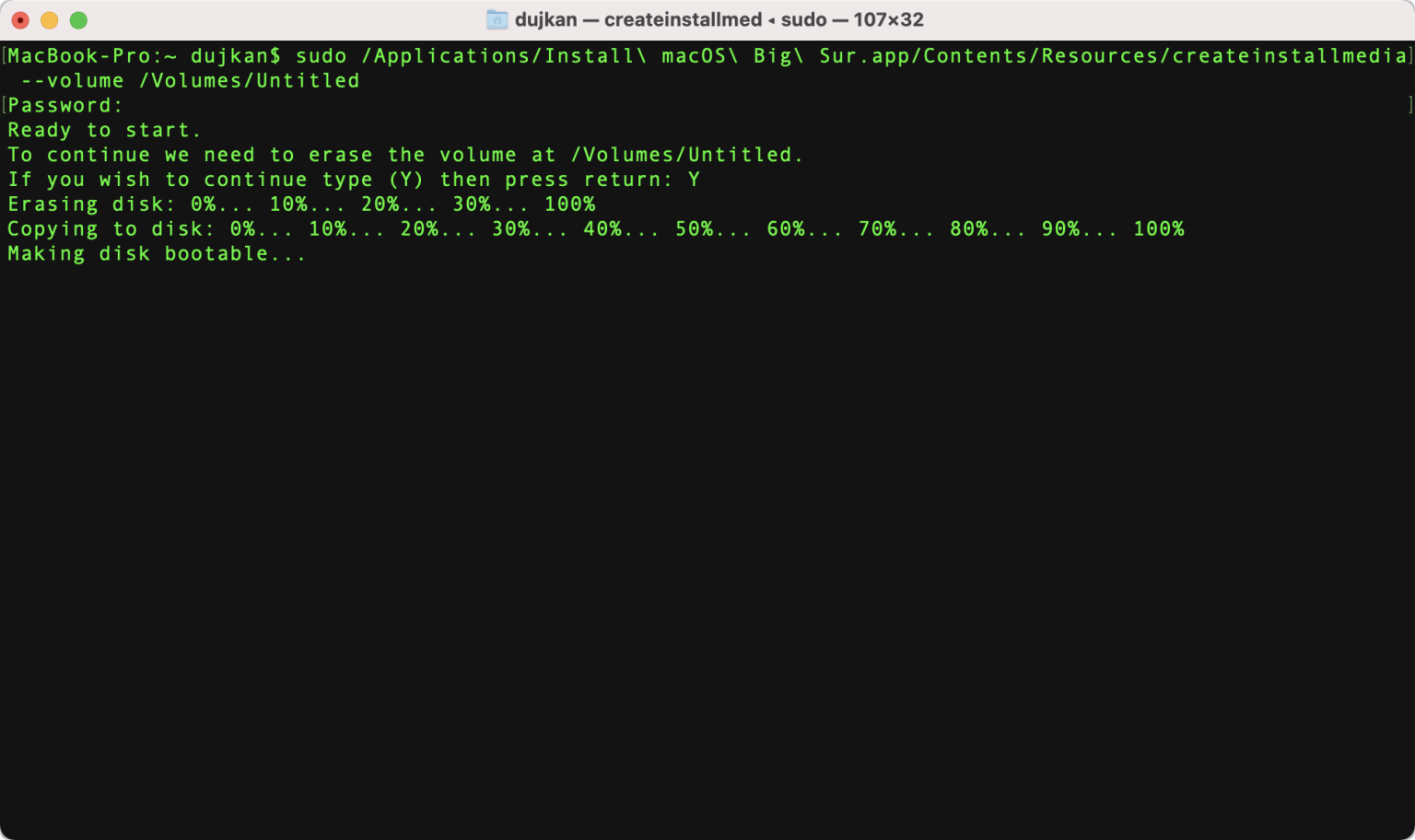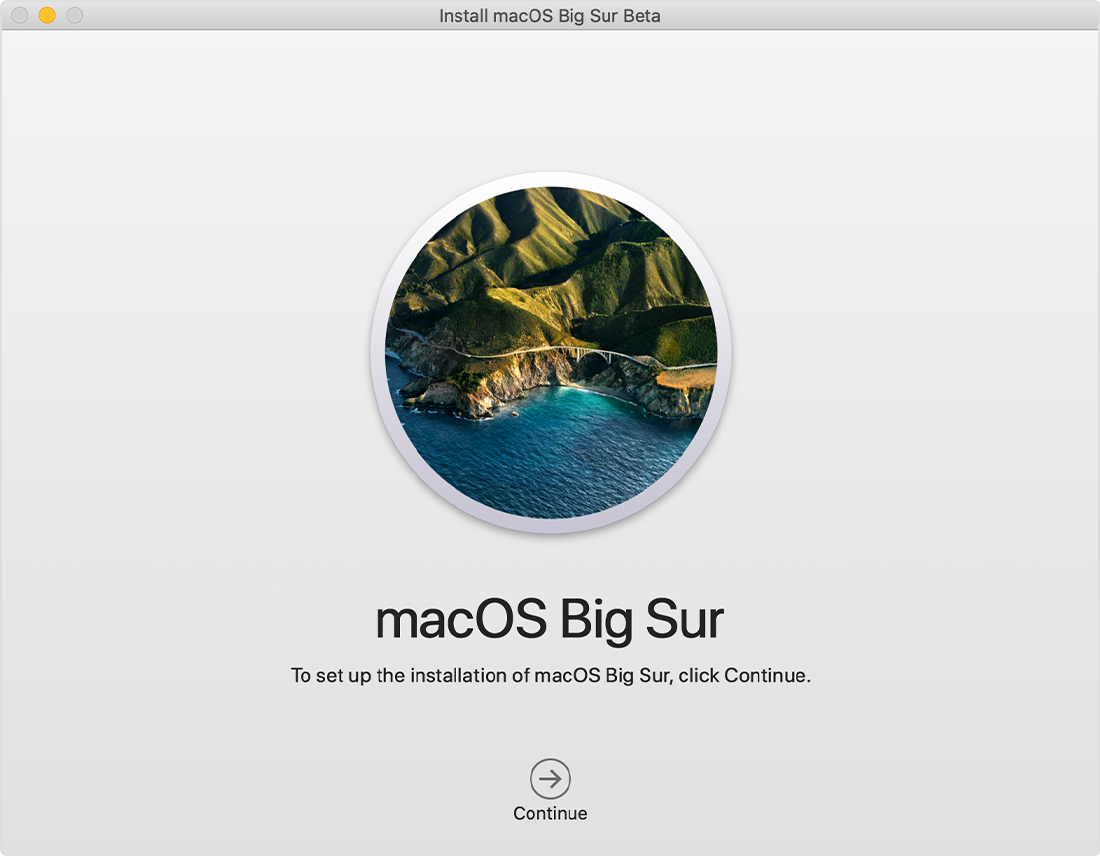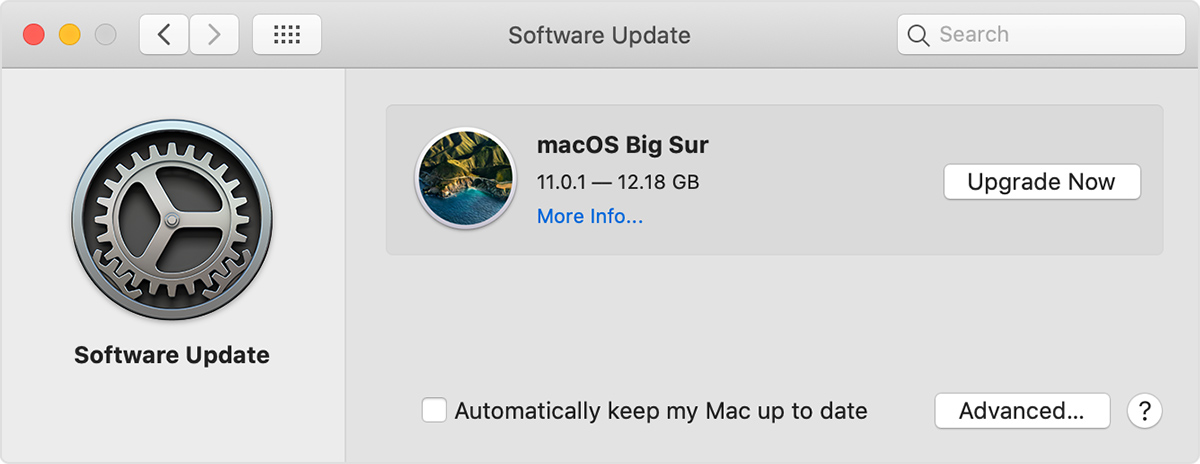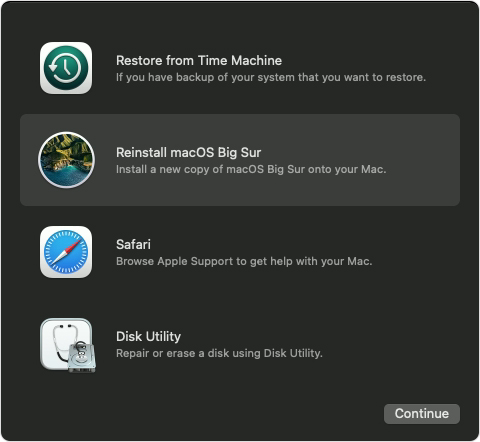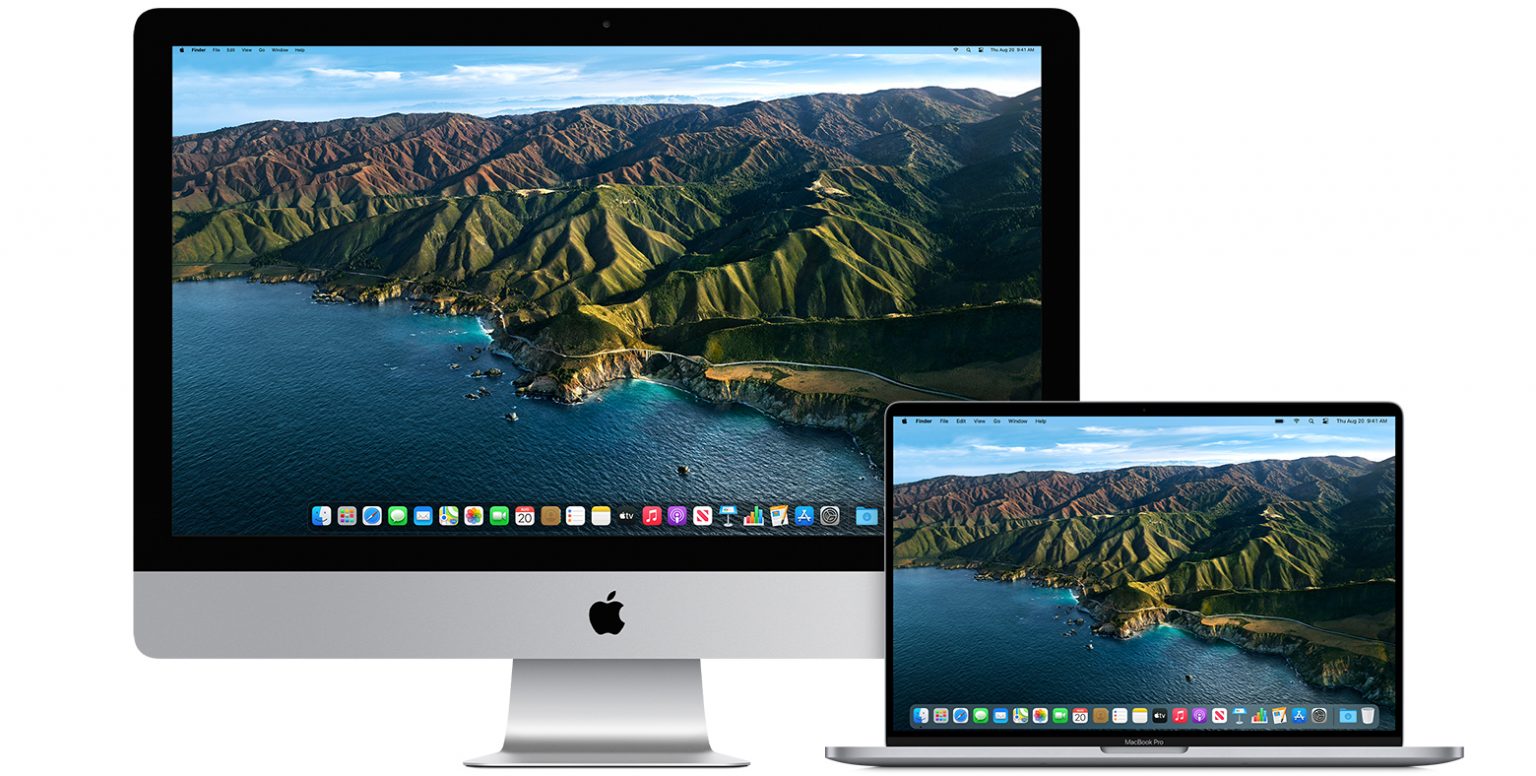- Обновление до ОС macOS Big Sur
- Проверка совместимости
- Загрузите macOS Big Sur
- Установите macOS Big Sur
- Проверка наличия обновлений
- Как установить macOS Big Sur на ПК
- Что такое загрузчики macOS?
- Как установить macOS Big Sur на VMWare?
- Как установить macOS Big Sur на PC с помощью загрузчика OpenCore?
- Создаем загрузочную флэшку macOS Big Sur с загрузчиком OpenCore.
- Настройка BIOS
- Установка macOS Big Sur на ПК
- Настройка конфигуратора OpenCore
- Как выполнить «чистую установку» macOS 11 Big Sur
- Совместимость macOS Big Sur
- Разница между обновлением и «чистой установкой»
- Создание резервной копии Mac
- Скачивание установщика Big Sur
- Сброс USB-флэшки
- Создание USB-флэшки с установщиком Big Sur
- Чистая установка macOS Big Sur
- Как обновить текущую версию macOS до Big Sur
- Как переустановить macOS Big Sur
Обновление до ОС macOS Big Sur
В этой статье описано, как загрузить и установить macOS Big Sur, новейшую версию операционной системы для компьютеров Mac.
ОС macOS Big Sur — самая передовая, мощная и красивая операционная система для настольных ПК. Насладитесь новым, улучшенным дизайном Mac. Оцените самое масштабное обновление Safari. Откройте для себя новые функции в приложениях «Карты» и «Сообщения». Получите еще более прозрачную систему управления конфиденциальностью.
Проверка совместимости
macOS Big Sur совместима со следующими компьютерами. Если ваш компьютер Mac несовместим c этой операционной системой, вы можете установить старую версию macOS.
MacBook (2015 г. и более поздние модели)
MacBook Air, выпущенные в 2013 г., или более поздние модели
MacBook Pro, выпущенные в конце 2013 г., или более поздние модели
Mac mini, выпущенные в 2014 г., или более поздние модели
iMac, выпущенные в 2014 г., или более поздние модели
iMac Pro
Mac Pro, выпущенные в 2013 г., или более поздние модели
См. полный перечень совместимых компьютеров.
Для обновления macOS Sierra или более поздней версии на компьютере Mac потребуется 35,5 ГБ свободного места. Для обновления более ранней версии компьютеру Mac потребуется до 44,5 ГБ свободного места. Если на компьютере установлена OS X Mountain Lion, необходимо сначала обновить систему до версии OS X El Capitan, затем — до macOS Big Sur.
Загрузите macOS Big Sur
Если на компьютере установлена macOS Mojave или более поздняя версия, загрузите macOS Big Sur через «Обновление ПО»: выберите меню Apple () > «Системные настройки», затем щелкните «Обновление ПО».
Или откройте страницу macOS Big Sur в App Store, перейдя по ссылке Загрузить macOS Big Sur. Затем нажмите кнопку «Загрузить» или значок загрузки iCloud.
Установите macOS Big Sur
Начнется загрузка установщика, который затем откроется автоматически. Нажмите «Продолжить» и следуйте инструкциям на экране.
Дождитесь завершения установки, не переводя компьютер Mac в режим сна и не закрывая его крышку. В процессе установки устройство может несколько раз перезагрузиться с отображением индикатора выполнения или пустого экрана. Возможно, самым простым вариантом для вас будет запустить установку вечером, чтобы она завершилась за ночь.
Проверка наличия обновлений
Уведомления об обновлениях macOS Big Sur будут появляться после установки этой версии ОС на компьютер. Чтобы проверить наличие обновлений, выберите меню Apple () > «Системные настройки», затем «Обновление ПО».
Источник
Как установить macOS Big Sur на ПК
Сегодня мы узнаем, как установить macOS Big Sur на ПК. Это довольно странная и сложная процедура, требующая не только определенных знаний, но и смелости. Подойдет для владельцев ПК и ноутбуков на Windows с процессорами Intel.

Скажу сразу, что вы все делаете на свой страх и риск, поэтому если не уверены в своих силах, то лучше для начала установите систему на виртуальную машину. Об этом мы тоже поговорим. Также будем работать не с последней версией macOS Big Sur (к слову, она уже доступна для установки ), а с Beta-версией, которая стабильно запускается на загрузчике OpenCore. Судя по данным пользователей, на загрузчике Clover появляются проблемы во время установки. Я не гарантирую, что Hackintosh на базе macOS Big Sur запустится на вашем компьютере — все зависит от железа, а если вы устанавливаете на ноутбук, то и от его модели.
Что такое загрузчики macOS?
Загрузчики macOS — специальные программы, позволяющие запустить операционную систему macOS на устройстве не от Apple. По сути, это порт macOS на другое железо. Самые популярные — OpenCore и Clover. Их функционал практически идентичен, за исключением пары моментов. Также на одном устройстве может работать OpenCore, а на другом Clover — когда речь идет за Hackintosh, то все индивидуально, как вам удобно. Но о фишках того или иного загрузчика я рассказывать не буду — сегодня мы поговорим об установке через OpenCore.
Как установить macOS Big Sur на VMWare?
Но перед тем, как устанавливать macOS Big Sur на физический жесткий диск вашего компьютера, разберем, как установить систему на виртуальную машину VMWare. Этот метод хорош тем, что дает возможность попробовать операционную систему Mac без форматирования жесткого диска с Windows.
- Установите VMWare — скачать ее можно с официального сайта.
- Далее нужно разблокировать функцию установки macOS 11. Для этого необходимо дополнительно загрузить unlocker по ссылке, открыть его от имени администратора (файл win-install.cmd), дождаться загрузки дополнительных файлов и снова запустить VMWare.
- Нажимаем на Создать новую виртуальную машину.
- Следуем инструкции на экране.
- В списке операционных систем появилась Apple MacOS X — выбираем macOS 11.0 или 11.1.
- Продолжаем настраивать виртуальную машину. Выделяем не менее 36 ГБ виртуального жесткого диска, минимум 2 или рекомендовано 4 гигабайта оперативной памяти, 2 ядра процессора, а в строке CD/DVD нужно выбрать скачанный образ macOS Big Sur.
- Откройте папку с виртуальной машиной и найдите 2-килобайтный файл xxxxxxxx.vmx (где х — это название виртуальной машины).
- Откройте файл с помощью Блокнота и в конце вставьте строчку smc.version = «0» и сохраните изменения.
- Запустите виртуальную машину.
- Должно появиться яблоко, после чего откроется меню установки macOS Big Sur.
- Необходимо отформатировать виртуальный диск и установить систему в соответствии с инструкцией.
После установки и первой настройки macOS Big Sur можно заметить, что разрешение очень низкое, его поменять нельзя, а сам интерфейс тормозит. Чтобы это исправить необходимо:
- Скачать ISO-образ VMWare Tools.
- Зайти в дополнительные параметры виртуальной машины — CD/DVD.
- Вместо образа системы нужно поставить недавно скачанный ISO-файл VMWare Tools.
- Включите виртуальную машину и откройте файл VMWare Tools на рабочем столе macOS Big Sur.
- Нажмите Install VMWare Tools.
- Следуйте подсказкам установщика на экране.
- После завершения установки будет предложено перезагрузить виртуальную машину — соглашаемся, нажав на Перезагрузить сейчас.
После включения видеопамяти будет выделяться больше и разрешение дисплея виртуальной машины будет соответствовать вашему монитору или экрану ноутбука.
Как установить macOS Big Sur на PC с помощью загрузчика OpenCore?
Создаем загрузочную флэшку macOS Big Sur с загрузчиком OpenCore.
- Скачиваем образ macOS Big Sur Beta 2 вместе с загрузчиком OpenCore или (на свой страх и риск) macOS 11.1 Final.
- Также загружаем с Интернета утилиту R-Drive Image, которая понадобится для создания загрузочной флэшки.
- Берем USB-накопитель объемом не менее 16 ГБ и подключаем к компьютеру.
- Открываем программу Выполнить, нажав комбинацию клавиш Ctrl+R, и вводим diskpart.
- Вводим команду list disk и нажимаем клавишу Enter.
- Появится список подключенных к компьютеру дисков — запоминаем название флэшки (ее можно определить по объему), в нашем случае это disk 1.
- Вводим sel disk 1.
- Вводим слово clean, после чего накопитель будет очищен.
- Открываем программу R-Drive Image.
- Нажимаем Далее — Восстановить из образа.
- Выберите скачанный образ macOS Big Sur с разрешением .rdr и нажмите Далее.
- Нужно выбрать загрузочный раздел и USB-накопитель — выбираем флэшку в качестве источника и приемника (смотрите по объему).
- Несколько раз нажмите Далее, после чего Начать.
Настройка BIOS
Теперь, когда мы создали нашу загрузочную флэшку, необходимо зайти в BIOS компьютера. У разных марок компьютеров кнопка входа в биос разная, но зачастую это Del или F12. Теперь BIOS нужно настроить. Найдите и отключите следующие параметры:
- Виртуализацию Intel VT-d и VT-x.
- Fast Boot.
- Secure Boot.
- Network Boot.
- Установите параметр Boot Mode — UEFI.
- Параметр SATA Mode — AHCI.
- Укажите в разделе DVMT Memory 128 или 64 МБ.
- Установите загрузочный носитель — в нашем случае это флэшка.
- Сохраните изменения и перезагрузитесь.
Установка macOS Big Sur на ПК
Начинается самое интересное — вход в загрузчик OpenCore. Ваш компьютер должен загрузиться с USB-накопителя, после чего появится две кнопки: Install macOS Beta и Reset NVRAM. Нажимаем первую. Бывает, что загрузка дальше огромного полотна различных команд на черном экране не проходит. В таком случае, перезагрузите ПК и нажмите кнопку Reset NVRAM, после чего снова нажмите Установить macOS Beta. На ноутбуках бывает проблема, что после нескольких команд экран становится черным, а сам загрузчик зависает. Решение простое — подключите к ноутбуку внешний монитор или телевизор по HDMI-кабелю, а после установки выберите нужный дисплей для отображения картинки. К слову, если что-то не получается, вы можете перейти по ссылке и найти проблему — здесь собрана целая электронная книга по OpenCore. Продолжаем устанавливать macOS Big Sur на ПК.
- Когда загрузчик прошел, на экране появится яблоко, а после чего привычное окно приветствия с выбором языка.
- Далее нужно зайти в Дисковую утилиту.
- Нажмите Вид — Показать все устройства.
- Выберите жесткий диск и нажмите Стереть.
- Сначала дайте ему имя, например, Macintosh.
- Далее выберите тип форматирования — APFS.
- Если форматирование прошло, закройте дисковую утилиту и нажмите Установить macOS.
- Следуйте инструкциям на экране.
- После выбранного диска начните установку. Произойдет копирование файлов, после чего ПК перезагрузится.
- После перезагрузки нужно нажать кнопку macOS Installer.
- Установка продолжится еще на некоторое время.
- Снова компьютер перезагрузится, и снова нужно выбрать macOS Installer.
- Далее macOS Big Sur запустится и необходимо будет произвести первую настройку.
Настройка конфигуратора OpenCore
Я рассказал как установить бета-версию, но система сможет обновиться и до финальной сборки. Вы можете в любой момент настроить значения загрузчика, в том числе, изменить название компьютера или произвести некоторые изменения в конфигураторе загрузчика. Чтобы это сделать нужно зайти в папку postinstall, которую необходимо перенести с корневого раздела флэшки на рабочий стол. Теперь обязательно нужно произвести некоторые манипуляции с конфигуратором загрузчика, чтобы запускать macOS Big Sur без USB-накопителя.
- Найдите в папке postinstall файл OpenCore Configurator.
- Необходимо вмонтировать в ОС загрузочные разделы флэшки и жесткого диска с системой.
- Вверху в панели меню находим соответствующий значок конфигуратора, нажимаем и в контекстном меню возле каждого диска нужно кликнуть по mount partition.
- После монтирования жесткого диска на рабочем столе появится накопитель EFI с одноименной папкой, которую нужно перенести в загрузочную область HDD.
- Теперь можно запускать систему без использования USB-накопителя.
Часто после установки не работает сеть и звук в системе. Чтобы это исправить необходимо:
- Снова монтируем раздел EFI в панели меню.
- Находим специальные файлы .kext для вашей сетевой и звуковой карты в папке postinstall. Если не подойдет, тогда нужно найти в Интернете специально под ваше оборудование. Иными словами, это как драйвера в Windows.
- Переходим по пути EFI/OC/Kexts и туда скидываем файлы kext.
- Теперь запускаем в папке postinstall файл config с помощью системного редактора или проводим все действия сразу в OpenCore Configurator.
- Во вкладке NVRAM, открываем третью строчку и в параметр bootargs дописываем значение alcid = x (где х — это значение именно вашей модели звуковой карты, все значения конфигураторов под разное железо можно найти на GitHub или другом ресурсе, связанном с Hackintosh).
- Заходим в раздел Kernel и перетаскиваем файл kext сетевой карты из папки EFI/OC/Kexts.
- Сохраните изменения, закройте конфигуратор, выгрузите EFI-разделы в панели меню из системы и перезагрузите ОС.
Как видим, установить macOS Big Sur на обычный ПК может показаться сложной задачей, но если к ней отнестись ответственно, то она будет успешно выполнена. Дам совет: найдите все kext-файлы и значения параметров на GitHub заранее, чтобы потом не возникало никаких проблем. Также предлагаю вашему вниманию инструкцию по установке macOS Big Sur на ПК, где все понятно рассказано.
На этом инструкция, как установить macOS Big Sur на ПК закончена. Если вам интересно узнать о загрузчиках и о различных подводных камнях OpenCore и Clover, то пишите в комментариях — постараемся все предельно ясно объяснить. Также задавайте вопросы — я на них с удовольствием отвечу. Заходите в наш Telegram и не забывайте комментировать новости и посты. Всего доброго!
Источник
Как выполнить «чистую установку» macOS 11 Big Sur
Опытные пользователи предпочитают выполнять чистую установку Big Sur вместо обновления с предыдущей версии macOS. Если вы – один из таких пользователей, мы поможем вам с этим процессом. Вам придётся сохранить копию своего Mac, стереть с него текущее ПО и создать установщик Big Sur. Ниже обо всём этом подробнее.
macOS 11 Big Sur – крупное обновление со множеством новых функций и улучшений. Вы сразу же заметите изменения дизайна и другие новинки в системе.
Сильно обновили браузер Safari, появились новые функции в Картах и Сообщениях, добавили Пункт управления и многое другое. Напомним, что публично версия Big Sur вышла 12 ноября 2020 года.
Совместимость macOS Big Sur
Версия macOS 11 Big Sur совместима со следующими моделями:
- MacBook (2015 и новее)
- MacBook Air (2013 и новее)
- MacBook Pro (конец 2013 и новее)
- Mac mini (2014 и новее)
- iMac (2014 и новее)
- iMac Pro
- Mac Pro (2013 и новее)
Разница между обновлением и «чистой установкой»
Вы можете либо обновиться с предыдущей версии macOS до Big Sur, либо установить её с нуля. Ниже мы расскажем об обоих способах, у каждого из которых есть свои плюсы и минусы.
- Обновление: Обновляет текущую версию macOS и все настройки до версии Big Sur через Mac App Store, сохраняя ваши файлы. Это самый удобный способ для большинства пользователей, поскольку он сохраняет все настройки и файлы.
- Чистая установка: Устанавливает of Big Sur на отформатированный диск, не сохраняя при этом никаких данных. Требует наличия установщика и удаление всех данных.
Профессиональные пользователи чаще выбирают чистую установку. Если вы тоже решите её выполнить, что вам нужно будет сначала сохранить копию всех своих данных, а затем восстановить их. При этом вы получите немало плюсов.
Часто старые файлы от предыдущих версий системы хранятся долгие годы. С чистой установкой macOS ваш Mac будет работать быстрее и не будет зависать.
Чистая установка macOS 11 состоит из нескольких шагов. Всё немного сложнее, чем сброс данных и установка Big Sur.
Вот что вам нужно будет сделать:
- Создать резервную копию Mac, чтобы не потерять никаких данных и при необходимости сделать откат до версии Catalina.
- Скачать установщик Big Sur.
- Сбросить USB-флэшку ёмкостью минимум 12 ГБ.
- Создать флэшку-установщик.
- Выполнить чистую установку.
Переходим к инструкции!
Создание резервной копии Mac
Вам нужно использовать портативный жёсткий диск и функцию Time Machine.
- Подключите внешний жёсткий диск к своему Mac.
- На панели меню нажмите значок Apple и выберите «Системные настройки».
- В окне настроек выберите «Time Machine».
- Нажмите кнопку «Выбрать диск».
- Выберите свой внешний жёсткий диск из списка и нажмите «Использовать диск».
- Выберите опцию «Создать резервную копию сейчас» в меню Time Machine на панели меню.
На создание копии может уйти долгое время. Это зависит от того, сколько у вас данных, какая у вас модель Mac и др. Пока процесс идёт, вы можете использовать свой компьютер как обычно.
Вы можете сохранить копию своих данных и другими способами. К примеру, с помощью iCloud Фото можно хранить все свои фото и видео в iCloud. В iCloud Drive можно хранить личные файлы, фотографии, документы, музыку и др.
Мы не советуем использовать для резервного копирования Time Machine. Функция только копирует ваши данные, но не создаёт рабочую копию системы. В результате у вас могут возникнуть различные проблемы при попытке сделать откат до более ранней версии macOS. Кроме того, копии Time Machine часто переносят проблемы macOS в новые версии.
Лучше всего использовать для резервного копирования стороннюю программу. К примеру, программу Carbon Copy Cloner. Это самый удобный вариант для создания резервной копии Mac. С её помощью вы сможете легко сделать откат до предыдущей версии macOS, если с Big Sur возникнут проблемы, или обновление вам просто не понравится.
Ещё есть программа Get Backup Pro, которая тоже будет хорошей альтернативой Time Machine. Как и Carbon Copy Cloner, программа позволяет создавать резервные копии Mac, восстанавливаться с них, создавать копии по расписанию, восстанавливать конкретные файлы и др.
Скачивание установщика Big Sur
Чтобы создать флэшку-установщик macOS Big Sur, сначала нужно скачать сам установщик из Mac App Store.
- Откройте браузер Safari на Mac.
- Перейдите по этой ссылке в Mac App Store.
- Нажмите кнопку «Загрузить» и подтвердите действие.
На ваш компьютер будет скачана последняя доступная версия Big Sur.
После скачивания установщик автоматически запустится. Не нажимайте в нём «Продолжить».
Вместо этого закройте установщик сочетанием клавиш Command (⌘) + Q. Установщик не исчезнет с компьютера, он будет в папке «Программы». Теперь нужно записать его на флэшку.
Сброс USB-флэшки
На USB-флэшке должно быть минимум 12 ГБ свободной памяти. Её нужно отформатировать.
- Запустите «Дисковую утилиту» из папки с Утилитами в папке Программы.
- Выберите свою флэшку из списка в колонке слева.
- В название введите «Untitled».
- Нажмите меню «Формат» и выберите «Mac OS Extended».
- Нажмите «Стереть».
- После завершения процесса нажмите «Готово».
Теперь у вас есть пустая USB-флэшка, на которую можно записать установщик Big Sur.
Позже мы будем использовать эту флэшку для установки macOS Big Sur.
Создание USB-флэшки с установщиком Big Sur
- Запустите Дисковую утилиту.
- Выберите свою USB-флэшку в списке слева.
- В название введите «Untitled».
- В меню «Формат» выберите «Mac OS Extended».
- Нажмите «Стереть», а затем нажмите «Готово».
- Теперь откройте Терминал из папки с Утилитами.
- Вставьте следующую команду и нажмите Enter:
При необходимости введите свой пароль. Вам нужно будет ввести «Y» для подтверждения операции. Команда создаст флэшку-установщик Big Sur.
Процесс займёт около 30 минут, так что придётся подождать. Для этой команды важны два пункта. Во-первых, носитель должен быть отформатирован. Во-вторых, он должен называться «Untitled». Иначе ничего не получится. «Untitled» можно заменить на своё название в команде, но тогда придётся переименовать и флэшку.
После завершения процесса можно закрыть терминал и отключить флэшку от компьютера.
Чистая установка macOS Big Sur
- Подключите флэшку-установщик к своему Mac.
- Выключите компьютер как обычно.
- Если у вас Mac с процессором Apple Silicon, включите его и продолжайте держать кнопку включения, пока не появится окно с опциями. Если у вас Mac с процессором Intel, зажмите клавишу Option (⌥) сразу после включения компьютера. Отпустите её после появления опций.
- На Apple Silicon Mac выберите флэшку и нажмите «Продолжить». На Intel Mac выберите флэшку и нажмите Return (Enter) на клавиатуре.
- Когда запустится установщик Big Sur, нажмите «Продолжить» и следуйте инструкциям на экране.
Вам может понадобиться выбрать свой язык. Также будет предложено настроить некоторые опции, включить Siri, ввести данные iCloud и т.д.
Для установки Big Sur нужно подключение к интернету.
Как обновить текущую версию macOS до Big Sur
Если вы не хотите тратить время на чистую установку, вы можете легко обновиться с текущей версии до macOS Big Sur через механизм Обновления ПО.
- На панели меню нажмите значок Apple и выберите «Системные настройки».
- Здесь выберите «Обновление ПО».
- Когда появится обновление macOS Big Sur, нажмите кнопку «Обновить».
- Когда откроется установщик Big Sur, нажмите «Продолжить» и следуйте инструкции на экране.
Вам может понадобиться ввести свой пароль.
Установщик macOS Big Sur обновит вашу версию macOS, сохранив все ваши данные, настройки, программы и т.п. На всё это понадобится примерно 45 минут.
Дождитесь завершения установки, не переводя компьютер Mac в режим сна и не закрывая его крышку. Mac может несколько раз перезагружаться, отображать индикатор выполнения или показывать пустой экран в процессе установки macOS и связанных обновлений для прошивки Mac.
Как переустановить macOS Big Sur
Переустановка macOS Big Sur создаёт новую копию операционной системы на вашем Mac. Это полезно, если ваш компьютер не запускается или работает неисправно.
- Если у вас Apple Silicon Mac, включите его, зажав кнопку включения, пока не появится окно с опциями. Если у вас Intel Mac, включите компьютер и сразу же зажмите сочетание клавиш Command (⌘)-R, пока на экране не появится логотип Apple.
- На Apple Silicon Mac нажмите на значок в виде шестерёнки, а затем нажмите «Продолжить». На Intel Mac выберите свою учётную запись и нажмите «Далее». Затем введите пароль.
- Когда появится экран режима восстановления, нажмите «Переустановить macOS» и «Продолжить».
- Следуйте инструкциям для завершения переустановки Big Sur.
Если установщик попросит разблокировать диск, введите пароль от своего Mac. Нужно будет выбрать диск для установки операционной системы. Сбросить диск перед установкой Big Sur можно с помощью Дисковой утилиты.
Переустановка через режим восстановления установит на ваш компьютер последнюю версию macOS, которая была установлена у вас. Однако есть несколько исключений.
- Если версия macOS Sierra 10.12.4 не была установлена на компьютере Mac, то в результате нажатия сочетания клавиш Option-Command-R на компьютере устанавливается та версия macOS, которая была установлена на нем по умолчанию, или следующая доступная версия. Сочетание клавиш Shift-Option-Command-R при этом недоступно.
- Если был стерт не загрузочный том, а диск полностью, во время восстановления macOS можно выбрать только ту версию macOS, которая была установлена на компьютере Mac по умолчанию, или следующую доступную версию. После этого компьютер можно обновить до более поздней версии.
- Если компьютер Mac оснащен процессором Apple T2 Security Chip, а обновления macOS никогда не устанавливались, то в результате нажатия сочетания клавиш Option-Command-R запустится установка самой поздней версии macOS, которая уже была установлена на компьютере Mac.
- Если во время ремонта компьютера Mac потребовалось заменить его материнскую плату, то при восстановлении macOS будет установлена самая поздняя ее версия, которая совместима с этим компьютером Mac.
Через режим восстановления можно установить и другие версии macOS.
Для этого включите свой компьютер и сразу зажмите Option (⌥)-Command (⌘)-R для обновления до последней доступной версии macOS. Также можно зажать Shift(⇧)-Option(⌥)-Command(⌘)-R для установки версии, которая была изначально установлена на вашем Mac (или до ближайшей).
Источник