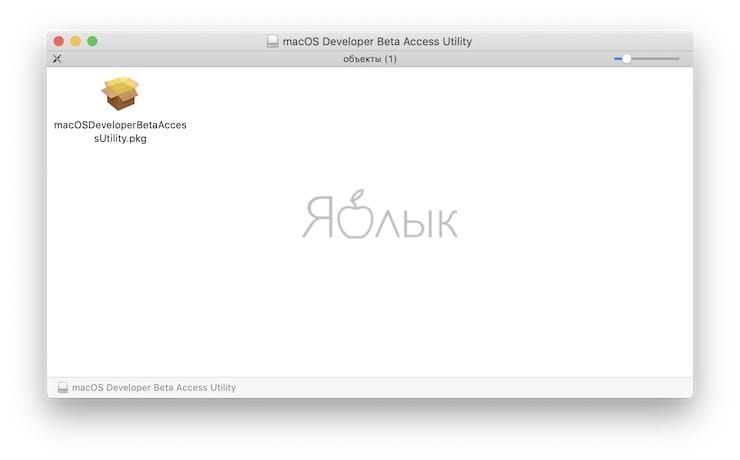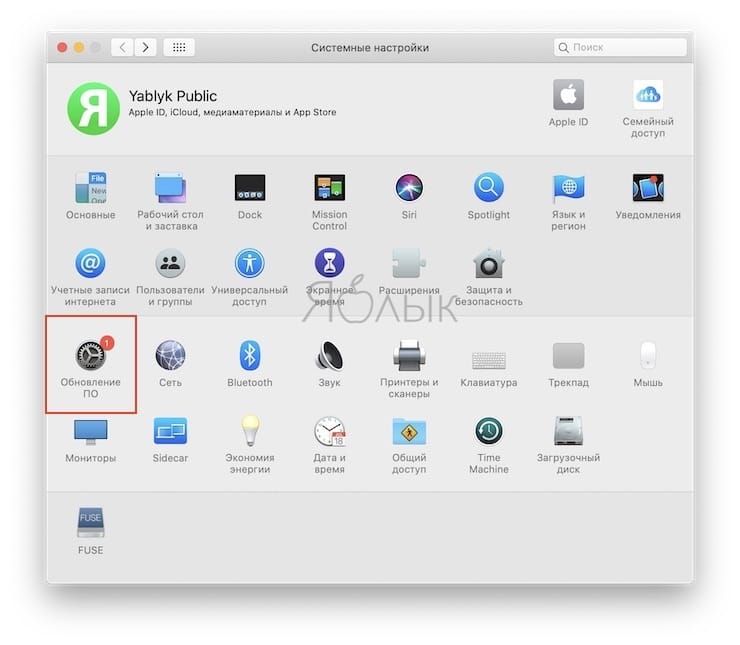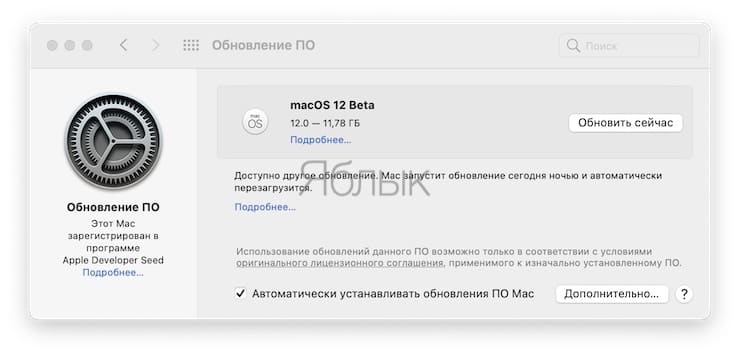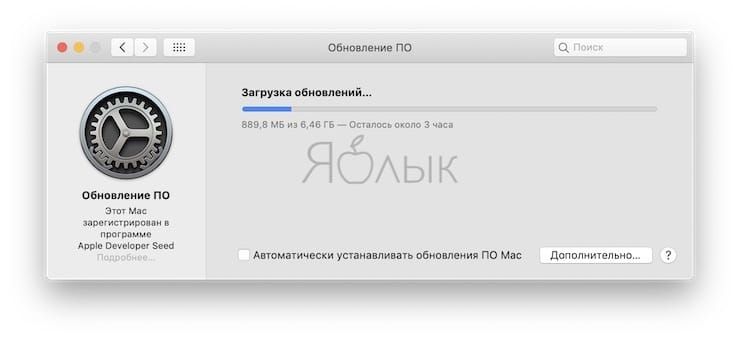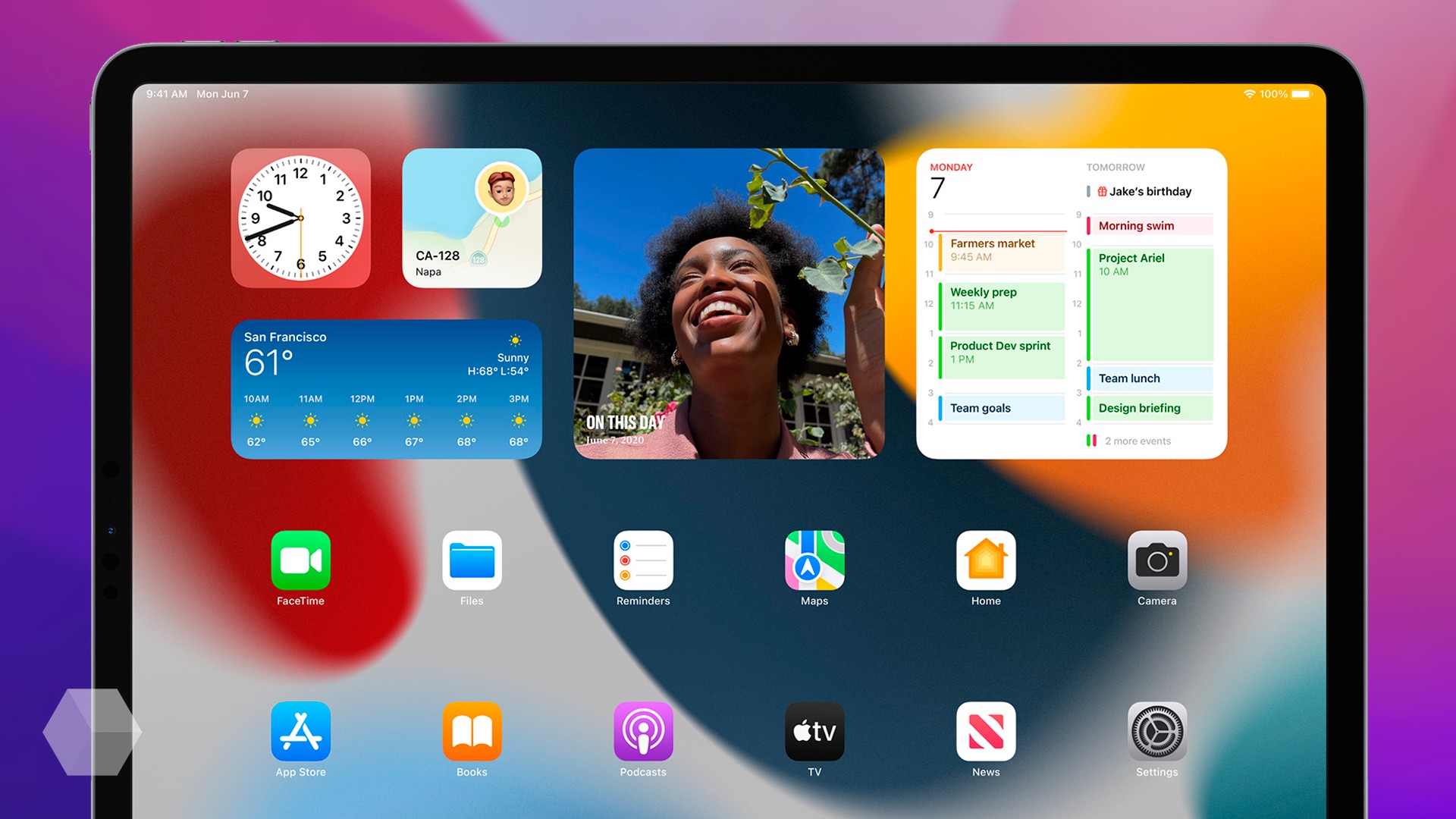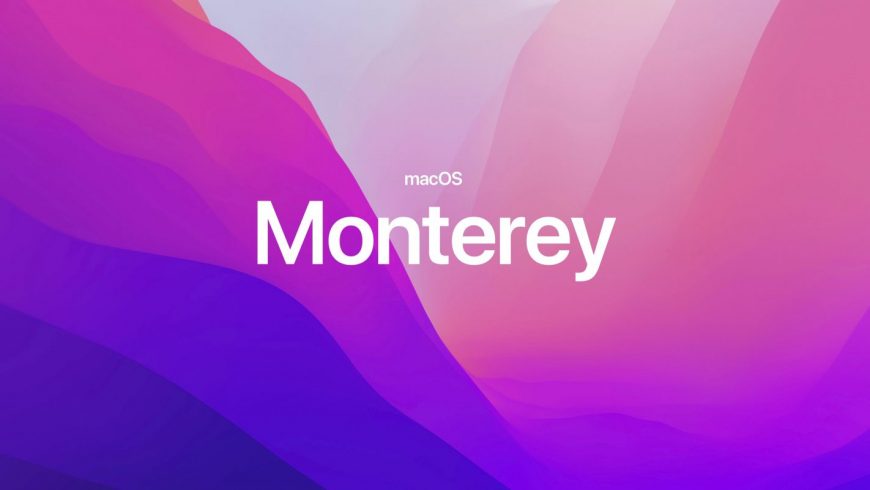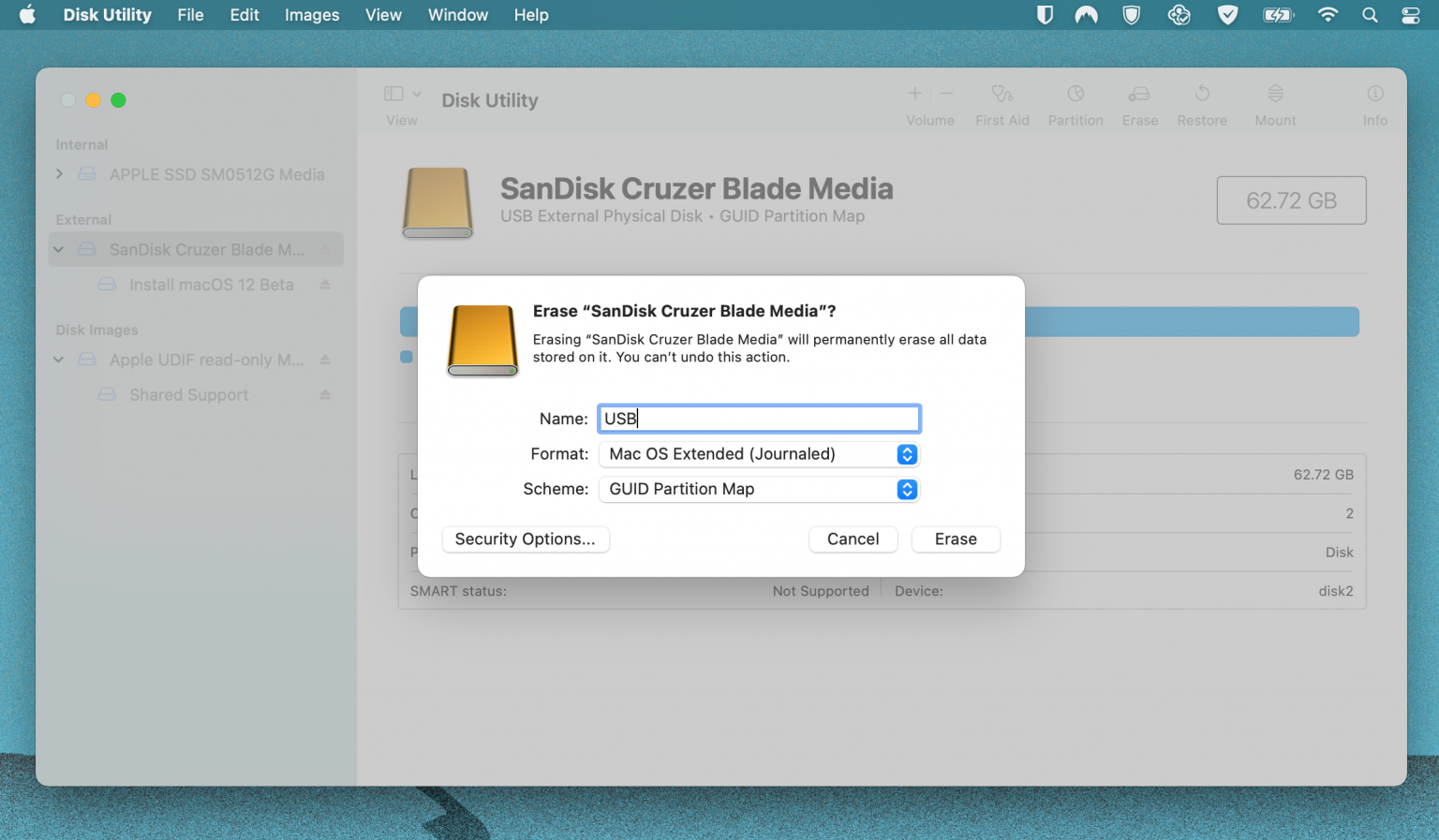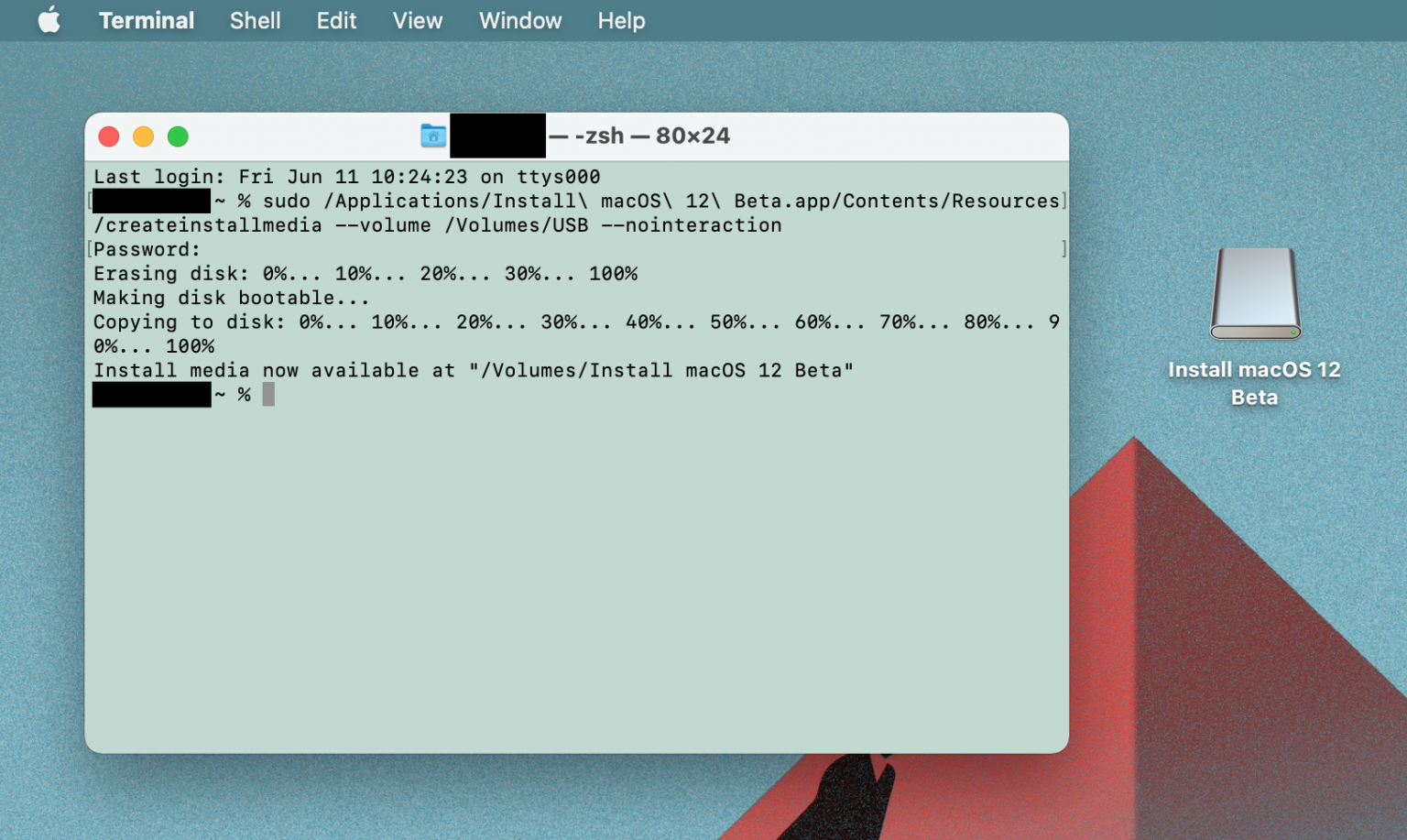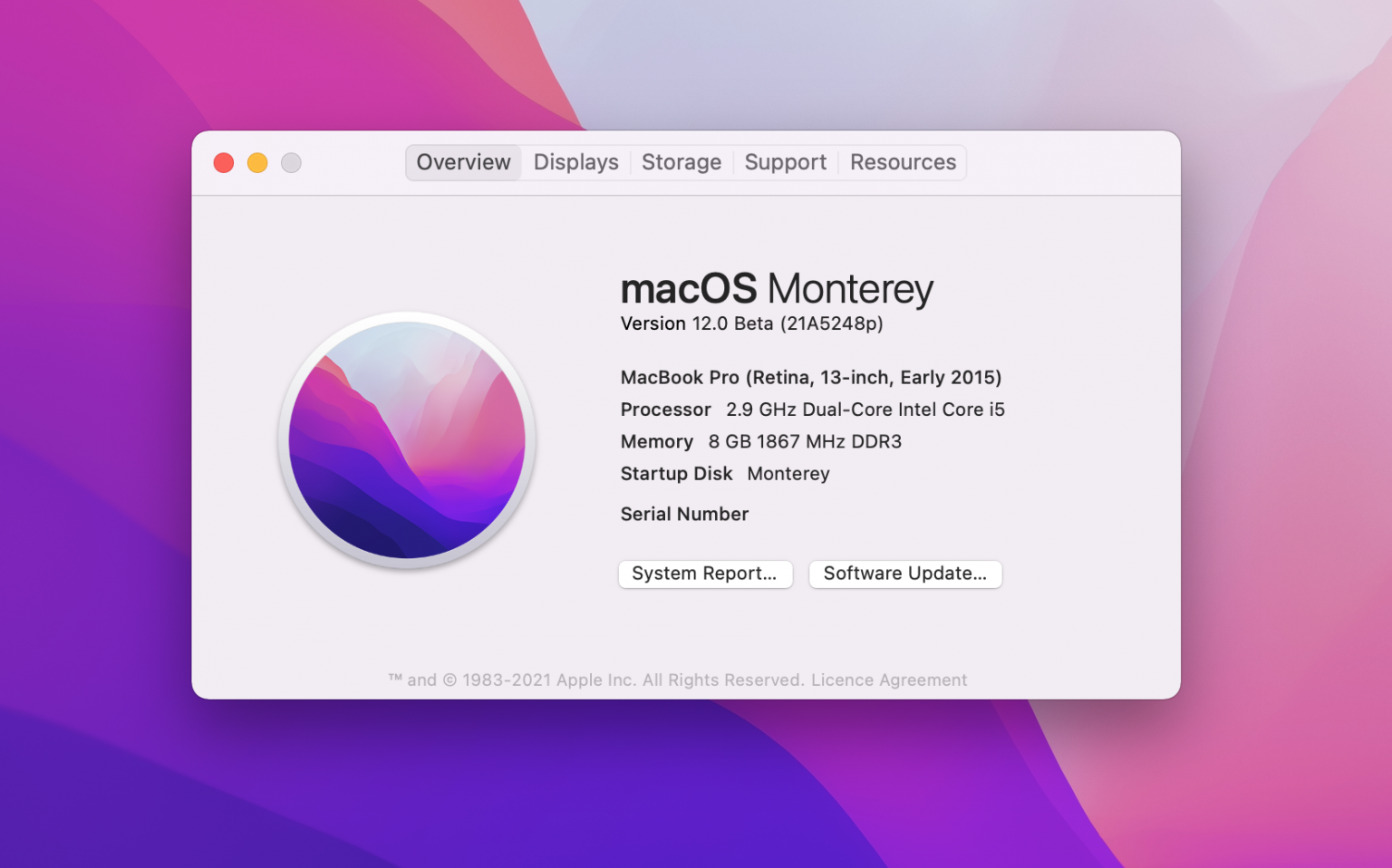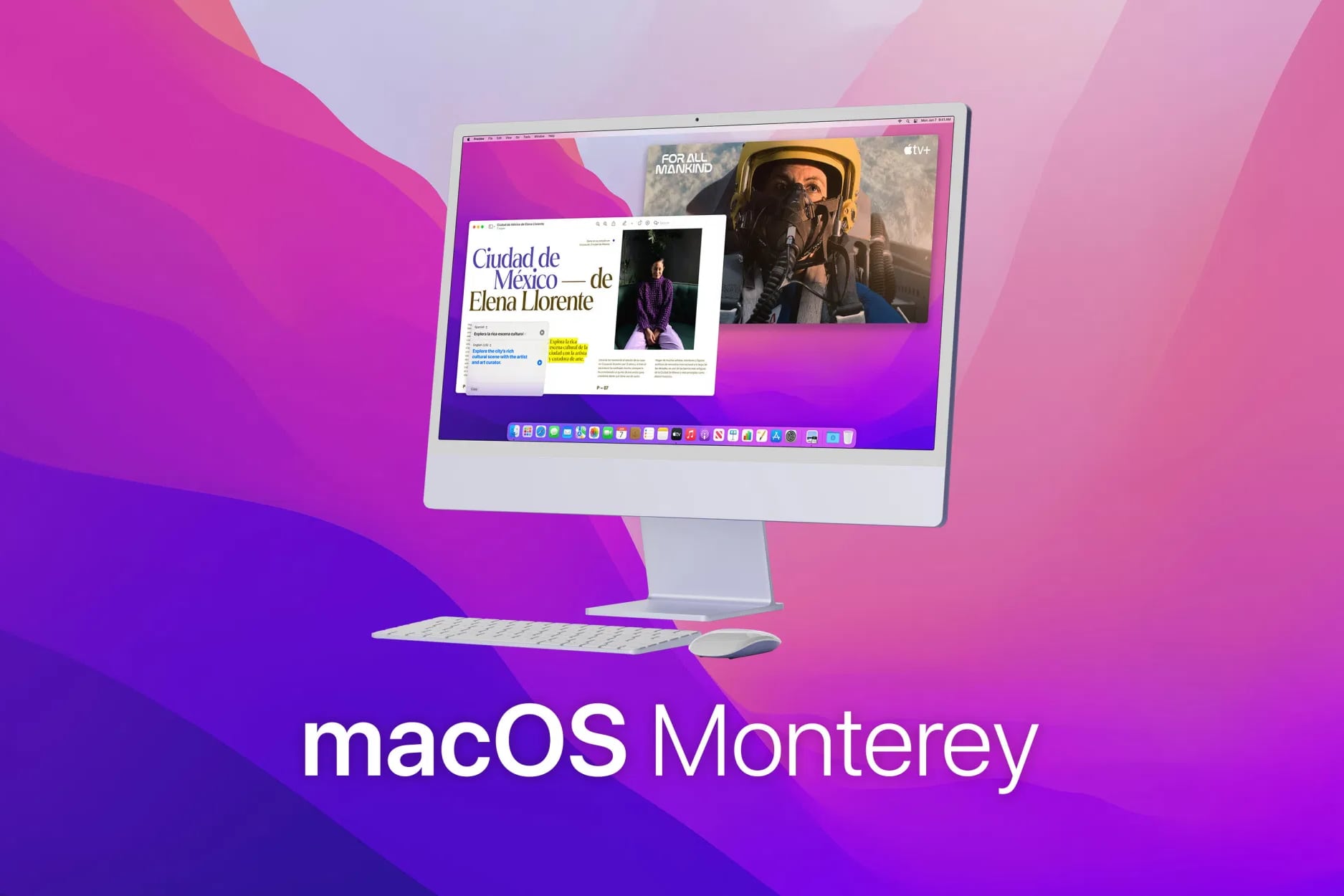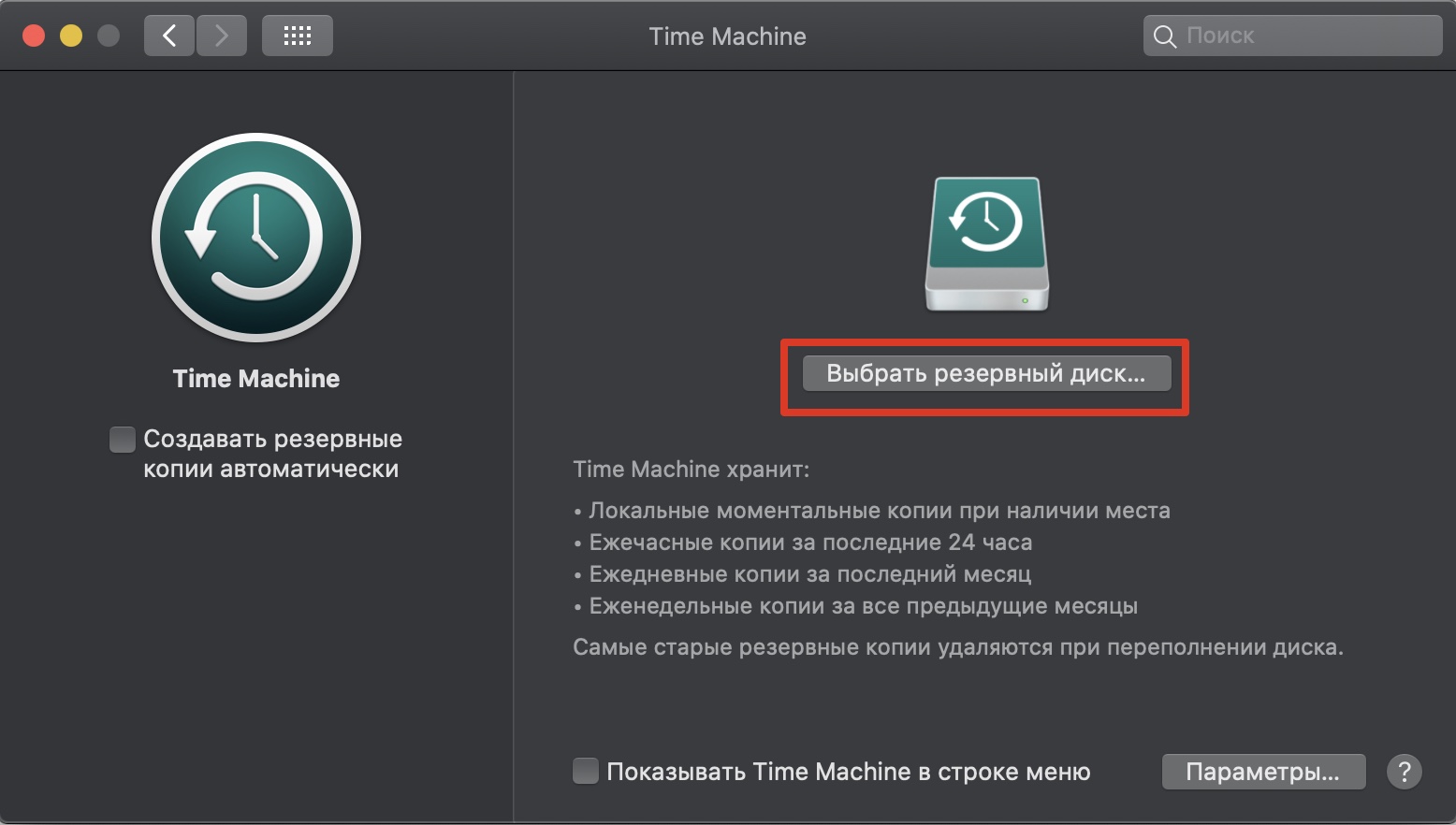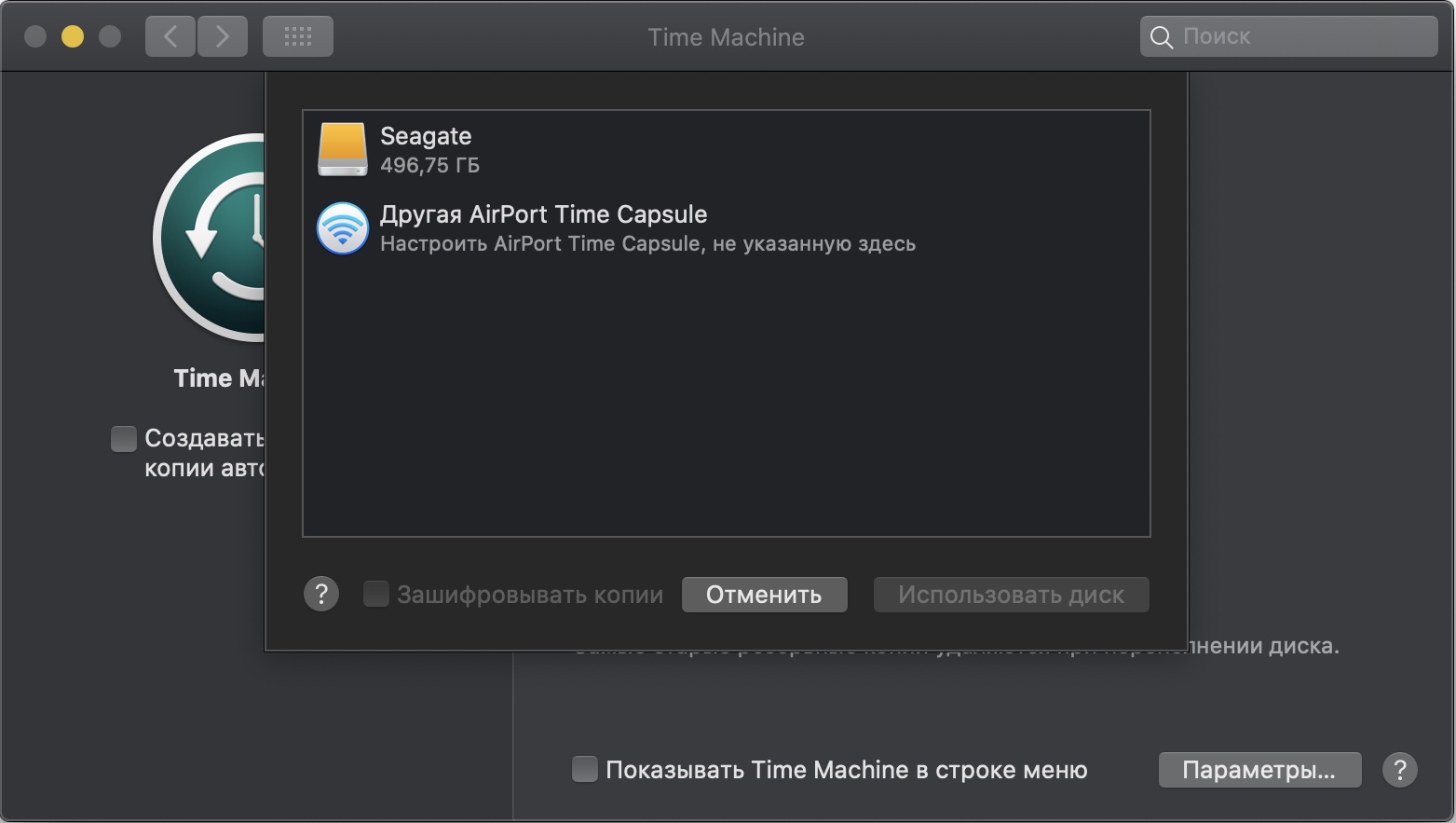- Как установить macOS 12 Monterey beta
- Какие компьютеры Mac поддерживают macOS 12 Monterey
- Как установить macOS 12 Monterey beta
- Как установить бета-версии iOS 15, iPadOS 15, watchOS 8 и macOS Monterey
- Как установить iOS 15 на iPhone и iPadOS 15 на iPad
- Как установить watchOS 8
- Как установить macOS Monterey
- Как обновиться до macOS 12 Monterey
- Как установить первую бета-версию macOS Monterey
- Как создать установочную флэшку macOS 12 Monterey
- Как создать установочную флэшку macOS Monterey Beta
- Второй способ [обновлено]
- Как запустить Intel Mac с флэшкой macOS Monterey
- Как запустить Apple Silicon / M1 Mac с флэшкой macOS Monterey
- Apple выпустила публичную macOS 12 Monterey. Как установить
- Какие Mac поддерживают macOS Monterey
- Что надо сделать перед установкой
- Как создать резервную копию в Time Machine
- Как установить публичную бета-версию macOS Monterey
- Как удалить профиль для установки бета-версии macOS Monterey
Как установить macOS 12 Monterey beta
В рамках традиционной конференции разработчиков WWDC 2021, Apple представила очередное обновление операционной системы для компьютеров Mac.
macOS 12 получила название Monterey (Монтерей) в честь одноименного города в штате Калифорния, США, который разместился на берегу залива Монтерей (Monterey Bay) Тихого океана. На данный момент операционная система доступна только для зарегистрированных разработчиков. Публичная версия станет доступна в июле, а официальный релиз – осенью 2021 года.
Если вам не терпится опробовать новые возможности macOS, мы расскажем как это сделать прямо сейчас.
Какие компьютеры Mac поддерживают macOS 12 Monterey
- Mac mini 2014 года и новее;
- MacBook Pro 2015 года и новее;
- MacBook Air 2015 года и новее;
- iMac 2015 года и новее;
- Mac Pro 2013 года и новее;
- MacBook 2016 года и новее;
- iMac Pro 2017 года и новее.
Как установить macOS 12 Monterey beta
1. Скачайте по этой ссылке и установите профиль операционной системы macOS 12 Monterey beta.
2. Запустите приложение Системные настройки, перейдите во вкладку «Обновление ПО», загрузите и установите появившееся обновление macOS macOS 12 Monterey beta.
3. Установите на компьютер macOS 12 Monterey beta следуя инструкциям на экране.
Источник
Как установить бета-версии iOS 15, iPadOS 15, watchOS 8 и macOS Monterey
7 июня в Купертино прошла ежегодная конференция для разработчиков WWDC 2021. Как и в прошлом году — мероприятие прошло онлайн, а показали нам исключительно новый софт.
Если пропустили, компания презентовала iOS 15, iPadOS 15, watchOS 8, tvOS 15 и macOS Monterey. Обновления станут доступы только осенью, но самые отчаянные могут установить бета-версии уже сейчас. Как это сделать? Расскажем в нашей инструкции.
Но будьте внимательны! Все действия вы выполняете на свой страх и риск. В случае поломки устройства — гарантия на него не распространяется.
Как установить iOS 15 на iPhone и iPadOS 15 на iPad
Процесс установки iOS 15 и iPadOS 15 схож.
- Обновляемся до актуальной версии iOS и iPadOS — на момент написания материала это 14.6 (позже состоится релиз iOS 14.7).
- Создаём резервную копию в iCloud — заходим в «Настройки» > «Имя вашего Apple ID» > iCloud — и листаем до «Резервная копия в iCloud». После чего выбираем «Создать резервную копию» — нужно немного подождать. Если у вас нет iCloud, шаг можно пропустить.
- Открываем Safari. Скачиваем профиль разработчика — iOS 15 и iPadOS 15.
- После скачивания система запросит разрешение — принимаем.
- Переходим в «Настройки», там появится новый раздел — «Профиль загружен», жмём на кнопку в правом верхнем углу «Установить» и вводим пароль (если установлен). Подтверждаем установку и перезагружаемся.
- Заходим в «Настройки» > «Основные» > «Обновление ПО» и ждём, пока система найдёт бета-версию iOS 15 или iPadOS 15, после нажимаем на «Обновить».
Как установить watchOS 8
Установить новую версию можно на Apple Watch Series 3 или новее. Вам понадобится iPhone на iOS 15.
- Открываем материал с iPhone, нажимаем на ссылку и ставим профиль разработчика на iPhone. В списке устройств нужно выбрать Apple Watch.
- Подтверждаем согласие и перезагружаем iPhone.
- Открываем приложение Watch и в разделе «Обновление ПО» запускаем апдейт.
Как установить macOS Monterey
- По ссылке скачиваем профиль разработчика и устанавливаем.
- Заходим «Настройки» — «Обновление ПО», запрашиваем апдейт, качаем и устанавливаем.
Список устройств, которые поддерживают iOS 15, iPadOS 15, watchOS 8 и macOS Monterey можно посмотреть в нашем материале.
Источник
Как обновиться до macOS 12 Monterey
Компания Apple выпустила новую версию своей настольной операционной системы. Ниже мы расскажем, как установить macOS Monterey прямо сейчас.

С момента анонса кардинально обновленной macOS 11 прошло чуть меньше года. Big Sur принесла с собой ряд изменений, самым заметным из которых стал переработанный интерфейс. В этом году Apple продолжила работать над своей настольной операционной системой.
Скоро сторонние разработчики получат возможность опробовать macOS Monterey, установив первую тестовую сборку. Загрузив операционку на свои Mac могут и рядовые пользователи. Для этого им понадобится проделать ряд не очень сложных манипуляций.
Сразу стоит отметить, что первые бета-версии новых операционных систем Apple никогда не отличались стабильностью. Нужно понимать, что тестовые сборки не предназначены для широкой публики и мало кому подходят для ежедневного использования. Особенно это касается первых бета-версий. В macOS Monterey Beta 1 могут наблюдаться проблемы с производительностью, повышенный расход заряда батареи, неожиданные зависания и прочее.
Как установить первую бета-версию macOS Monterey
Важно!
Перед установкой тестовой сборки нужно сделать полную резервную копию Mac с помощью утилиты Time Machine. Без этого вернуться на macOS Big Sur с сохранением данных не получится.
Чтобы сделать резервную копию в Time Machine нужно:
- Подключить к Mac внешний накопитель. Его объем должен быть не меньше, чем у встроенного SSD.
- Открыть на Mac утилиту Time Machine.
- Нажать на кнопку «Выбрать диск» и в открывшемся окне выбрать внешний накопитель.
- Отформатировать подключенный накопитель.
- Начать создание резервной копии.
После этих манипуляций можно приступать к установке на компьютер первой бета-версии macOS 12. Для этого нужно:
- Перейти на сайт betaprofiles.com через браузер Safari.
- Скачать профиль разработчика, необходимый для установки macOS 12.
- Открыть скаченный файл и установить новый профиль.
- Перейти в «Системные настройки» → «Обновление ПО».
- Нажать на кнопку «Обновить сейчас».
Нужно понимать, что процесс загрузки и установки обновления может затянуться. Сейчас многие пытаются опробовать новую версию macOS, поэтому скорость загрузки сборки будет низкой.
Еще раз хотим отметить, что первые бета-версии macOS не предназначены для рядовых пользователей. Обычно они содержат баги и недочеты из-за чего мало подходят для повседневного использования.
Все действия с устройством вы производите на свой страх и риск. Если не уверены в своих силах, лучше дождаться выхода более стабильных сборок.
По опыту можем сказать, что большая часть критических недочетов будет устранена к моменту выхода первой публичной бета-версии macOS 12. Публичная сборка должна выйти в ближайшие несколько недель.
Источник
Как создать установочную флэшку macOS 12 Monterey
В этой статье мы расскажем, как создать установочную флэшку бета-версии macOS 12 Monterey. Благодаря установочной флэшке вы сможете установить бета-версию системы на несколько компьютеров, при этом каждый раз её не скачивая. Также можно сделать «чистую установку» и использовать режим восстановления, встроенный в установщик.
Вам понадобится пустая флэшка минимум на 16 ГБ. Можно использовать и SD-карту, если в вашем Mac есть слот для неё. Подойдёт и внешний жёсткий диск.
Пока что бета-версия macOS Monterey доступна только для разработчиков. Публичная бета выйдет в июле. В данной инструкции речь пойдёт о версии для разработчиков.
Как создать установочную флэшку macOS Monterey Beta
1) Скачайте программу-установщик macOS 12 Beta на своё устройство.
- Пользователи с аккаунтом разработчика могут скачать установщик с сайта Apple для разработчиков.
- Другим придётся скачивать установщик из сети.
2) Когда скачивание завершится, ваш Mac запустит установщик macOS 12. Пока что закройте его, зайдите в папку с программами и найдите в ней установщик. Не меняйте его название и не перемещайте установщик.
3) Отформатируйте свою флэшку, использовав GUID Partition Map и Mac OS Extended (Journaled) в Дисковой утилите. Можете воспользоваться этой инструкцией.
4) Назовите отформатированную флэшку USB для удобства.
5) Запустите Терминал и вставьте эту команду:
- Удалите «–nointeraction» из команды, чтобы перед форматированием появился запрос на подтверждение.
- Часть «–downloadassets» скачивает элементы, которые могут понадобиться во время установки. Особенно полезно это для офлайн-установки.
- Использование «–applicationpath» приведёт к ошибке, так что лучше ничего не менять в команде выше.
6) Нажмите Enter и когда понадобится введите свой пароль.
На рабочем столе должен появиться файл Install macOS 12 Beta.
Второй способ [обновлено]
- Скачайте macOS Monterey Beta на Mac, чтобы программа «Install macOS Monterey Beta.app» появилась в папке с программами.
- Подключите USB-носитель к Mac.
- Переименуйте USB-флэшку во что-нибудь вроде «MontereyBetaUSB».
- Запустите Терминал на Mac.
- Введите следующую команду, заменив «MontereyBetaUSB» на название своей флэшки:
Бета—версия для разработчиков:
Публичная бета—версия:
- Нажмите Enter и введите свой пароль.
Процесс займёт некоторое время, так что наберитесь терпения. После этого вы получите флэшку с установщиком macOS Monterey beta!
Как запустить Intel Mac с флэшкой macOS Monterey
- Подключите USB-флэшку к Intel Mac.
- Перезагрузите Mac и сразу же зажмите клавишу OPTION.
- Выберите установщик macOS Monterey 12 Beta в меню запуска.
Как запустить Apple Silicon / M1 Mac с флэшкой macOS Monterey
- Подключите USB-флэшку к своему ARM Mac.
- Включите Mac, зажав кнопку включения, и продолжайте держать кнопку, пока не появится меню запуска.
- Выберите macOS Monterey Beta в меню.
Сам установщик запускается одинаково на всех видах Mac.
Теперь вы можете наслаждаться новыми функциями macOS Monterey на своём устройстве!
Источник
Apple выпустила публичную macOS 12 Monterey. Как установить
Apple следом за публичной версией iOS 15 выпустила бету macOS 12 Monterey для всех желающих.
В системе исправили ошибки и улучшили производительность. Заметных изменений пока не нашли, но если они появятся, мы обязательно обновим этот пост.
Скачать обновление можно в меню Системные настройки → Обновление ПО. Для апдейта нужен сертификат разработчика.
Легкого апдейта!
Какие Mac поддерживают macOS Monterey
▪️ iMac 2015 и новее
▪️ iMac Pro 2017 и новее
▪️ MacBook 2016 и новее
▪️ MacBook Air 2015 и новее
▪️ MacBook Pro 2015 и новее
▪️ Mac Pro 2013 и новее
▪️ Mac mini 2014 и новее
Что надо сделать перед установкой
ВАЖНО: обязательно сделайте полную резервную копию Mac через Time Machine перед установкой!
Иначе вы не сможете вернуться на macOS Monterey или другую предыдущую версию macOS с сохранением данных.
Как создать резервную копию в Time Machine
1. Подключите внешний жесткий диск к Mac. Желательно, чтобы объем накопителя был не меньше, чем встроенного SSD. Так точно все данные сохранятся
2. Откройте Системные настройки → Time Machine
3. Нажмите Выбрать системный диск
4. В открывшемся окне выберите ваш жесткий диск
5. Система предложит отформатировать его. Согласитесь и нажмите кнопку Стереть
6. После этого macOS приступит к резервному копированию данных
Как установить публичную бета-версию macOS Monterey
2. Зарегистрируйтесь или войдите со своим Apple ID
3. Нажмите кнопку Зарегистрировать свои устройства
4. Нажмите на кнопку Загрузить утилиту доступа к общедоступной бета-версии macOS
5. Откройте и установите загруженный файл
6. Теперь откройте Системные настройки → Обновление ПО, там появится macOS Monterey. Осталось нажать кнопку Обновить сейчас, чтобы системы скачалась и установилась
Как удалить профиль для установки бета-версии macOS Monterey
1. Откройте Системные настройки → Обновление ПО
2. Нажмите кнопку Подробнее… под надписью Этот Mac зарегистрирован в Программе бета‑тестирования Apple
3. В появившемся окне нажмите кнопку Настройки по умолчанию и введите системный пароль.
Источник