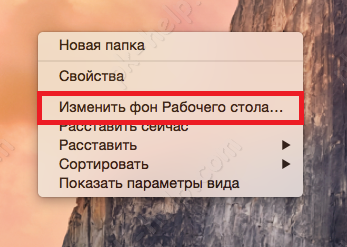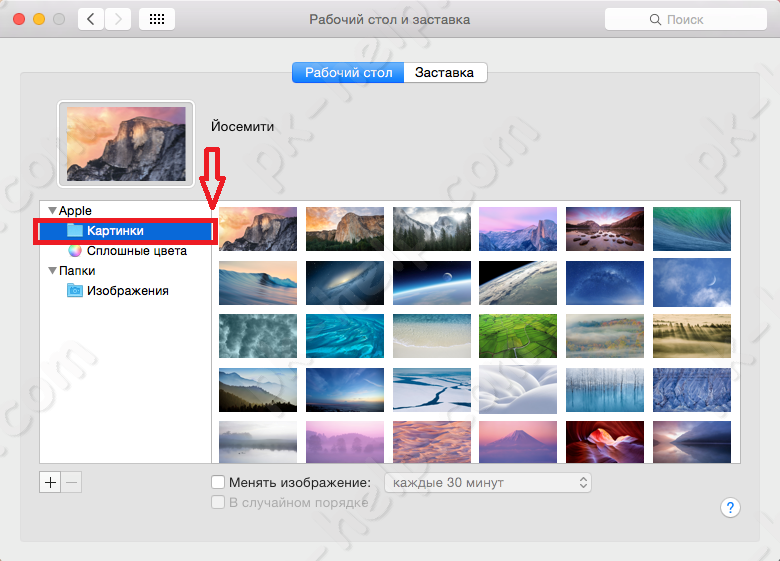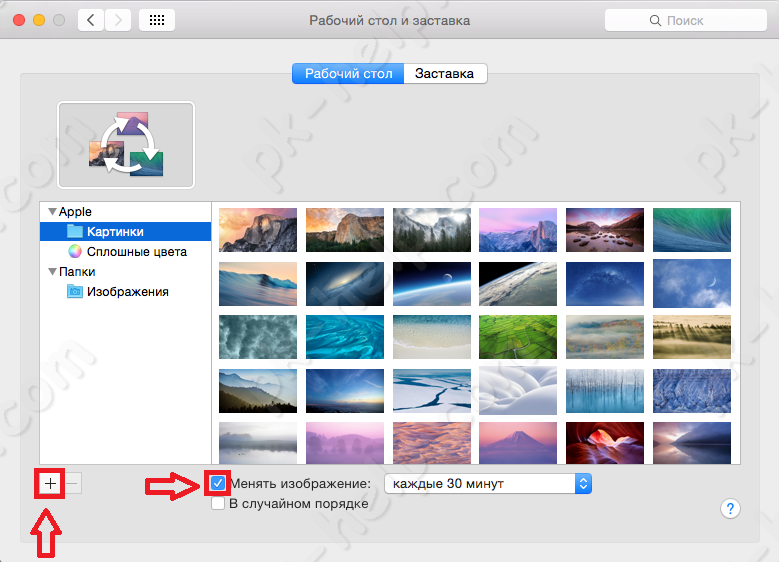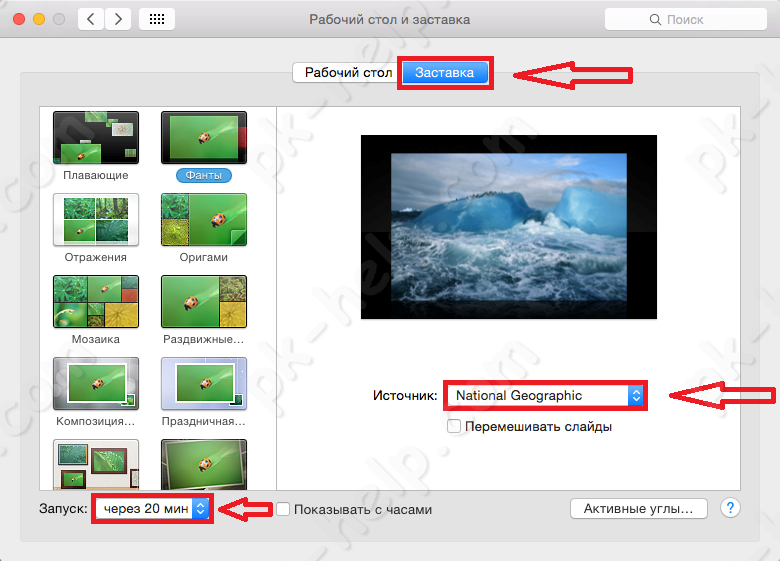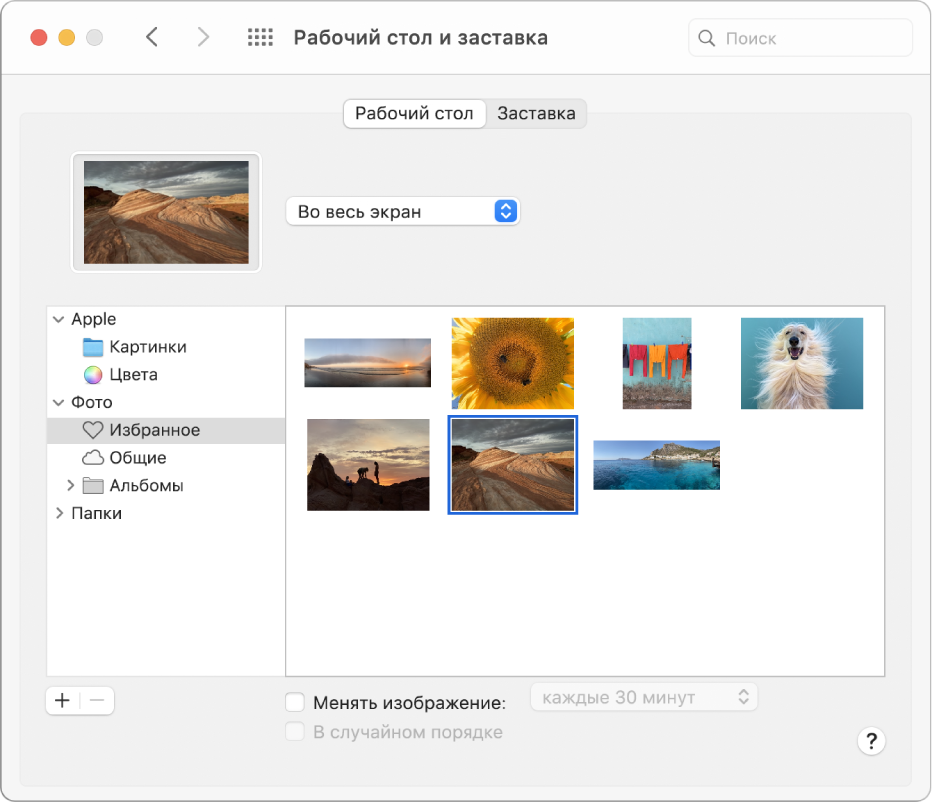- Изменение настроек заставки на Mac
- Как поставить обои для mac os
- Изменение картинки на рабочем столе Mac
- Использование заставок на Mac
- Настройка заставок на Mac
- Включение и выключение заставки на Mac
- Как менять обои рабочего стола на Apple Mac
- Установка обоев рабочего стола на Мак
- Как сделать фото фоном рабочего стола на Mac
Изменение настроек заставки на Mac
В панели «Заставка» в разделе «Рабочий стол и заставка» в Системных настройках на Mac можно настроить скрытие рабочего стола, когда Вы отходите от Mac или просто не хотите, чтобы кто-то увидел Ваши данные. Узнайте, как использовать заставку.
Чтобы изменить эти настройки, выберите меню Apple
> «Системные настройки», нажмите «Рабочий стол и заставка», затем нажмите «Заставка».
Нажмите всплывающее меню и выберите время, чтобы указать период бездействия компьютера Mac, после которого должно начинаться воспроизведение заставки. Если Вы не хотите использовать заставку, снимите флажок.
Значок предупреждения означает, что экран отключается раньше, чем включается заставка (время выключения указывается в Настройках, в разделе «Экономия энергии» или «Аккумулятор»).
В левой части выберите заставку, например «Плавающие», «Старые снимки» или «Шквал». В области предварительного просмотра справа показано, как она будет выглядеть.
Заставка «Обложка альбома» работает наиболее эффективно, если в медиатеке приложения «Музыка» есть обложки.
Настройки выбранной заставки
Выберите настройки справа (доступные параметры зависят от выбранной заставки).
Источник: нажмите всплывающее меню, а затем выберите изображения, используемые в качестве заставки. Вы можете использовать изображения, которые входят в комплект macOS, или выбрать их в своей Медиатеке или другой папке.
Перемешать слайды: установите флажок для показа изображений в случайном порядке а не в том порядке, в котором они расположены в источнике.
Настройки заставки: нажмите, чтобы настроить параметры цвета, скорости и другие параметры.
Использовать случайную заставку
macOS самостоятельно выбирает используемую заставку.
Показать с часами
Отображение текущего времени вместе с заставкой.
Включение или выключение заставки при наведении указателя на угол экрана. См. раздел Использование активных углов.
Нажмите всплывающее меню для угла, затем выберите «Включить заставку» или «Отключить заставку».
Чтобы использовать модификатор в сочетании с активным углом, во время просмотра всплывающих меню удерживайте клавиши Command, Shift, Option, Control или комбинацию этих клавиш.
Совет. Хотите посмотреть, как будет выглядеть заставка в полноэкранном режиме? Выберите заставку в списке, наведите указатель на заставку справа, затем нажмите «Просмотр». Чтобы выключить заставку и вернуться к панели настроек, просто передвиньте указатель.
Источник
Как поставить обои для mac os
Думаю каждый пользователь у которого есть компьютер/ ноутбук (не важно с какой ОС: Windows или MAC OS X) сразу после его покупки, первым делом начинает изменять его под себя: выносить нужные ярлыки на рабочий стол, изменять размер иконок и т.д. В этой статье я хотел бы подробно описать как изменить картинку (фон) рабочего стола в Maс OS X, не важно что это Mackbook Pro, Air, iMac или Mac mini. Многие спросят зачем писать такие элементарные вещи, в Мак и так все понятно- вспомните себя когда вы только начали знакомство с Mac. я не так давно начал знакомство с Мак и помню как после первого включения, пытался переключить язык, потратил на это элементарное действие минут 15, пока не обратился к опытному Mac-оведу 🙂 После этого решил, что необходимо описывать даже весьма легкие действия, ведь уровень знания у всех разный.
Откроется окно «Рабочий стол и заставка», слева в группе «Apple» — «Картинки» можно выбрать один из стандартных вариантов фона для рабочего стола. «Apple» — «Сплошные цвета» дает возможность «залить» рабочий стол одним цветом.
Помимо этого вы можете использовать свои картинки, если они расположены в папке «Изображения», просто выберите соответствующий пункт и изображение. Если вы хотите добавить свою папку с изображениями, то нажмите на знак «+» и добавьте соответствующую папку. Учтите, что если вы выберите папку, которая находится на внешнем носителе (USB флешке,внешнем жестком диске, SD карте) то после отключения его от Mac, изображение на рабочем столе будет заменено автоматически на стандартное (то которое используется при первом включении).
Для тех кто хочет, что бы изображения менялись автоматически, установите галочку «Менять изображение:» и укажите время через которое картинки будут меняться.
Как вы можете заметить изменить картинку на рабочем столе Mac, не сложнее, наверно даже легче чем изменить изображения на рабочем столе в Windows .
В окне «Рабочий стол и заставка» есть вторая вкладка, посвященная настройки заставки, выберите ее.
Слева вы увидите способы отображения заставки, ниже время, через которое будет появляться заставка, в строке «Источник» можете выбрать готовые изображения для заставки или же выбрать пункт «Выбрать папку» и указать свои изображения.
Источник
Изменение картинки на рабочем столе Mac
Можно выбрать картинку, отображаемую на рабочем столе. В компьютере Mac есть несколько десятков картинок. Вы также можете использовать свои собственные изображения или просто сплошную заливку.
Совет. Можно перетянуть изображение с рабочего стола или из папки на миниатюру вверху этой панели, чтобы использовать это изображение в качестве картинки рабочего стола.
На Mac выберите меню Apple
> «Системные настройки», нажмите «Рабочий стол и заставка», затем нажмите «Рабочий стол».
Найдите картинку или цвет слева.
Картинки и цвета, входящие в комплект поставки Mac: нажмите стрелку 
Динамические фоны рабочего стола могут автоматически изменяться в течение суток на основе Вашей текущей геопозиции. Если в настройках конфиденциальности отключены Службы геолокации, картинка изменяется на основе часового пояса, заданного в настройках даты и времени.
Некоторые динамические фоны рабочего стола могут также содержать неподвижные изображения, чтобы картинка на рабочем столе не отвлекала от светлого или темного оформления. Например, если при настройке macOS выбрано темное оформление, в качестве картинки рабочего стола устанавливается темное неподвижное изображение. Чтобы использовать или не использовать неподвижное изображение (если оно доступно), нажмите всплывающее меню и выберите один из вариантов.
Ваши изображения: нажмите стрелку 
Чтобы добавить папку, нажмите кнопку «Добавить» 
Если при выборе папки с изображениями ничего не отображается, возможно, изображения имеют другой формат (не JPEG, PICT, TIFF, PNG или HEIC). Чтобы изменить формат изображения, откройте его в приложении «Просмотр», затем сохраните в новом формате. Если картинки выглядят «смазанными», попробуйте использовать изображения большего размера (например, 1024 x 768 пикселей).
Справа нажмите изображение, которое хотите использовать.
Рабочий стол изменяется сразу же, так что Вы можете оценить внешний вид картинки. При использовании собственного изображения Вы можете выбрать его расположение: во весь экран, по центру или другой вариант. Вы можете легко переходить по разделам и пробовать различные изображения и варианты расположения, пока не найдете наилучший вариант.
Чтобы использовать все изображения в папке, установите флажок «Менять изображение» и выберите периодичность смены картинки — например, каждый час. Изображения выводятся в том порядке, в котором они отображаются в папке. Можно также выводить их в случайном порядке.
Чтобы быстро использовать изображение из приложения «Фото», выберите изображение, нажмите кнопку «Поделиться» 
В качестве картинки рабочего стола можно использовать изображение в веб-сайта. Нажмите изображение в окне браузера, удерживая клавишу Control, а затем выберите «Использовать изображение как картинку Рабочего стола».
Источник
Использование заставок на Mac
Вы можете использовать заставку, чтобы скрывать содержимое рабочего стола, когда Вы отходите от Mac или просто не хотите, чтобы кто-то увидел Ваши данные.
Настройка заставок на Mac
На Mac выберите меню Apple
> «Системные настройки», нажмите «Рабочий стол и заставка», затем нажмите «Заставка».
Откройте всплывающее меню «Показать заставку» и выберите время бездействия Mac, после которого должна включаться заставка.
Значок предупреждения означает, что экран отключается раньше, чем включается заставка (время выключения указывается в Настройках, в разделе «Экономия энергии» или «Аккумулятор»).
Слева нажмите вариант заставки, а справа выберите параметры.
Доступные параметры зависят от выбранной заставки.
Источник: нажмите всплывающее меню, а затем выберите изображения, используемые в качестве заставки. Вы можете использовать изображения, которые входят в комплект macOS, или выбрать их в своей Медиатеке или другой папке.
В области предварительного просмотра показано, как будет выглядеть заставка; посмотрите и оцените свой выбор. Чтобы посмотреть, как будет выглядеть заставка на полном экране, наведите курсор на область просмотра и нажмите «Просмотр». Чтобы выключить заставку и вернуться к панели настроек, просто передвиньте указатель.
Перемешать слайды: установите флажок для показа изображений в случайном порядке а не в том порядке, в котором они расположены в источнике.
Настройки заставки: нажмите, чтобы настроить параметры цвета, скорости и другие параметры.
Установите параметры запуска заставки.
Использовать случайную заставку: установите флажок, чтобы macOS самостоятельно выбирала используемую заставку.
Показать с часами: установите флажок для отображения времени вместе с заставкой.
Активные углы: нажмите, чтобы установить сочетание клавиш для быстрого запуска заставки в нужный момент.
Включение и выключение заставки на Mac
Заставка включается автоматически после определенного времени бездействия Mac — время указывается в Настройках, в разделе «Заставка». Если Вы настроили активные углы, то можно подвести курсор к углу экрана, и заставка включится сразу.
Чтобы выключить заставку и вернуться к рабочему столу, нажмите любую клавишу, передвиньте мышь или коснитесь трекпада.
Если при выключении заставки требуется дополнительная защита, см. раздел Использование пароля при выводе компьютера Mac из режима сна.
Источник
Как менять обои рабочего стола на Apple Mac
Все версии macOS предлагают собственный выбор фона рабочего стола. Но этот стандартный набор может скоро наскучить и захочется установить собственную картинку в качестве обоев. В этой статье я коротко расскажу, как поменять фон рабочего стола, выбрав любое понравившееся изображение из интернет, или из собственных фото.
Установка обоев рабочего стола на Мак
Первое что необходимо сделать — найти понравившуюся картинку, которую мы хотим использовать в качестве фона. На самом деле, никакой сложности в этом нет. Просто вбив в строку поиска Google запрос «обои на рабочий стол», вы найдете ряд ресурсов, которые предлагают скачать картинки в высоком разрешении.
Шаг 1. Выбрав понравившуюся картинку — сохраните ее в удобное место, в моем случае, я сохранил на рабочем столе.
Шаг 2. Откройте контекстное меню изображения кликом двумя пальцами на картинке. Перейдите в самый низ меню к пункту «Службы» (Services) — «Установить обои Рабочего стола» (Set Desktop Picture). Фон вашего рабочего стола изменится.
Как сделать фото фоном рабочего стола на Mac
Поместив фото в качестве фона рабочего стола можно в очередной раз наблюдать на экране приятные моменты из жизни, родных и близких. Операционная система macOS дает такую возможность, сейчас я расскажу это сделать.
Шаг 1. Перейдите в приложение Фото и выделите необходимую фотографию.
Шаг 2. На верхней панели нажмите значок «Поделиться» и выберите из меню пункт «Установить картинку Рабочего стола» (Set Desktop Picture).
Вот по сути и вся инструкция. Как видите, изменить фон рабочего стола на Макбук не сложно. Читайте в следующих постах о других интересных функциях macOS!
Профессиональный дегустатор яблок со стажем, адепт культа «маководов» и последний из клана MacCloud. Расскажу как готовить повидло, кто бросил яблоко на голову Ньютона, а также все об iMac, MacBook, Mac Pro, Mac mini, iPad, iPhone! Новости, обзоры, советы по использованию и ремонту Apple, естественно прямо из Купертино.
Источник