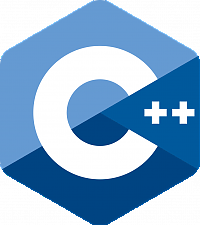- 5 шагов по настройке обоев рабочего стола в Ubuntu
- Доступ к настройкам рабочего стола
- Выберите предустановленные обои для рабочего стола
- Выберите изображение из папки с изображениями
- Выберите цвет или градиент
- Поиск обоев онлайн
- Как установить обои на рабочий стол Линукс (Linux)
- Какие скачать обои рабочего стола для Linux Mint?
- Смена обоев для рабочего стола Linux автоматически
- Динамичные меняющиеся изображения
- Смена обоев на рабочем столе в Linux
- Чтобы настроить смену обоев на рабочем столе в Linux нужно:
- Создание пакета изображений для автоматической смены обоев:
- Комментарии
- Как установить темы рабочего стола и иконки в Linux
- Настройте практически любой дистрибутив Linux и рабочую среду
- Как установить темы рабочего стола в Linux
- Как установить пользовательские иконки в Linux
5 шагов по настройке обоев рабочего стола в Ubuntu
После установки Ubuntu на ваш компьютер следующим шагом будет настройка. В конце концов, это ваш компьютер, и он должен выглядеть и чувствовать, что он принадлежит вам. Настройки внешнего вида в Ubuntu немного отличаются от других операционных систем и могут потребовать некоторого привыкания.
Доступ к настройкам рабочего стола
Чтобы изменить настройки рабочего стола в Ubuntu, щелкните правой кнопкой мыши на рабочем столе.
В появившемся меню нажмите Изменить фон рабочего стола, откроется экран настроек внешнего вида.
Вы также можете вызвать эти настройки с помощью тире – либо нажав клавишу супер / windows , либо щелкнув верхний элемент на панели запуска и набрав «появление» в поле поиска.
Нажмите на значок Внешний вид , когда он появится.
Выберите предустановленные обои для рабочего стола
На экране настроек Внешний вид есть две вкладки: Внешний вид и Поведение .
Чтобы изменить обои на рабочем столе, нажмите вкладку Внешний вид .
Экран по умолчанию показывает текущие обои на левой стороне экрана и раскрывающийся список на правой стороне с предварительным просмотром внизу.
По умолчанию вы увидите все изображения в папке обоев. (/ USR/доли/фоны).
Вы можете выбрать один из обоев по умолчанию, нажав на изображение, которое вы хотите использовать. Обои будут меняться при нажатии.
Выберите изображение из папки с изображениями
Вы также можете выбрать изображения из папки «Изображения» в вашем домашнем каталоге.
Нажмите на раскрывающийся элемент Обои и выберите параметр Папка с изображениями .
Все изображения, пригодные для использования в качестве обоев, будут отображаться в виде превью на правой панели.
При нажатии на изображение обои автоматически меняются.
Нажав + (символ плюса) в нижней части экрана, вы можете добавить обои в папку с изображениями. При нажатии на – (символ минус) удаляются выбранные обои.
Выберите цвет или градиент
Если вы предпочитаете использовать простой цвет в качестве обоев или хотите использовать градиент, снова нажмите на раскрывающийся список и выберите Цвета и градиенты .
Появляются три квадратных блока. Первый блок символизирует простой цвет, второй блок символизирует вертикальный градиент, а третий блок – горизонтальный градиент.
Для однотонных обоев вы можете выбрать цвет, нажав на маленький черный блок рядом с символом + (плюс).
Появится палитра, из которой вы можете использовать цвет, который вы предпочитаете.
Если вам не нравятся отображаемые цвета, нажмите + (символ плюс) на экране Выберите цвет .
Теперь вы можете выбрать цвет с левой стороны и оттенок, нажав на большой квадрат . Кроме того, вы можете использовать HTML, чтобы выбрать цвет обоев рабочего стола.
При выборе любого из параметров градиента рядом с символом плюса появятся два блока. Первый блок позволяет выбрать первый цвет в градиенте, а второй – цвет, к которому он исчезает.
Вы можете инвертировать градиент, нажав две стрелки между двумя цветными блоками.
Поиск обоев онлайн
Хороший способ найти обои – перейти в Google Images и найти их. Одним из простых способов является использование поискового термина «крутые обои» и прокрутка вариантов, но вы также можете выбрать названия фильмов или спортивные команды и т. Д.
Когда вы найдете обои, которые хотите использовать, нажмите на них и выберите параметр просмотреть изображение .
Нажмите правой кнопкой мыши на изображение, выберите Сохранить как и поместите изображение в папку/usr/share/фоны.
Теперь вы можете использовать окно настроек Внешний вид , чтобы выбрать эти обои.
Источник
Как установить обои на рабочий стол Линукс (Linux)
У Вас наверняка появлялось желание сменить обои для рабочего стола Linux, особенно, когда за компьютером работаете не первый месяц. Смена картинки на экране – это самый простой и верный способ взбодриться в рабочие будни или настроиться на правильный отдых в выходные дни.
Какие скачать обои рабочего стола для Linux Mint?
Все зависит от предпочтений пользователей. Например, девушкам хочется видеть на экране монитора красивую природу, цветущие лужайки, закаты на морском побережье. Часто экран ПК барышень украшают изображения щенков, милых котят, бельчат. На экранах мониторов девушек постарше изображены природные пейзажи или натюрморты. Мужская аудитория предпочитает картинки с пейзажами городских парков, узорами абстракции. Молодые люди не отказываются в удовольствии каждый день смотреть на изящную модель. Детям, конечно, интереснее всего видеть персонажей компьютерных забав или любимых мультипликационных персонажей.
Специалисты сходятся во мнении, что удачный выбор для Linux фона рабочего стола определяет эмоциональное, психологическое настроение пользователя. Картинка должна быть подобрана в соответствии с сегодняшними требованиями психики. Это помогает юзеру ощутить себя комфортно на работе и дома. Например, картинка успокаивающего характера в нервной ситуации подействует как полезный отдых. Настроение человека, в основном, формируется через восприятие зрительно информации, которая может успокаивать или возбуждать нервную систему.
Смена обоев для рабочего стола Linux автоматически
Существуют специальные программы, позволяющие автоматизировать смену темы рабочего стола Linux без участия пользователя. Специальные инструменты давно стали настоящими помощниками юзеров. Теперь поменять фон экрана может каждый, воспользовавшись следующими подсказками.
Чтобы создать пакет с изображениями для смены картинок на рабочем столе Linux, необходимо:
- правой стороной мыши кликаем по директории с обоями для экрана монитора;
- проходим по пунктам: Сценарии – Автоматическая смена. ;
- устанавливаем в добавленном скрипте обновления фона экрана. Скрипт создаст XML-файл в этой же директории;
- следуем по пути: Система – Параметры – Внешний вид, заходим на вкладку «Фон», нажимаем на кнопку «Добавить. »;
в диалоговом окне, которое появилось, открываем уже созданный XML-файл. Если изначально файл не виден, необходимо выбрать отображение всех файлов, тогда образуется список, в котором появится нужный файл;
добавленный рисунок выбираем и устанавливаем в качестве фона на экране ПК.
Благодаря этому способу на Линукс картинки рабочего стола будут оптимально организованы без потери даже самой малой доли производительности.
Динамичные меняющиеся изображения
Хотите, чтобы скаченные обои для Линукс на рабочем столе менялись с определенным интервалом по времени? Нет ничего более простого! Все, что потребуется, это воспользоваться одним проверенным программным приложением — Wallp XML Creator. Программа создает xml файл, в котором пользователь задает информацию о том, какие именно картинки, с каким промежутком во времени будут демонстрироваться на рабочем экране монитора.
Установите программу, запустите ее. Далее, укажите путь к папке, где собраны файлы рисунков рабочего стола и искомый файл. Нажимаете «Получить». После, зайдите в настройки рабочего стола, выберите в качестве обоев для экрана заданный xml файл.
Воспользовавшись приведенными советами по установке картинки рабочего стола на Линукс, Вы станете обладателем красивого, притягивающего внимание, экрана. Скачивайте картинки совершенно бесплатно и наслаждайтесь отличным качеством контента
Источник
Смена обоев на рабочем столе в Linux
Когда работаешь на компьютере очень продолжительное время, то очень быстро приходит желание все поменять, переставить кнопки местами у окон, сменить тему оформления или на худой конец поменять обои рабочего стола. Смена обоев на рабочем столе – это самый простой и быстрый способ изменить вид большей части экрана.
Чтобы как-то автоматизировать этот процесс можно использовать программы, которые позволяют делать это автоматически. В Linux, как и в Windows, тоже есть такие инструменты, которые позволяют менять обои рабочего стола автоматически без участия пользователя. О них хотелось бы рассказать по подробнее.
Клевым сайтом для пользователей Linux, где можно найти много полезной мелочи, которая делает нашу жизнь легче и еще ленивей, является сайт gnomefiles.org. На нем я и нашел легкий способ сделать автоматическую смену фона рабочего стола. Все это делается очень просто скриптом GenerateDynamicWallpaperXML .
Я понимаю, что то же самое можно сделать через различные готовые приложения, через добавления индикатора в апплет уведомлений или через еще кучу разных способов, но я выбрал именно этот. Просто потому что для меня он проще.
Чтобы настроить смену обоев на рабочем столе в Linux нужно:
загрузить 2 скрипта себе на компьютер с сайта gnomefiles.org или воспользоваться командой:
Распаковываем загруженный архив состоящий из 2 файлов: GenerateDynamicWallpaperXML и dynamic-wallpaper-xml-generater.sh. Первый помещаем в директорию /home/логин/.gnome2/nautilus-scripts, а другой в /home/логин/.gnome2. Если лень делать это руками, то делаем это командой:
открываем для редактирования файл GenerateDynamicWallpaperXML указываем правильный путь до dynamic-wallpaper-xml-generater.sh:
Открываем файл для редактирования:
Для тех кто не привык к английским названием можно переименовать GenerateDynamicWallpaperXML во что-нибудь более человечное, к примеру на Автоматическая смена обоев:
Создание пакета изображений для автоматической смены обоев:
- на директории с обоями рабочего стола кликаем правой кнопкой мыши и выбираем Сценарии→Автоматическая смена обоев(GenerateDynamicWallpaperXML), после чего добавленный скрипт спросит частоту обновления фонов рабочего стола и создаст в этой же директории XML -файл.
- открываем Система→Параметры→Внешний вид, переходим на вкладку Фон и давим на кнопку Добавить…. В открывшемся диалоговом окне открываем созданный XML -файл. Если этого файла не видно, то следует указать отображение всех файлов и файл появится в списке.
- после этого выбираем в качестве фона рабочего стола добавленный пункт.
Этот способ позволяет организовать смену обоев на рабочем столе в Linux без потери какой-либо производительности.
Комментарии
Скрипт полезный.
Вот только чего недостает так это в контекстном меню позиция – следующее изображение.
Этот скрипт берет изображения из текущего каталога или рекурсивно (т.е. и из подкаталогов тоже)?
Что-то у меня «из коробки» не заработало. Ушёл за бубном или напильником…
Отлично все работает. Пробовал и во втором гноме и в MATE Caja (пришлось немного подправить скрипт). Автору спасибо!
вот хочу перейти полностью на линукс ! Но не как решиться не могу..
мне Linux очень нравиться
Ну да, как поставить нескучные обои ты теперь знаешь. Можно смело переходить.
- Денис Юрьевич прокомментировал MultiKey не устанавливается, отозван сертификат
- Павел Urman прокомментировал Как закрыть крышку часов Tissot?
- AdminWay прокомментировал kernel_task грузит проц на 100% на MacOS BigSur
- Лев прокомментировал kernel_task грузит проц на 100% на MacOS BigSur
- AdminWay прокомментировал kernel_task грузит проц на 100% на MacOS BigSur
Поднимаем на Mikrotik OpenVPN сервер
Как узнать кто провайдер по IP-адресу?
Если Вы используете материал моего блога, то будьте добры поставьте ссылку.
Источник
Как установить темы рабочего стола и иконки в Linux
Настройте практически любой дистрибутив Linux и рабочую среду
Свобода настройки Linux в соответствии с вашими предпочтениями и потребностями не должна ограничиваться настройкой вашего рабочего стола. Linux предлагает широкий спектр тем значков и рабочего стола, которые вы можете легко применить, чтобы изменить внешний вид вашей системы. Поскольку Linux создан для настройки, загрузить и установить эти темы действительно просто практически в любой системе Linux.
Как установить темы рабочего стола в Linux
Начните с поиска темы, которую вы хотите использовать в своей системе. OpenDesktop.org – отличное место для начала, чтобы найти тему, которую вы хотели бы попробовать.
В Интернете есть множество мест, где можно найти темы GTK, которые совместимы с GNOME, XFCE, Cinnamon и большинством других сред Linux для настольных систем, за исключением KDE Plasma.
Когда вы найдете тему, которую хотите использовать, перейдите на вкладку Файлы .
Страница переместится, чтобы показать полный список доступных файлов. Все они будут архивами tar, каждый из которых содержит вариант темы. Выберите тот, который хотите попробовать, и выберите значок скачать , чтобы загрузить его.
Ваш браузер, вероятно, предложит вам сохранить или открыть файл. Выберите тот, который вам удобнее.
Если вы решили загрузить файл, не распаковывая его, вам нужно сделать это сейчас. Откройте терминал. Перейдите в папку «Загрузки».
Затем найдите архив. Используйте команду ls, чтобы найти ваш файл по его имени.
Когда вы найдете файл, используйте tar, чтобы распаковать его.
Это совершенно необязательно.
Есть два места, куда вы можете переместить папку вашей темы. Если вы просто хотите установить тему для себя, вы можете поместить ее в каталог/home по адресу
Если вы предпочитаете установить тему для всей системы, чтобы каждый мог ее использовать, поместите папку темы в/usr/share/themes.
Команды для его копирования выглядят так:
Откройте настройки вашего рабочего стола. Ищите вариант «Внешний вид» или «Темы». Если вы используете GNOME, вам необходимо установить gnome-tweak-tool. Откройте терминал и используйте Apt для его установки.
Если он у вас есть, откройте его и выберите вкладку Внешний вид .
Какой бы рабочий стол вы ни использовали, используйте меню тем, чтобы найти загруженную тему. Когда вы выберете его, вы должны сразу увидеть его применение.
Вот и вы! Повторите эти шаги, чтобы установить столько тем, сколько хотите.
Как установить пользовательские иконки в Linux
Процесс установки значков практически такой же, но вы помещаете значки в другую папку.
Начните снова с поиска темы значков, которую вы хотите использовать. OpenDesktop.org – отличное место для поиска.
Как и раньше, выберите Файлы , чтобы увидеть все доступные варианты.
Загрузите набор значков, которые вы хотите установить. Как и раньше, вы можете распаковать его графически или с помощью команды tar.
Вам нужно переместить извлеченную папку значков на место. Еще раз, здесь есть два варианта. Если вы решили установить только для своего пользователя, вы можете переместить папку в
/.local/share/icons /. Для общесистемной установки поместите их в/usr/share/icons /.
Снова откройте терминал и используйте одну из следующих команд.
Перейдите на вкладку Внешний вид или Темы , как и раньше. То же самое относится и к GNOME Tweak Tool.
Практически в каждом случае вы найдете вариант выбора темы значков. Найдите и выберите новую тему, чтобы применить ее.
Следуйте тому же процессу, чтобы установить столько новых тем, сколько захотите.
Источник